Számítógépek: Csatlakozás Etherneten vagy vezeték nélküli LAN-on keresztül
A fényképezőgép közvetlenül vagy meglévő hálózatokon keresztül csatlakozhat számítógépekhez Wi-Fi (beépített vezeték nélküli LAN) vagy a fényképezőgép Ethernet-csatlakozójába illesztett, harmadik féltől származó Ethernet-kábel segítségével.
- Mit tehet Önért az Ethernet és a vezeték nélküli LAN?
- A Wireless Transmitter Utility
- vezeték nélküli LAN
- Ethernet kapcsolatok
- Képek feltöltése
- Kameravezérlés
- A számítógéphez való csatlakozás befejezése
Mit tehet Önért az Ethernet és a vezeték nélküli LAN?
Az Ethernet és a vezeték nélküli LAN kapcsolatok a következő feladatokhoz használhatók:
Képek feltöltése
A meglévő képeket fel lehet tölteni a számítógépre. Felvételükkor automatikusan is feltölthetők. 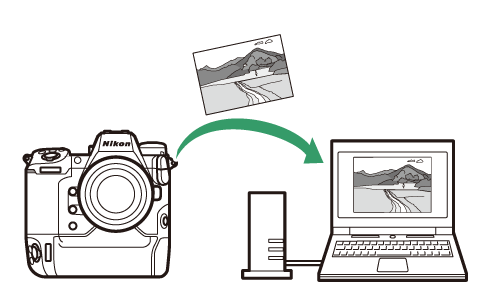
A kamerák távoli vezérlése
A Camera Control Pro 2 (külön beszerezhető) vagy az ingyenes NX Tether szoftver telepítése egy hálózatba kapcsolt számítógépre lehetővé teszi az expozíció részleteinek és a fényképezőgép egyéb beállításainak vezérlését, miközben távolról készít képeket ( Camera Control ). 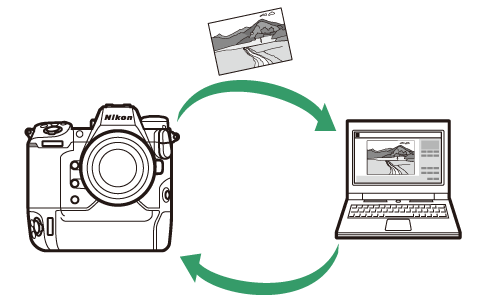
A Wireless Transmitter Utility
Mielőtt vezeték nélküli vagy Ethernet LAN-hoz tudna csatlakozni, párosítania kell a fényképezőgépet a számítógéppel a Nikon Wireless Transmitter Utility szoftverével.
-
Az eszközök párosítása után a fényképezőgépről csatlakozhat a számítógéphez.
-
A Wireless Transmitter Utility letölthető a Nikon letöltőközpontjából. Ellenőrizze a verziót és a rendszerkövetelményeket, és feltétlenül töltse le a legújabb verziót.
https://downloadcenter.nikonimglib.com/
vezeték nélküli LAN
A kamera közvetlen vezeték nélküli kapcsolaton keresztül (hozzáférési pont mód) vagy vezeték nélküli útválasztón keresztül csatlakozhat egy meglévő hálózathoz, beleértve az otthoni hálózatokat is (infrastruktúra mód).
Közvetlen vezeték nélküli kapcsolat (hozzáférési pont mód)
A kamera és a számítógép közvetlen vezeték nélküli kapcsolaton keresztül csatlakozik. A kamera vezeték nélküli LAN hozzáférési pontként működik, lehetővé téve a csatlakozást a szabadban történő munkavégzés során, illetve olyan helyzetekben, amikor a számítógép még nem csatlakozik vezeték nélküli hálózathoz, és szükségtelenné teszi a beállítások bonyolult módosítását. A számítógép nem tud csatlakozni az internethez, amíg a fényképezőgéphez csatlakozik. 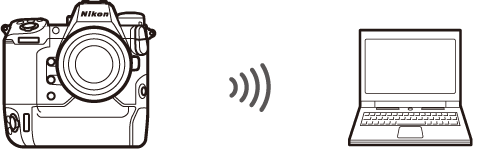
-
Mielőtt folytatná, ellenőrizze, hogy a Wireless Transmitter Utility ( The Wireless Transmitter Utility ) telepítve van-e a számítógépen.
-
Győződjön meg arról, hogy a [ ] van kiválasztva a [ ] beállításnál a hálózat menüben.
-
Válassza ] lehetőséget a hálózati menüben, majd jelölje ki a [ ] lehetőséget, és nyomja meg a 2 gombot.
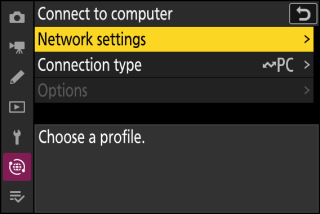
-
Jelölje ki a [ ] lehetőséget, és nyomja meg az J gombot.
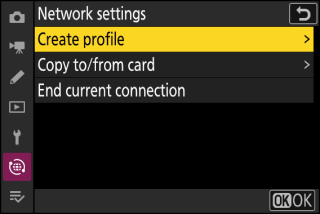
-
Nevezze el az új profilt.
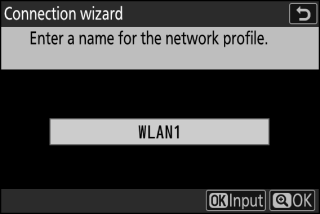
-
Ha az alapértelmezett név megváltoztatása nélkül szeretne továbblépni a következő lépésre, nyomja meg az X gombot.
-
Bármelyik név is megjelenik, megjelenik a hálózati menü [ ] > [ ] listában.
-
A profil átnevezéséhez nyomja meg a J gombot. A szövegbevitellel kapcsolatos információkért lásd a „Szövegbevitel” részt ( Szövegbevitel ). Nyomja meg az X gombot a folytatáshoz a név beírása után.
-
-
Jelölje ki a [ ] elemet, és nyomja meg az J gombot.
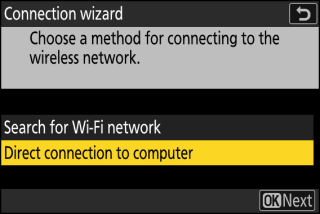
Megjelenik a kamera SSID azonosítója és a titkosítási kulcs.
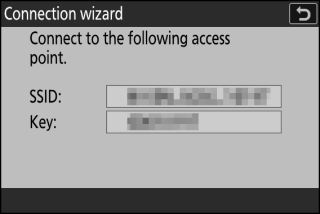
-
Hozzon létre kapcsolatot a kamerával.
Windows :
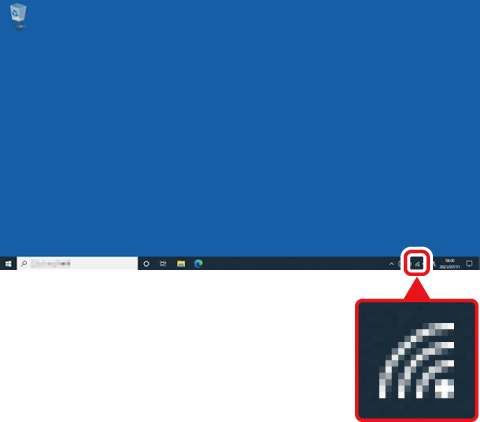
-
Kattintson a vezeték nélküli LAN ikonra a tálcán.
-
Válassza ki a kamera által megjelenített SSID-t a 4. lépésben.
-
Amikor a rendszer kéri a hálózati biztonsági kulcs megadását, adja meg a kamera által a 4. lépésben megjelenített titkosítási kulcsot. A számítógép kapcsolatot létesít a kamerával.
macOS :
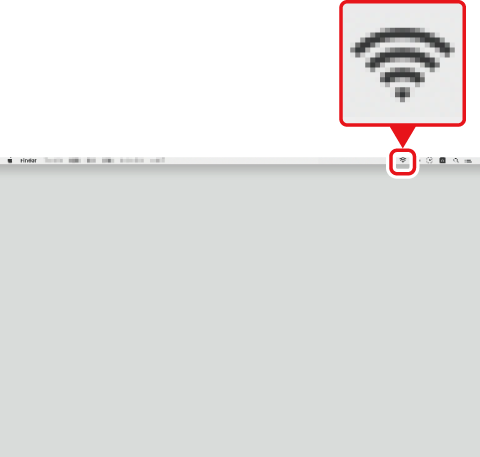
-
Kattintson a vezeték nélküli LAN ikonra a menüsorban.
-
Válassza ki a kamera által megjelenített SSID-t a 4. lépésben.
-
Amikor a rendszer kéri a hálózati biztonsági kulcs megadását, adja meg a kamera által a 4. lépésben megjelenített titkosítási kulcsot. A számítógép kapcsolatot létesít a kamerával.
-
-
Kezdje el a párosítást.
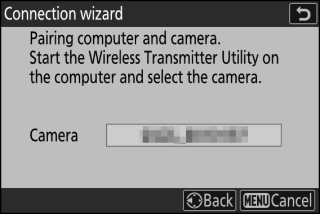
Amikor a rendszer kéri, indítsa el a Wireless Transmitter Utility programot a számítógépen.
-
Válassza ki a kamerát a Wireless Transmitter Utility alkalmazásban.
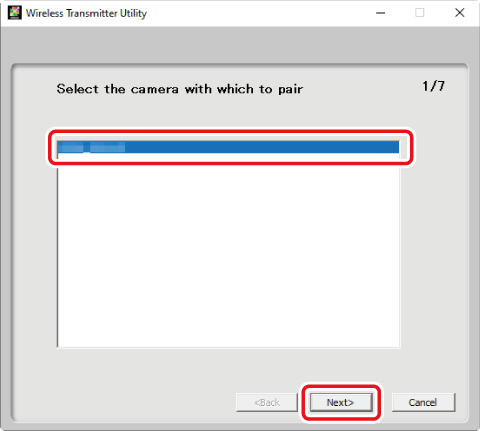
Válassza ki a fényképezőgép által a 6. lépésben megjelenített nevet, majd kattintson a [ ] gombra.
-
A Wireless Transmitter Utility alkalmazásban adja meg a fényképezőgép által megjelenített hitelesítési kódot.
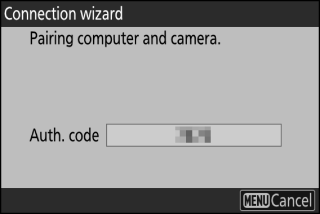
-
A kamera megjelenít egy hitelesítési kódot.
-
Írja be a hitelesítési kódot a Wireless Transmitter Utility által megjelenített párbeszédablakban, majd kattintson a [ ] gombra.
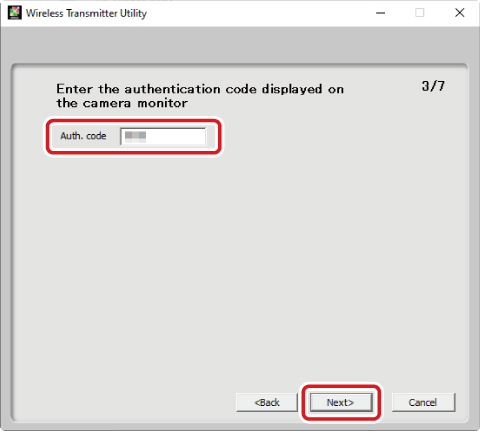
-
-
Fejezze be a párosítási folyamatot.
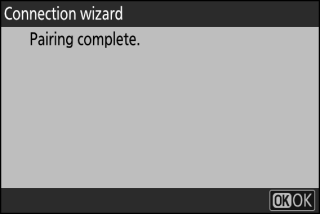
-
Amikor a fényképezőgép üzenetet jelenít meg, amely jelzi, hogy a párosítás befejeződött, nyomja meg a J gombot.
-
A Wireless Transmitter Utility programban kattintson a [ ] gombra; a rendszer kéri, hogy válasszon célmappát. További információkért tekintse meg a Wireless Transmitter Utility online súgóját.
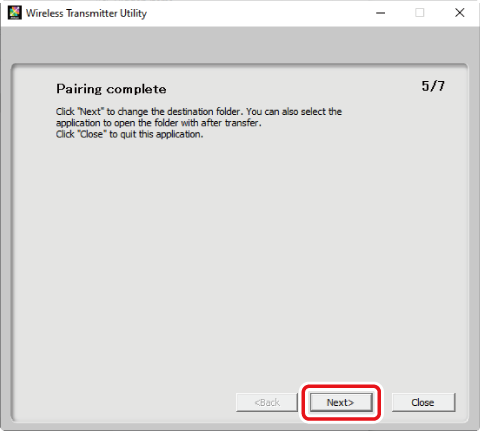
-
A párosítás befejeztével vezeték nélküli kapcsolat jön létre a fényképezőgép és a számítógép között.
-
-
Ellenőrizze a kapcsolatot.
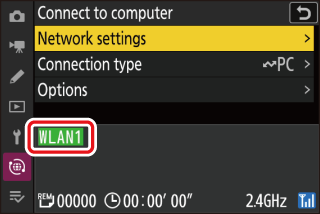
Amikor létrejött a kapcsolat, a profil neve zöld színnel jelenik meg a fényképezőgép [ ] menüjében.
-
Ha a profil neve nem zölden jelenik meg, csatlakozzon a fényképezőgéphez a számítógép vezeték nélküli hálózatok listáján keresztül.
-
A vezeték nélküli kapcsolat létrejött a fényképezőgép és a számítógép között.
A fényképezőgéppel készített képeket a „Képek feltöltése” részben leírtak szerint töltheti fel a számítógépre ( Képek feltöltése ).
A fényképezőgép számítógépről a Camera Control Pro 2 vagy NX Tether használatával történő vezérléséről a „Kamera vezérlése” ( Camera Control ) című részben olvashat.
Csatlakozás infrastruktúra módban
A kamera vezeték nélküli útválasztón keresztül csatlakozik a számítógéphez egy meglévő hálózaton (beleértve az otthoni hálózatokat is). A számítógép továbbra is csatlakozhat az internethez, miközben a fényképezőgéphez csatlakozik. 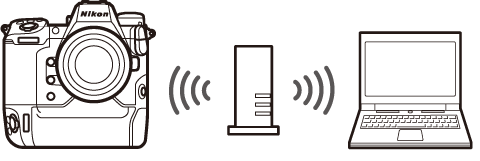
-
Mielőtt folytatná, ellenőrizze, hogy a Wireless Transmitter Utility ( The Wireless Transmitter Utility ) telepítve van-e a számítógépen.
-
Győződjön meg arról, hogy a [ ] van kiválasztva a [ ] beállításnál a hálózat menüben.
A helyi hálózaton kívüli számítógépekhez való csatlakozás nem támogatott. Csak ugyanazon a hálózaton lévő számítógépekhez csatlakozhat.
-
Válassza ] lehetőséget a hálózati menüben, majd jelölje ki a [ ] lehetőséget, és nyomja meg a 2 gombot.
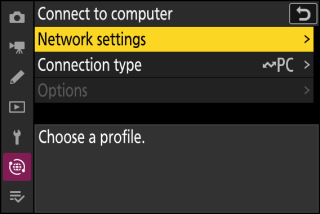
-
Jelölje ki a [ ] lehetőséget, és nyomja meg az J gombot.
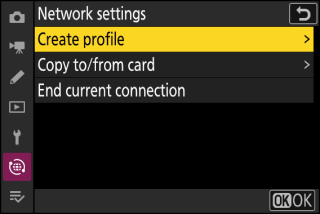
-
Nevezze el az új profilt.
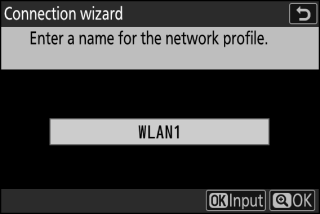
-
Ha az alapértelmezett név megváltoztatása nélkül szeretne továbblépni a következő lépésre, nyomja meg az X gombot.
-
Bármelyik név is megjelenik, megjelenik a hálózati menü [ ] > [ ] listában.
-
A profil átnevezéséhez nyomja meg a J gombot. A szövegbevitellel kapcsolatos információkért lásd a „Szövegbevitel” részt ( Szövegbevitel ). Nyomja meg az X gombot a folytatáshoz a név beírása után.
-
-
Jelölje ki a [ ] elemet, és nyomja meg az J gombot.
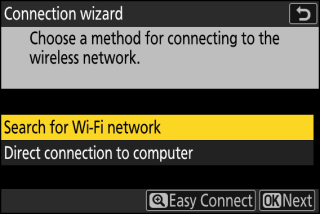
A kamera megkeresi a közelben jelenleg aktív hálózatokat, és név szerint (SSID) listázza azokat.
[ ]-
Ha SSID vagy titkosítási kulcs megadása nélkül szeretne csatlakozni, nyomja meg az X gombot a 4. lépésben. Ezután nyomja meg a J gombot, és válasszon a következő lehetőségek közül:
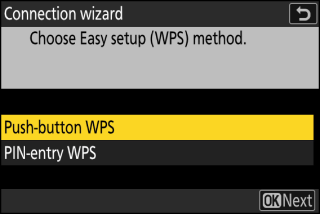
választási lehetőség
Leírás
[ ]
Nyomógombos WPS-t támogató útválasztókhoz. Nyomja meg a WPS gombot az útválasztón, majd a kamera J gombját a csatlakozáshoz.
[ ]
A kamera megjeleníti a PIN kódot. Számítógép segítségével írja be a PIN-kódot az útválasztón. További információkért tekintse meg az útválasztóhoz mellékelt dokumentációt.
-
A csatlakoztatás után folytassa a 7. lépéssel.
-
-
Válasszon hálózatot.
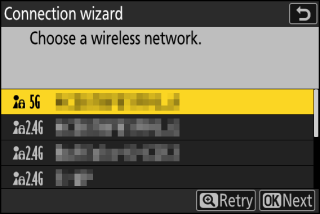
-
Jelöljön ki egy hálózati SSID-t, és nyomja meg a J gombot.
-
Azt a sávot, amelyen az egyes SSID-k működnek, ikon jelzi.
-
A titkosított hálózatokat egy h ikon jelzi. Ha a kiválasztott hálózat titkosított ( h ), akkor a rendszer kéri a titkosítási kulcs megadását. Ha a hálózat nincs titkosítva, folytassa a 7. lépéssel.
-
Ha a kívánt hálózat nem jelenik meg, nyomja meg az X gombot az újbóli kereséshez.
A rejtett SSID-vel rendelkező hálózatokat üres bejegyzések jelzik a hálózatlistában.
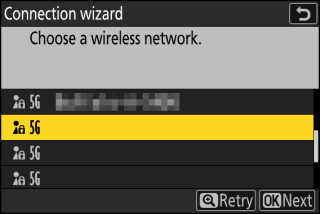
-
Rejtett SSID-vel rendelkező hálózathoz való csatlakozáshoz jelöljön ki egy üres bejegyzést, és nyomja meg a J gombot. Ezután nyomja meg a J gombot; a kamera kérni fogja az SSID megadását.
-
Írja be a hálózat nevét, és nyomja meg az X gombot. Nyomja meg ismét az X gombot; a kamera most kérni fogja a titkosítási kulcs megadását.
-
-
Adja meg a titkosítási kulcsot.
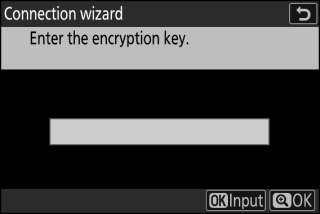
-
Nyomja meg a J gombot, és adja meg a vezeték nélküli útválasztó titkosítási kulcsát.
-
További információkért tekintse meg a vezeték nélküli útválasztó dokumentációját.
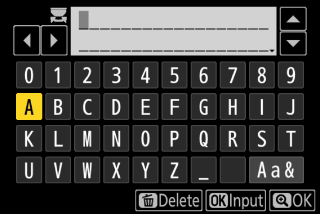
-
Nyomja meg az X gombot, amikor a bevitel befejeződött.
-
A kapcsolat indításához nyomja meg ismét az X gombot. A kapcsolat létrejötte után néhány másodpercig egy üzenet jelenik meg.
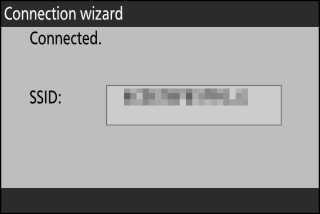
-
-
Szerezzen be vagy válasszon IP-címet.
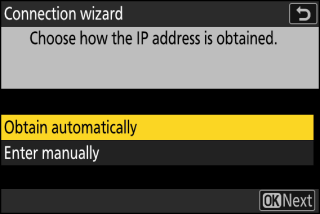
-
Jelölje ki az alábbi lehetőségek egyikét, és nyomja meg az J gombot.
választási lehetőség
Leírás
[ ]
Válassza ezt a lehetőséget, ha a hálózat úgy van beállítva, hogy automatikusan adja meg az IP-címet. A „konfiguráció kész” üzenet jelenik meg az IP-cím hozzárendelése után.
[ ]
Adja meg manuálisan az IP-címet és az alhálózati maszkot.
-
Nyomja J gombot; meg kell adnia az IP-címet.
-
A szegmensek kiemeléséhez forgassa el a fő vezérlőtárcsát.
-
Nyomja meg a 4 vagy 2 gombot a kiemelt szegmens módosításához, majd nyomja meg a J gombot a változtatások mentéséhez.
-
Ezután nyomja meg az X gombot; megjelenik a „konfiguráció kész” üzenet. Nyomja meg ismét az X gombot az alhálózati maszk megjelenítéséhez.
-
Nyomja meg az 1 vagy 3 gombot az alhálózati maszk szerkesztéséhez, majd nyomja meg a J gombot; megjelenik a „konfiguráció kész” üzenet.
-
-
Nyomja meg a J gombot a folytatáshoz, amikor megjelenik a „konfiguráció kész” üzenet.
-
-
Kezdje el a párosítást.
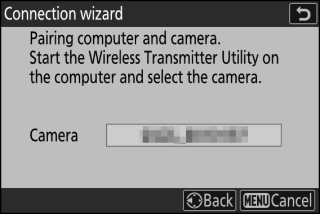
Amikor a rendszer kéri, indítsa el a Wireless Transmitter Utility programot a számítógépen.
-
Válassza ki a kamerát a Wireless Transmitter Utility alkalmazásban.
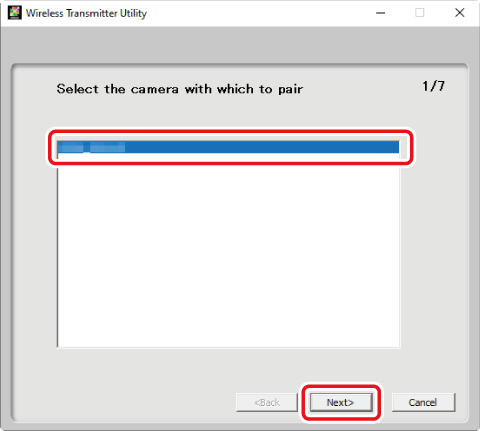
Válassza ki a kamera által a 8. lépésben megjelenített nevet, majd kattintson a [ ] gombra.
-
A Wireless Transmitter Utility alkalmazásban adja meg a fényképezőgép által megjelenített hitelesítési kódot.
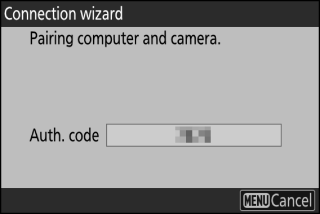
-
A kamera megjelenít egy hitelesítési kódot.
-
Írja be a hitelesítési kódot a Wireless Transmitter Utility által megjelenített párbeszédablakban, majd kattintson a [ ] gombra.
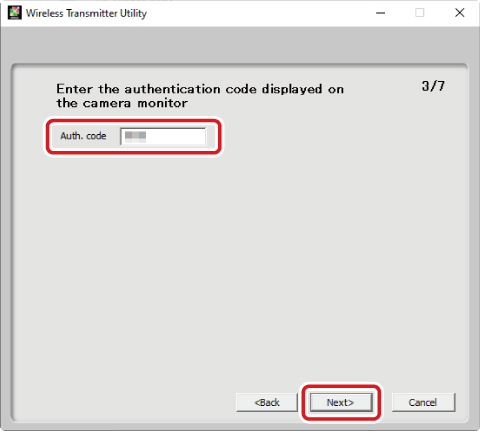
-
-
Fejezze be a párosítási folyamatot.
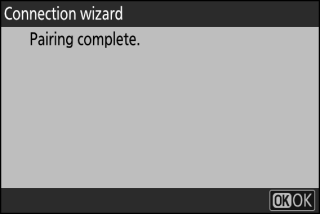
-
Amikor a fényképezőgép üzenetet jelenít meg, amely jelzi, hogy a párosítás befejeződött, nyomja meg a J gombot.
-
A Wireless Transmitter Utility programban kattintson a [ ] gombra; a rendszer kéri, hogy válasszon célmappát. További információkért tekintse meg a Wireless Transmitter Utility online súgóját.
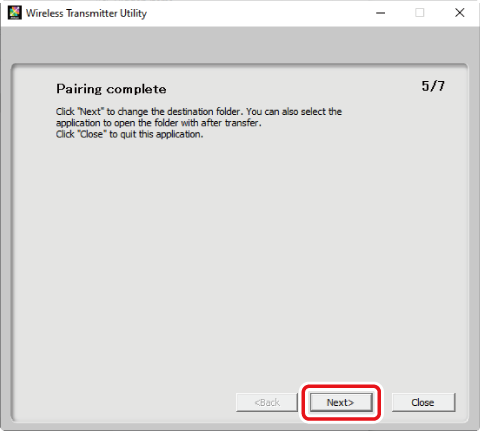
-
A párosítás befejeztével vezeték nélküli kapcsolat jön létre a fényképezőgép és a számítógép között.
-
-
Ellenőrizze a kapcsolatot.
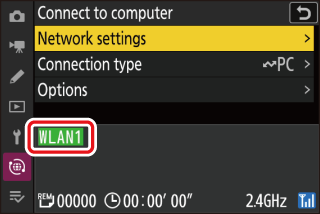
Amikor létrejött a kapcsolat, a profil neve zöld színnel jelenik meg a fényképezőgép [ ] menüjében.
A vezeték nélküli kapcsolat létrejött a fényképezőgép és a számítógép között.
A fényképezőgéppel készített képeket a „Képek feltöltése” részben leírtak szerint töltheti fel a számítógépre ( Képek feltöltése ).
A fényképezőgép számítógépről a Camera Control Pro 2 vagy NX Tether használatával történő vezérléséről a „Kamera vezérlése” ( Camera Control ) című részben olvashat.
Ethernet kapcsolatok
A fényképezőgép közvetlenül vagy meglévő hálózatokon keresztül csatlakozhat számítógépekhez a fényképezőgép Ethernet-csatlakozójába illesztett, harmadik féltől származó Ethernet-kábellel.
Ethernet-kábel csatlakoztatása
Csatlakoztasson egy Ethernet-kábelt a fényképezőgép Ethernet-csatlakozójához. Ne alkalmazzon erőt, és ne próbálja meg ferdén behelyezni a csatlakozókat. Csatlakoztassa a kábel másik végét egy számítógéphez vagy útválasztóhoz.
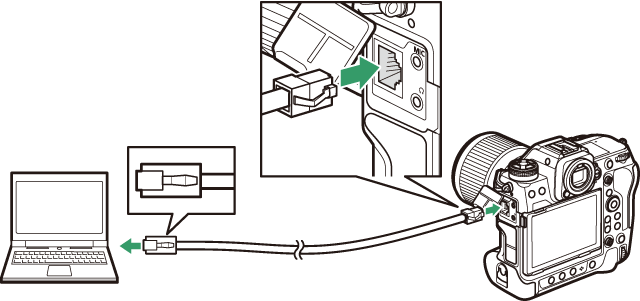
Ethernet hálózati profilok
Mielőtt folytatná, ellenőrizze, hogy Ethernet-kábel csatlakozik-e a fényképezőgéphez, és hogy a Wireless Transmitter Utility ( The Wireless Transmitter Utility ) telepítve van-e a számítógépen.
-
Válassza az [ ] lehetőséget a [ ] beállításnál a hálózat menüben.
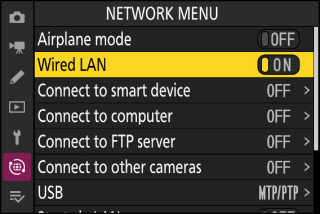
-
Válassza ] lehetőséget a hálózati menüben, majd jelölje ki a [ ] lehetőséget, és nyomja meg a 2 gombot.
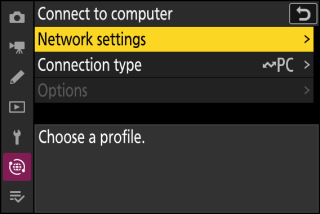
-
Jelölje ki a [ ] lehetőséget, és nyomja meg az J gombot.
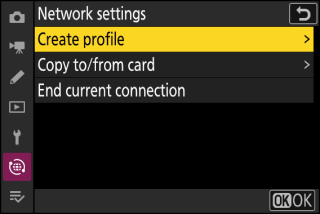
-
Nevezze el az új profilt.
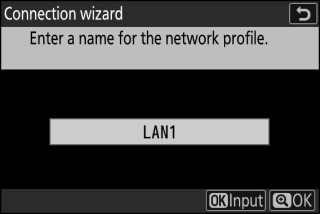
-
Ha az alapértelmezett név megváltoztatása nélkül szeretne továbblépni a következő lépésre, nyomja meg az X gombot.
-
Bármelyik név is megjelenik, megjelenik a hálózati menü [ ] > [ ] listában.
-
A profil átnevezéséhez nyomja meg a J gombot. A szövegbevitellel kapcsolatos információkért lásd a „Szövegbevitel” részt ( Szövegbevitel ). Nyomja meg az X gombot a folytatáshoz a név beírása után.
-
-
Szerezzen be vagy válasszon IP-címet.
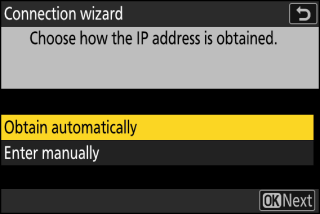
-
Jelölje ki az alábbi lehetőségek egyikét, és nyomja meg az J gombot.
választási lehetőség
Leírás
[ ]
Válassza ezt a lehetőséget, ha a hálózat úgy van beállítva, hogy automatikusan adja meg az IP-címet. A „konfiguráció kész” üzenet jelenik meg az IP-cím hozzárendelése után.
[ ]
Adja meg manuálisan az IP-címet és az alhálózati maszkot.
-
Nyomja J gombot; meg kell adnia az IP-címet.
-
A szegmensek kiemeléséhez forgassa el a fő vezérlőtárcsát.
-
Nyomja meg a 4 vagy 2 gombot a kiemelt szegmens módosításához, majd nyomja meg a J gombot a változtatások mentéséhez.
-
Ezután nyomja meg az X gombot; megjelenik a „konfiguráció kész” üzenet. Nyomja meg ismét az X gombot az alhálózati maszk megjelenítéséhez.
-
Nyomja meg az 1 vagy 3 gombot az alhálózati maszk szerkesztéséhez, majd nyomja meg a J gombot; megjelenik a „konfiguráció kész” üzenet.
-
-
Nyomja meg a J gombot a folytatáshoz, amikor megjelenik a „konfiguráció kész” üzenet.
-
-
Kezdje el a párosítást.
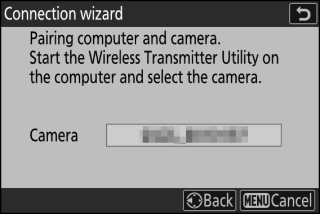
Amikor a rendszer kéri, indítsa el a Wireless Transmitter Utility programot a számítógépen.
-
Válassza ki a kamerát a Wireless Transmitter Utility alkalmazásban.
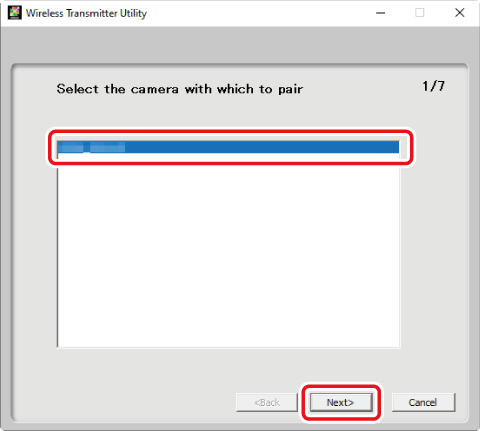
Válassza ki a fényképezőgép által a 6. lépésben megjelenített nevet, majd kattintson a [ ] gombra.
-
A Wireless Transmitter Utility alkalmazásban adja meg a fényképezőgép által megjelenített hitelesítési kódot.
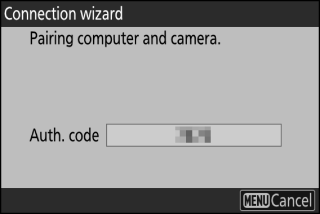
-
A kamera megjelenít egy hitelesítési kódot.
-
Írja be a hitelesítési kódot a Wireless Transmitter Utility által megjelenített párbeszédablakban, majd kattintson a [ ] gombra.
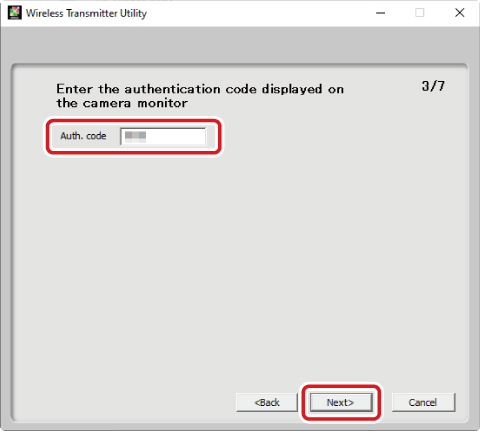
-
-
Fejezze be a párosítási folyamatot.
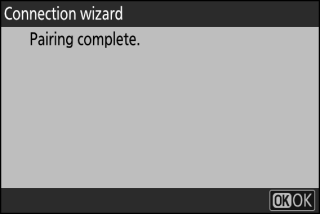
-
Amikor a fényképezőgép üzenetet jelenít meg, amely jelzi, hogy a párosítás befejeződött, nyomja meg a J gombot.
-
A Wireless Transmitter Utility programban kattintson a [ ] gombra; a rendszer kéri, hogy válasszon célmappát. További információkért tekintse meg a Wireless Transmitter Utility online súgóját.
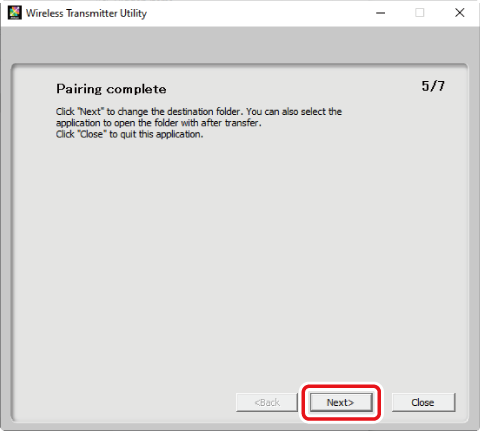
-
A párosítás befejeztével kapcsolat jön létre a fényképezőgép és a számítógép között.
-
-
Ellenőrizze a kapcsolatot.
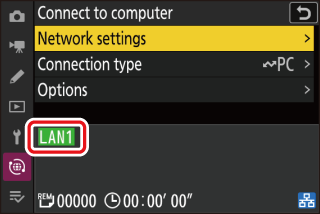
Amikor létrejött a kapcsolat, a profil neve zöld színnel jelenik meg a fényképezőgép [ ] menüjében.
Ezzel létrejött a kapcsolat a fényképezőgép és a számítógép között.
A fényképezőgéppel készített képeket a „Képek feltöltése” részben leírtak szerint töltheti fel a számítógépre ( Képek feltöltése ).
A fényképezőgép számítógépről a Camera Control Pro 2 vagy NX Tether használatával történő vezérléséről a „Kamera vezérlése” ( Camera Control ) című részben olvashat.
Képek feltöltése
A képek lejátszás közben kiválaszthatók feltöltésre. Felvételükkor automatikusan is feltölthetők.
-
Képek feltöltése előtt csatlakoztassa a fényképezőgépet a számítógéphez Etherneten vagy vezeték nélküli hálózaton keresztül. Csatlakozás a hálózati menü [ ] > [ ] listán keresztül kiválasztott gazdagépprofillal.
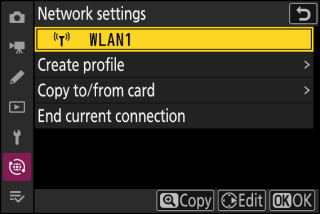
-
Amikor létrejött a kapcsolat, a profil neve zöld színnel jelenik meg a fényképezőgép [ ] menüjében.
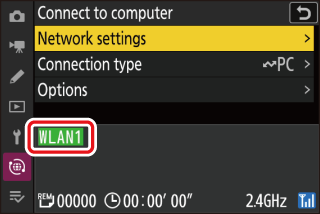
Alapértelmezés szerint a képek a következő mappákba töltődnek fel:
-
Windows: \Felhasználók\(felhasználónév)\Pictures\Wireless Transmitter Utility
-
macOS: /Felhasználók/(felhasználónév)/Pictures/Wireless Transmitter Utility
A célmappa a Wireless Transmitter Utility segítségével választható ki. További információkért tekintse meg a Wireless Transmitter Utility online súgóját.
Válasszon ki egy gazdagépprofilt, és engedélyezze a kamera Wi-Fi-jét a csatlakozás előtt.
Az 15740-es TCP-port és az 5353-as UDP-port a számítógépekhez való csatlakozáshoz használatos. A fájlátvitel blokkolható, ha a kiszolgáló tűzfala nincs úgy konfigurálva, hogy engedélyezze a hozzáférést ezekhez a portokhoz.
Képek kiválasztása feltöltésre
-
Válassza a [ ] lehetőséget a [ ] > [ ] lehetőségnél a hálózat menüben.
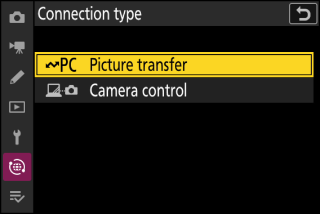
-
Nyomja meg a K gombot a fényképezőgépen, és válassza ki a teljes képes vagy miniatűr lejátszást.
-
Válasszon ki egy képet, és nyomja meg az i gombot.
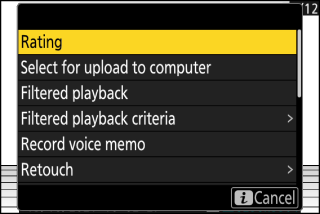
-
Jelölje ki a [ ] lehetőséget, és nyomja meg az J gombot.
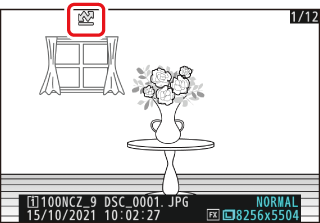
-
A képen megjelenik egy fehér „elsőbbségi feltöltés” ikon. Ha a kamera jelenleg hálózathoz csatlakozik, a feltöltés azonnal megkezdődik, és az ikon zöldre vált.
-
Ellenkező esetben a feltöltés akkor kezdődik, amikor a kapcsolat létrejön.
-
További képek feltöltéséhez ismételje meg a 3–4. lépéseket.
-
-
Ismételje meg a 3–4. lépéseket a feltöltési jelölés eltávolításához a kiválasztott képekről.
-
Ha az összes képről el szeretné távolítani a feltöltési jelölést, válassza a [ ] > [ ] > [ ] a hálózat menüben.
A lejátszás i menü [ ] eleme csak a kiválasztott feltételeknek megfelelő képek megjelenítésére használható ( Szűrt lejátszás ). Ezután az összes képet kiválaszthatja feltöltésre, ha kijelöli a [ ] elemet az i menüben, és megnyomja a J gombot.
Fényképek feltöltése készítésükkor
Ha új fényképeket szeretne feltölteni a készítésükkor, válassza a [ ] lehetőséget a [ ] > [ ] > [ ] ponthoz a hálózati menüben. 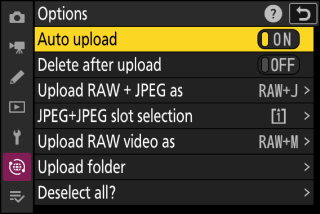
-
A feltöltés csak a fénykép memóriakártyára való rögzítése után kezdődik meg. Győződjön meg arról, hogy memóriakártya van behelyezve a fényképezőgépbe.
-
A videók nem töltődnek fel automatikusan. Ehelyett manuálisan kell feltölteni őket a lejátszási képernyőről.
A Feltöltés ikon
A feltöltés állapotát a feltöltés ikon jelzi. 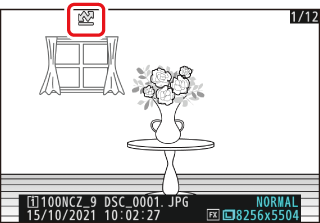
s (fehér): Elsőbbségi feltöltés
A kép manuálisan lett kiválasztva feltöltésre. Az ezzel az ikonnal jelölt képek a W ("feltöltés") jelzésű képek előtt kerülnek feltöltésre.
W (fehér): Feltöltés
A képet kiválasztottuk feltöltésre, de a feltöltés még nem kezdődött el.
X (zöld): Feltöltés
Feltöltés folyamatban.
Y (kék): Feltöltve
Feltöltés kész.
A [Csatlakozás a számítógéphez] Feltöltési állapot kijelzője
A [ ] képernyőn a következők láthatók:
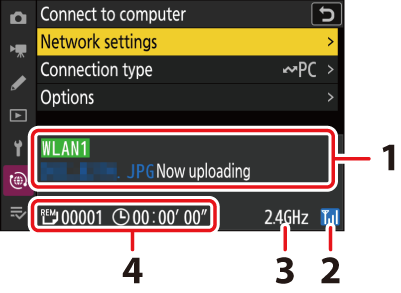
| 1 |
Állapot : A gazdagéphez fűződő kapcsolat állapota. A kapcsolat létrejöttekor a profilnév zöld színnel jelenik meg. Fájlok átvitele közben az állapotkijelzőn megjelenik a „Now uploading” felirat, előtte a küldendő fájl neve. A hibák itt is megjelennek. |
|---|---|
| 2 |
Jelerősség : Az Ethernet kapcsolatokat d . Ha a fényképezőgép vezeték nélküli hálózathoz csatlakozik, az ikon ehelyett a vezeték nélküli jelerősséget mutatja. |
| 3 |
Sáv : A vezeték nélküli hálózat által használt sáv, amelyhez a kamera infrastruktúra módban csatlakozik. |
|---|---|
| 4 |
Képek/ hátralévő idő : A hátralévő képek száma és a küldésükhöz szükséges idő. A hátralévő idő csak becslés. |
A vezeték nélküli átvitel megszakadhat, ha a jel elveszik. A feltöltési jelöléssel ellátott képek feltöltése a fényképezőgép kikapcsolásával, majd újra bekapcsolásával folytatható, miután a jel helyreállt.
Feltöltés közben ne távolítsa el a memóriakártyát és ne húzza ki az Ethernet-kábelt.
A kapcsolódó képek átvitelekor hangjegyzetek is megjelennek. Külön-külön azonban nem tölthetők fel.
A kamera kikapcsoláskor menti az átviteli jelölést, és a következő bekapcsoláskor folytatja a feltöltést.
A kapcsolat állapotát a kamerahálózat jelzőfénye mutatja. 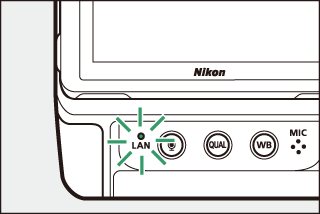
|
Hálózati jelző |
Állapot |
|---|---|
|
I (ki) |
Nincs kapcsolat. |
|
K (zöld) |
Várakozás a csatlakozásra. |
|
H (zölden villog) |
Csatlakoztatva. |
|
H (borostyánsárgán villog) |
Hiba. |
Kameravezérlés
A kamera vezérelhető a Camera Control Pro 2 (külön megvásárolható) vagy ingyenes NX Tether szoftvert futtató számítógépről. A fényképek a memóriakártya helyett közvetlenül a számítógépre menthetők, így akkor is elkészíthetők, ha nincs memóriakártya a fényképezőgépben.
-
Videók filmezésekor továbbra is be kell helyeznie a memóriakártyát.
-
Vegye figyelembe, hogy a kamera készenléti időzítője nem jár le a kameravezérlési módban.
-
A Camera Control Pro 2 vagy az NX Tether használata előtt csatlakoztassa a fényképezőgépet a számítógéphez Etherneten vagy vezeték nélküli LAN-on keresztül. Csatlakozás a hálózati menü [ ] > [ ] listán keresztül kiválasztott gazdagépprofillal.
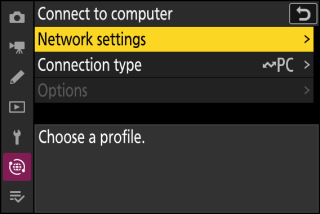
-
Amikor létrejött a kapcsolat, a profil neve zöld színnel jelenik meg a fényképezőgép [ ] menüjében.
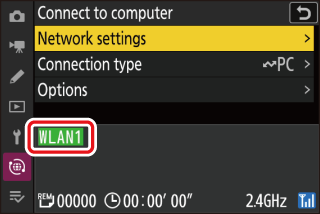
-
A hálózati menüben válassza a [ ] lehetőséget a [ ] > [ ] lehetőségnél.
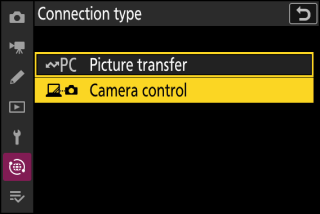
-
Indítsa el a gazdaszámítógépen telepített Camera Control Pro 2 vagy NX Tether másolatát.
-
Irányítsd a kamerát a Camera Control Pro 2 vagy az NX Tether segítségével.
A Camera Control Pro 2 vagy NX Tether használatával történő fényképezéssel kapcsolatos információkért tekintse meg az online súgót vagy a kérdéses szoftver egyéb dokumentációját.
A [Csatlakozás a számítógéphez] kameravezérlő kijelző
A [ ] képernyőn a következő látható:
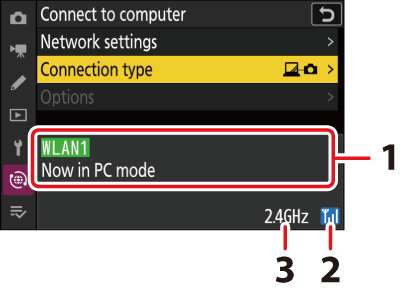
| 1 |
Állapot : A gazdagéphez fűződő kapcsolat állapota. A kapcsolat létrejöttekor a profilnév zöld színnel jelenik meg. A hibák itt is megjelennek ( Vezeték nélküli LAN és Ethernet kapcsolatok hibaelhárítása ). |
|---|---|
| 2 |
Jelerősség : Az Ethernet kapcsolatokat d . Ha a fényképezőgép vezeték nélküli hálózathoz csatlakozik, az ikon ehelyett a vezeték nélküli jelerősséget mutatja. |
| 3 |
Sáv : A vezeték nélküli hálózat által használt sáv, amelyhez a kamera infrastruktúra módban csatlakozik. |
|---|
A jelvesztés, miközben a fényképezőgép vezeték nélküli hálózathoz csatlakozik, megzavarhatja a számítógéphez való csatlakozást. Ha a fényképezőgép hálózati jelzőfénye borostyánsárgán villog, válassza a [ ] > [ ] elemnél a [Csatlakozás a számítógéphez] elemet, mielőtt ismét csatlakozna a hálózathoz. Amikor a jel helyreáll, a fényképezőgép újra csatlakozik a számítógéphez, és folytatja a még átvitelre váró képek feltöltését. Vegye figyelembe, hogy a feltöltés nem folytatható, ha az átvitel befejezése előtt kikapcsolja a fényképezőgépet.
Ne húzza ki az Ethernet-kábelt feltöltés közben, vagy amikor a fényképezőgép be van kapcsolva.
A válaszadás lelassulhat vezeték nélküli hálózatokon.
Az 15740-es TCP-port és az 5353-as UDP-port a számítógépekhez való csatlakozáshoz használatos. A fájlátvitel blokkolható, ha a kiszolgáló tűzfala nincs úgy konfigurálva, hogy engedélyezze a hozzáférést ezekhez a portokhoz.
A kapcsolat állapotát a kamerahálózat jelzőfénye mutatja. 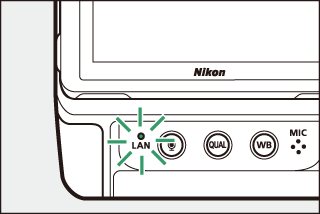
|
Hálózati jelző |
Állapot |
|---|---|
|
I (ki) |
Nincs kapcsolat. |
|
K (zöld) |
Várakozás a csatlakozásra. |
|
H (zölden villog) |
Csatlakoztatva. |
|
H (borostyánsárgán villog) |
Hiba. |
A számítógéphez való csatlakozás befejezése
A kapcsolatot a következőképpen fejezheti be:
-
a kamera kikapcsolása,
-
a [ ] > [ ] lehetőségnél a [Csatlakozás a számítógéphez] lehetőség kiválasztásával a hálózat menüben, vagy
-
csatlakozik egy okoseszközhöz Wi-Fi-n vagy Bluetooth-on keresztül.
Hiba történik, ha a számítógép vezeték nélküli kapcsolatát a fényképezőgép előtt letiltják. Először kapcsolja ki a kamera csatlakozását.

