Csatlakozás számítógépekhez Wi-Fi-n keresztül
- Miben segíthet a Wi-Fi?
- A Wireless Transmitter Utility
- Infrastruktúra és hozzáférési pont módok
- Csatlakozás Access-Point módban
- Csatlakozás infrastruktúra módban
- Képek feltöltése
- Leválasztás és újracsatlakozás
Miben segíthet a Wi-Fi?
Csatlakoztassa a fényképezőgép beépített Wi-Fi-jét a kiválasztott képek számítógépre való feltöltéséhez. 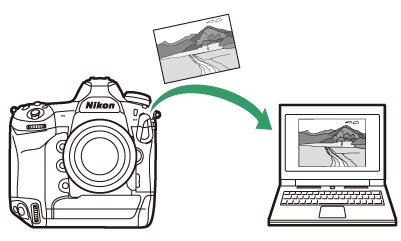
A Wireless Transmitter Utility
Mielőtt képeket tudna feltölteni Wi-Fi-n keresztül, párosítania kell a fényképezőgépet a számítógéppel a Nikon Wireless Transmitter Utility szoftverével.
-
Az eszközök párosítása után a fényképezőgépről csatlakozhat a számítógéphez.
-
A Wireless Transmitter Utility letölthető a Nikon letöltőközpontjából. A kiadási megjegyzések és a rendszerkövetelmények elolvasása után feltétlenül töltse le a legújabb verziót.
https://downloadcenter.nikonimglib.com/
Infrastruktúra és hozzáférési pont módok
A következő két módszer bármelyike használható vezeték nélküli kapcsolat létrehozására a fényképezőgép és a számítógép között.
Közvetlen vezeték nélküli kapcsolat (hozzáférési pont mód)
A kamera és a számítógép közvetlen vezeték nélküli kapcsolaton keresztül csatlakozik. A kamera vezeték nélküli LAN hozzáférési pontként működik, így bonyolult beállításaival szükségtelenné válik a vezeték nélküli LAN infrastruktúra. A számítógép nem tud csatlakozni az internethez, amíg a fényképezőgéphez csatlakozik. 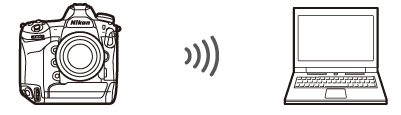
-
Új gazdagépprofil létrehozásához válassza a [ ] lehetőséget a csatlakozási varázslóban.
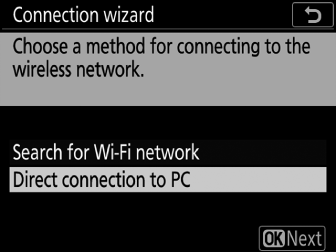
Infrastruktúra mód
A kamera vezeték nélküli útválasztón keresztül csatlakozik egy számítógéphez egy meglévő hálózaton (beleértve az otthoni hálózatokat is). A számítógép továbbra is csatlakozhat az internethez, miközben a fényképezőgéphez csatlakozik. 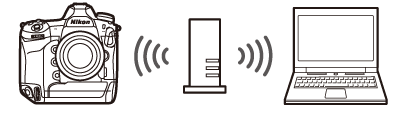
-
Új hálózati profil létrehozásához válassza a [ ] lehetőséget a csatlakozási varázslóban.
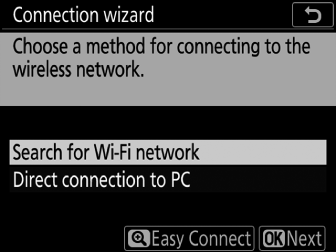
-
Ez az útmutató feltételezi, hogy meglévő vezeték nélküli hálózaton keresztül csatlakozik.
-
A helyi hálózaton kívüli számítógépekhez való csatlakozás nem támogatott. Csak ugyanazon a hálózaton lévő számítógépekhez csatlakozhat.
Csatlakozás Access-Point módban
-
Válassza ] lehetőséget a fényképezőgép beállítási menüjében, majd jelölje ki a [ ] lehetőséget, és nyomja meg a 2 gombot.
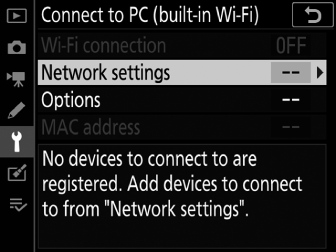
-
Jelölje ki a [ ] lehetőséget, és nyomja meg az J gombot.
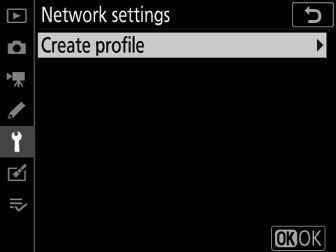
-
Jelölje ki a [ ] lehetőséget, és nyomja meg az J gombot.
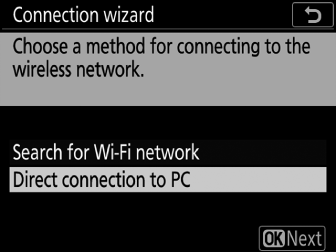
Megjelenik a kamera SSID azonosítója és a titkosítási kulcs.
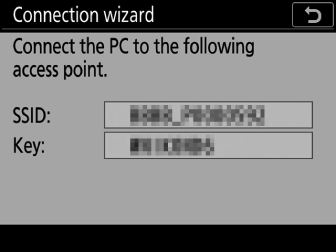
-
Hozzon létre kapcsolatot a kamerával.
Ablakok:
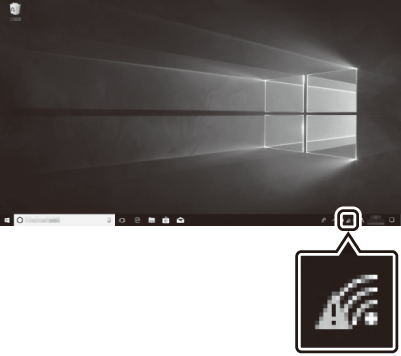
-
Kattintson a vezeték nélküli LAN ikonra a tálcán.
-
Válassza ki a kamera által megjelenített SSID-t a 3. lépésben.
-
Amikor a rendszer kéri a hálózati biztonsági kulcs megadását, adja meg a kamera által a 3. lépésben megjelenített titkosítási kulcsot. A számítógép kapcsolatot létesít a kamerával.
Mac operációs rendszer:
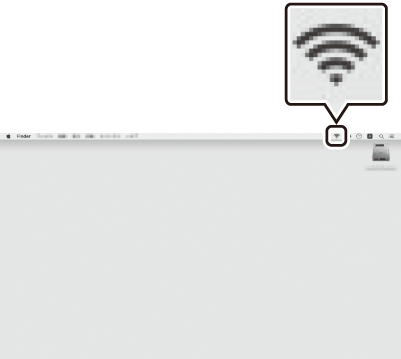
-
Kattintson a vezeték nélküli LAN ikonra a menüsorban.
-
Válassza ki a kamera által megjelenített SSID-t a 3. lépésben.
-
Amikor a rendszer kéri a hálózati biztonsági kulcs megadását, adja meg a kamera által a 3. lépésben megjelenített titkosítási kulcsot. A számítógép kapcsolatot létesít a kamerával.
-
-
Kezdje el a párosítást.
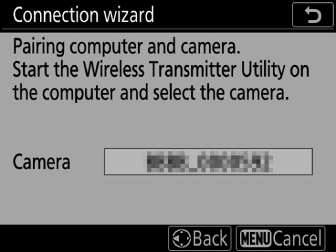
Amikor a rendszer kéri, indítsa el a Wireless Transmitter Utility programot a számítógépen.
-
Válassza ki a kamerát a Wireless Transmitter Utility alkalmazásban.
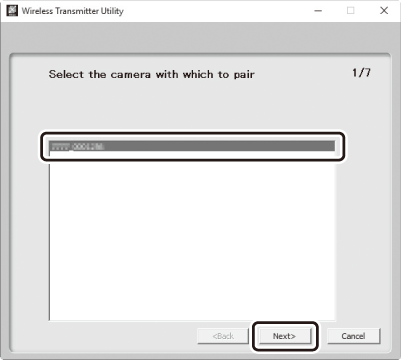
Válassza ki a fényképezőgép által az 5. lépésben megjelenített nevet, majd kattintson a [ ] gombra.
-
A Wireless Transmitter Utility alkalmazásban adja meg a fényképezőgép által megjelenített hitelesítési kódot.
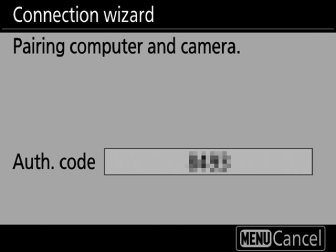
-
A kamera megjelenít egy hitelesítési kódot.
-
Írja be a hitelesítési kódot a Wireless Transmitter Utility által megjelenített párbeszédablakban, majd kattintson a [ ] gombra.
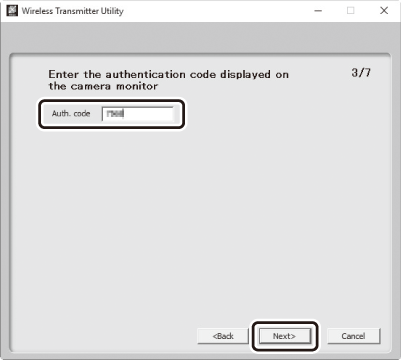
-
-
Fejezze be a párosítási folyamatot.
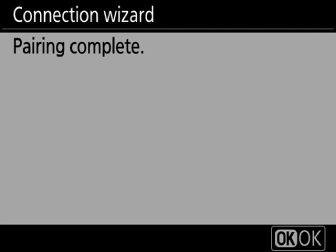
-
Amikor a fényképezőgép üzenetet jelenít meg, hogy a párosítás befejeződött, nyomja meg a J gombot.
-
A Wireless Transmitter Utility programban kattintson a [ ] gombra; a rendszer felkéri, hogy válasszon célmappát. További információkért tekintse meg a Wireless Transmitter Utility online súgóját.
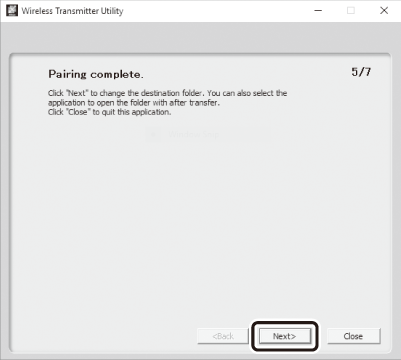
-
A párosítás befejeztével vezeték nélküli kapcsolat jön létre a fényképezőgép és a számítógép között.
-
-
Ellenőrizze a kapcsolatot.
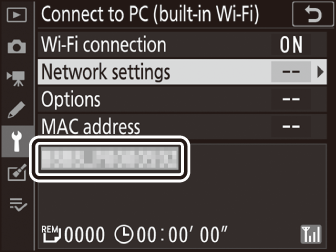
Amikor létrejött a kapcsolat, a hálózati SSID zöld színnel jelenik meg a fényképezőgép [ ] menüben.
-
Ha a kamera SSID-je nem zölden jelenik meg, csatlakozzon a kamerához a számítógép vezeték nélküli hálózatok listáján keresztül.
-
A vezeték nélküli kapcsolat létrejött a fényképezőgép és a számítógép között.
A fényképezőgéppel készített képeket a „Képek feltöltése” részben leírtak szerint töltheti fel a számítógépre ( Képek feltöltése ).
Csatlakozás infrastruktúra módban
-
Válassza ] lehetőséget a fényképezőgép beállítási menüjében, majd jelölje ki a [ ] lehetőséget, és nyomja meg a 2 gombot.
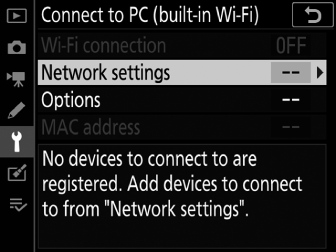
-
Jelölje ki a [ ] lehetőséget, és nyomja meg az J gombot.
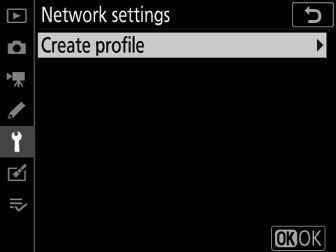
-
Jelölje ki a [ ] elemet, és nyomja meg az J gombot.
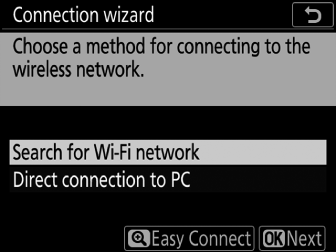
A kamera megkeresi a közelben jelenleg aktív hálózatokat, és név szerint (SSID) listázza azokat.
[ ]-
Ha SSID vagy titkosítási kulcs megadása nélkül szeretne csatlakozni, nyomja meg az X gombot a 3. lépésben. Ezután nyomja meg a J gombot, és válasszon a következő lehetőségek közül:
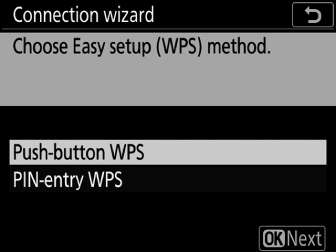
választási lehetőség
Leírás
[ ]
Nyomógombos WPS-t támogató útválasztókhoz. Nyomja meg a WPS gombot az útválasztón, majd nyomja meg a fényképezőgép J gombját a csatlakozáshoz.
[ ]
A kamera megjelenít egy PIN kódot. A csatlakozáshoz számítógép segítségével írja be a PIN-kódot az útválasztón. További információkért tekintse meg az útválasztóhoz mellékelt dokumentációt.
-
A csatlakoztatás után folytassa a 6. lépéssel.
-
-
Válasszon hálózatot.
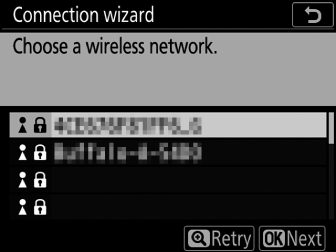
-
Jelöljön ki egy hálózati SSID-t, és nyomja meg a J gombot.
-
A titkosított hálózatokat egy u ikon jelzi. Ha a kiválasztott hálózat titkosított ( u ), akkor a rendszer kéri a titkosítási kulcs megadását. Ha a hálózat nincs titkosítva, folytassa a 6. lépéssel.
-
Ha a kívánt hálózat nem jelenik meg, nyomja meg az X gombot az újbóli kereséshez.
Rejtett SSID-kA rejtett SSID-vel rendelkező hálózatokat üres bejegyzések jelzik a hálózatlistában.
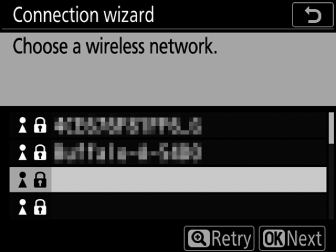
-
Rejtett SSID-vel rendelkező hálózathoz való csatlakozáshoz jelöljön ki egy üres bejegyzést, és nyomja meg a J gombot. Ezután nyomja meg a választógomb közepét; ezután a rendszer felkéri az SSID megadására.
-
Írja be a hálózat nevét, és nyomja meg a J gombot. Nyomja meg ismét a J gombot; a kamera most kérni fogja a titkosítási kulcs megadását.
-
-
-
Adja meg a titkosítási kulcsot.
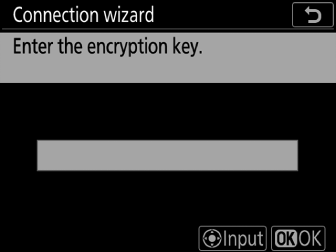
-
Nyomja meg a választógomb közepét, és adja meg a vezeték nélküli útválasztó titkosítási kulcsát.
-
További információkért tekintse meg a vezeték nélküli útválasztó dokumentációját.
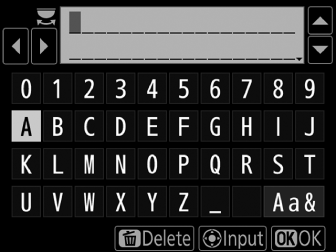
-
Nyomja meg a J gombot, amikor a bevitel befejeződött.
-
Nyomja meg ismét a J gombot a csatlakozás elindításához. A kapcsolat létrejötte után néhány másodpercig egy üzenet jelenik meg.
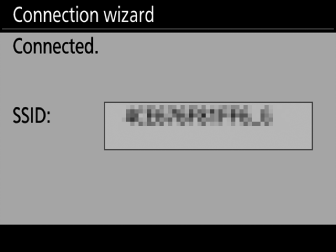
-
-
Szerezzen be vagy válasszon IP-címet.
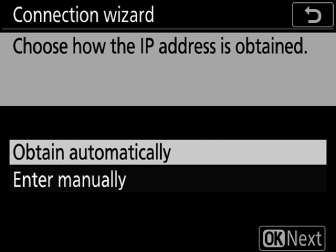
-
Jelölje ki az alábbi lehetőségek egyikét, és nyomja meg a J gombot:
választási lehetőség
Leírás
[ ]
Válassza ezt a lehetőséget, ha a hálózat úgy van beállítva, hogy automatikusan adja meg az IP-címet. A „konfiguráció kész” üzenet jelenik meg az IP-cím hozzárendelése után.
[ ]
Adja meg manuálisan az IP-címet és az alhálózati maszkot.
-
Nyomja meg a választógomb közepét egy párbeszédablak megjelenítéséhez, ahol manuálisan megadhatja az IP-címet.
-
A szegmensek kiemeléséhez forgassa el a fő vezérlőtárcsát.
-
Nyomja meg a 4 vagy 2 gombot a kiemelt szegmens megváltoztatásához, majd nyomja meg a választógomb közepét, amikor a bevitel befejeződött.
-
Ezután nyomja meg a J gombot; megjelenik a „konfiguráció kész” üzenet. Nyomja meg ismét a J gombot az alhálózati maszk megjelenítéséhez.
-
Nyomja meg az 1 vagy 3 gombot az alhálózati maszk szerkesztéséhez, majd nyomja meg a J gombot; megjelenik a „konfiguráció kész” üzenet.
-
-
Nyomja meg a J gombot a folytatáshoz, amikor megjelenik a „konfiguráció kész” üzenet.
-
-
Kezdje el a párosítást.
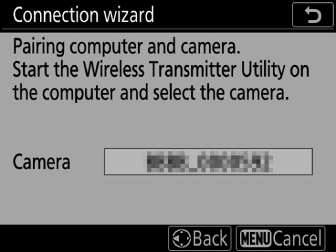
Amikor a rendszer kéri, indítsa el a Wireless Transmitter Utility programot a számítógépen.
-
Válassza ki a kamerát a Wireless Transmitter Utility alkalmazásban.
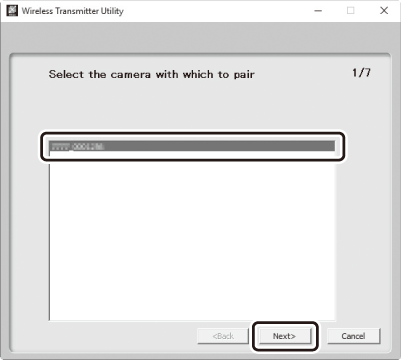
Válassza ki a fényképezőgép által a 7. lépésben megjelenített nevet, majd kattintson a [ ] gombra.
-
A Wireless Transmitter Utility alkalmazásban adja meg a fényképezőgép által megjelenített hitelesítési kódot.
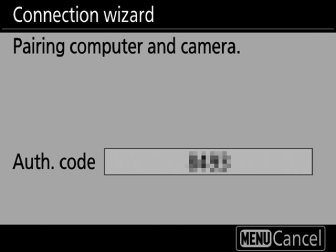
-
A kamera megjelenít egy hitelesítési kódot.
-
Írja be a hitelesítési kódot a Wireless Transmitter Utility által megjelenített párbeszédablakban, majd kattintson a [ ] gombra.
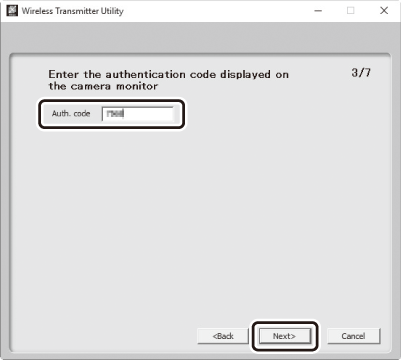
-
-
Fejezze be a párosítási folyamatot.
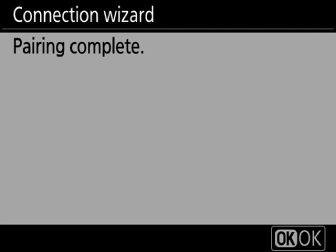
-
Amikor a fényképezőgép üzenetet jelenít meg, hogy a párosítás befejeződött, nyomja meg a J gombot.
-
A Wireless Transmitter Utility programban kattintson a [ ] gombra; a rendszer felkéri, hogy válasszon célmappát. További információkért tekintse meg a Wireless Transmitter Utility online súgóját.
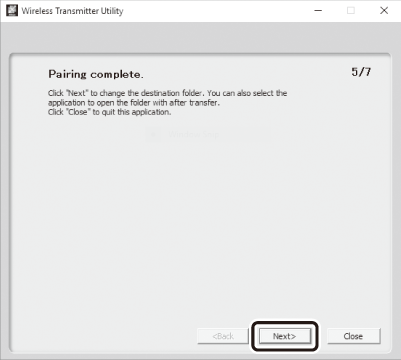
-
A párosítás befejeztével vezeték nélküli kapcsolat jön létre a fényképezőgép és a számítógép között.
-
-
Ellenőrizze a kapcsolatot.
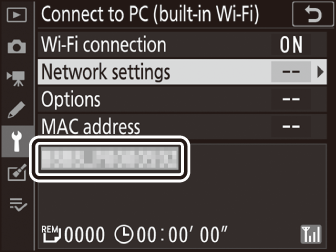
Amikor létrejött a kapcsolat, a hálózati SSID zöld színnel jelenik meg a fényképezőgép [ ] menüben.
-
Ha a kamera SSID-je nem zölden jelenik meg, csatlakozzon a kamerához a számítógép vezeték nélküli hálózatok listáján keresztül.
-
A vezeték nélküli kapcsolat létrejött a fényképezőgép és a számítógép között.
A fényképezőgéppel készített képeket a „Képek feltöltése” részben leírtak szerint töltheti fel a számítógépre ( Képek feltöltése ).
Képek feltöltése
A képek lejátszás közben kiválaszthatók feltöltésre. Feltöltésükkor automatikusan is feltölthetők.
Alapértelmezés szerint a képek a következő mappákba töltődnek fel:
-
Windows: \Felhasználók\(felhasználónév)\Pictures\Wireless Transmitter Utility
-
macOS: /Felhasználók/(felhasználónév)/Pictures/Wireless Transmitter Utility
A célmappa a Wireless Transmitter Utility segítségével választható ki. További információkért tekintse meg a segédprogram online súgóját.
A számítógép nem fér hozzá az internethez, amíg hozzáférési pont módban csatlakozik a fényképezőgéphez. Az internet eléréséhez szakítsa meg a kapcsolatot a fényképezőgéppel, majd csatlakozzon újra egy internet-hozzáféréssel rendelkező hálózathoz.
Képek kiválasztása feltöltésre
-
Nyomja meg a K gombot a fényképezőgépen, és válassza ki a teljes képes vagy miniatűr lejátszást.
-
Válasszon ki egy képet, és nyomja meg az i gombot.
-
Jelölje ki a [ ] lehetőséget, és nyomja meg az J gombot.
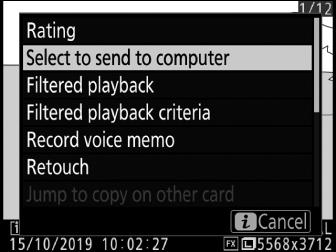
-
A képen megjelenik egy fehér „küldés” (elsőbbségi feltöltés) ikon. Ha a kamera jelenleg hálózathoz csatlakozik, a feltöltés azonnal megkezdődik.
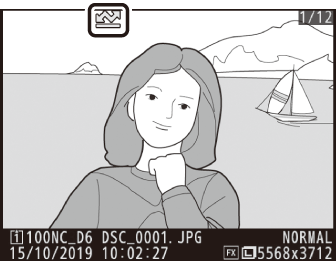
-
Ellenkező esetben a feltöltés akkor kezdődik, amikor a kapcsolat létrejön.
-
További képek feltöltéséhez ismételje meg a 2–3. lépéseket.
-
-
Ismételje meg a 2–3. lépéseket az átviteli jelölés eltávolításához a kiválasztott képekről.
-
Az összes képről az átviteli jelölés eltávolításához válassza a [ ] > [ ] > [ ] a beállítás menüben.
Fényképek feltöltése készítésükkor
Ha új fényképeket szeretne feltölteni azok készítése közben, válassza a [ ] lehetőséget a [ ] > [ ] > [ ] menüpontban a beállítási menüben. 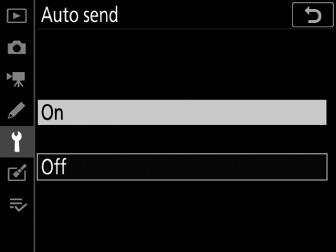
-
A feltöltés csak a fénykép memóriakártyára való rögzítése után kezdődik meg. Győződjön meg arról, hogy memóriakártya van behelyezve a fényképezőgépbe.
-
A filmezés közben készült filmek és fényképek nem töltődnek fel automatikusan a rögzítés befejeztével. Ehelyett a lejátszási képernyőről kell feltölteni őket.
Az átviteli ikon
A feltöltés állapotát az átvitel ikon jelzi. 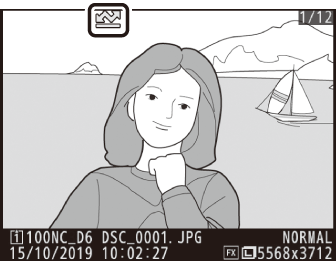
u(fehér): Küldés (elsőbbségi feltöltés)
A kép manuálisan lett kiválasztva feltöltésre. Az ezzel az ikonnal jelölt képek a W ("küldés") jelzésű képek előtt kerülnek feltöltésre.
W(fehér): Küldés
A kép ki lett választva automatikus feltöltésre, de a feltöltés még nem kezdődött el.
X(zöld): Küldés
Feltöltés folyamatban.
Y(kék): Elküldve
Feltöltés kész.
A [Csatlakozás számítógéphez (beépített Wi-Fi)] állapotkijelző
A [ ] képernyő a következőket mutatja:
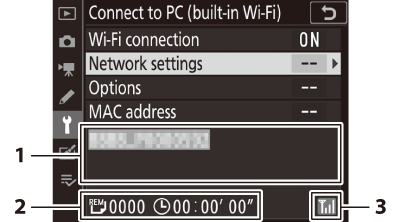
| 1 |
Állapot : A gazdagéphez fűződő kapcsolat állapota. A kapcsolat létrejöttekor a gazdagép SSID zölden jelenik meg. Fájlok átvitele közben az állapotkijelzőn a „Now sending” (Küldés) felirat látható, előtte az elküldendő fájl neve. A hibák itt is megjelennek. |
|---|---|
| 2 |
Képek/ hátralévő idő : A hátralévő képek száma és a küldésükhöz szükséges idő. A hátralévő idő csak becslés. |
| 3 |
Jelerősség : Vezeték nélküli jelerősség. |
|---|
A vezeték nélküli átvitel megszakadhat, ha a jel elveszik. A „küldés” jelöléssel ellátott képek feltöltése a fényképezőgép kikapcsolásával, majd újra bekapcsolásával folytatható, miután a jel helyreállt.
Leválasztás és újracsatlakozás
Leválasztás
A csatlakozást a következőképpen tudja leválasztani:
-
a kamera kikapcsolása,
-
a beállítás menüben a [ ] > [ ] elem [ ] kiválasztásával, vagy
-
csatlakozik egy okoseszközhöz Wi-Fi-n vagy Bluetooth-on keresztül.
Hiba történik, ha a számítógép vezeték nélküli kapcsolatát a fényképezőgép előtt letiltják. Először kapcsolja ki a kamera Wi-Fi-jét.
Újracsatlakozás
Újracsatlakozás egy meglévő hálózathoz:
-
válassza az [ ] lehetőséget a [ ] > [ ] lehetőséghez a beállítási menüben.
Csatlakozás előtt engedélyezze a kamera Wi-Fi-jét.
Ha a kamera egynél több hálózathoz rendelkezik profillal, akkor újra csatlakozik az utoljára használt hálózathoz. Más hálózatokat a beállítás menü [ ] > [ ] opciójával választhat ki.

