HTTP szerver
Tekintse meg a fényképezőgép memóriakártyáján lévő képeket, vagy készítsen fényképeket a számítógép vagy okoseszköz webböngészőjéből.
-
A rendszerkövetelményekről további információt a „HTTP-kiszolgáló rendszerkövetelményei” ( HTTP-kiszolgáló rendszerkövetelmények ) című részben talál.
-
Egyszerre legfeljebb öt felhasználó férhet hozzá a kamerához. Fényképeket készíteni vagy szöveget szerkeszteni azonban csak egy tud.
-
Vegye figyelembe, hogy a készenléti időzítő nem jár le automatikusan, ha a fényképezőgép http szerver módban van.
-
Válassza az [ ] lehetőséget a [ ] > [ ] menüpontban a beállítási menüben.
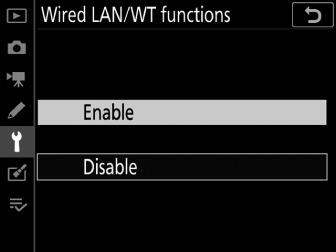
-
Ha megnyomja a J gombot, a fényképezőgép a legutóbb használt hálózati profil használatával csatlakozik. Ha másik profillal szeretne csatlakozni, folytassa a 2. lépéssel. Ellenkező esetben folytassa a 3. lépéssel.
-
Ha létrejött a kapcsolat, a fényképezőgéphez való csatlakozáshoz használandó URL megjelenik a [ ] képernyőn.
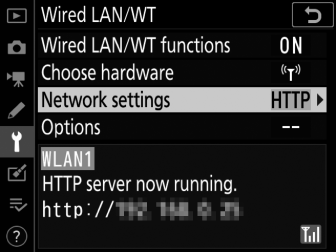
-
-
Válasszon egy http szerverprofilt a [ ] képernyőn.
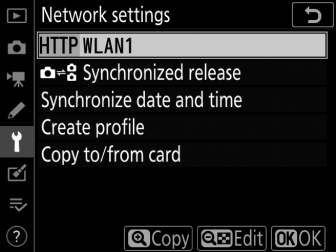
-
A HTTP szerverprofilokat M ikon jelzi.
-
Ha megnyomja a J gombot, a fényképezőgép kilép a [ ] képernyőre, és kezdeményezi a csatlakozást. A hálózat neve zöld színnel jelenik meg a [ ] képernyőn, amint a kapcsolat létrejött.
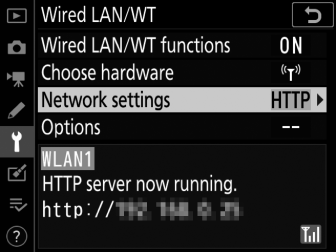
-
-
Indítsa el a webböngészőt a számítógépen vagy az okoseszközön.
-
Írja be a kamera URL-címét ("http://", majd a kamera IP-címe) a böngészőablak címmezőjébe.
-
Írja be a kamera [ ] kijelzőjén megjelenő URL-t.
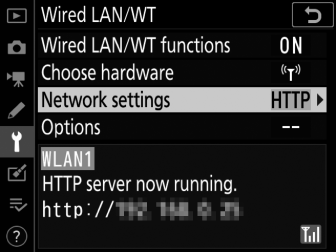
-
Megjelenik egy bejelentkezési párbeszédpanel.
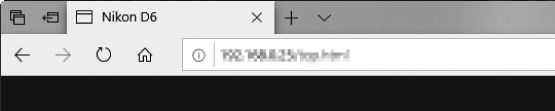
-
-
Adja meg felhasználónevét és jelszavát a webböngésző bejelentkezési párbeszédpaneljén.
-
Megjelenik a szerver kezdőlapja.
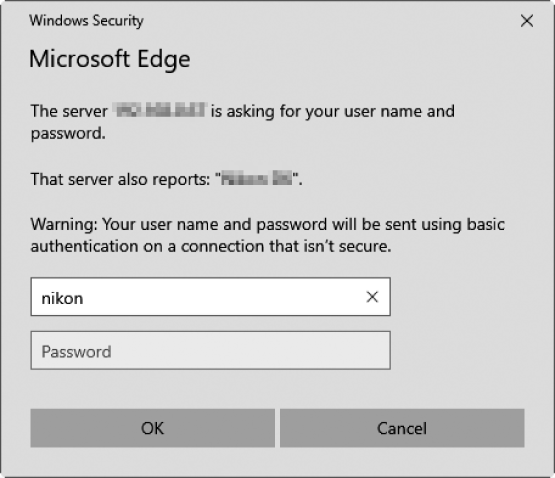 Felhasználónév és jelszó
Felhasználónév és jelszóA webböngészőből való bejelentkezéshez használt felhasználónév és jelszó a beállítás menü [ ] > [ ] > [ ] menüpontjában választható ki.
-
-
Kattintson a [ ] gombra, és válassza ki a kívánt lehetőséget.
Válassza ki a kívánt nyelvet.
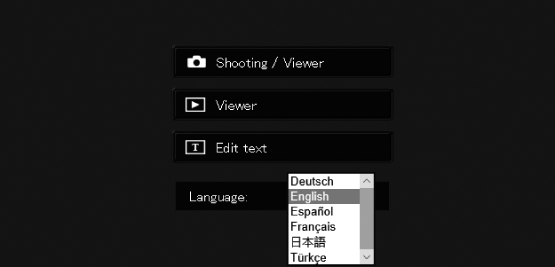
-
Válassza a [ ], [ ] vagy [ ] lehetőséget.
választási lehetőség
Leírás
[ ]
Irányítsd a fényképezőgépet, és készíts távolról képeket egy webböngészőből számítógépen vagy okoseszközön. Képeket is megtekinthet ( számítógépes, Android és iPad webböngészők , iPhone webböngészők ).
-
Egyszerre csak egy felhasználó csatlakozhat. Ez az opció nem jelenik meg, ha jelenleg egy másik felhasználó csatlakozik a [ ] vagy a [ ] használatával.
[ ]
Tekintse meg a fényképezőgép memóriakártyáján lévő képeket egy számítógép vagy okoseszköz webböngészőjéből ( A Viewer Window , A Viewer Window ).
-
Egyszerre legfeljebb öt felhasználó csatlakozhat. Ne feledje azonban, hogy egyszerre csak négy felhasználó tud csatlakozni, ha jelenleg egy másik felhasználó csatlakozik a [ ] vagy a [ ] használatával.
[ ]
Használja a számítógépen vagy okoseszközön lévő webböngészőt a képmegjegyzések, valamint a fényképezőgépen tárolt szerzői jogi és IPTC-információk szerkesztéséhez (Szövegszerkesztő ablak , Szövegszerkesztő ablak ).
-
Egyszerre csak egy felhasználó csatlakozhat. Ez az opció nem jelenik meg, ha jelenleg egy másik felhasználó csatlakozik a [ ] vagy a [ ] használatával.
-
Az [ Vezetékes LAN/WT] Állapotkijelző
A [ ] képernyő a következőket mutatja:
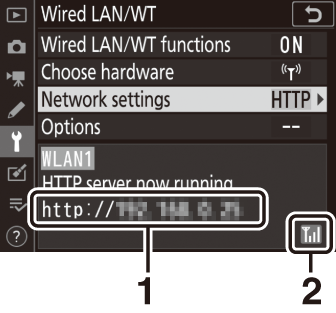
| 1 |
Állapot : A gazdagéphez fűződő kapcsolat állapota. A kamera URL-címe a kapcsolat létrejöttekor jelenik meg. Itt is megjelennek a hibák és hibakódok ( Ethernet/Wireless Transmitter Troubleshooting ). |
|---|
| 2 |
Jelerősség : Az Ethernet kapcsolatokat % mutatja. Ha a fényképezőgép vezeték nélküli hálózathoz csatlakozik, az ikon ehelyett a vezeték nélküli jelerősséget mutatja. |
|---|
A működés a következő rendszerekkel megerősített:
|
ablakok |
|
|---|---|
|
OS |
Windows 10, Windows 8.1 |
|
Böngésző |
|
|
Mac operációs rendszer |
|
|---|---|
|
OS |
macOS 10.14, 10.13 vagy 10.12 verzió |
|
Böngésző |
|
|
Android operációs rendszer |
|
|---|---|
|
OS |
Android 9.0 vagy 8.1 verzió |
|
Böngésző |
Króm |
|
iOS |
|
|---|---|
|
OS |
iOS 12 vagy 11 verzió |
|
Böngésző |
Az operációs rendszerhez mellékelt Safari verzió |
A kapcsolat állapotát a kamerahálózat jelzőfénye mutatja. 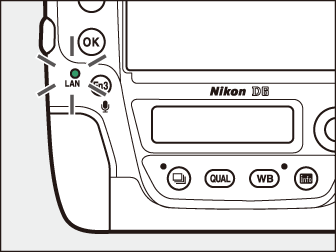
|
Hálózati jelző |
Állapot |
|---|---|
|
I (ki) |
|
|
K (zöld) |
Várakozás a csatlakozásra. |
|
H (zölden villog) |
Csatlakoztatva. |
|
H (borostyánsárgán villog) |
Hiba. |
A kapcsolat állapota a kamera keresőjében is megjelenik. T jelenik meg, ha a fényképezőgép Etherneten keresztül csatlakozik, U jelenik meg, ha vezeték nélküli hálózathoz csatlakozik. Az ikon villogni fog, ha hiba történik. 
Számítógépes, Android és iPad webböngészők
Kattintson vagy koppintson a kamerabeállítások módosításához.
-
Az iPhone-ok kijelzőivel kapcsolatos információkért lásd az „iPhone webböngészők” című részt ( iPhone webböngészők ).
A lövöldözős ablak
A következő kezelőszervek érhetők el a [ ] kiválasztásával a szerver kezdőlapján. A kamera lencséjén keresztüli nézet megjelenítéséhez a kereső területén érintse meg vagy kattintson az „élő nézet” gombra.

| 1 |
Home gomb |
|---|---|
| 2 |
Nézet gomb |
| 3 |
Lövés gomb |
| 4 |
Kereső |
| 5 |
Kijelentkezés gomb |
| 6 |
Kijelző |
| 7 |
Expozíciós mód |
| 8 |
Kamera beállítások |
|---|---|
| 9 |
Teszt gomb |
| 10 |
Kioldó gomb |
| 11 |
Élő nézet gomb |
| 12 |
Állókép/film gomb |
| 13 |
Fókusz gombok |
| 14 |
Zoom gombok |
|
választási lehetőség |
Leírás |
|---|---|
|
Kijelző |
Tekintse meg az expozíciójelzőt, az akkumulátor töltöttségi szintjét és a hátralévő expozíciók számát. |
|
Kamera beállítások |
Módosítsa a fényképezés vagy filmfelvétel beállításait. A beállításokat az ikonokra kattintva vagy megérintve végezheti el. |
|
Kioldó gomb |
|
|
Teszt gomb |
Készítsen próbaképet, és jelenítse meg a keresőben. A kép nem kerül rögzítésre a fényképezőgép memóriakártyájára. |
Ha a kereső területén megjelenik a kamera lencséjén keresztüli nézet, a kamera gombjának megnyomásával a nézet az objektíven keresztül jelenik meg a fényképezőgép monitorán. Nyomja meg ismét az a gombot a kamera élő nézetének befejezéséhez.
A fényképezőgép kioldási módválasztó tárcsáját S állásba forgatva (gyorskioldási mód kiválasztása) elérhetővé válik a böngészőablak kioldási mód gombja, amellyel választhatunk az egykockás, nagy sebességű folyamatos és alacsony sebességű folyamatos kioldási módok közül. Nagy és alacsony sebességű folyamatos kioldó módban a fényképezőgép a böngésző exponáló gombjának lenyomva tartása mellett készít fényképeket. 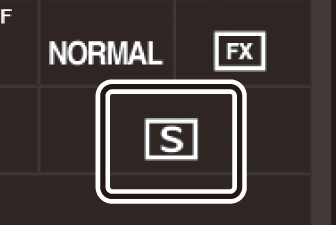
A fókuszbeállítás mérete a gomb és a kijelző közepétől való távolságával nő. Használja a q -t a kisebb, a w -t a nagyobb növekedésekhez. 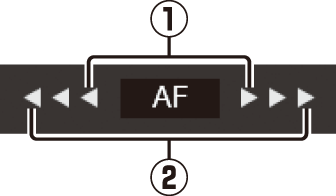
Az élességállításhoz kattintson vagy koppintson a témára a kereső területén.
A Néző ablak
A megtekintő ablak a [ ] kiválasztásával érhető el a szerver kezdőlapján, vagy a „nézet” gombra kattintva vagy megérintve a felvételi ablakban. A nézőablak miniatűr, filmszalag és teljes képkockás nézet közül választhat.
Miniatűr nézet
Oldalanként több kis ("miniatűr") kép megtekintése.
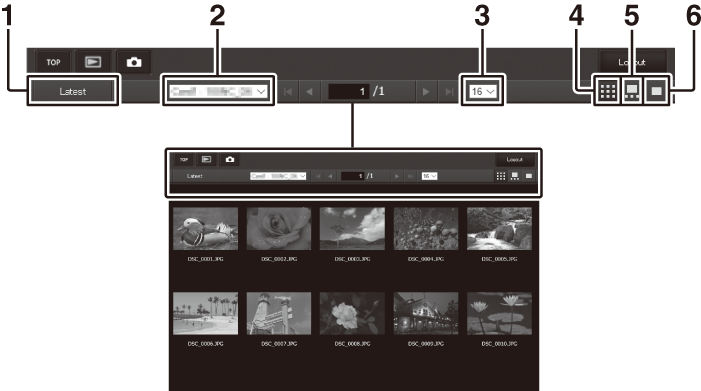
| 1 |
A legutóbbi kép megtekintése a mappában |
|---|---|
| 2 |
Mappa kiválasztása |
| 3 |
Miniatűrök oldalanként |
| 4 |
Miniatűr nézet |
|---|---|
| 5 |
Filmszalag nézet |
| 6 |
Teljes képes nézet |
Film-szalag nézet
Válassza ki a megjelenített képet az ablak alján található miniatűrök közül.
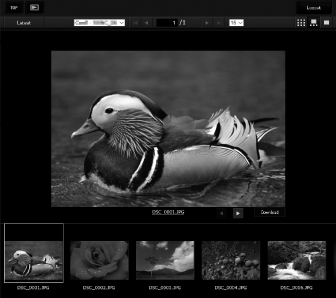
Teljes képkockás nézet
Kattintson vagy koppintson a miniatűrökre a képek teljes keretben történő megjelenítéséhez.
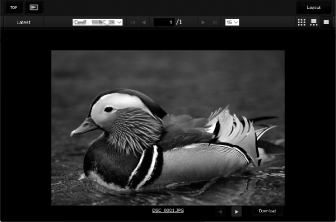
Kattintson vagy érintse meg a [ ] gombot az aktuális kép számítógépre vagy okoseszközre mentéséhez.
A hangjegyzetek külön fájlként jelennek meg.
A filmeket 1 ikon jelzi.
A Szövegszerkesztő ablak
Ha a szerver kezdőlapján kiválasztja a [ ] lehetőséget, megjelenik a szövegszerkesztő ablak. A szövegszerkesztő ablakban szerkeszthetők a képek megjegyzései, valamint a kamerán tárolt szerzői jogi és IPTC információk.
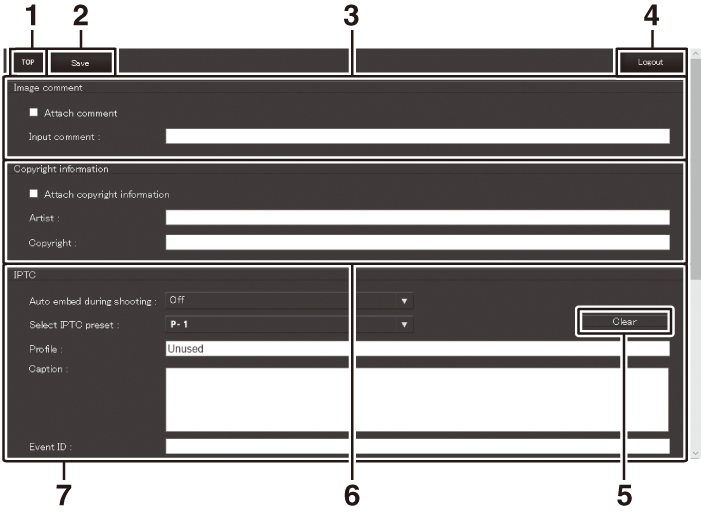
| 1 |
Home gomb |
|---|---|
| 2 |
Mentés gomb |
| 3 |
Kép megjegyzés |
| 4 |
Kijelentkezés gomb |
| 5 |
Törlés gomb |
|---|---|
| 6 |
Szerzői jogi információk |
| 7 |
IPTC információ |
A változtatások mentése nem történik meg automatikusan. Kattintson vagy koppintson a „mentés” gombra a módosítások mentéséhez.
A „törlés” gombra kattintva vagy megérintve azonnal törli a megjelenített szöveget. A szöveg akkor is törlődik, ha a „Mentés” gomb megnyomása nélkül lép ki.
[ ]
Megjegyzés hozzáadása az új fényképekhez, ahogy azok készülnek. A megjegyzések az NX Studio [ ] fülön tekinthetők meg.
|
választási lehetőség |
Leírás |
|---|---|
|
[ ] |
Válassza ( M ) ezt a lehetőséget a megjegyzések engedélyezéséhez. Az aktuális megjegyzés a „Mentés” gombra kattintás után készült összes képhez hozzáadódik. |
|
[ ] |
Írjon be egy legfeljebb 36 karakter hosszú megjegyzést. |
[ ]
Adjon hozzá szerzői jogi információkat az új fényképekhez azok készítése közben. A szerzői jogi információk az NX Studio [ ] lapján tekinthetők meg.
|
választási lehetőség |
Leírás |
|---|---|
|
[ ] |
Válassza ( M ) ezt a lehetőséget a szerzői jogi információk engedélyezéséhez. Az aktuális szerzői jogi információk a „Mentés” gombra kattintás után készült összes képhez hozzáadódnak. |
|
[ ]/[ ] |
Adja meg a fotós nevét legfeljebb 36 karakter hosszúságú és a szerzői jog tulajdonosának legfeljebb 54 karakter hosszúságú nevét. |
-
Az előadó vagy a szerzői jog tulajdonosának nevének jogosulatlan használatának elkerülése érdekében kapcsolja ki az [ ] funkciót, mielőtt kölcsönadná vagy átadná a fényképezőgépet egy másik személynek. Győződjön meg arról is, hogy az előadó és a szerzői jogi mezők üresek.
-
A Nikon nem vállal felelősséget a [ ] opció használatából eredő károkért vagy vitákért.
-
A képre vonatkozó megjegyzések a fényképezőgép fényképinformációs képernyőjének [ ] oldalán tekinthetők meg.
-
Az [ ] oldal megjelenítéséhez válassza ki ( M ) a [ ] és az [ ] lehetőséget a [ ] ( Lejátszás megjelenítési opciói ) menüpontban a lejátszás menüben.
-
A szerzői jogi információk a fényképezőgép fényképinformációs képernyőjének [ ] oldalán tekinthetők meg.
-
A [ ] oldal megjelenítéséhez válassza ( M ) a [ ] és a [ ] lehetőséget a [ ] elemnél a lejátszás menüben.
[ ]
Az IPTC előbeállítások beágyazása a fényképekbe, ahogy azok készülnek.
|
választási lehetőség |
Leírás |
|---|---|
|
[ ] |
Az [ ] kiválasztásával megjelenik az IPTC előre beállított listája. Jelöljön ki egy előre beállított beállítást, és kattintson vagy koppintson a „mentés” gombra, hogy beágyazza a kiválasztott beállítást az összes következő fotóba. Válassza az [ ] lehetőséget, ha IPTC-beállítások nélkül szeretne fényképeket készíteni. |
|
[ ] |
A [ ] kiválasztása megjeleníti az IPTC előre beállított értékek listáját. Válasszon egy előre beállított beállítást a fényképezőgépre másolni. |
A beágyazott IPTC információkat úgy tekintheti meg, hogy teljes képes lejátszás közben kiválasztja az IPTC oldalt a fénykép információs kijelzőjén.
iPhone webböngészők
Érintse meg a kamera beállításainak módosításához.
-
A számítógépes, Android- vagy iPad-kijelzőkkel kapcsolatos információkért lásd: „Számítógép, Android és iPad webböngészők” ( Számítógépes, Android- és iPad-webböngészők ).
A lövöldözős ablak
A következő kezelőszervek érhetők el a [ ] kiválasztásával a szerver kezdőlapján. Használja az „élő nézet” gombot az élő nézetű fényképezés elindításához ( C ), vagy készítse elő a fényképezőgépet a filmezésre ( 1 ). Az élő nézetből való kilépéshez használja az „élő nézet” gombot az élő nézet kikapcsolásához.
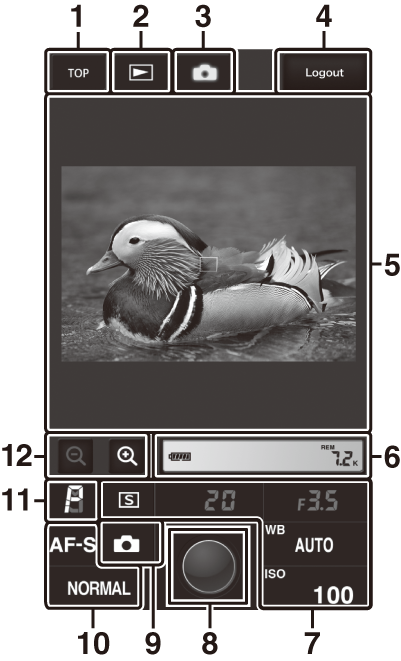
| 1 |
Home gomb |
|---|---|
| 2 |
Nézet gomb |
| 3 |
Lövés gomb |
| 4 |
Kijelentkezés gomb |
| 5 |
Kereső |
| 6 |
Kijelző |
| 7 |
Kamera beállítások |
|---|---|
| 8 |
Kioldó gomb |
| 9 |
Élő nézet gomb |
| 10 |
Kamera beállítások |
| 11 |
Expozíciós mód |
| 12 |
Zoom gombok |
Ha a kereső területén megjelenik a kamera lencséjén keresztüli nézet, a kamera gombjának megnyomásával a nézet az objektíven keresztül jelenik meg a fényképezőgép monitorán. Nyomja meg ismét az a gombot a kamera élő nézetének befejezéséhez.
A fényképezőgép kioldási módválasztó tárcsáját S állásba forgatva (gyorskioldási mód kiválasztása) elérhetővé válik a böngészőablak kioldási mód gombja, amellyel választhatunk az egykockás, nagy sebességű folyamatos és alacsony sebességű folyamatos kioldási módok közül. Nagy és alacsony sebességű folyamatos kioldási módban a fényképezőgép úgy készít fényképeket, hogy a böngésző kioldógombját lenyomja. 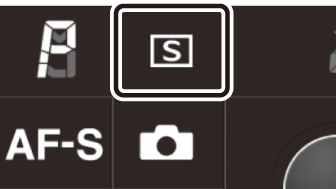
Az élességállításhoz érintse meg a témát a kereső területén.
A Néző ablak
A megtekintő ablak a [ ] kiválasztásával érhető el a szerver kezdőlapján, vagy a „nézet” gomb megérintésével a felvételi ablakban. Az iPhone megtekintő ablaka bélyegkép és teljes képkockás nézet közül választhat.
Miniatűr nézet
Oldalanként több kis ("miniatűr") kép megtekintése. Érintse meg a miniatűröket a képek teljes keretben történő megtekintéséhez.
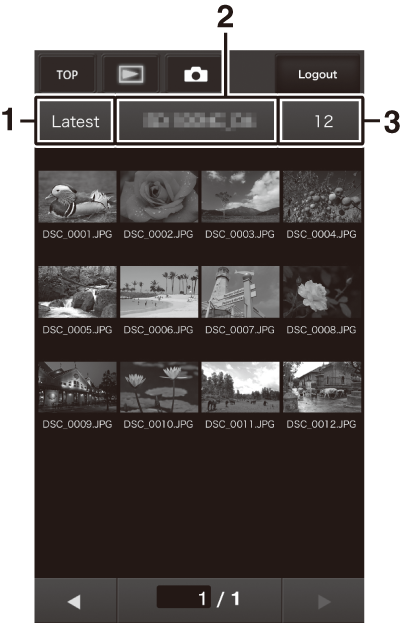
| 1 |
A legutóbbi kép megtekintése a mappában |
|---|---|
| 2 |
Mappa kiválasztása |
| 3 |
Miniatűrök oldalanként |
|---|
A hangjegyzetek külön fájlként jelennek meg.
A filmeket 1 ikon jelzi.
Teljes képkockás nézet
Érintse meg a miniatűröket a képek teljes keretben történő megjelenítéséhez.
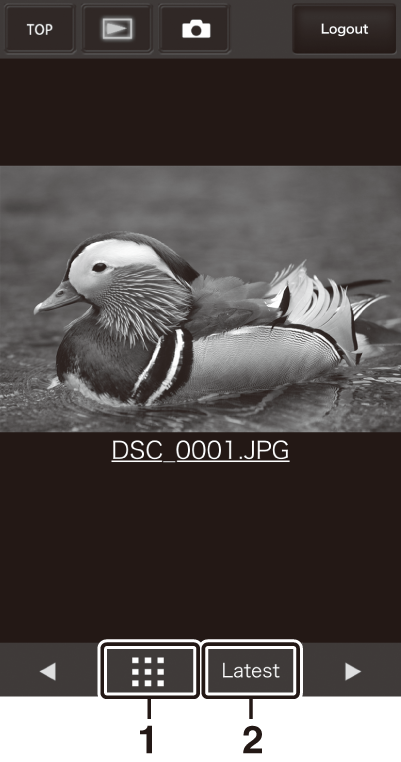
| 1 |
Miniatűr nézet |
|---|
| 2 |
A legutóbbi kép megtekintése a mappában |
|---|
A Szövegszerkesztő ablak
Ha a szerver kezdőlapján kiválasztja a [ ] lehetőséget, megjelenik a szövegszerkesztő ablak. A szövegszerkesztő ablakban szerkeszthetők a képek megjegyzései, valamint a kamerán tárolt szerzői jogi és IPTC információk.
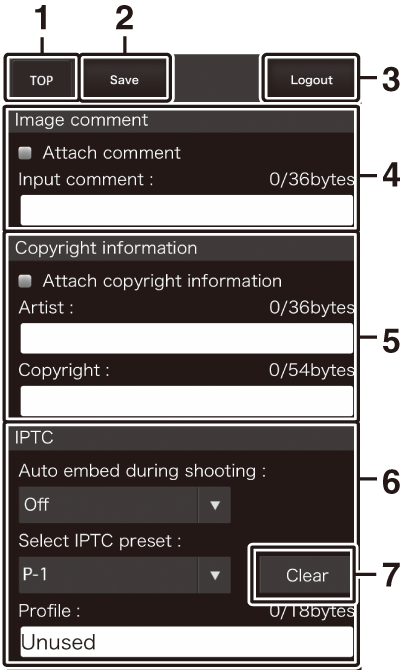
| 1 |
Home gomb |
|---|---|
| 2 |
Mentés gomb |
| 3 |
Kijelentkezés gomb |
| 4 |
Kép megjegyzése ( A szövegszerkesztő ablak ) |
| 5 |
Szerzői jogi információk ( A szövegszerkesztő ablak ) |
|---|---|
| 6 |
IPTC információ ( a szövegszerkesztő ablak ) |
| 7 |
Törlés gomb |
A változtatások mentése nem történik meg automatikusan. A módosítások mentéséhez érintse meg a „mentés” gombot.

