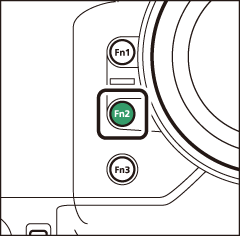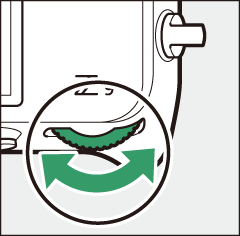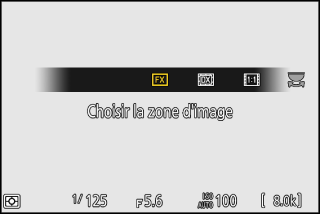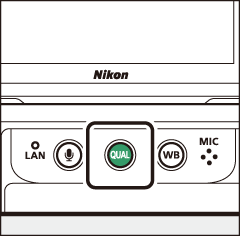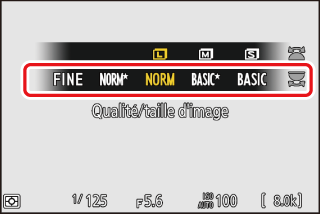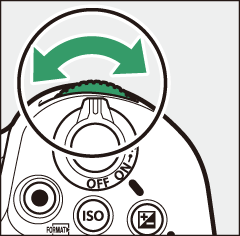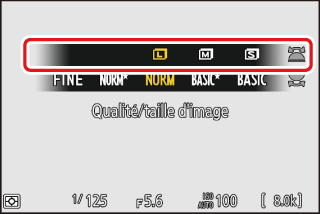Options d’enregistrement des images (Zone, Qualité et Taille d’image)
Modification des réglages de Zone d’image
Avec les réglages par défaut, vous pouvez sélectionner la zone d’image en maintenant appuyée la commande Fn2 et en tournant une molette de commande.
|
|
|
|
-
Vous pouvez afficher les réglages de zone d’image en sélectionnant [] dans le menu Prise de vue photo.
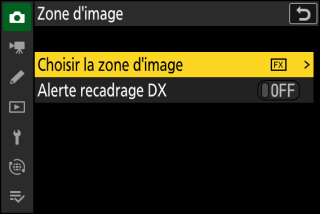
Choisir la zone d’image
Choisissez la zone d’image. Vous disposez des options suivantes :
|
Option |
Description |
|
|---|---|---|
|
c |
[] |
Enregistrez les images au format FX ; l’angle de champ est équivalent à celui obtenu avec un appareil photo 24x36. |
|
a |
[] |
Les images sont enregistrées au format DX. Pour calculer la focale approximative de l’objectif en format 24x36, multipliez par 1,5.
|
|
m |
[] |
Les images sont enregistrées au format 1:1. |
|
Z |
[] |
Les images sont enregistrées au format 16:9. |
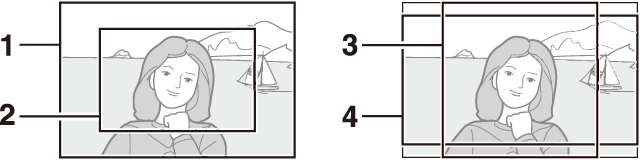
| 1 |
FX (36×24) |
|---|---|
| 2 |
DX (24×16) |
| 3 |
1:1 (24×24) |
|---|---|
| 4 |
16:9 (36×20) |
Alerte recadrage DX
Si [] est sélectionné pour cette option dans les menus de l’appareil photo, l’icône de
zone d’image située sur l’écran de prise de vue clignote lorsque DX (24×16) est sélectionné.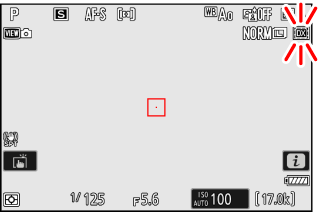
Réglage de la qualité d’image
Choisissez l’option de qualité d’image utilisée lors de l’enregistrement des photos.
Choix d’une option de qualité d’image
Maintenez appuyée la commande T et tournez la molette de commande principale.
|
|
|
|
Vous pouvez également modifier la qualité d’image à l’aide de la rubrique [] du menu Prise de vue photo.
|
Option |
Description |
|---|---|
|
[] |
Enregistrez deux copies de chaque photo : une photo NEF (RAW) et une copie JPEG.
|
|
[] |
|
|
[] |
|
|
[] |
|
|
[] |
|
|
[] |
|
|
[] |
Enregistrez les photos au format NEF (RAW). |
|
[] |
Enregistrez les photos au format JPEG. L’option « fine » produit des photos de meilleure qualité que l’option « normal » qui elle-même produit des photos de meilleure qualité que l’option « basic ».
|
|
[] |
|
|
[] |
|
|
[] |
|
|
[] |
|
|
[] |
-
Les fichiers NEF (RAW) ont pour extension « *.nef ».
-
Le processus permettant de convertir les photos NEF (RAW) dans d’autres formats plus transférables comme le JPEG est dénommé « Traitement NEF (RAW) ». Lors de ce processus, vous pouvez modifier librement les Picture Control et des réglages comme la correction d’exposition et la balance des blancs.
-
Les données RAW elles-mêmes ne sont pas altérées par le traitement NEF (RAW) et leur qualité restera intacte même si vous traitez plusieurs fois les photos avec des réglages différents.
-
Vous pouvez effectuer le traitement NEF (RAW) à l’aide de [] > [] ou [] dans le menu i de visualisation ou sur un ordinateur à l’aide du logiciel NX Studio de Nikon. NX Studio est disponible gratuitement dans le Centre de téléchargement Nikon.
Si [] est sélectionné pour [], les copies NEF (RAW) sont enregistrées sur la carte située dans le logement 1 et les copies JPEG sur la carte située dans le logement 2 (Rôle de la carte du logement 2).
Choix d’une taille d’image
Choisissez une taille pour les prochaines photos JPEG. Vous pouvez sélectionner la taille des photos JPEG parmi [], [] et [].
Choix d’une taille d’image
Maintenez appuyée la commande T et tournez la molette de commande secondaire.
|
|
|
|
Vous pouvez également régler la taille d’image à l’aide de la rubrique [] du menu Prise de vue photo.
Le nombre de pixels de la photo varie selon l’option sélectionnée pour la zone d’image (Modification des réglages de Zone d’image).
|
Zone d’image |
Taille d’image |
Taille pour une impression à 300 ppp |
|---|---|---|
|
[] |
Large |
Environ 69,9 × 46,6 cm |
|
Moyenne |
Environ 52,4 × 35,0 cm |
|
|
Petite |
Environ 35,0 × 23,3 cm |
|
|
[] |
Large |
Environ 45,7 × 30,4 cm |
|
Moyenne |
Environ 34,1 × 22,8 cm |
|
|
Petite |
Environ 22,8 × 15,2 cm |
|
|
[] |
Large |
Environ 46,6 × 46,6 cm |
|
Moyenne |
Environ 35,0 × 35,0 cm |
|
|
Petite |
Environ 23,3 × 23,3 cm |
|
|
[] |
Large |
Environ 69,9 × 39,3 cm |
|
Moyenne |
Environ 52,4 × 29,5 cm |
|
|
Petite |
Environ 35,0 × 19,6 cm |
La taille d’impression en pouces est égale à la taille d’image en pixels divisée par la résolution de l’imprimante en points par pouce (ppp ; 1 pouce = 2,54 cm).