Création de copies retouchées
Il est possible de créer des copies retouchées à partir de photos existantes. Les
copies retouchées sont enregistrées dans de nouveaux fichiers, distincts des photos
d’origine.
|
Option |
Description |
|---|---|
|
[] |
Enregistrez une copie de la photo NEF (RAW) actuelle dans un autre format comme le JPEG (Traitement de la photo actuelle). |
|
[] |
Sélectionnez plusieurs photos NEF (RAW) existantes pour les convertir en JPEG ou dans d’autres formats (Traitement de plusieurs photos). |
|
[] |
Créez une copie recadrée de la photo actuelle (Recadrer). |
|
[] |
Créez une petite copie de la photo actuelle (Redimensionnement de la photo actuelle). |
|
[] |
Créez de petites copies à partir d’une ou de plusieurs photos existantes (Redimensionner plusieurs photos). |
|
[] |
Éclaircissez les ombres (D‑Lighting). |
|
[] |
Redressez les photos (Redresser). |
|
[] |
Réduisez la distorsion en barillet des photos prises avec des objectifs grand-angle ou la distorsion en coussinet des photos prises au téléobjectif (Contrôle de la distorsion). |
|
[] |
Réduisez les effets de perspective (Perspective). |
|
[] |
Créez une copie monochrome de la photo actuelle (Monochrome). |
|
[] |
Superposez deux photos pour en créer une nouvelle au format JPEG (Réunir (ajouter)). |
|
[] |
Comparez plusieurs photos pixel par pixel et sélectionnez la plus claire d’entre elles pour en créer une nouvelle au format JPEG (« Éclaircir » et « Assombrir »). |
|
[] |
Comparez plusieurs photos pixel par pixel et sélectionnez la plus sombre d’entre elles pour en créer une nouvelle au format JPEG (« Éclaircir » et « Assombrir »). |
|
[] |
L’appareil photo examine une rafale sélectionnée de photos pour détecter les sujets en mouvement et les superpose pour créer une seule image JPEG (Fusion de mouvements). |
-
Sélectionnez la photo souhaitée avec le sélecteur multidirectionnel et appuyez sur la commande i.
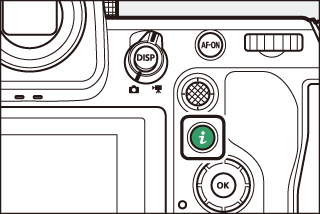
Vous n’aurez pas à sélectionner de photo si vous utilisez [] ou [], étant donné que vous serez invité à choisir les photos ultérieurement .
-
Mettez en surbrillance [] et appuyez sur 2.
-
Mettez en surbrillance l’option souhaitée et appuyez sur 2.
-
Sélectionnez les options de retouche.
-
Reportez-vous au chapitre de la rubrique concernée pour en savoir plus.
-
Pour quitter sans créer de copie retouchée, appuyez sur K. Vous reviendrez alors à l’écran de visualisation.
-
-
Créez une copie retouchée.
-
Reportez-vous au chapitre de la rubrique concernée pour en savoir plus.
-
Les copies retouchées sont marquées de l’icône p.
-
-
Il se peut que l’appareil photo ne puisse pas afficher ou retoucher des photos qui ont été prises ou retouchées avec d’autres appareils photo ou qui ont été retouchées sur un ordinateur.
-
Si aucune action n’est effectuée pendant une courte période, l’affichage s’éteint et toute modification non enregistrée est perdue. Pour augmenter la durée pendant laquelle l’affichage reste allumé, choisissez un temps d’affichage des menus plus long pour le réglage personnalisé c3 [] > [].
-
La plupart des rubriques peuvent être appliquées à des copies créées à l’aide d’autres options de retouche, bien que plusieurs modifications successives puissent entraîner une perte de qualité ou la présence de couleurs qui manquent de naturel.
-
L’effet obtenu peut varier selon l’ordre dans lequel les modifications ont été effectuées.
-
Il est possible que certaines rubriques soient indisponibles selon les rubriques utilisées pour créer la copie.
-
Les rubriques [Retouche] du menu i non applicables à l’image sélectionnée sont grisées pour indiquer qu’elles sont indisponibles.
-
Les copies créées à partir de photos NEF (RAW) sont enregistrées avec une [] de [].
-
Les copies créées à partir de photos JPEG ont la même qualité que les originales.
-
Dans le cas de photos à deux formats enregistrées sur la même carte mémoire au format RAW + JPEG, seule la copie NEF (RAW) est retouchée.
À l’exception des copies créées avec [], [], [], [] et [], les copies ont la même taille que les originales.
- Traitement RAW
- Recadrer
- Redimensionner
- D‑Lighting
- Redresser
- Contrôle de la distorsion
- Perspective
- Monochrome
- Réunir (ajouter)
- « Éclaircir » et « Assombrir »
- Fusion de mouvements
Traitement RAW
Le traitement RAW permet d’enregistrer les photos NEF (RAW) dans d’autres formats, notamment en JPEG. Utilisez [] pour traiter la photo actuellement sélectionnée ou [] pour traiter plusieurs photos.
Le traitement RAW est uniquement disponible avec les photos NEF (RAW) créées avec cet appareil photo. Il n’est pas possible de sélectionner les images d’autres formats et les photos NEF (RAW) prises avec d’autres appareils photo, Camera Control Pro 2 ou NX Tether.
Traitement de la photo actuelle
-
Sélectionnez [] dans le menu i, puis mettez en surbrillance [] et appuyez sur 2.

-
Choisissez une destination.
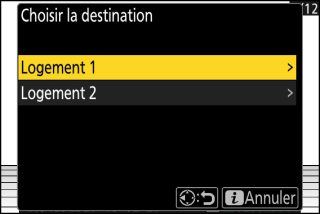
-
Appuyez sur 1 ou 3 pour mettre en surbrillance un logement de carte et appuyez sur J.
-
L’appareil photo ne vous demandera pas de sélectionner le logement si une seule carte mémoire est insérée.
-
-
Choisissez les réglages de la copie JPEG.
-
Les réglages en vigueur au moment de la prise de vue s’afficheront sous l’aperçu dans certains cas.
-
Pour utiliser le réglage en vigueur au moment de la prise de vue, le cas échéant, sélectionnez [].
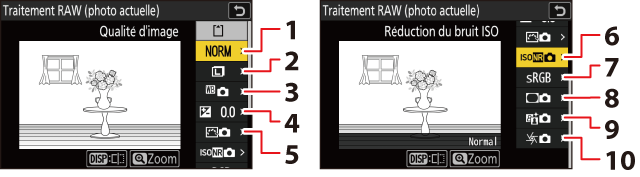
1 Qualité d’image (Réglage de la qualité d’image)
2 Taille d’image (Choix d’une taille d’image)
3 Balance des blancs (Balance des blancs)
4 Correction d’exposition (Correction d’exposition)
5 Régler le Picture Control (Picture Control)
6 Réduction du bruit ISO (Réduction du bruit ISO)
7 Espace colorimétrique (Espace colorimétrique)
8 Contrôle du vignetage (Contrôle du vignetage)
9 D‑Lighting actif (D‑Lighting actif)
10 Correction de la diffraction (Correction de la diffraction)
-
Vous pouvez afficher un aperçu des effets sur l’écran de modification. Pour afficher la photo non modifiée, maintenez la commande DISP appuyée.
-
Il est possible de régler la [] uniquement sur des valeurs comprises entre −2 et +2 IL.
-
-
Copiez la photo.
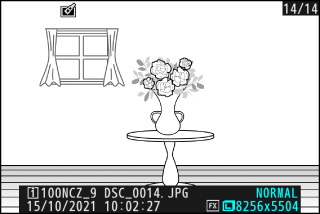
Mettez en surbrillance [] et appuyez sur J pour créer une copie JPEG des photos sélectionnées.
Traitement de plusieurs photos
-
Sélectionnez [] dans le menu i, puis mettez en surbrillance [] et appuyez sur 2.

-
Choisissez la méthode de sélection des photos.
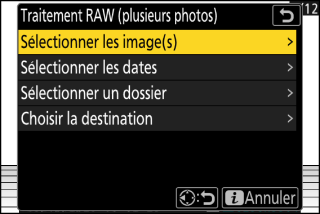
Option
Description
[]
Créez des copies JPEG à partir de photos NEF (RAW) particulières. Il est possible de sélectionner plusieurs photos NEF (RAW).
[]
Créez des copies JPEG de toutes les photos NEF (RAW) prises à des dates particulières.
[]
Créez des copies JPEG de toutes les photos NEF (RAW) figurant dans un dossier particulier.
[]
Choisissez la destination des copies JPEG. L’appareil photo ne vous demandera pas de sélectionner le logement si une seule carte mémoire est insérée.
Si vous avez choisi [], passez à l’étape 4.
-
Sélectionnez le logement source.
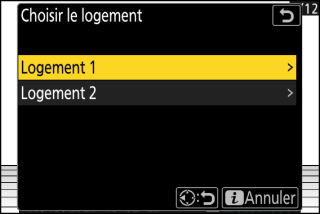
-
Mettez en surbrillance le logement de la carte où se trouvent les photos NEF (RAW) et appuyez sur 2.
-
L’appareil photo ne vous demandera pas de sélectionner le logement si une seule carte mémoire est insérée.
-
-
Sélectionnez les photos.
Si vous avez choisi [] :
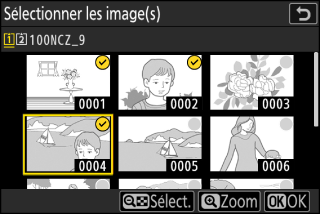
-
Mettez en surbrillance les photos à l’aide du sélecteur multidirectionnel.
-
Pour afficher la photo en surbrillance en plein écran, maintenez la commande X appuyée.
-
Pour sélectionner la photo en surbrillance, appuyez sur la commande W (Q). Les photos sélectionnées sont cochées (
 ). Pour supprimer la coche (
). Pour supprimer la coche ( ) et désélectionner la photo actuelle, appuyez à nouveau sur la commande W (Q). Toutes les photos sont traitées avec les mêmes réglages.
) et désélectionner la photo actuelle, appuyez à nouveau sur la commande W (Q). Toutes les photos sont traitées avec les mêmes réglages. -
Appuyez sur J pour continuer une fois la sélection effectuée.
Si vous avez choisi [] :
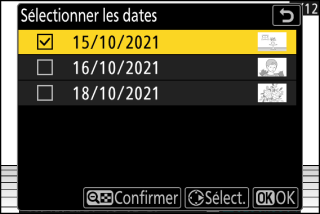
-
Mettez les dates en surbrillance à l’aide du sélecteur multidirectionnel et appuyez sur 2 pour les sélectionner (M) ou les désélectionner (U).
-
Toutes les photos prises à ces dates et cochées (M) sont traitées avec les mêmes réglages.
-
Appuyez sur J pour continuer une fois la sélection effectuée.
Si vous avez choisi [] :
Mettez en surbrillance un dossier et appuyez sur J pour le sélectionner ; toutes les photos du dossier sélectionné seront traitées avec les mêmes réglages.
-
-
Choisissez les réglages des copies JPEG.
-
Pour utiliser les réglages en vigueur au moment de la prise de vue, le cas échéant, sélectionnez [].
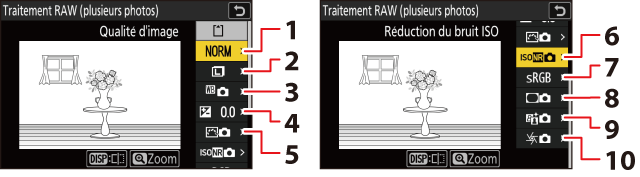
1 Qualité d’image (Réglage de la qualité d’image)
2 Taille d’image (Choix d’une taille d’image)
3 Balance des blancs (Balance des blancs)
4 Correction d’exposition (Correction d’exposition)
5 Régler le Picture Control (Picture Control)
6 Réduction du bruit ISO (Réduction du bruit ISO)
7 Espace colorimétrique (Espace colorimétrique)
8 Contrôle du vignetage (Contrôle du vignetage)
9 D‑Lighting actif (D‑Lighting actif)
10 Correction de la diffraction (Correction de la diffraction)
-
Vous pouvez afficher un aperçu des effets sur l’écran de modification. Pour afficher la photo non modifiée, maintenez la commande DISP appuyée.
-
Il est possible de régler la [] uniquement sur des valeurs comprises entre −2 et +2 IL.
-
-
Copiez les photos.
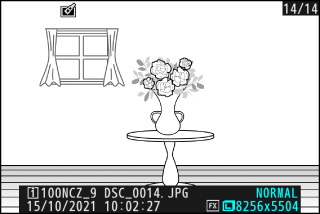
-
Mettez en surbrillance [] et appuyez sur J pour afficher une boîte de dialogue de confirmation, puis mettez en surbrillance [] et appuyez sur J pour créer des copies JPEG des photos sélectionnées.
-
Pour annuler l’opération avant la création de toutes les copies, appuyez sur la commande G ; lorsqu’une boîte de dialogue s’affiche, mettez en surbrillance [] et appuyez sur J.
-
Recadrer
Créez une copie recadrée de la photo actuelle. Cette dernière s’affiche avec le recadrage indiqué en jaune ; créez une copie recadrée comme décrit ci-dessous.
|
Pour |
Description |
|---|---|
|
Choisir la taille du recadrage |
Appuyez sur X ou W (Q) pour choisir la taille du recadrage. |
|
Modifier le format du recadrage |
Tournez la molette de commande principale pour choisir le format du recadrage. |
|
Positionner le recadrage |
Servez-vous du sélecteur multidirectionnel pour positionner le recadrage. |
|
Enregistrer le recadrage |
Appuyez sur J pour enregistrer le recadrage actuel en tant que fichier distinct. |
-
Selon la taille de la copie recadrée, la fonction Loupe risque de ne pas être disponible lorsque les copies recadrées sont affichées.
-
La taille du recadrage est affichée en haut à gauche de l’écran de recadrage. La taille de la copie varie en fonction de la taille et du format du recadrage.
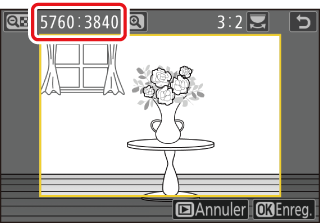
Redimensionner
Créez de petites copies des photos sélectionnées. Utilisez [] pour redimensionner la photo actuellement sélectionnée ou [] pour redimensionner plusieurs photos.
Selon la taille de la copie, la fonction Loupe risque de ne pas être disponible lorsque les copies redimensionnées sont affichées.
Il n’est pas possible de redimensionner les photos recadrées au format 4 : 3 ou 3 : 4.
Redimensionnement de la photo actuelle
-
Sélectionnez [] dans le menu i, puis mettez en surbrillance [] et appuyez sur 2.
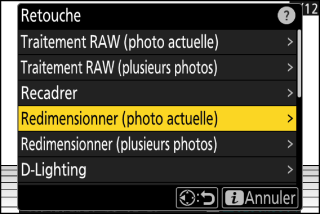
-
Choisissez une destination.
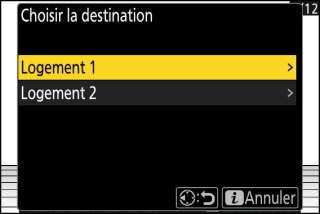
-
Appuyez sur 1 ou 3 pour mettre en surbrillance un logement de carte et appuyez sur J.
-
L’appareil photo ne vous demandera pas de sélectionner le logement si une seule carte mémoire est insérée.
-
-
Mettez en surbrillance la taille de votre choix et appuyez sur J.

Une copie est enregistrée à la taille sélectionnée.
Redimensionner plusieurs photos
-
Sélectionnez [] dans le menu i, puis mettez en surbrillance [] et appuyez sur 2.
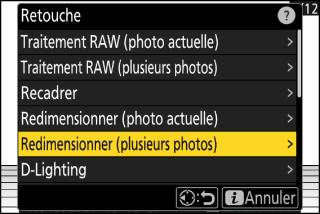
-
Choisissez une taille.
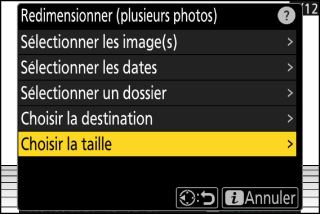
-
Mettez en surbrillance [] et appuyez sur 2.
-
Mettez en surbrillance la taille souhaitée (longueur en pixels) à l’aide de 1 et 3 et appuyez sur J.
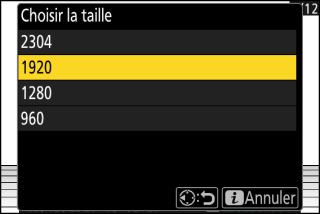
-
-
Choisissez la méthode de sélection des photos.

Option
Description
[]
Redimensionnez des photos particulières. Il est possible de sélectionner plusieurs photos.
[]
Redimensionnez toutes les photos prises à des dates particulières.
[]
Redimensionnez toutes les photos figurant dans un dossier particulier.
Si vous avez choisi [], passez à l’étape 5.
-
Sélectionnez le logement source.
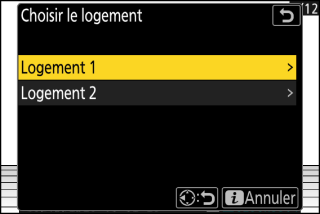
-
Mettez en surbrillance le logement de la carte où se trouvent les photos souhaitées et appuyez sur 2.
-
L’appareil photo ne vous demandera pas de sélectionner le logement si une seule carte mémoire est insérée.
-
-
Choisissez les photos.
Si vous avez choisi [] :
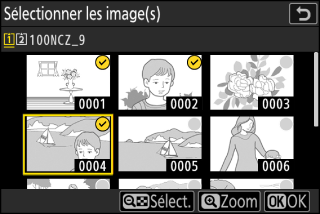
-
Mettez en surbrillance les photos à l’aide du sélecteur multidirectionnel.
-
Pour afficher la photo en surbrillance en plein écran, maintenez la commande X appuyée.
-
Pour sélectionner la photo en surbrillance, appuyez sur la commande W (Q). Les photos sélectionnées sont cochées (
 ). Pour supprimer la coche (
). Pour supprimer la coche ( ) et désélectionner la photo actuelle, appuyez à nouveau sur la commande W (Q). Les photos sélectionnées sont toutes copiées à la taille sélectionnée à l’étape 2.
) et désélectionner la photo actuelle, appuyez à nouveau sur la commande W (Q). Les photos sélectionnées sont toutes copiées à la taille sélectionnée à l’étape 2. -
Appuyez sur J pour continuer une fois la sélection effectuée.
Si vous avez choisi [] :
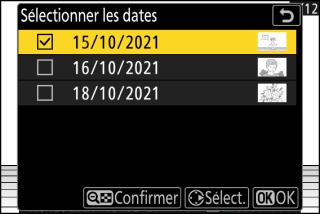
-
Mettez les dates en surbrillance à l’aide du sélecteur multidirectionnel et appuyez sur 2 pour les sélectionner (M) ou les désélectionner (U).
-
Toutes les photos prises à ces dates et cochées (M) sont copiées à la taille sélectionnée à l’étape 2.
-
Appuyez sur J pour continuer une fois la sélection effectuée.
Si vous avez choisi [] :
Mettez un dossier en surbrillance et appuyez sur J pour le sélectionner ; toutes les photos du dossier sélectionné sont copiées à la taille sélectionnée à l’étape 2.
-
-
Enregistrez les copies redimensionnées.

-
Une boîte de dialogue de confirmation s’affiche ; mettez [] en surbrillance et appuyez sur J pour enregistrer les copies redimensionnées.
-
Pour annuler l’opération avant la création de toutes les copies, appuyez sur la commande G ; lorsqu’une boîte de dialogue s’affiche, mettez en surbrillance [] et appuyez sur J.
-
D‑Lighting
Le D‑Lighting éclaircit les ombres. Il est idéal pour les photos sombres ou en contre-jour.
|
Avant |
Après |
L’effet s’affiche. Pour afficher la photo non modifiée, maintenez la commande DISP appuyée.
-
Appuyez sur 1 ou 3 pour choisir le niveau de correction à apporter. Vous pouvez afficher un aperçu de l’effet sur l’écran de modification.
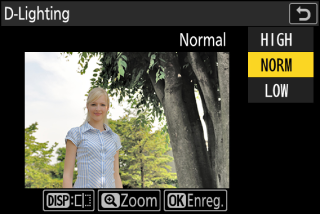
-
Appuyez sur J pour enregistrer la copie retouchée.
Redresser
Tournez les photos jusqu’à ±5° par incréments de 0,25° environ.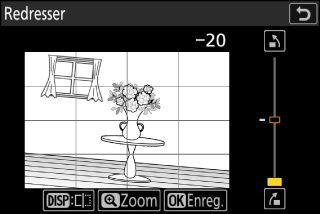
-
Vous pouvez afficher un aperçu de l’effet sur l’écran de modification. Pour afficher la photo non modifiée, maintenez la commande DISP appuyée.
-
Plus la rotation est importante, plus les bords de la photo seront tronqués.
-
Appuyez sur 1 ou 3 pour choisir le niveau de correction à apporter.
-
Appuyez sur J pour enregistrer la copie retouchée.
Contrôle de la distorsion
Créez des copies présentant une distorsion périphérique réduite, ce qui atténue la
distorsion en barillet sur les photos prises avec des objectifs grand-angle ou la
distorsion en coussinet sur les photos prises au téléobjectif.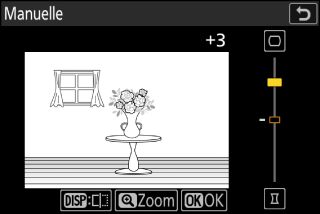
-
Si l’appareil photo détecte un effet de distorsion, il propose les options [] et []. Sélectionnez [] pour que l’appareil photo corrige automatiquement la distorsion.
-
Si l’appareil photo ne parvient pas à détecter la distorsion, la seule option disponible sera []. Sélectionnez [] pour réduire la distorsion manuellement.
-
Notez que [] doit être utilisé avec les copies créées à l’aide de l’option [] et avec les photos prises à l’aide de l’option [] du menu Prise de vue photo.
-
Lorsque [] est sélectionné, vous pouvez afficher un aperçu de l’effet. Pour afficher la photo non modifiée, maintenez la commande DISP appuyée.
-
Appuyez sur 1 pour réduire la distorsion en coussinet, sur 3 pour réduire la distorsion en barillet. Appuyez sur J pour enregistrer les modifications et revenir à l’écran précédent.
-
Appuyez sur J pour enregistrer la copie retouchée.
Notez qu’un contrôle plus important de la distorsion a pour résultat des bords plus rognés.
Perspective
Créez des copies où les effets de perspective horizontaux et verticaux des objets
hauts photographiés d’en bas sont réduits.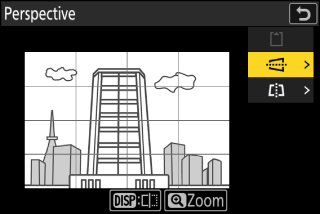
-
Vous pouvez afficher un aperçu de l’effet sur l’écran de modification. Pour afficher la photo non modifiée, maintenez la commande DISP appuyée.
-
Notez qu’un contrôle plus important de la perspective a pour résultat des bords plus rognés.
-
Pour obtenir une correction horizontale, mettez en surbrillance J et appuyez sur 2. Appuyez sur 1 pour étirer le côté gauche, sur 3 pour étirer le côté droit. Appuyez sur J pour enregistrer les modifications et revenir à l’écran précédent.
-
Pour obtenir une correction verticale, mettez en surbrillance K et appuyez sur 2. Appuyez sur 1 pour étirer le côté supérieur, sur 3 pour étirer le côté inférieur. Appuyez sur J pour enregistrer les modifications et revenir à l’écran précédent.
-
Appuyez sur J pour enregistrer la copie retouchée.
|
Avant |
|
Après |
Monochrome
Copiez les photos dans une teinte monochrome sélectionnée.
|
Option |
Description |
|---|---|
|
[] |
Copiez les photos en noir et blanc. |
|
[] |
Copiez les photos en sépia. |
|
[] |
Copiez les photos en monochrome bleu et blanc. |
-
Vous pouvez afficher un aperçu de l’effet sur l’écran de modification. Pour afficher la photo non modifiée, maintenez la commande DISP appuyée.
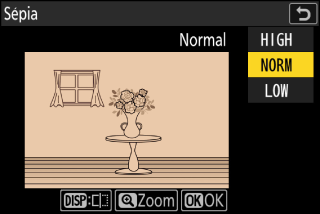
-
Lorsque vous mettez en surbrillance [] ou [] et appuyez sur 2, des options de saturation de la teinte monochrome sélectionnée s’affichent ; vous avez le choix entre [], [] et []. Appuyez sur J pour enregistrer les modifications et revenir au menu Teinte.
-
Appuyez sur J pour enregistrer la copie retouchée.
Réunir (ajouter)
Combinez deux photos existantes pour créer une seule photo enregistrée en plus des originales.

-
Sélectionnez [] dans le menu i, puis mettez en surbrillance [] et appuyez sur 2.

-
Sélectionnez les photos.
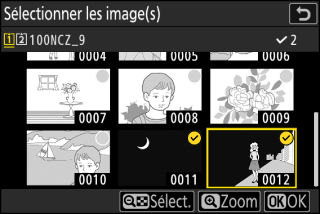
-
Mettez en surbrillance les photos à l’aide du sélecteur multidirectionnel.
-
Pour afficher la photo en surbrillance en plein écran, maintenez la commande X appuyée.
-
Pour sélectionner la photo en surbrillance, appuyez sur la commande W (Q). Les photos sélectionnées sont cochées (
 ). Pour supprimer la coche (
). Pour supprimer la coche ( ) et désélectionner la photo actuelle, appuyez à nouveau sur la commande W (Q).
) et désélectionner la photo actuelle, appuyez à nouveau sur la commande W (Q). -
Il n’est pas possible de sélectionner des photos présentant des zones d’image différentes.
-
Appuyez sur J pour continuer une fois la seconde photo sélectionnée.
-
-
Réglez l’équilibre.
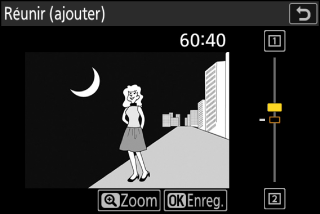
Vous pouvez afficher un aperçu de la superposition. Appuyez sur 1 ou 3 pour régler l’équilibre entre les deux photos. Appuyez sur 1 pour rendre la première photo plus visible et la seconde moins visible, sur 3 pour obtenir l’effet inverse.
-
Enregistrez la superposition.

Appuyez sur J pour enregistrer la superposition.
-
Les couleurs et la luminosité de l’aperçu peuvent différer de celles de la photo finale.
-
Il est uniquement possible de sélectionner des photos créées avec cet appareil photo. Il est impossible de sélectionner des photos créées avec d’autres modèles.
-
La superposition a la même taille que la plus petite des deux photos combinées.
-
La superposition a les mêmes informations (notamment la date d’enregistrement, la mesure, la vitesse d’obturation, l’ouverture, le mode de prise de vue, la correction d’exposition, la focale et l’orientation de la photo) ainsi que les mêmes valeurs de balance de blancs et de Picture Control que la première des deux photos sélectionnées. Les informations de copyright ne sont cependant pas copiées dans la nouvelle photo. De même, la légende n’est pas copiée ; au lieu de cela, la légende actuellement active sur l’appareil photo, le cas échéant, est jointe à la photo.
« Éclaircir » et « Assombrir »
L’appareil photo compare plusieurs photos sélectionnées et choisit uniquement les pixels les plus claires ou les pixels les plus sombres en tout point de la photo pour créer une seule nouvelle copie JPEG.
-
Sélectionnez [] dans le menu i, puis mettez en surbrillance [] ou [] et appuyez sur 2.
-
[] : l’appareil photo compare les pixels dans chaque photo et utilise seulement les plus lumineux.

-
[] : l’appareil photo compare les pixels dans chaque photo et utilise seulement les plus sombres.

-
-
Choisissez la méthode de sélection des photos.
Option
Description
[]
Sélectionnez les photos de la superposition une par une.
[]
Sélectionnez deux photos ; la superposition comporte ces deux photos et toutes les photos qui figurent entre elles.
[]
La superposition comporte toutes les photos figurant dans le dossier sélectionné.
-
Sélectionnez le logement source.
-
Mettez en surbrillance le logement de la carte où se trouvent les photos souhaitées et appuyez sur 2.
-
L’appareil photo ne vous demandera pas de sélectionner le logement si une seule carte mémoire est insérée.
-
-
Sélectionnez les photos.
Si vous avez choisi [] :
-
Mettez en surbrillance les photos à l’aide du sélecteur multidirectionnel.
-
Pour afficher la photo en surbrillance en plein écran, maintenez la commande X appuyée.
-
Pour sélectionner la photo en surbrillance, appuyez sur la commande W (Q). Les photos sélectionnées sont cochées (
 ). Pour supprimer la coche (
). Pour supprimer la coche ( ) et désélectionner la photo actuelle, appuyez à nouveau sur la commande W (Q). Les photos sélectionnées sont combinées à l’aide de l’option sélectionnée à l’étape
1.
) et désélectionner la photo actuelle, appuyez à nouveau sur la commande W (Q). Les photos sélectionnées sont combinées à l’aide de l’option sélectionnée à l’étape
1. -
Appuyez sur J pour continuer une fois la sélection effectuée.
Si vous avez choisi [] :
-
Toutes les photos figurant dans une séquence choisie avec le sélecteur multidirectionnel sont combinées à l’aide de l’option sélectionnée à l’étape 1.
-
Utilisez la commande W (Q) pour sélectionner la première et la dernière photos de la séquence souhaitée.
-
La première et la dernière photos sont indiquées par les icônes
 et les photos comprises entre elles par les icônes
et les photos comprises entre elles par les icônes  .
. -
Vous pouvez modifier votre sélection à l’aide du sélecteur multidirectionnel afin de mettre en surbrillance d’autres photos qui remplaceront la première ou la dernière photo. Appuyez au centre du sélecteur secondaire pour choisir la photo actuelle comme nouveau début ou comme nouvelle fin.
-
-
Pour afficher la photo en surbrillance en plein écran, maintenez la commande X appuyée.
-
Appuyez sur J pour continuer une fois la sélection effectuée.
Si vous avez choisi [] :
Mettez en surbrillance le dossier souhaité et appuyez sur J pour superposer toutes les photos figurant dans le dossier à l’aide de l’option sélectionnée à l’étape 1.
-
-
Enregistrez la superposition.
-
Une boîte de dialogue de confirmation s’affiche ; mettez [] en surbrillance et appuyez sur J pour enregistrer la superposition et afficher la photo obtenue.
-
Pour interrompre le processus et afficher une boîte de dialogue de confirmation avant la fin de l’opération, appuyez sur la commande G ; pour enregistrer la superposition actuelle « telle quelle » sans ajouter les autres photos, mettez en surbrillance [] et appuyez sur J. Pour quitter sans créer de superposition, mettez en surbrillance [] et appuyez sur J.
-
-
Il est uniquement possible de sélectionner des photos créées avec cet appareil photo. Il est impossible de sélectionner des photos créées avec d’autres modèles.
-
La superposition comporte uniquement des photos créées avec les mêmes options sélectionnées pour [] > [] dans le menu Prise de vue photo.
-
La qualité d’image de la superposition obtenue est celle de la photo de la plus haute qualité qu’elle comporte.
-
Les superpositions qui comportent des photos NEF (RAW) sont enregistrées avec une qualité de [].
-
Toutes les photos JPEG de la superposition doivent être de la même taille.
Fusion de mouvements
L’appareil photo examine une rafale sélectionnée de photos pour détecter les sujets en mouvement et les superpose pour créer une seule image JPEG.
-
Sélectionnez [] dans le menu i, puis mettez en surbrillance [] et appuyez sur 2.
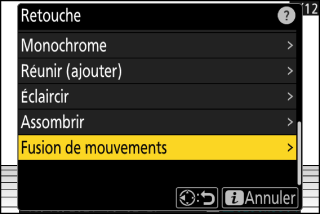
-
Sélectionnez le logement source.
-
Mettez en surbrillance le logement de la carte où se trouvent les photos souhaitées et appuyez sur 2.
-
L’appareil photo ne vous demandera pas de sélectionner le logement si une seule carte mémoire est insérée.
-
-
Sélectionnez les photos.
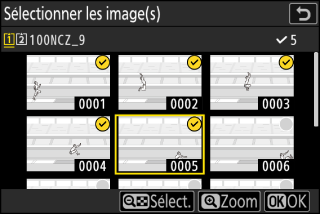
-
Mettez en surbrillance les photos à l’aide du sélecteur multidirectionnel.
-
Pour afficher la photo en surbrillance en plein écran, maintenez la commande X appuyée.
-
Pour sélectionner la photo en surbrillance, appuyez sur la commande W (Q). Les photos sélectionnées sont cochées (
 ). Pour supprimer la coche (
). Pour supprimer la coche ( ) et désélectionner la photo actuelle, appuyez à nouveau sur la commande W (Q).
) et désélectionner la photo actuelle, appuyez à nouveau sur la commande W (Q). -
La fusion de mouvements peut comporter entre 5 et 20 photos.
-
Appuyez sur J pour continuer une fois la sélection effectuée.
-
-
Vérifiez les résultats.
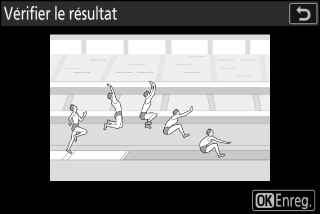
Vérifiez les résultats de la superposition sur l’écran précédent.
-
Pour revenir à l’étape 3 et choisir d’autres photos, touchez Z ou appuyez sur 4.
-
Pour continuer avec la sélection actuelle, appuyez sur J ; une boîte de dialogue de confirmation apparaît.
-
-
Enregistrez la superposition.
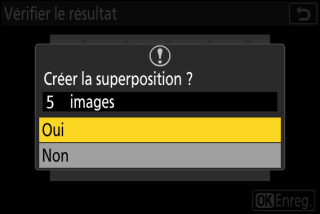
Mettez en surbrillance [] dans la boîte de dialogue de confirmation et appuyez sur J pour enregistrer la superposition.
-
La photo finale peut différer de l’aperçu au niveau du rendu (notamment en termes de couleur et de luminosité) et de la façon dont les photos sont combinées.
-
Il est uniquement possible de sélectionner des photos créées avec cet appareil photo. Il est impossible de sélectionner des photos créées avec d’autres modèles.
-
L’option [] est destinée aux rafales réalisées lorsque l’appareil photo est installé sur un trépied, avec un arrière-plan fixe et des sujets en mouvement. Il est possible de ne pas obtenir les résultats souhaités avec des rafales réalisées sans trépied.
-
La superposition comporte uniquement des photos créées avec les mêmes options sélectionnées pour [] > [] dans le menu Prise de vue photo.
-
La qualité d’image de la superposition obtenue est celle de la photo de la plus haute qualité qu’elle comporte.
-
Les superpositions qui comportent des photos NEF (RAW) sont enregistrées avec une qualité de [].
-
Toutes les photos JPEG de la superposition doivent être de la même taille.





