動画を編集する
次の機能を使って撮影した動画を編集できます。
|
項目 |
内容 |
|
|---|---|---|
|
9 |
[] |
動画の必要な部分だけを残します。 |
|
4 |
[] |
選択した1フレームを切り出して、JPEG画像として保存します。 |
|
8 |
[] |
指定した秒数分のフレームをJPEG画像として保存します。 |
-
動画撮影メニュー[]を[]または[]に設定して撮影した動画のみ編集できます。
動画の必要な部分を残す
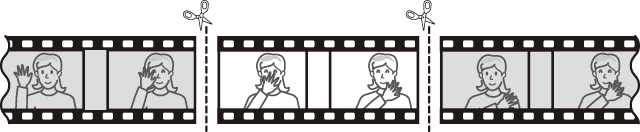
-
1コマ表示モードで編集したい動画を表示する
-
残したい範囲の冒頭部分(始点)で動画を一時停止する
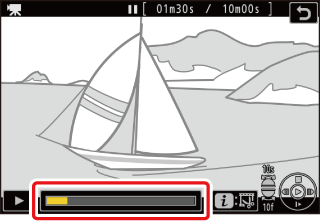
-
Jボタンを押すと、動画が再生されます。再生中にマルチセレクターの3を押すと、一時停止します。
-
プログレスバーで再生中の位置の目安を確認できます。
-
42やコマンドダイヤルで再生中の位置を調整できます。
-
-
iボタンを押して[]を選んで2を押す
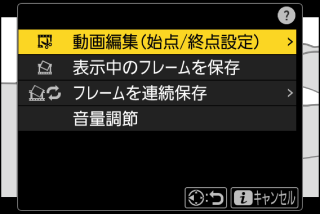
-
始点を選ぶ

[]を選んでJボタンを押すと、そこから後ろの部分が残ります。
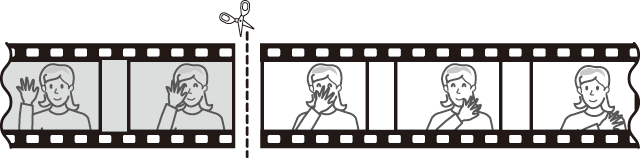
-
手順4で選んだ位置を調整する
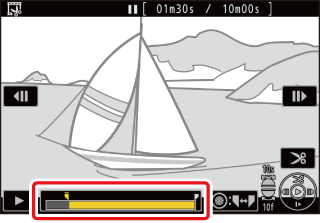
-
42を押すと、残したい部分の最初の位置を1フレーム単位で調整します。
-
メインコマンドダイヤルを回すと、10フレーム前または後に移動します。
-
サブコマンドダイヤルを回すと、10秒前または後に移動します。
-
-
残したい範囲の末尾の部分(終点)を選ぶ
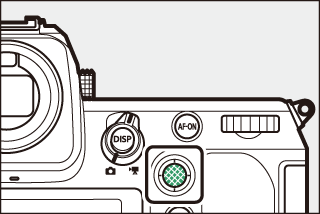
サブセレクターの中央を押してx(終点)に切り換え、手順5と同じ手順でx(終点)の位置を調整します。
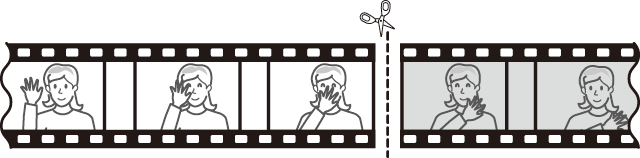
-
1を押して決定する
-
保存する動画を確認する
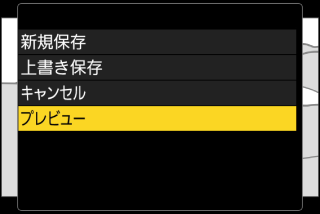
-
[]を選んでJボタンを押すと、編集後の動画のプレビューが再生されます(プレビューを終了するには1を押します)。
-
[]を選んでJボタンを押すと、手順5の画面に戻ります。
-
-
動画ファイルの保存方法を選ぶ
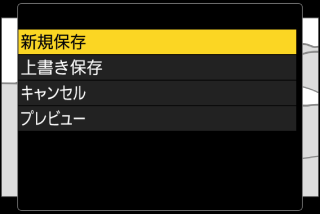
[]を選ぶと、編集前の動画とは別に、新しい動画として保存します。[]を選ぶと、編集前の画像が上書きされます。
-
動画ファイルを保存する
Jボタンを押します。
-
メモリーカードに充分な空き容量がない場合、動画編集できません。
-
[]では、2秒未満の動画は編集できません。
-
動画編集で作成した動画の日時情報は、撮影時の日時になります。
-
動画の前半だけを残したい場合は、手順4で[]を選んでJボタンを押してから、手順6ではサブセレクターの中央を押さずに手順7に進みます。
-
動画の後半だけを残したい場合は、手順6でサブセレクターの中央を押さずに手順7に進みます。
動画の切り出しおよび保存は、再生時のiメニュー[]でも行えます。
動画の1フレームをJPEG画像として保存する
撮影した動画のフレームを静止画として保存できます。1フレームずつ保存する方法と、設定した起点から指定した秒数分のフレームを一度に保存する方法があります。
1フレームずつ保存する
-
保存したい位置で動画を一時停止する
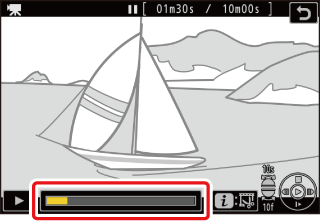
-
動画の再生中にマルチセレクターの3を押すと、一時停止します。
-
プログレスバーで再生中の位置の目安を確認できます。
-
42やコマンドダイヤルで再生中の位置を調整できます。
-
-
iボタンを押して[]を選ぶ
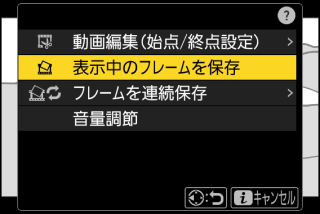
Jボタンを押すとJPEGの画像として保存します。
-
動画撮影メニュー[]で設定した画像サイズで記録されます。
-
画像編集はできません。
指定した秒数分のフレームを保存する
-
保存したい位置で動画を一時停止する
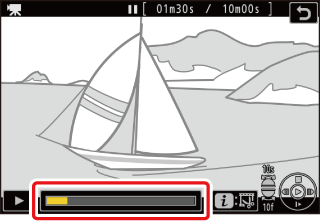
-
動画の再生中にマルチセレクターの3を押すと、一時停止します。
-
プログレスバーで再生中の位置の目安を確認できます。
-
42やコマンドダイヤルで再生中の位置を調整できます。
-
-
iボタンを押して[]を選んで2を押す
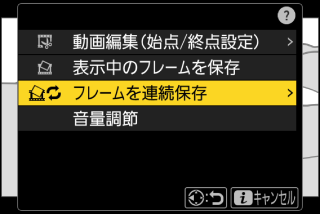
-
保存先のスロットを選ぶ

-
静止画を保存するスロットを選びます。
-
13でスロットを選び、Jボタンを押します。
-
メモリーカードが1枚しか入っていない場合はスロットを選べません。
-
-
保存する時間を選ぶ
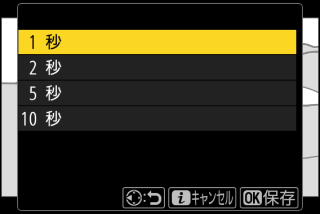
現在のコマから何秒間分のフレームを切り出すかを設定できます。
-
Jボタンを押す
JPEGの画像が保存されます。保存される静止画の枚数は動画のフレームレートにより異なります。
-
動画撮影メニュー[]で設定した画像サイズで記録されます。
-
画像編集はできません。
