無線LANまたは有線LANでFTPサーバーと接続する
カメラに内蔵されている無線LAN(Wi-Fi)機能を使用するか、有線LAN接続端子に市販のイーサネットケーブルを接続すると、既存のネットワークを使用してFTPサーバーに接続して画像を送信できます。カメラとFTPサーバーを直接接続することも可能です。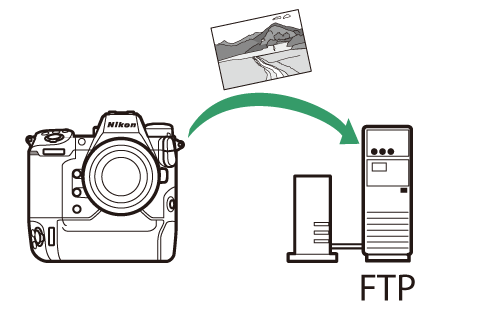
-
Windows 11またはWindows 10の場合は、OSに標準装備されているFTPサーバー機能(IIS(Internet Information Services)やFTPサービスなど)を利用してFTPサーバーを構築できます。
-
インターネットを経由したFTPサーバーへの通信、およびサードパーティー製FTPソフトによって構築したFTPサーバーでの動作はサポートしておりません。
カメラとFTPサーバーを無線LANで接続する
カメラとFTPサーバーを無線接続するには、カメラとFTPサーバーを直接無線接続するアクセスポイントモードと、ご自宅などにすでに構築されているネットワークに無線LANアクセスポイントを経由してFTPサーバーと接続するインフラストラクチャーモードの2通りの方法があります。
FTPサーバーと直接接続する(アクセスポイントモード)
カメラとFTPサーバーを直接無線接続します。カメラをアクセスポイントとして使用するため、野外など無線LAN環境がない場合でも無線接続ができ、複雑な設定も不要です。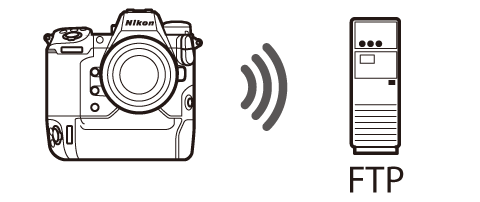
-
カメラの接続ウィザードに従って、接続設定を登録します。
-
ネットワークメニュー[]が[]になっていることを確認してください。
-
ネットワークメニュー[]で[]を選び、マルチセレクターの2を押す
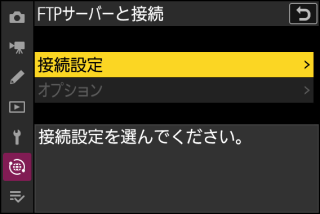
-
[]を選び、Jボタンを押す
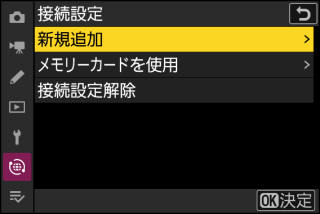
-
[]を選んで2を押す
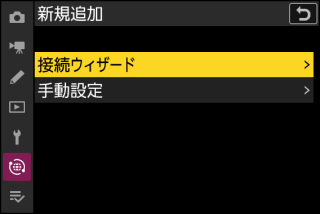
接続ウィザード画面が表示されます。
手動設定を行う[]を選ぶと、接続設定の内容を全て手動で設定できます。
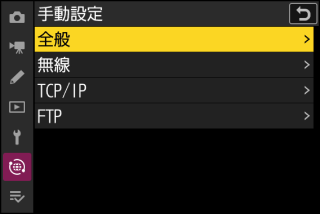
-
接続設定名を入力する

-
変更しない場合は、そのままXボタンを押すと、接続方法の設定画面が表示されます。
-
設定した接続設定名は、ネットワークメニュー[]>[]に一覧で表示されます。
-
接続設定名を変更するには、Jボタンを押します。入力画面での文字の入力方法については、「入力画面の操作方法について」(入力画面の操作方法について)をご覧ください。任意の接続設定名を入力してXボタンを押すと、接続設定名を決定します。
-
-
[]を選び、Jボタンを押す
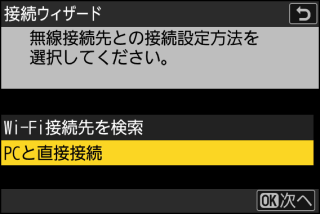
カメラのSSIDと暗号キーが表示されます。
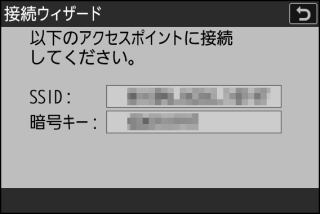
-
パソコンをカメラに接続する
Windowsの場合:
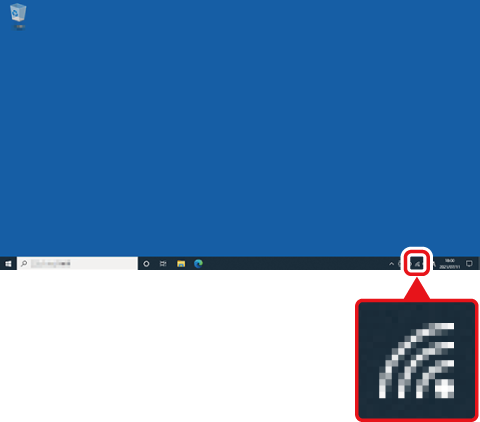
-
画面の右下にある無線LANのアイコンをクリックしてください。
-
手順5でカメラに表示されたSSIDを選んでクリックしてください。
-
ネットワークキーを入力する画面が表示されたら、手順5で表示された暗号キーを入力してください。カメラとパソコンの接続が開始されます。
macOSの場合:
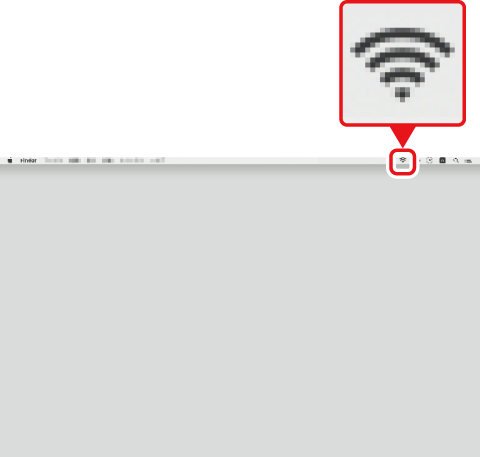
-
画面の右上にある無線LANのアイコンをクリックしてください。
-
手順5でカメラに表示されたSSIDを選んでクリックしてください。
-
ネットワークキーを入力する画面が表示されたら、手順5で表示された暗号キーを入力してください。カメラとパソコンの接続が開始されます。
-
-
FTPサーバーの種類を選ぶ
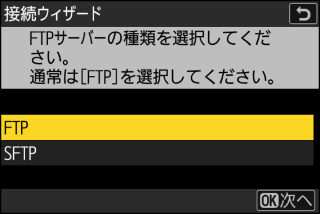
[]または[]を選んでJボタンを押すと、ログイン方法の選択画面が表示されます。
-
ログイン方法を選ぶ
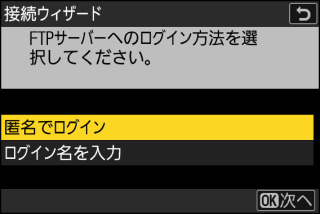
FTPサーバーへのログイン方法を選んでJボタンを押します。
項目
内容
[]
匿名でFTPサーバーにログインします。FTPサーバーが匿名でのログインを許可している場合のみログインできます。ログインに成功した場合は、送信先フォルダーの設定画面が表示されます。
[]
ログイン名とパスワードを手動で入力します。入力を完了してJボタンを押すと、FTPサーバーにログインします。ログインに成功した場合は、送信先フォルダーの設定画面が表示されます。
ポート番号についてFTPサーバーに接続する場合、FTPサーバーの種類が[]のときはTCPポート21、32768~61000、[]のときはTCPポート22、32768~61000を使用します。ファイアーウォールを設定しているFTPサーバーでは、ファイアーウォールにポート番号の例外設定を行わないと、カメラとFTPサーバー間で転送ができない場合があります。
-
送信先フォルダーを設定する
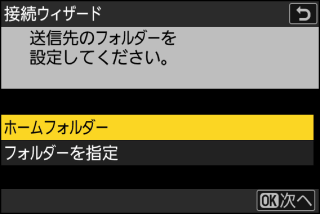
送信先のフォルダーを選んでJボタンを押します。
項目
内容
[]
送信先をFTPサーバーのホームフォルダーに設定します。設定に成功した場合は、接続設定完了画面が表示されます。
[]
送信先のフォルダー名を手動で入力します。送信先のフォルダーは、あらかじめFTPサーバー側で作成しておく必要があります。入力を完了してJボタンを押すと、送信先のフォルダーを設定して接続設定完了画面が表示されます。
-
カメラとFTPサーバーの接続を確認する
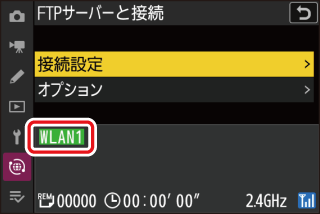
カメラとFTPサーバーが接続されると、[]画面に接続設定名が緑色で点灯します。
-
接続設定名が緑色で点灯していない場合は、FTPサーバーの無線接続設定でカメラと接続し直してください。
-
カメラとFTPサーバーの無線接続が完了しました。
カメラで撮影した画像をFTPサーバーに転送するには、「FTPサーバーに画像を送信する」(FTPサーバーに画像を送信する)をご覧ください。
既存のネットワークに接続する(インフラストラクチャーモード)
ご自宅などにすでに構築されているネットワークに、無線LANアクセスポイントを経由してFTPサーバーと接続します。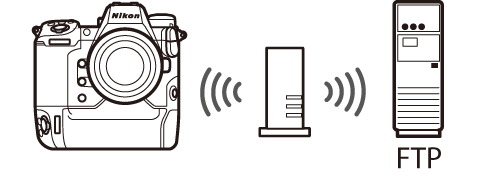
-
カメラの接続ウィザードに従って、接続設定を登録します。
-
無線接続を行う場合、ネットワークメニュー[]が[]になっていることを確認してください。
接続先がFTPサーバーの場合、ルーターを経由して別のネットワークに接続することが可能です。
-
ネットワークメニュー[]で[]を選び、マルチセレクターの2を押す
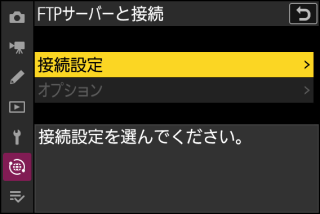
-
[]を選び、Jボタンを押す
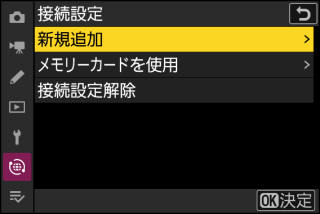
-
[]を選んで2を押す
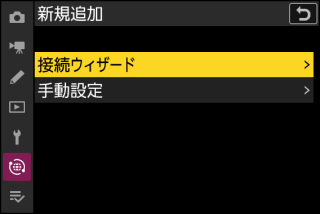
接続ウィザード画面が表示されます。
手動設定を行う[]を選ぶと、接続設定の内容を全て手動で設定できます。
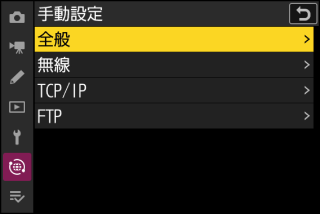
-
接続設定名を入力する

-
変更しない場合は、そのままXボタンを押すと、接続方法の設定画面が表示されます。
-
設定した接続設定名は、ネットワークメニュー[]>[]に一覧で表示されます。
-
接続設定名を変更するには、Jボタンを押します。入力画面での文字の入力方法については、「入力画面の操作方法について」(入力画面の操作方法について)をご覧ください。任意の接続設定名を入力してXボタンを押すと、接続設定名を決定します。
-
-
[]を選び、Jボタンを押す
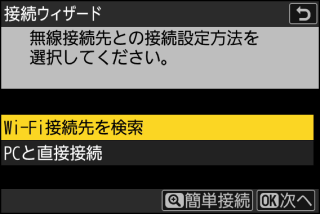
カメラの周辺にある無線LANアクセスポイントを検索して、検出した接続先のSSIDを表示します。
[]で接続する-
手順5でXボタンを押すと、SSIDや暗号キーを入力せずに無線LANアクセスポイントに接続できます。Jボタンを押して接続方法を選んでください。
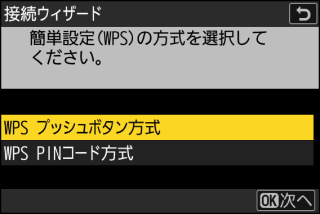
接続方法
内容
[]
無線LANアクセスポイントにWPSプッシュボタンがある場合に使用できます。WPSプッシュボタンを押した後にカメラのJボタンを押すと、無線LANアクセスポイントに接続できます。
[]
カメラにPINコードが表示されます。パソコンを使用して無線LANアクセスポイントにPINコードを入力します。無線LANアクセスポイントにPINコードを入力する方法については、お使いの無線LANアクセスポイントの使用説明書をご覧ください。
-
接続が完了したら、手順8に進んでください。
-
-
接続先のSSIDを選ぶ

-
接続先のSSIDを選んでJボタンを押します。
-
検出されたSSIDの周波数帯をアイコンで確認できます。
-
暗号ありのSSIDにはhが表示されます。暗号ありhのSSIDを選んだ場合は、暗号キーの設定画面が表示されます。暗号なしの接続先を選んだ場合は手順8へお進みください。
-
Xボタンを押すと無線接続先を再検索します。
無線LANアクセスポイントがSSIDを非公開に設定している場合、検出されたSSID一覧にSSID名が表示されません。
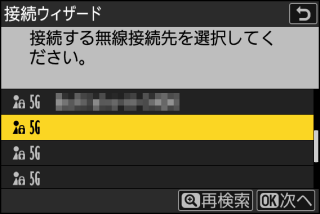
-
非公開のSSIDに接続したい場合、空欄になっている項目を選択してJボタンを押してください。続いてJボタンを押すと、SSID入力画面になります。
-
接続したいSSID名を入力し、Xボタンを押してください。もう一度Xボタンを押すと、暗号キーの設定画面が表示されます。
-
-
暗号キーを入力する
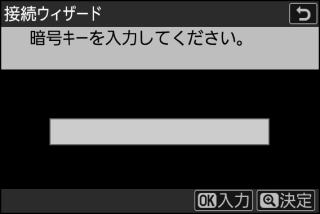
-
Jボタンを押して、無線LANアクセスポイントで使用している暗号キーを入力します。
-
無線LANアクセスポイントの暗号キーについては、無線LANアクセスポイントの使用説明書などをご覧ください。
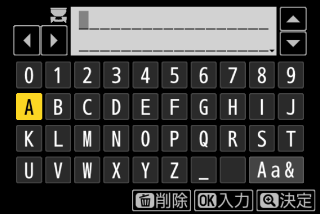
-
Xボタンを押して、暗号キーの入力を完了します。
-
もう一度Xボタンを押すと、接続を開始します。接続に成功すると、図のような画面が数秒間表示されます。
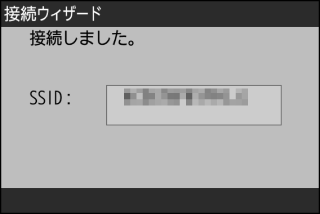
-
-
IPアドレスの設定方法を選んで設定する
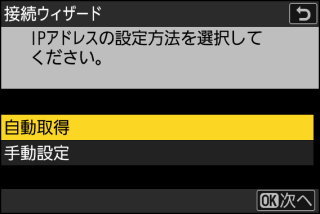
-
IPアドレスの設定方法を選んでJボタンを押します。
設定方法
内容
[]
カメラが自動でIPアドレスを取得します。IPアドレスを取得するとIPアドレス設定完了画面が表示されます。
[]
IPアドレス、サブネットマスクを手動で入力します。
-
Jボタンを押すと、IPアドレス入力画面が表示されます。
-
メインコマンドダイヤルを回して、変更したい桁を選びます。
-
42を押して数値を変更し、Jボタンを押して決定します。
-
Xボタンを押すと、IPアドレス設定完了画面が表示されます。再度Xボタンを押すと、サブネットマスク入力画面が表示されます。
-
サブネットマスクは13を押して数値を変更し、Jボタンを押して決定すると、IPアドレス設定完了画面が表示されます。
-
-
IPアドレス設定完了画面が表示されたらJボタンを押します。
-
-
FTPサーバーの種類を選ぶ
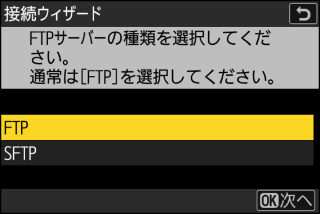
[]または[]を選んでJボタンを押すと、アドレス入力画面が表示されます。
-
FTPサーバーのアドレスを入力する
-
Jボタンを押して、FTPサーバーのIPアドレスまたはURLを入力します。

-
Xボタンを押して、入力を完了します。
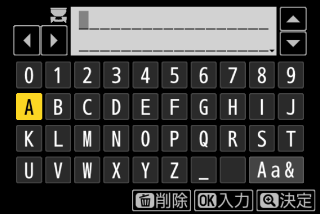
-
もう一度Xボタンを押すと、カメラがFTPサーバーに接続します。接続に成功した場合は、ログイン方法の選択画面が表示されます。
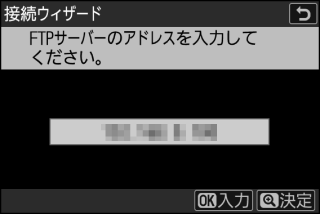
-
-
ログイン方法を選ぶ
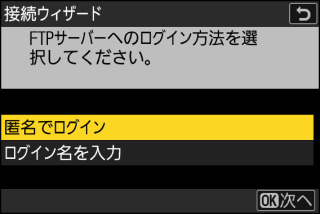
FTPサーバーへのログイン方法を選んでJボタンを押します。
項目
内容
[]
匿名でFTPサーバーにログインします。FTPサーバーが匿名でのログインを許可している場合のみログインできます。ログインに成功した場合は、送信先フォルダーの設定画面が表示されます。
[]
ログイン名とパスワードを手動で入力します。入力を完了してJボタンを押すと、FTPサーバーにログインします。ログインに成功した場合は、送信先フォルダーの設定画面が表示されます。
ポート番号についてFTPサーバーに接続する場合、FTPサーバーの種類が[]のときはTCPポート21、32768~61000、[]のときはTCPポート22、32768~61000を使用します。ファイアーウォールを設定しているFTPサーバーでは、ファイアーウォールにポート番号の例外設定を行わないと、カメラとFTPサーバー間で転送ができない場合があります。
-
送信先フォルダーを設定する
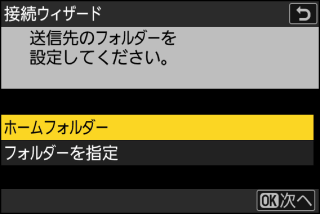
送信先のフォルダーを選んでJボタンを押します。
項目
内容
[]
送信先をFTPサーバーのホームフォルダーに設定します。設定に成功した場合は、接続設定完了画面が表示されます。
[]
送信先のフォルダー名を手動で入力します。送信先のフォルダーは、あらかじめFTPサーバー側で作成しておく必要があります。入力を完了してJボタンを押すと、送信先のフォルダーを設定して接続設定完了画面が表示されます。
-
カメラとFTPサーバーの接続を確認する
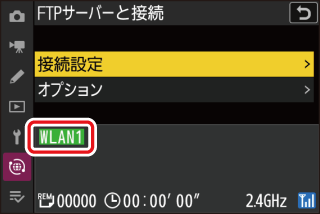
カメラとFTPサーバーが接続されると、[]画面に接続設定名が緑色で点灯します。
カメラとFTPサーバーの無線接続が完了しました。
カメラで撮影した画像をFTPサーバーに転送するには、「FTPサーバーに画像を送信する」(FTPサーバーに画像を送信する)をご覧ください。
カメラとFTPサーバーを有線LANで接続する
有線LAN接続端子に市販のイーサネットケーブルを接続すると、カメラとFTPサーバーを直接有線LANで接続することや、既存のネットワークを使用して接続することができます。
イーサネットケーブルを接続する
カメラの有線LAN接続端子にイーサネットケーブルを差し込んでください。ケーブルは無理な力を加えず、端子に真っ直ぐに差し込んでください。イーサネットケーブルの反対側の端子は、FTPサーバーまたはルーターに接続してください。
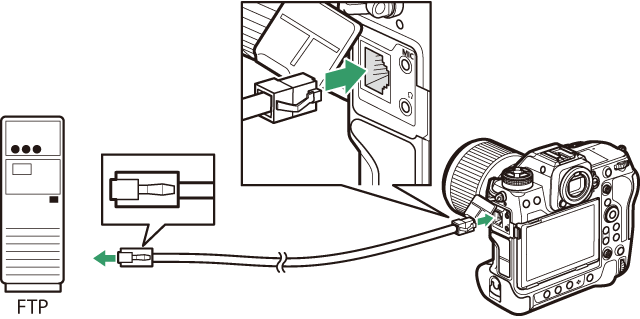
-
ネットワークメニュー[]を[]に設定する
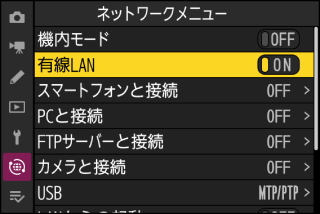
-
ネットワークメニュー[]で[]を選び、マルチセレクターの2を押す
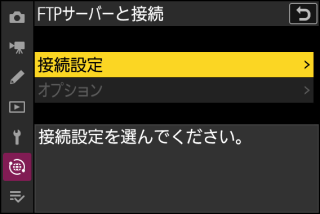
-
[]を選び、Jボタンを押す
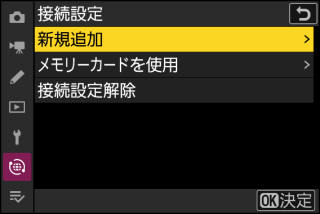
-
[]を選んで2を押す
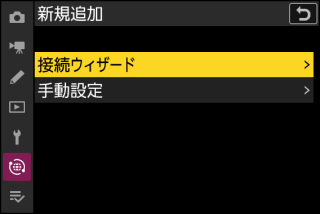
接続ウィザード画面が表示されます。
手動設定を行う[]を選ぶと、接続設定の内容を全て手動で設定できます。
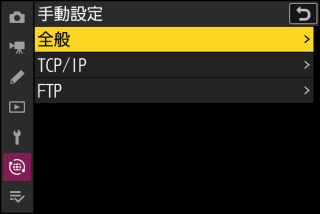
-
接続設定名を入力する

-
変更しない場合は、そのままXボタンを押すと、接続方法の設定画面が表示されます。
-
設定した接続設定名は、ネットワークメニュー[]>[]に一覧で表示されます。
-
接続設定名を変更するには、Jボタンを押します。入力画面での文字の入力方法については、「入力画面の操作方法について」(入力画面の操作方法について)をご覧ください。任意の接続設定名を入力してXボタンを押すと、接続設定名を決定します。
-
-
IPアドレスの設定方法を選んで設定する
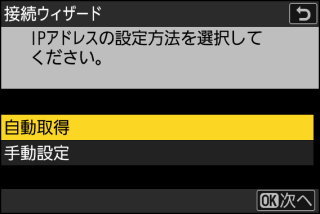
-
IPアドレスの設定方法を選んでJボタンを押します。
設定方法
内容
[]
カメラが自動でIPアドレスを取得します。IPアドレスを取得するとIPアドレス設定完了画面が表示されます。
[]
IPアドレス、サブネットマスクを手動で入力します。
-
Jボタンを押すと、IPアドレス入力画面が表示されます。
-
メインコマンドダイヤルを回して、変更したい桁を選びます。
-
42を押して数値を変更し、Jボタンを押して決定します。
-
Xボタンを押すと、IPアドレス設定完了画面が表示されます。再度Xボタンを押すと、サブネットマスク入力画面が表示されます。
-
サブネットマスクは13を押して数値を変更し、Jボタンを押して決定すると、IPアドレス設定完了画面が表示されます。
-
-
IPアドレス設定完了画面が表示されたらJボタンを押します。
-
-
FTPサーバーの種類を選ぶ
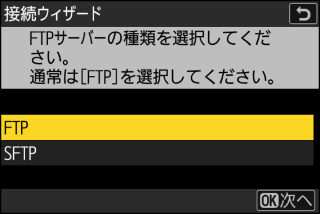
[]または[]を選んでJボタンを押すと、アドレス入力画面が表示されます。
-
FTPサーバーのアドレスを入力する
-
Jボタンを押して、FTPサーバーのIPアドレスまたはURLを入力します。

-
Xボタンを押して、入力を完了します。
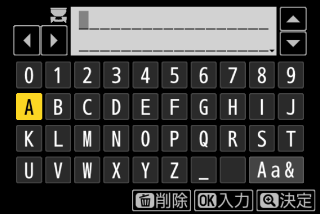
-
もう一度Xボタンを押すと、カメラがFTPサーバーに接続します。接続に成功した場合は、ログイン方法の選択画面が表示されます。
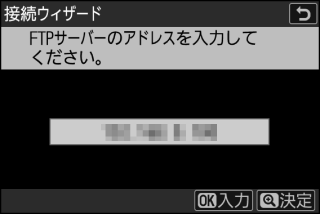
-
-
ログイン方法を選ぶ
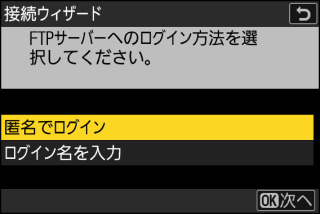
FTPサーバーへのログイン方法を選んでJボタンを押します。
項目
内容
[]
匿名でFTPサーバーにログインします。FTPサーバーが匿名でのログインを許可している場合のみログインできます。ログインに成功した場合は、送信先フォルダーの設定画面が表示されます。
[]
ログイン名とパスワードを手動で入力します。入力を完了してJボタンを押すと、FTPサーバーにログインします。ログインに成功した場合は、送信先フォルダーの設定画面が表示されます。
ポート番号についてFTPサーバーに接続する場合、FTPサーバーの種類が[]のときはTCPポート21、32768~61000、[]のときはTCPポート22、32768~61000を使用します。ファイアーウォールを設定しているFTPサーバーでは、ファイアーウォールにポート番号の例外設定を行わないと、カメラとFTPサーバー間で転送ができない場合があります。
-
送信先フォルダーを設定する
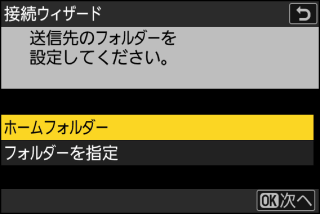
送信先のフォルダーを選んでJボタンを押します。
項目
内容
[]
送信先をFTPサーバーのホームフォルダーに設定します。設定に成功した場合は、接続設定完了画面が表示されます。
[]
送信先のフォルダー名を手動で入力します。送信先のフォルダーは、あらかじめFTPサーバー側で作成しておく必要があります。入力を完了してJボタンを押すと、送信先のフォルダーを設定して接続設定完了画面が表示されます。
-
カメラとFTPサーバーの接続を確認する
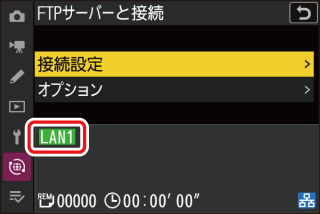
カメラとFTPサーバーが接続されると、[]画面に接続設定名が緑色で点灯します。
カメラとFTPサーバーの接続設定が完了しました。
カメラで撮影した画像をFTPサーバーに転送するには、「FTPサーバーに画像を送信する」(FTPサーバーに画像を送信する)をご覧ください。
FTPサーバーに画像を送信する
再生画面で選んだ画像をFTPサーバーに送信できます。カメラで撮影するたびに自動で送信することもできます。
-
画像を送信する前に、カメラをFTPサーバーに無線または有線接続してください。ネットワークメニュー[]>[]で接続設定を選んで接続を行います。
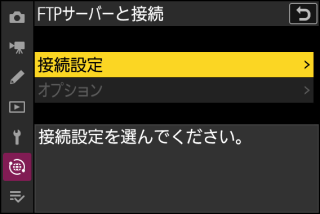
-
カメラとFTPサーバーが接続されると、[]画面に接続設定名が緑色で点灯します。
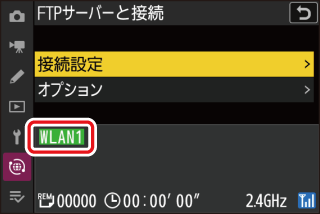
カメラで接続設定を選んでカメラのWi-Fi通信機能が開始された後に、FTPサーバーを無線接続してください。
画像を選んで送信する
-
カメラのKボタンを押して1コマ表示モードまたはサムネイル表示モードにする
-
送信したい画像を選んでiボタンを押す

-
[]を選んでJボタンを押す
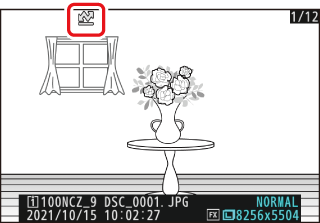
-
優先送信設定マーク(白色)が付加されます。ネットワークに接続済みの場合、すぐに送信が始まります(送信マークが緑色に変わります)。
-
送信指定した画像がある状態でネットワークに接続すると、自動的に送信が開始されます。
-
複数の画像を送信する場合は、手順2~3を繰り返してください。
-
-
解除したい画像を選んで、手順2と3を行います。
-
ネットワークメニュー[]>[]>[]で一括解除できます。
再生時のiメニューで[]を行うと、設定された条件に当てはまる画像のみ再生されます(フィルター再生する)。iメニューで[]を選んでJボタンを押すと、再生対象の画像全てに送信設定マークが付加されます。
撮影した画像を自動で送信する
ネットワークメニュー[]>[]>[]を[]に設定すると、静止画を撮影するたびにFTPサーバーに転送します。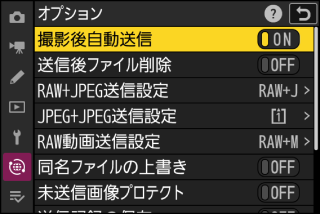
-
画像はメモリーカードに記録されてから自動的に送信設定が行われます。撮影する場合は必ずカメラにメモリーカードを挿入してください。
-
動画は自動送信されません。再生画面で送信設定してください。
マーク表示について
送信する画像には次のようなマークが表示されます。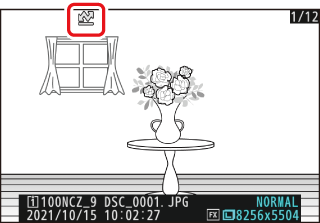
s(白):送信予定の画像(優先送信設定マーク)
手動で送信設定した画像に表示されます。Wの画像がある場合でも、優先して画像が送信されます。
W(白):送信予定の画像(送信設定マーク)
一括送信設定または自動送信で送信設定され、これから送信される画像の送信設定マークは白色で表示されます。
X(緑):送信中の画像(送信中マーク)
画像の送信中は送信設定マークが緑色で表示されます。
Y(青):送信済みの画像(送信済みマーク)
画像が正常に送信された場合、送信設定マークが青色に変わります。
画像送信時の[FTPサーバーと接続]画面
[]画面では、次の状態が確認できます。
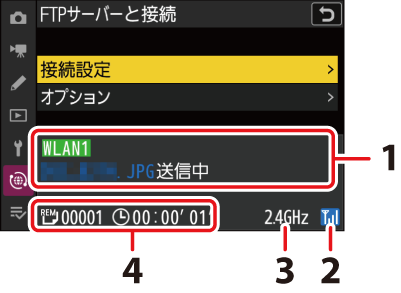
| 1 |
接続状態:接続状態を表します。接続されたときは接続設定名が緑色で表示されます。 データを送信中の場合、接続設定名の下に「(送信中のファイル名)」+「送信中」と表示されます。エラーが発生した場合には、エラーの内容およびエラーコードが表示されます(エラーコードについて)。 |
|---|---|
| 2 |
電波状態:有線LAN接続時には、有線LANアイコンdが表示されます。無線LAN接続時には、電波の状態がアイコンで表示されます。 |
| 3 |
周波数帯:インフラストラクチャーモードで無線接続している場合、接続しているSSIDの周波数帯が表示されます。 |
|---|---|
| 4 |
残り:送信予定のコマ数と、残りの送信予定時間を表示します。表示される時間は目安です。 |
無線LAN接続時、電波状態によっては送信が一時中断されることがあります。この場合、電波状態が回復した後、カメラの電源をいったんOFFにして再度ONにすると、送信設定マークが表示された画像の送信を再開します。
送信中はメモリーカードやイーサネットケーブルの抜き差しを絶対に行わないでください。
FTPサーバーに送信して保存された画像のプロテクトは解除されています。画像に目印を付けたい場合、レーティングを設定することをおすすめします(画像にレーティングを設定する)。
録音した音声メモも同時に送信されます。ただし、音声メモのみを送信することはできません。
送信設定は保持されるため、再度電源をONにすると、送信設定マークが表示された画像は送信が再開されます。
カメラとFTPサーバーの通信状態は、カメラのネットワークインジケーターで確認できます。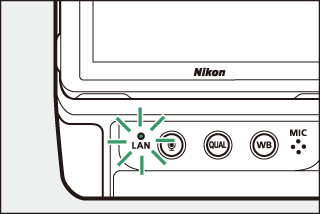
|
ネットワークインジケーター |
状態 |
|---|---|
|
I(消灯) |
通信が行われていません。 |
|
K(緑点灯) |
FTPサーバーとの接続を待っています。 |
|
H(緑点滅) |
FTPサーバーと接続しています。 |
|
H(橙点滅) |
FTPサーバーとの通信エラーです。 |
FTPサーバーとのネットワーク接続を解除する
FTPサーバーとのネットワーク接続を解除するには、次の方法があります。
-
カメラの電源をOFFにする
-
ネットワークメニュー[]>[]で[]を選ぶ
-
スマートフォンとWi-Fi接続またはBluetooth接続を開始する
FTPサーバーの無線接続を先に解除すると通信エラーになります。カメラのネットワーク接続を先に解除してください。
