無線LANまたは有線LANでパソコンと接続する
カメラに内蔵されている無線LAN(Wi-Fi)機能を使用するか、有線LAN接続端子に市販のイーサネットケーブルを接続すると、カメラをパソコンに直接接続することや、既存のネットワークに接続することができます。
- パソコンと無線LAN/有線LAN接続してできること
- Wireless Transmitter Utilityについて
- カメラとパソコンを無線LANで接続する
- カメラとパソコンを有線LANで接続する
- パソコンに画像を送信する
- カメラコントロールモードを使用する
- パソコンとのネットワーク接続を解除する
パソコンと無線LAN/有線LAN接続してできること
無線LANまたは有線LAN接続すると、次のことが行えます。
パソコンに画像を送信する
選んだ画像をパソコンに転送できます。カメラで撮影するたびに自動で送信することもできます。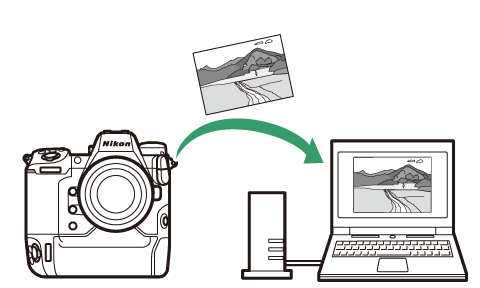
パソコンからカメラを操作する
ネットワーク接続しているパソコンに、別売ソフトウェアのCamera Control Pro 2または無料のNX Tetherをインストールしていると、露出などの細かい設定をしながらカメラのリモート操作ができます(カメラコントロールモードを使用する)。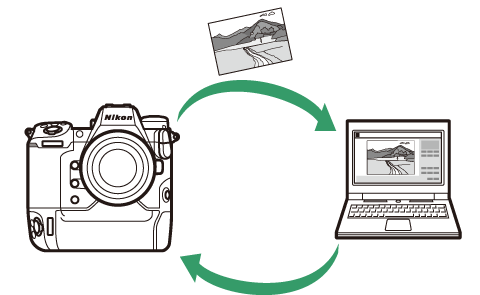
Wireless Transmitter Utilityについて
カメラとパソコンを無線LANまたは有線LAN接続するには、パソコン用のニコンソフトウェアWireless Transmitter Utility(ワイヤレストランスミッターユーティリティー)を使用してペアリングする必要があります。
-
ペアリングを行うと、パソコンがカメラの接続先として設定されます。
-
Wireless Transmitter Utilityはニコンダウンロードセンターからダウンロードできます。ソフトウェアの最新情報や動作環境を確認し、必ず最新版をインストールしてください。
https://downloadcenter.nikonimglib.com/
カメラとパソコンを無線LANで接続する
カメラとパソコンを無線接続するには、カメラとパソコンを直接無線接続するアクセスポイントモードと、ご自宅などにすでに構築されているネットワークに無線LANアクセスポイントを経由してパソコンと接続するインフラストラクチャーモードの2通りの方法があります。
パソコンと直接接続する(アクセスポイントモード)
カメラとパソコンを直接無線接続します。カメラをアクセスポイントとして使用するため、野外など無線LAN環境がない場合でも無線接続ができ、複雑な設定も不要です。カメラと無線接続中は、パソコンはインターネットを使用できません。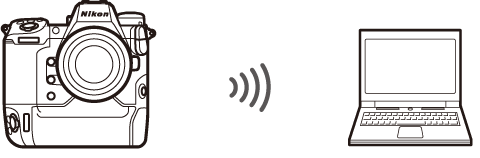
-
接続設定を行う前に、パソコンにWireless Transmitter Utility(Wireless Transmitter Utilityについて)がインストールされていることを確認してください。
-
ネットワークメニュー[]が[]になっていることを確認してください。
-
ネットワークメニュー[]で[]を選び、マルチセレクターの2を押す
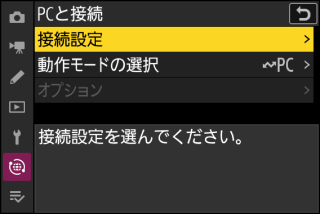
-
[]を選び、Jボタンを押す
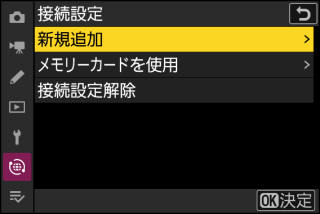
-
接続設定名を入力する

-
変更しない場合は、そのままXボタンを押すと、接続方法の設定画面が表示されます。
-
設定した接続設定名は、ネットワークメニュー[]>[]に一覧で表示されます。
-
接続設定名を変更するには、Jボタンを押します。入力画面での文字の入力方法については、「入力画面の操作方法について」(入力画面の操作方法について)をご覧ください。任意の接続設定名を入力してXボタンを押すと、接続設定名を決定します。
-
-
[]を選び、Jボタンを押す
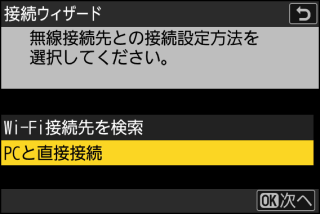
カメラのSSIDと暗号キーが表示されます。
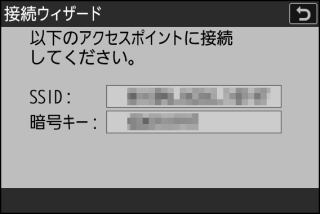
-
パソコンをカメラに接続する
Windowsの場合:
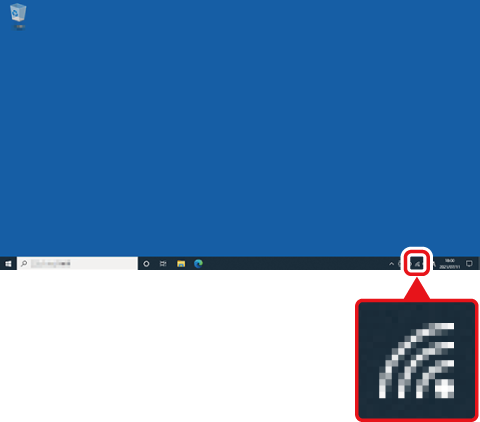
-
画面の右下にある無線LANのアイコンをクリックしてください。
-
手順4でカメラに表示されたSSIDを選んでクリックしてください。
-
ネットワークキーを入力する画面が表示されたら、手順4で表示された暗号キーを入力してください。カメラとパソコンの接続が開始されます。
macOSの場合:
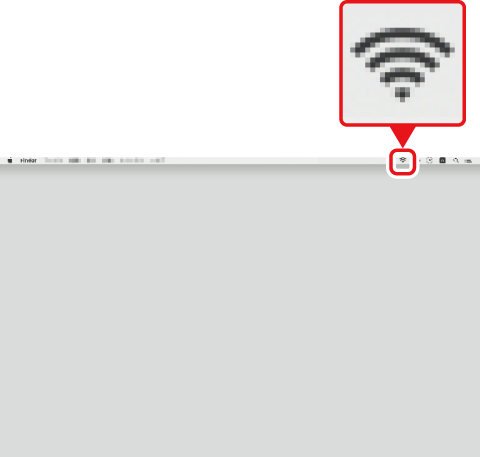
-
画面の右上にある無線LANのアイコンをクリックしてください。
-
手順4でカメラに表示されたSSIDを選んでクリックしてください。
-
ネットワークキーを入力する画面が表示されたら、手順4で表示された暗号キーを入力してください。カメラとパソコンの接続が開始されます。
-
-
パソコンとのペアリングを開始する
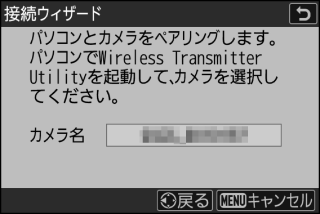
カメラに図のような画面が表示されたら、パソコンでWireless Transmitter Utilityを起動してください。
-
Wireless Transmitter Utilityでカメラ名を選ぶ
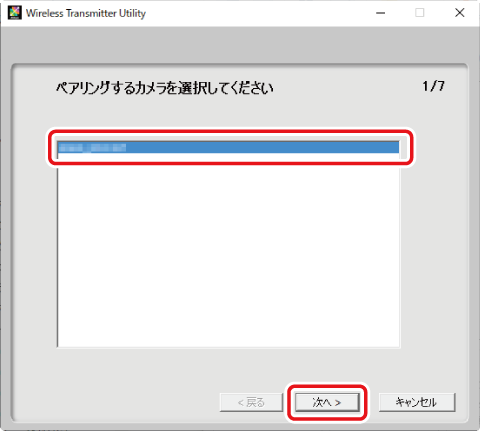
手順6でカメラに表示されているカメラ名を選択し、[]をクリックします。
-
カメラに表示される認証コードをWireless Transmitter Utilityに入力する

-
カメラに認証コードが表示されます。
-
Wireless Transmitter Utilityに認証コードを入力し、[]をクリックします。
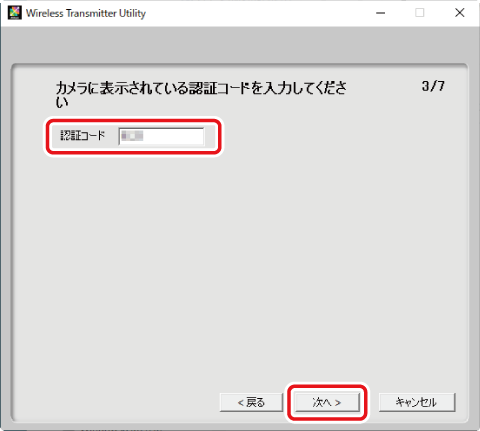
-
-
ペアリングを完了する
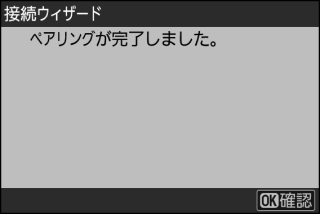
-
カメラに図のような画面が表示されたらJボタンを押してください。
-
Wireless Transmitter Utilityは[]をクリックすると画像を転送するフォルダーを設定する画面になります。詳しくはWireless Transmitter Utilityのヘルプをご覧ください。
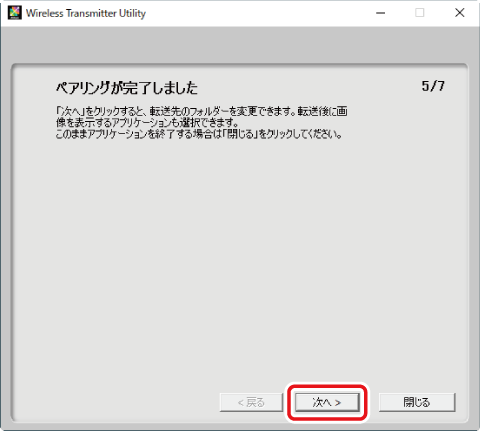
-
ペアリング完了後に、カメラとパソコンの接続が開始されます。
-
-
カメラとパソコンの接続を確認する
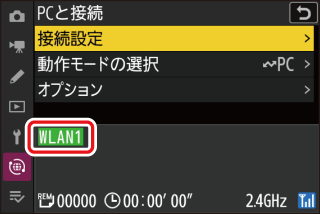
カメラとパソコンが接続されると、[]画面に接続設定名が緑色で点灯します。
-
接続設定名が緑色で点灯していない場合は、パソコンの無線接続設定でカメラと接続し直してください。
-
カメラとパソコンの無線接続が完了しました。
カメラで撮影した画像をパソコンに転送するには、「パソコンに画像を送信する」(パソコンに画像を送信する)をご覧ください。
パソコンにインストールしたCamera Control Pro 2またはNX Tetherでカメラを操作するには、「カメラコントロールモードを使用する」(カメラコントロールモードを使用する)をご覧ください。
既存のネットワークに接続する(インフラストラクチャーモード)
ご自宅などにすでに構築されているネットワークに、無線LANアクセスポイントを経由してパソコンと接続します。カメラと無線接続中でも、パソコンはインターネットを使用できます。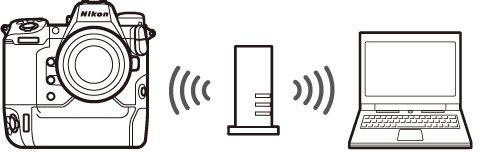
-
接続設定を行う前に、パソコンにWireless Transmitter Utility(Wireless Transmitter Utilityについて)がインストールされていることを確認してください。
-
ネットワークメニュー[]が[]になっていることを確認してください。
ルーターを越えて別のネットワークに接続することはできません。同じネットワーク内のパソコンとのみ接続できます。
-
ネットワークメニュー[]で[]を選び、マルチセレクターの2を押す
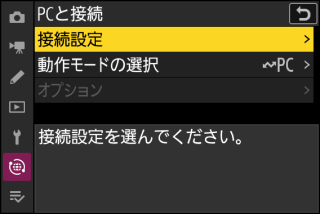
-
[]を選び、Jボタンを押す
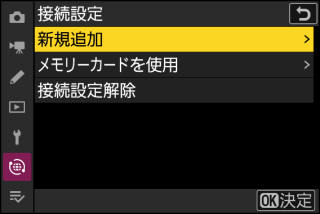
-
接続設定名を入力する

-
変更しない場合は、そのままXボタンを押すと、接続方法の設定画面が表示されます。
-
設定した接続設定名は、ネットワークメニュー[]>[]に一覧で表示されます。
-
接続設定名を変更するには、Jボタンを押します。入力画面での文字の入力方法については、「入力画面の操作方法について」(入力画面の操作方法について)をご覧ください。任意の接続設定名を入力してXボタンを押すと、接続設定名を決定します。
-
-
[]を選び、Jボタンを押す
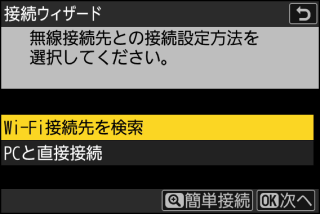
カメラの周辺にある無線LANアクセスポイントを検索して、検出した接続先のSSIDを表示します。
[]で接続する-
手順4でXボタンを押すと、SSIDや暗号キーを入力せずに無線LANアクセスポイントに接続できます。Jボタンを押して接続方法を選んでください。
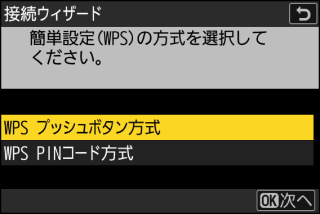
接続方法
内容
[]
無線LANアクセスポイントにWPSプッシュボタンがある場合に使用できます。WPSプッシュボタンを押した後にカメラのJボタンを押すと、無線LANアクセスポイントに接続できます。
[]
カメラにPINコードが表示されます。パソコンを使用して無線LANアクセスポイントにPINコードを入力します。無線LANアクセスポイントにPINコードを入力する方法については、お使いの無線LANアクセスポイントの使用説明書をご覧ください。
-
接続が完了したら、手順7に進んでください。
-
-
接続先のSSIDを選ぶ

-
接続先のSSIDを選んでJボタンを押します。
-
検出されたSSIDの周波数帯をアイコンで確認できます。
-
暗号ありのSSIDにはhが表示されます。暗号ありhのSSIDを選んだ場合は、暗号キーの設定画面が表示されます。暗号なしの接続先を選んだ場合は手順7へお進みください。
-
Xボタンを押すと無線接続先を再検索します。
無線LANアクセスポイントがSSIDを非公開に設定している場合、検出されたSSID一覧にSSID名が表示されません。
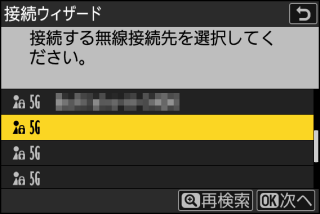
-
非公開のSSIDに接続したい場合、空欄になっている項目を選択してJボタンを押してください。続いてJボタンを押すと、SSID入力画面になります。
-
接続したいSSID名を入力し、Xボタンを押してください。もう一度Xボタンを押すと、暗号キーの設定画面が表示されます。
-
-
暗号キーを入力する
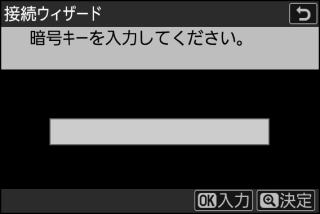
-
Jボタンを押して、無線LANアクセスポイントで使用している暗号キーを入力します。
-
無線LANアクセスポイントの暗号キーについては、無線LANアクセスポイントの使用説明書などをご覧ください。
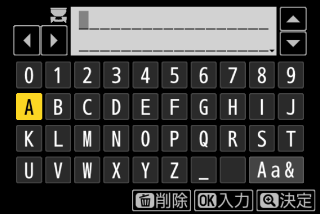
-
Xボタンを押して、暗号キーの入力を完了します。
-
もう一度Xボタンを押すと、接続を開始します。接続に成功すると、図のような画面が数秒間表示されます。
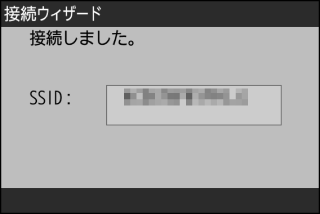
-
-
IPアドレスの設定方法を選んで設定する
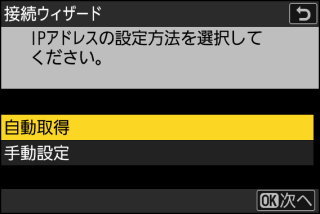
-
IPアドレスの設定方法を選んでJボタンを押します。
設定方法
内容
[]
カメラが自動でIPアドレスを取得します。IPアドレスを取得するとIPアドレス設定完了画面が表示されます。
[]
IPアドレス、サブネットマスクを手動で入力します。
-
Jボタンを押すと、IPアドレス入力画面が表示されます。
-
メインコマンドダイヤルを回して、変更したい桁を選びます。
-
42を押して数値を変更し、Jボタンを押して決定します。
-
Xボタンを押すと、IPアドレス設定完了画面が表示されます。再度Xボタンを押すと、サブネットマスク入力画面が表示されます。
-
サブネットマスクは13を押して数値を変更し、Jボタンを押して決定すると、IPアドレス設定完了画面が表示されます。
-
-
IPアドレス設定完了画面が表示されたらJボタンを押します。
-
-
パソコンとのペアリングを開始する
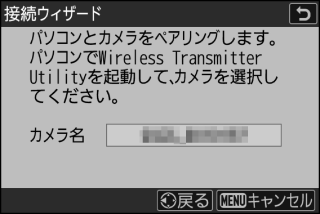
カメラに図のような画面が表示されたら、パソコンでWireless Transmitter Utilityを起動してください。
-
Wireless Transmitter Utilityでカメラ名を選ぶ
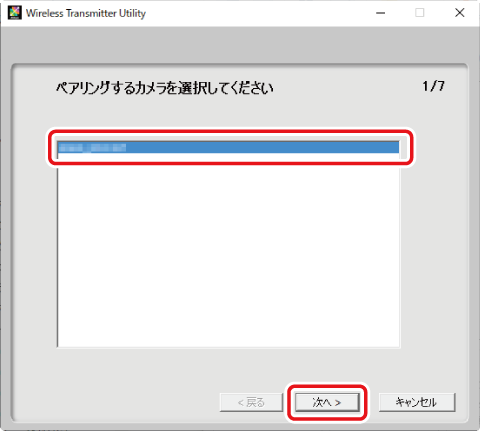
手順8でカメラに表示されているカメラ名を選択し、[]をクリックします。
-
カメラに表示される認証コードをWireless Transmitter Utilityに入力する

-
カメラに認証コードが表示されます。
-
Wireless Transmitter Utilityに認証コードを入力し、[]をクリックします。
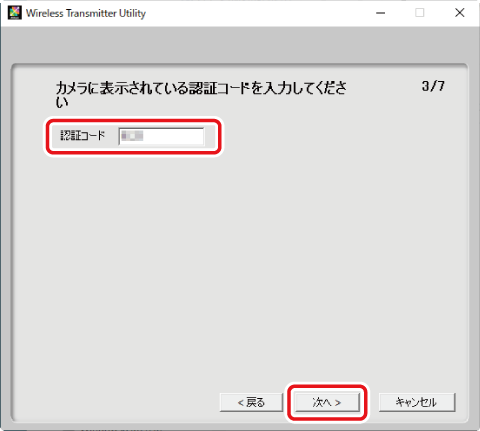
-
-
ペアリングを完了する
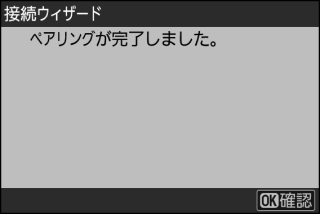
-
カメラに図のような画面が表示されたらJボタンを押してください。
-
Wireless Transmitter Utilityは[]をクリックすると画像を転送するフォルダーを設定する画面になります。詳しくはWireless Transmitter Utilityのヘルプをご覧ください。
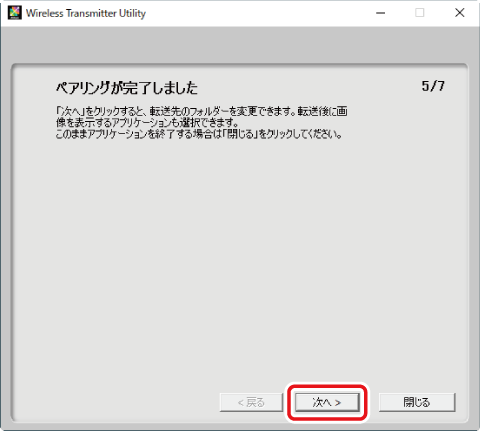
-
ペアリング完了後に、カメラとパソコンの接続が開始されます。
-
-
カメラとパソコンの接続を確認する
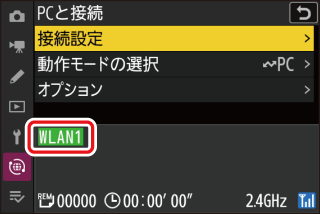
カメラとパソコンが接続されると、[]画面に接続設定名が緑色で点灯します。
カメラとパソコンの無線接続が完了しました。
カメラで撮影した画像をパソコンに転送するには、「パソコンに画像を送信する」(パソコンに画像を送信する)をご覧ください。
パソコンにインストールしたCamera Control Pro 2またはNX Tetherでカメラを操作するには、「カメラコントロールモードを使用する」(カメラコントロールモードを使用する)をご覧ください。
カメラとパソコンを有線LANで接続する
有線LAN接続端子に市販のイーサネットケーブルを接続すると、カメラとパソコンを直接有線LANで接続することや、既存のネットワークを使用して接続することができます。
イーサネットケーブルを接続する
カメラの有線LAN接続端子にイーサネットケーブルを差し込んでください。ケーブルは無理な力を加えず、端子に真っ直ぐに差し込んでください。イーサネットケーブルの反対側の端子は、パソコンまたはルーターに接続してください。
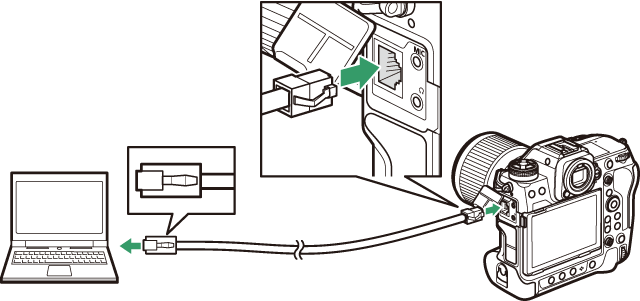
有線LAN接続時の接続設定
接続設定を行う前に、カメラにイーサネットケーブルが差し込まれていることと、パソコンにWireless Transmitter Utility(Wireless Transmitter Utilityについて)がインストールされていることを確認してください。
-
ネットワークメニュー[]を[]に設定する
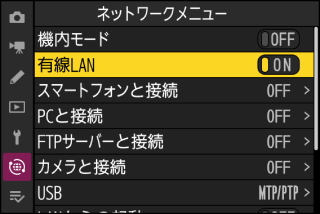
-
ネットワークメニュー[]で[]を選び、マルチセレクターの2を押す
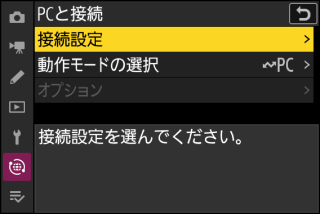
-
[]を選び、Jボタンを押す
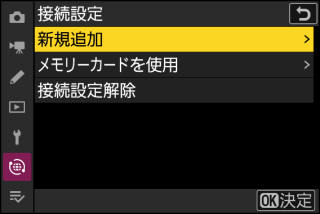
-
接続設定名を入力する

-
変更しない場合は、そのままXボタンを押すと、接続方法の設定画面が表示されます。
-
設定した接続設定名は、ネットワークメニュー[]>[]に一覧で表示されます。
-
接続設定名を変更するには、Jボタンを押します。入力画面での文字の入力方法については、「入力画面の操作方法について」(入力画面の操作方法について)をご覧ください。任意の接続設定名を入力してXボタンを押すと、接続設定名を決定します。
-
-
IPアドレスの設定方法を選んで設定する
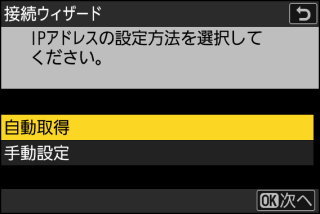
-
IPアドレスの設定方法を選んでJボタンを押します。
設定方法
内容
[]
カメラが自動でIPアドレスを取得します。IPアドレスを取得するとIPアドレス設定完了画面が表示されます。
[]
IPアドレス、サブネットマスクを手動で入力します。
-
Jボタンを押すと、IPアドレス入力画面が表示されます。
-
メインコマンドダイヤルを回して、変更したい桁を選びます。
-
42を押して数値を変更し、Jボタンを押して決定します。
-
Xボタンを押すと、IPアドレス設定完了画面が表示されます。再度Xボタンを押すと、サブネットマスク入力画面が表示されます。
-
サブネットマスクは13を押して数値を変更し、Jボタンを押して決定すると、IPアドレス設定完了画面が表示されます。
-
-
IPアドレス設定完了画面が表示されたらJボタンを押します。
-
-
パソコンとのペアリングを開始する
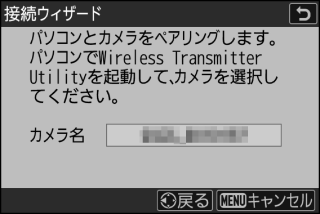
カメラに図のような画面が表示されたら、パソコンでWireless Transmitter Utilityを起動してください。
-
Wireless Transmitter Utilityでカメラ名を選ぶ
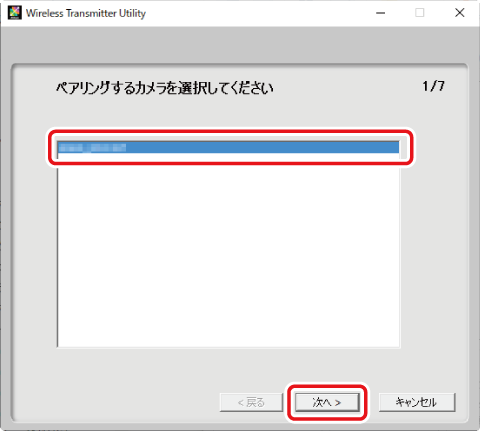
手順6でカメラに表示されているカメラ名を選択し、[]をクリックします。
-
カメラに表示される認証コードをWireless Transmitter Utilityに入力する

-
カメラに認証コードが表示されます。
-
Wireless Transmitter Utilityに認証コードを入力し、[]をクリックします。
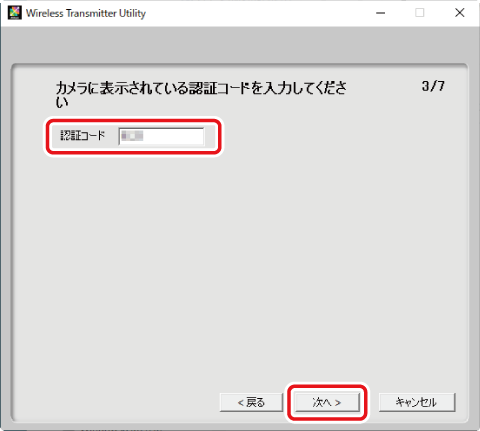
-
-
ペアリングを完了する
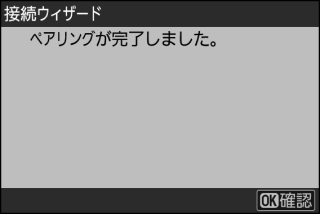
-
カメラに図のような画面が表示されたらJボタンを押してください。
-
Wireless Transmitter Utilityは[]をクリックすると画像を転送するフォルダーを設定する画面になります。詳しくはWireless Transmitter Utilityのヘルプをご覧ください。
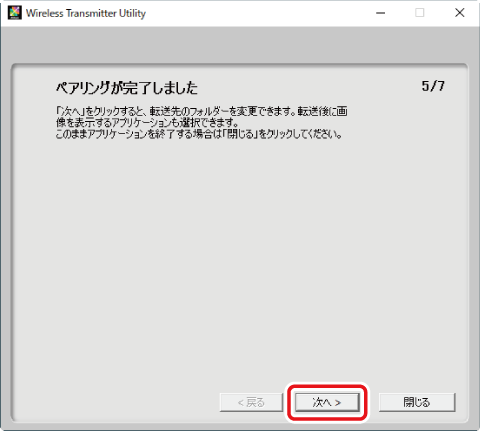
-
ペアリング完了後に、カメラとパソコンの接続が開始されます。
-
-
カメラとパソコンの接続を確認する
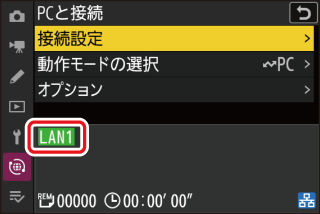
カメラとパソコンが接続されると、[]画面に接続設定名が緑色で点灯します。
カメラとパソコンの有線接続が完了しました。
カメラで撮影した画像をパソコンに転送するには、「パソコンに画像を送信する」(パソコンに画像を送信する)をご覧ください。
パソコンにインストールしたCamera Control Pro 2またはNX Tetherでカメラを操作するには、「カメラコントロールモードを使用する」(カメラコントロールモードを使用する)をご覧ください。
パソコンに画像を送信する
再生画面で選んだ画像をパソコンに送信できます。カメラで撮影するたびに自動で送信することもできます。
-
画像を送信する前に、カメラをパソコンに無線または有線接続してください。ネットワークメニュー[]>[]で接続設定を選んで接続を行います。
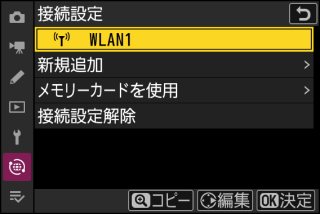
-
カメラとパソコンが接続されると、[]画面に接続設定名が緑色で点灯します。
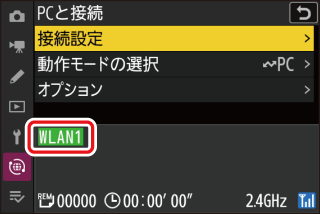
送信された画像は、次のフォルダーに転送されます。
-
Windows:\Users\"ユーザー名"\Pictures\Wireless Transmitter Utility
-
macOS:/Users/"ユーザー名"/Pictures/Wireless Transmitter Utility
Wireless Transmitter Utilityを使うと、転送先のフォルダーを変更できます。詳しくはWireless Transmitter Utilityのヘルプをご覧ください。
カメラで接続設定を選んでカメラのWi-Fi通信機能が開始された後に、パソコンを無線接続してください。
パソコンに接続する場合のポートは、TCPポート15740、UDPポート5353を使用します。ファイアーウォールを設定しているパソコンでは、ファイアーウォールにポート番号の例外設定を行わないと、カメラとパソコン間で転送ができない場合があります。
画像を選んで送信する
-
ネットワークメニュー[]>[]で[]を選ぶ

-
カメラのKボタンを押して1コマ表示モードまたはサムネイル表示モードにする
-
送信したい画像を選んでiボタンを押す

-
[]を選んでJボタンを押す
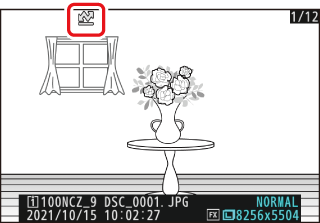
-
優先送信設定マーク(白色)が付加されます。ネットワークに接続済みの場合、すぐに送信が始まります(送信マークが緑色に変わります)。
-
送信指定した画像がある状態でネットワークに接続すると、自動的に送信が開始されます。
-
複数の画像を送信する場合は、手順3~4を繰り返してください。
-
-
解除したい画像を選んで、手順3と4を行います。
-
ネットワークメニュー[]>[]>[]で一括解除できます。
再生時のiメニューで[]を行うと、設定された条件に当てはまる画像のみ再生されます(フィルター再生する)。iメニューで[]を選んでJボタンを押すと、再生対象の画像全てに送信設定マークが付加されます。
撮影した画像を自動で送信する
ネットワークメニュー[]>[]>[]を[]に設定すると、静止画を撮影するたびにパソコンに転送します。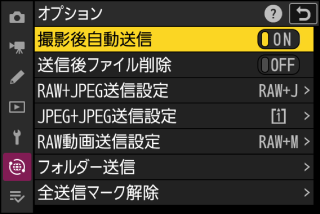
-
画像はメモリーカードに記録されてから自動的に送信設定が行われます。撮影する場合は必ずカメラにメモリーカードを挿入してください。
-
動画は自動送信されません。再生画面で送信設定してください。
マーク表示について
送信する画像には次のようなマークが表示されます。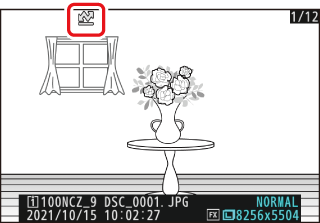
s(白):送信予定の画像(優先送信設定マーク)
手動で送信設定した画像に表示されます。Wの画像がある場合でも、優先して画像が送信されます。
W(白):送信予定の画像(送信設定マーク)
一括送信設定または自動送信で送信設定され、これから送信される画像の送信設定マークは白色で表示されます。
X(緑):送信中の画像(送信中マーク)
画像の送信中は送信設定マークが緑色で表示されます。
Y(青):送信済みの画像(送信済みマーク)
画像が正常に送信された場合、送信設定マークが青色に変わります。
画像送信時の[PCと接続]画面
[]画面では、次の状態が確認できます。
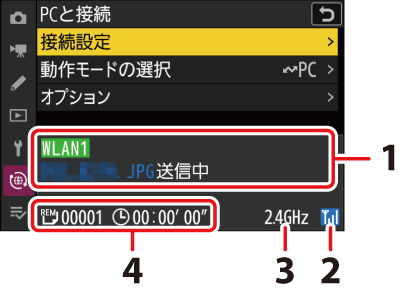
| 1 |
接続状態:接続状態を表します。接続されたときは接続設定名が緑色で表示されます。 データを送信中の場合、接続設定名の下に「(送信中のファイル名)」+「送信中」と表示されます。エラーが発生した場合には、エラーの内容が表示されます。 |
|---|---|
| 2 |
電波状態:有線LAN接続時には、有線LANアイコンdが表示されます。無線LAN接続時には、電波の状態がアイコンで表示されます。 |
| 3 |
周波数帯:インフラストラクチャーモードで無線接続している場合、接続しているSSIDの周波数帯が表示されます。 |
|---|---|
| 4 |
残り:送信予定のコマ数と、残りの送信予定時間を表示します。表示される時間は目安です。 |
無線LAN接続時、電波状態によっては送信が一時中断されることがあります。この場合、電波状態が回復した後、カメラの電源をいったんOFFにして再度ONにすると、送信設定マークが表示された画像の送信を再開します。
送信中はメモリーカードやイーサネットケーブルの抜き差しを絶対に行わないでください。
録音した音声メモも同時に送信されます。ただし、音声メモのみを送信することはできません。
送信設定は保持されるため、再度電源をONにすると、送信設定マークが表示された画像は送信が再開されます。
カメラとパソコンの通信状態は、カメラのネットワークインジケーターで確認できます。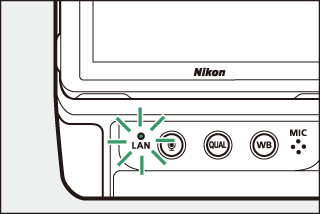
|
ネットワークインジケーター |
状態 |
|---|---|
|
I(消灯) |
通信が行われていません。 |
|
K(緑点灯) |
パソコンとの接続を待っています。 |
|
H(緑点滅) |
パソコンと接続しています。 |
|
H(橙点滅) |
パソコンとの通信エラーです。 |
カメラコントロールモードを使用する
別売のCamera Control Pro 2または無料のNX Tetherを使って、パソコンからカメラをコントロールできます。Camera Control Pro 2またはNX Tetherのカメラコントロールで撮影した静止画はパソコンに直接取り込めるため、カメラにメモリーカードを挿入しない状態でも使用できます。
-
動画を撮影する場合は、メモリーカードをカメラに挿入してください。
-
カメラコントロールモードのときは、半押しタイマーはオフになりません。
-
Camera Control Pro 2またはNX Tetherを使用する前に、カメラをパソコンに無線または有線接続してください。ネットワークメニュー[]>[]で接続設定を選んで接続を行います。
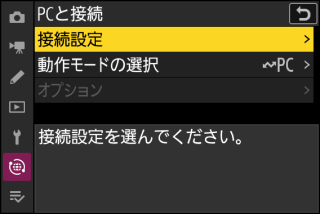
-
カメラとパソコンが接続されると、[]画面に接続設定名が緑色で点灯します。
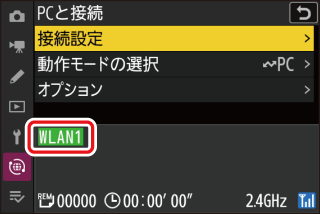
-
ネットワークメニュー[]>[]で[]を選ぶ
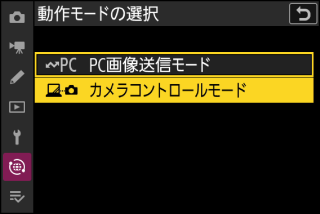
-
パソコンにインストールされているCamera Control Pro 2またはNX Tetherを起動する
-
Camera Control Pro 2またはNX Tetherを使用して、カメラを操作する
Camera Control Pro 2またはNX Tetherを使用して撮影する方法については、各ソフトウェアの説明書またはオンラインヘルプをご覧ください。
カメラコントロールモード時の[PCと接続]画面
[]画面では、次の状態が確認できます。
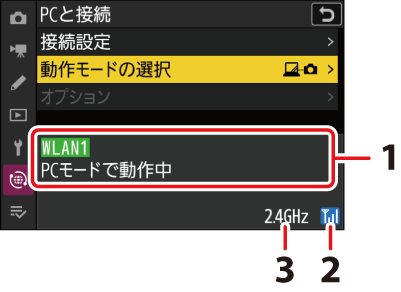
| 1 |
接続状態:接続状態を表します。接続されたときは接続設定名が緑色で表示されます。エラーが発生した場合には、エラーの内容が表示されます(無線LANまたは有線LAN使用時のトラブルシューティング)。 |
|---|---|
| 2 |
電波状態:有線LAN接続時には、有線LANアイコンdが表示されます。無線LAN接続時には、電波の状態がアイコンで表示されます。 |
| 3 |
周波数帯:インフラストラクチャーモードで無線接続している場合、接続しているSSIDの周波数帯が表示されます。 |
|---|
無線LAN接続時、電波状態によっては、送信が中断され、パソコンとの接続が切断される場合があります。カメラのネットワークインジケーターが橙色に点滅している場合は、ネットワークメニュー[]>[]で一度[]を選んでから再度接続設定を選んでネットワークに接続してください。電波状態が回復すれば、パソコンとの接続が回復し、未送信画像が再送信されます。再送信する前にカメラの電源をOFFにすると、未送信画像が消去され、再送信できませんのでご注意ください。
パソコンとの通信中やカメラの電源がONのときには、イーサネットケーブルの抜き差しは行わないでください。
無線LAN接続時には、有線LANで接続した場合に比べて、操作に時間的なずれが生じる場合があります。
パソコンに接続する場合のポートは、TCPポート15740、UDPポート5353を使用します。ファイアーウォールを設定しているパソコンでは、ファイアーウォールにポート番号の例外設定を行わないと、カメラとパソコン間で転送ができない場合があります。
カメラとパソコンの通信状態は、カメラのネットワークインジケーターで確認できます。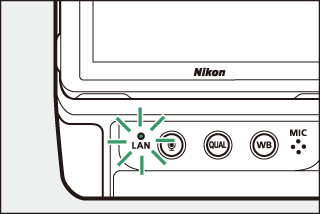
|
ネットワークインジケーター |
状態 |
|---|---|
|
I(消灯) |
通信が行われていません。 |
|
K(緑点灯) |
パソコンとの接続を待っています。 |
|
H(緑点滅) |
パソコンと接続しています。 |
|
H(橙点滅) |
パソコンとの通信エラーです。 |
パソコンとのネットワーク接続を解除する
パソコンとのネットワーク接続を解除するには、次の方法があります。
-
カメラの電源をOFFにする
-
ネットワークメニュー[]>[]で[]を選ぶ
-
スマートフォンとWi-Fi接続またはBluetooth接続を開始する
パソコンの無線接続を先に解除すると通信エラーになります。カメラのネットワーク接続を先に解除してください。
