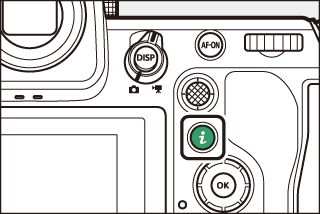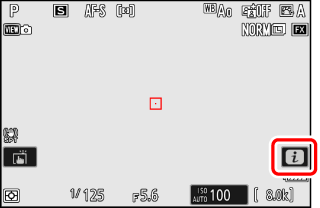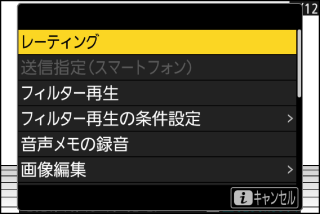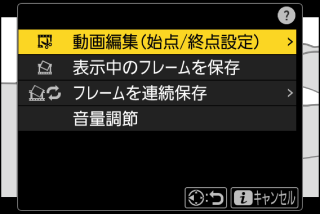メニューの使い方
Gボタンから設定を選ぶ
Gボタンを押すと、画像モニターにメニュー画面を表示します。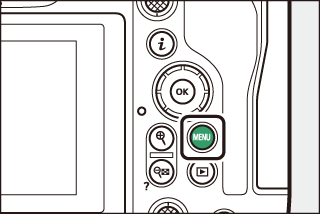
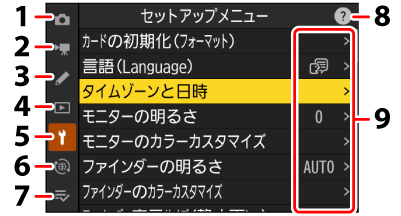
| 1 |
C 静止画撮影メニュー(C静止画撮影メニュー:静止画撮影で使える便利な機能) |
|---|---|
| 2 |
1 動画撮影メニュー(1動画撮影メニュー:動画撮影で使える便利な機能) |
| 3 |
A カスタムメニュー(Aカスタムメニュー: 撮影に関するさらに詳細な設定) |
| 4 |
D 再生メニュー(D再生メニュー:再生で使える便利な機能) |
| 5 |
B セットアップメニュー(Bセットアップメニュー:カメラを使いやすくする基本設定) |
| 6 |
F ネットワークメニュー(Fネットワークメニュー:カメラをネットワークに接続する機能) |
|---|---|
| 7 |
O マイメニュー/ |
| 8 |
d ヘルプあり表示(d(ヘルプあり表示)) |
| 9 |
各項目の現在の設定 |
-
どちらかに設定できます。初期設定は[]です。
メニュー項目の設定
メニューの操作には、マルチセレクターとJボタンを使います。
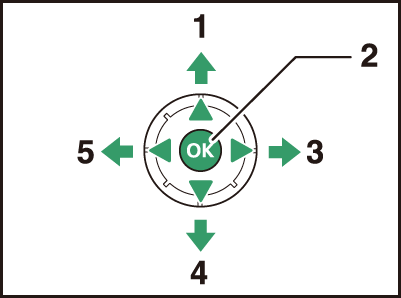
| 1 |
上に移動 |
|---|---|
| 2 |
決定する |
| 3 |
次の画面に進む(右を選択または決定) |
| 4 |
下に移動 |
|---|---|
| 5 |
前の画面に戻る(左を選択または取り消し) |
-
メニューのタブを選ぶ
4を押して、タブの選択エリアにカーソルを移動させます。
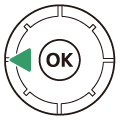
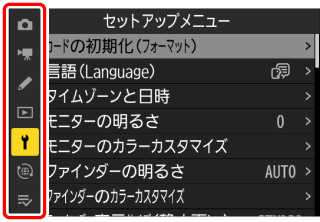
-
メニューを切り換える
13を押して、メニューのタブを切り換えます。
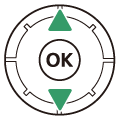

-
選んだメニューに入る
2を押して、選んだメニューに入ります。
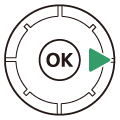
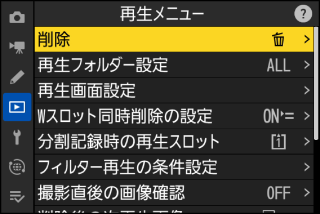
-
メニュー項目を選ぶ
13で項目を選びます。
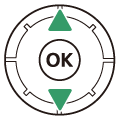
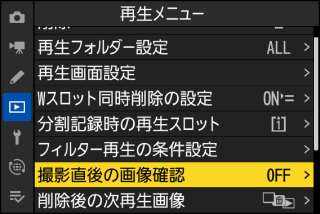
-
設定内容を表示する
2を押して設定内容を表示します。
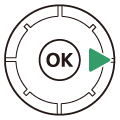
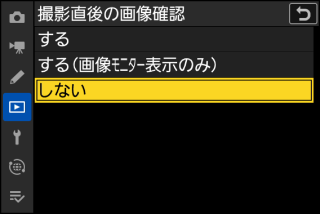
-
設定内容を選ぶ
13で設定内容を選びます。
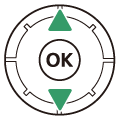
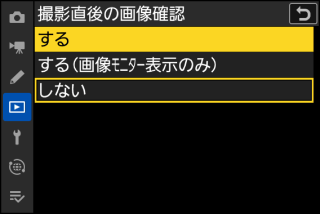
-
決定する
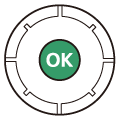
-
Jボタンを押して決定します。
-
メニュー操作をキャンセル(中止)するには、Gボタンを押してください。
-
メニュー画面から撮影に戻るには、シャッターボタンを半押ししてください。
-
-
カメラの状態によって、設定できないメニュー項目があります。この場合、その項目はグレーで表示されます。
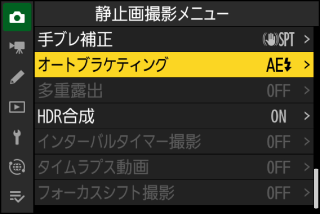
-
メニューによってはJボタンを押すとグレー表示されている原因が表示されます。
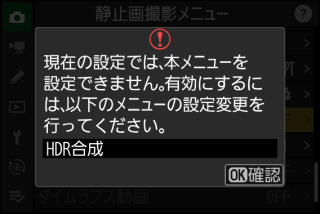
設定できる選択肢が[]または[]のみの場合、Jボタンまたはマルチセレクターの2を押すか、メニュー項目をタッチして[]と[]を切り換えられます。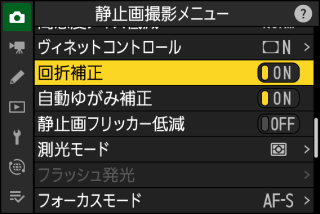
-
ヘルプがある場合にW(Q)ボタンを押すと、その項目のヘルプ(説明)を表示します。
-
説明が2ページ以上ある場合は、マルチセレクターの3を押して、次のページを表示してください。
-
もう一度W(Q)ボタンを押すと、メニュー画面に戻ります。
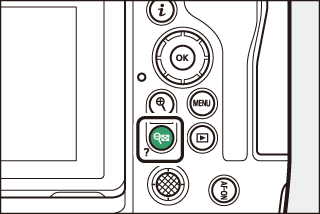

メニューはタッチパネルで設定することもできます(タッチパネル)。
画像のファイル名など、一部のメニューでは文字を入力して設定を変更することがあります。文字を入力するときに表示される画面での操作方法は次の通りです。
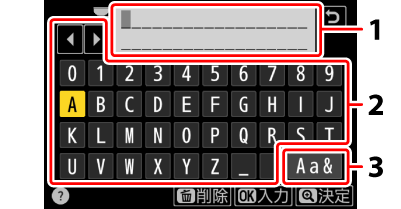
| 1 |
入力エリア |
|---|---|
| 2 |
キーボードエリア |
| 3 |
文字種変更 |
|---|
-
入力エリアに新しい文字を入力する場合は、マルチセレクターを操作して入力するキーボードエリアの文字上にカーソルを移動させ、Jボタンを押します。
-
入力エリアのカーソルを左右に移動するには、コマンドダイヤルを回します。
-
マルチセレクターで文字種変更アイコンにカーソルを移動させてJボタンを押すと、アルファベット大文字/小文字/記号を切り換えられます。文字種変更アイコンは、項目によって表示されないこともあります。
-
入力エリアからあふれた文字は削除されます。
-
1文字削除するには、削除する文字の上にカーソルを移動させ、O(Q)ボタンを押します。
-
内容を確定し、文字入力を終了する場合は、Xボタンを押します。
-
文字の入力をキャンセルするには、Gボタンを押します。
iボタン(iメニュー)から設定を選ぶ
iボタンを押すか画像モニターのiをタッチすると、iメニューが表示されます。
|
|
|
-
静止画モードの場合と動画モードの場合で表示される内容が異なります。
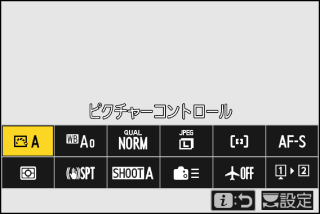
-
項目を選んでJボタンを押すかタッチすると、設定内容の確認やマルチセレクターによる設定変更ができます。
-
コマンドダイヤルの操作ガイドが表示される項目の場合、iメニュー上で項目にカーソルを置いてコマンドダイヤルを回しても設定を変更できます。項目によってはメインコマンドダイヤルとサブコマンドダイヤルで設定する場合があります。
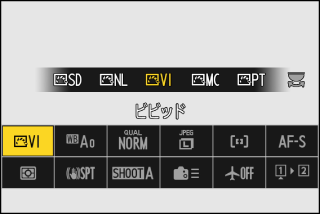
カメラの状態によって、設定できない項目があります。この場合、設定できない項目のアイコンがグレーで表示されます。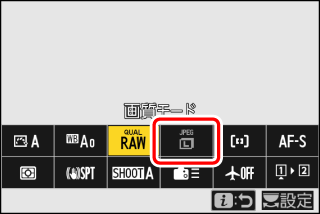
静止画モードでの撮影時にカメラを縦位置に構えると、撮影画面に表示されるiメニューも縦位置表示用の配置になります。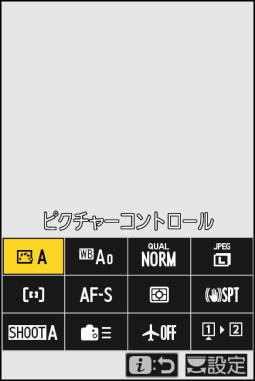
静止画モードのiメニュー
静止画モード時にiボタンを押すと次の項目が表示されます。設定したい項目をマルチセレクターで選んでJボタンを押すと、選択項目が表示され、設定を変更できます。
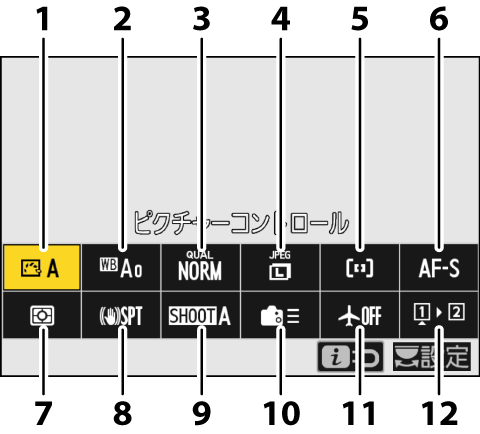
| 1 |
ピクチャーコントロール(ピクチャーコントロール) |
|---|---|
| 2 |
ホワイトバランス(ホワイトバランス) |
| 3 |
画質モード(画質モードを変更する) |
| 4 |
画像サイズ(画像サイズを変更する) |
| 5 |
AFエリアモード/被写体検出(AFエリアモードを変更する) |
| 6 |
フォーカスモード(フォーカスモードを変更する) |
| 7 |
測光モード(測光モード) |
|---|---|
| 8 |
手ブレ補正(手ブレ補正) |
| 9 |
撮影メニュー切り換え(撮影メニューの管理) |
| 10 |
カスタムボタンの機能(撮影)(f2:カスタムボタンの機能(撮影)) |
| 11 |
機内モード(機内モード) |
| 12 |
メモリーカード情報表示(メモリーカード情報表示) |
動画モードのiメニュー
動画モード時にiボタンを押すと次の項目が表示されます。設定したい項目をマルチセレクターで選んでJボタンを押すと、選択項目が表示され、設定を変更できます。
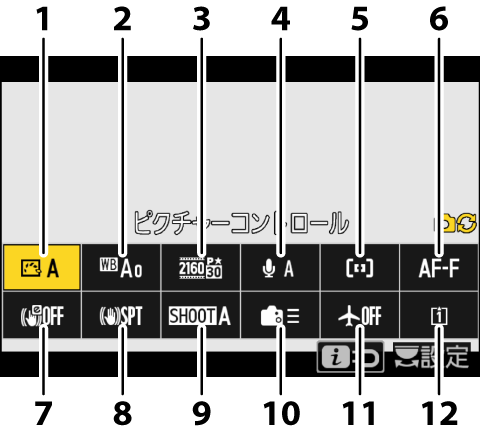
| 1 |
ピクチャーコントロール(ピクチャーコントロール) |
|---|---|
| 2 |
ホワイトバランス(ホワイトバランス) |
| 3 |
画像サイズ/フレームレート(動画の画像サイズ/フレームレートについて) |
| 4 |
マイク感度(マイク感度) |
| 5 |
AFエリアモード/被写体検出(AFエリアモードを変更する) |
| 6 |
フォーカスモード(フォーカスモードを変更する) |
| 7 |
電子手ブレ補正(電子手ブレ補正) |
|---|---|
| 8 |
手ブレ補正(手ブレ補正) |
| 9 |
撮影メニュー切り換え(撮影メニューの管理) |
| 10 |
カスタムボタンの機能(g2:カスタムボタンの機能) |
| 11 |
機内モード(機内モード) |
| 12 |
動画記録先(動画記録先) |
再生時のiメニュー
再生画面や動画再生時などにiボタンを押すと、状況に応じたiメニューが表示されます。
|
静止画選択時 |
|
動画選択時 |
動画再生一時停止時 |
iメニュー項目のカスタマイズ
撮影時のiメニューで表示される項目は、カスタムメニューf1またはg1[]で変更できます。
-
カスタムメニューf1またはg1[]を選んでJボタンを押す
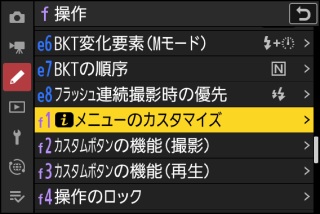
メニューの選び方は「Gボタンから設定を選ぶ」(Gボタンから設定を選ぶ)をご覧ください。
-
機能を割り当てたい場所を選んでJボタンを押す
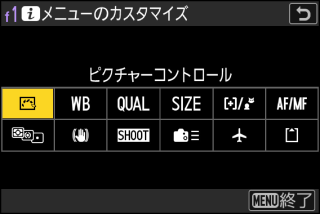
割り当てられる機能の一覧が表示されます。
-
割り当てたい機能を選んでJボタンを押す
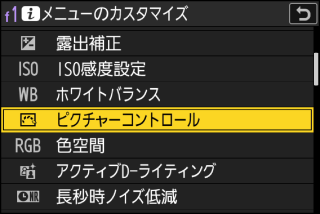
-
新しい機能が割り当てられ、手順2の画面に戻ります。
-
他の場所にも機能を割り当てたい場合は手順2、3を繰り返します。
-
-
Gボタンを押す
機能の割り当てが決定してメニュー画面に戻ります。