連動レリーズモードを使用する
連動レリーズ用の接続設定を作成して撮影する
連動レリーズを行うための接続設定を新規に作成します。撮影した画像はそれぞれのカメラのメモリーカードに記録されます。連動レリーズモードで撮影する全てのカメラで、同様の設定を行ってください。
無線LANで接続する
無線LAN接続用の接続設定を作成します。
-
ネットワークメニュー[]で[]を選び、マルチセレクターの2を押す
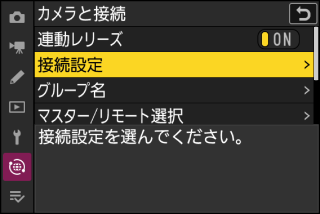
-
[]を選び、Jボタンを押す
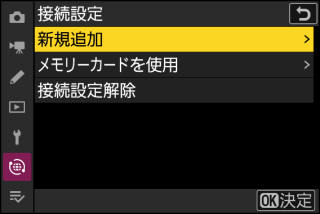
-
接続設定名を入力する

-
変更しない場合は、そのままXボタンを押すと、接続方法の設定画面が表示されます。
-
設定した接続設定名は、ネットワークメニュー[]>[]に一覧で表示されます。
-
接続設定名を変更するには、Jボタンを押します。入力画面での文字の入力方法については、「入力画面の操作方法について」(入力画面の操作方法について)をご覧ください。任意の接続設定名を入力してXボタンを押すと、接続設定名を決定します。
-
-
[]を選び、Jボタンを押す
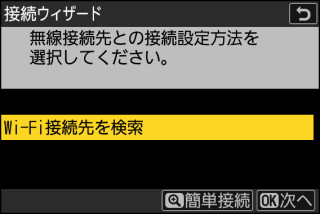
カメラの周辺にある無線LANアクセスポイントを検索して、検出した接続先のSSIDを表示します。
[]で接続する-
手順4でXボタンを押すと、SSIDや暗号キーを入力せずに無線LANアクセスポイントに接続できます。Jボタンを押して接続方法を選んでください。
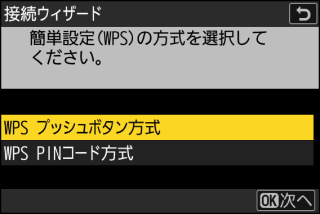
接続方法
内容
[]
無線LANアクセスポイントにWPSプッシュボタンがある場合に使用できます。WPSプッシュボタンを押した後にカメラのJボタンを押すと、無線LANアクセスポイントに接続できます。
[]
カメラにPINコードが表示されます。パソコンを使用して無線LANアクセスポイントにPINコードを入力します。無線LANアクセスポイントにPINコードを入力する方法については、お使いの無線LANアクセスポイントの使用説明書をご覧ください。
-
接続が完了したら、手順7に進んでください。
-
-
接続先のSSIDを選ぶ

-
接続先のSSIDを選んでJボタンを押します。
-
検出されたSSIDの周波数帯をアイコンで確認できます。
-
暗号ありのSSIDにはhが表示されます。暗号ありhのSSIDを選んだ場合は、暗号キーの設定画面が表示されます。暗号なしの接続先を選んだ場合は手順7へお進みください。
-
Xボタンを押すと無線接続先を再検索します。
無線LANアクセスポイントがSSIDを非公開に設定している場合、検出されたSSID一覧にSSID名が表示されません。
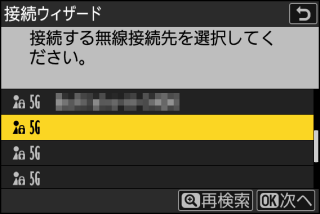
-
非公開のSSIDに接続したい場合、空欄になっている項目を選択してJボタンを押してください。続いてJボタンを押すと、SSID入力画面になります。
-
接続したいSSID名を入力し、Xボタンを押してください。もう一度Xボタンを押すと、暗号キーの設定画面が表示されます。
-
-
暗号キーを入力する
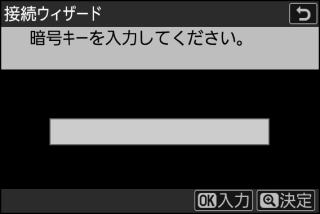
-
Jボタンを押して、無線LANアクセスポイントで使用している暗号キーを入力します。
-
無線LANアクセスポイントの暗号キーについては、無線LANアクセスポイントの使用説明書などをご覧ください。
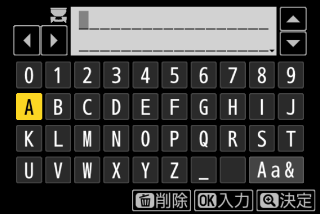
-
Xボタンを押して、暗号キーの入力を完了します。
-
もう一度Xボタンを押すと、接続を開始します。接続に成功すると、図のような画面が数秒間表示されます。
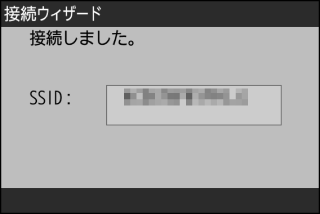
-
-
IPアドレスの設定方法を選んで設定する
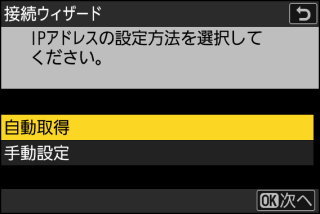
-
IPアドレスの設定方法を選んでJボタンを押します。
設定方法
内容
[]
カメラが自動でIPアドレスを取得します。IPアドレスを取得するとIPアドレス設定完了画面が表示されます。
-
この後の手順でリモートカメラのIPアドレスを入力する必要があるため、リモートカメラに設定するカメラではIPアドレスを控えておくことをおすすめします。
[]
IPアドレス、サブネットマスクを手動で入力します。
-
Jボタンを押すと、IPアドレス入力画面が表示されます。
-
メインコマンドダイヤルを回して、変更したい桁を選びます。
-
42を押して数値を変更し、Jボタンを押して決定します。
-
Xボタンを押すと、IPアドレス設定完了画面が表示されます。再度Xボタンを押すと、サブネットマスク入力画面が表示されます。
-
サブネットマスクは13を押して数値を変更し、Jボタンを押して決定すると、IPアドレス設定完了画面が表示されます。
-
-
IPアドレス設定完了画面が表示されたらJボタンを押します。
-
無線接続が開始され、カメラがアクセスポイントに接続されると、接続設定名が表示されます。
-
-
[]を選んで2を押し、グループ名を設定する
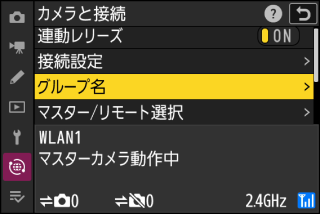
連動レリーズモードを行うカメラのグループ名を設定できます。グループ名は8文字まで入力できます。
-
ネットワーク上にある連動レリーズを行う全てのカメラに同じグループ名を設定してください。
-
-
[]を選んで2を押す
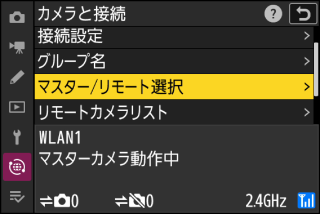
カメラをマスターカメラにするか、リモートカメラにするかを設定できます。
-
[]:マスターカメラに設定したカメラのレリーズボタンを押すと、連動してリモートカメラのシャッターがきれます。マスターカメラは1台のみ設定してください。複数のカメラをマスターカメラに設定した場合、最初にネットワークに接続したカメラがマスターカメラとして使用できます。
-
[]:マスターカメラのレリーズに連動してシャッターがきれます。
-
-
連動レリーズを行う全てのカメラで手順1から9を繰り返す
リモートカメラに設定するカメラは手順9で[]を選んでください。
-
マスターカメラで[]を選んで2を押す
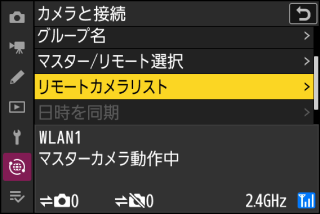
手順9でマスターカメラに設定したカメラにリモートカメラを登録します。リモートカメラは[]~[]まで最大10台登録できます。
-
リモートカメラの登録先を選んで2を押す
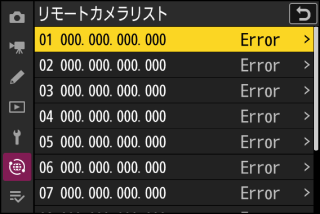
リモートカメラの設定画面が表示されます。
-
[]を選んで2を押す
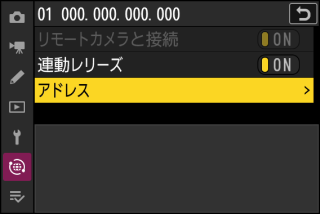
IP アドレス入力画面が表示されます。
-
リモートカメラのIPアドレスを入力する

手順7で取得または設定したリモートカメラのIPアドレスを入力します。
-
メインコマンドダイヤルを回して、変更したい桁を選びます。
-
42を押して数値を変更し、Jボタンを押して決定します。
-
Xボタンを押すと、リモートカメラがマスターカメラに登録されてカメラ同士が接続されます。
リモートカメラのIPアドレスを確認するリモートカメラのIPアドレスは、それぞれのカメラのネットワークメニュー[]>[]で連動レリーズ用の接続設定を選んで2を押し、[]を選ぶと確認できます。
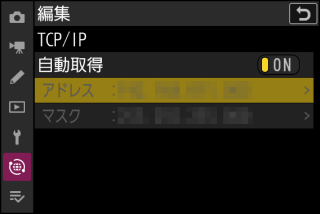
-
-
すべてのリモートカメラの登録を行う
-
無線接続している場合、接続しているSSIDの周波数帯が表示されます。
-
マスターカメラに接続済みのリモートカメラの台数と、接続していないリモートカメラの台数が表示されます。
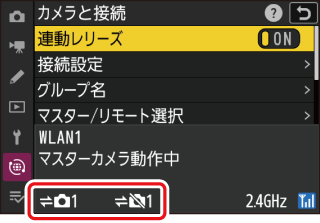
-
-
撮影する
-
マスターカメラのレリーズボタンを押すと、連動してリモートカメラが動作します。

-
連動レリーズモードのときは、半押しタイマーはオフになりません。
-
有線LANで接続する
有線LAN接続用の接続設定を作成します。カメラの有線LAN接続端子にイーサネットケーブルを差し込んでください。ケーブルは無理な力を加えず、端子に真っ直ぐに差し込んでください。イーサネットケーブルの反対側の端子は、ルーターに接続してください。
-
ネットワークメニュー[]を[]に設定する
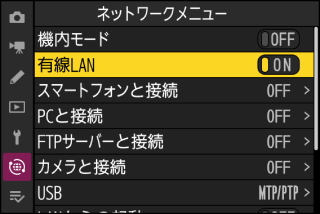
-
ネットワークメニュー[]で[]を選び、マルチセレクターの2を押す
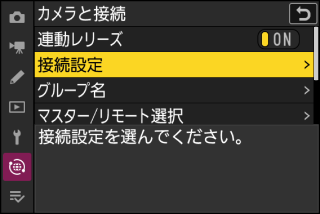
-
[]を選び、Jボタンを押す
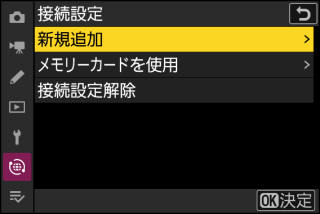
-
接続設定名を入力する

-
変更しない場合は、そのままXボタンを押すと、IPアドレスの設定画面が表示されます。
-
設定した接続設定名は、ネットワークメニュー[]>[]に一覧で表示されます。
-
接続設定名を変更するには、Jボタンを押します。入力画面での文字の入力方法については、「入力画面の操作方法について」(入力画面の操作方法について)をご覧ください。任意の接続設定名を入力してXボタンを押すと、接続設定名を決定します。
-
-
IPアドレスの設定方法を選んで設定する
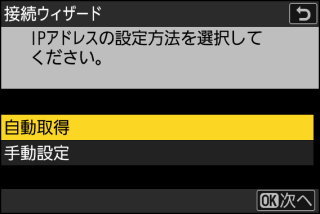
-
IPアドレスの設定方法を選んでJボタンを押します。
設定方法
内容
[]
カメラが自動でIPアドレスを取得します。IPアドレスを取得するとIPアドレス設定完了画面が表示されます。
-
この後の手順でリモートカメラのIPアドレスを入力する必要があるため、リモートカメラに設定するカメラではIPアドレスを控えておくことをおすすめします。
[]
IPアドレス、サブネットマスクを手動で入力します。
-
Jボタンを押すと、IPアドレス入力画面が表示されます。
-
メインコマンドダイヤルを回して、変更したい桁を選びます。
-
42を押して数値を変更し、Jボタンを押して決定します。
-
Xボタンを押すと、IPアドレス設定完了画面が表示されます。再度Xボタンを押すと、サブネットマスク入力画面が表示されます。
-
サブネットマスクは13を押して数値を変更し、Jボタンを押して決定すると、IPアドレス設定完了画面が表示されます。
-
-
IPアドレス設定完了画面が表示されたらJボタンを押します。
-
接続が開始されます。カメラがネットワークに接続されると、接続設定名が表示されます。
-
-
[]を選んで2を押し、グループ名を設定する
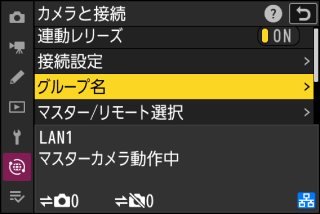
連動レリーズモードを行うカメラのグループ名を設定できます。グループ名は8文字まで入力できます。
-
ネットワーク上にある連動レリーズを行う全てのカメラに同じグループ名を設定してください。
-
-
[]を選んで2を押す
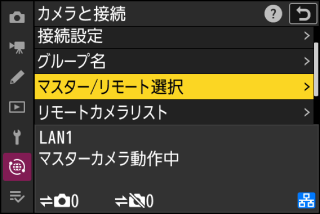
カメラをマスターカメラにするか、リモートカメラにするかを設定できます。
-
[]:マスターカメラに設定したカメラのレリーズボタンを押すと、連動してリモートカメラのシャッターがきれます。マスターカメラは1台のみ設定してください。複数のカメラをマスターカメラに設定した場合、最初にネットワークに接続したカメラがマスターカメラとして使用できます。
-
[]:マスターカメラのレリーズに連動してシャッターがきれます。
-
-
連動レリーズを行う全てのカメラで手順1から7を繰り返す
リモートカメラに設定するカメラは手順7で[]を選んでください。
-
マスターカメラで[]を選んで2を押す
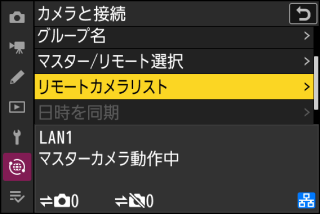
手順7でマスターカメラに設定したカメラにリモートカメラを登録します。リモートカメラは[]~[]まで最大10台登録できます。
-
リモートカメラの登録先を選んで2を押す
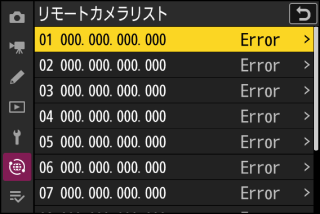
リモートカメラの設定画面が表示されます。
-
[]を選んで2を押す
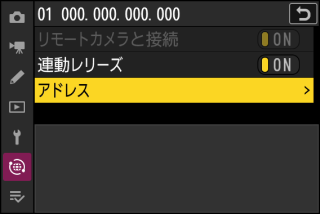
IP アドレス入力画面が表示されます。
-
リモートカメラのIPアドレスを入力する

手順5で取得または設定したリモートカメラのIPアドレスを入力します。
-
メインコマンドダイヤルを回して、変更したい桁を選びます。
-
42を押して数値を変更し、Jボタンを押して決定します。
-
Xボタンを押すと、リモートカメラがマスターカメラに登録されてカメラ同士が接続されます。
リモートカメラのIPアドレスを確認するリモートカメラのIPアドレスは、それぞれのカメラのネットワークメニュー[]>[]で連動レリーズ用の接続設定を選んで2を押し、[]を選ぶと確認できます。
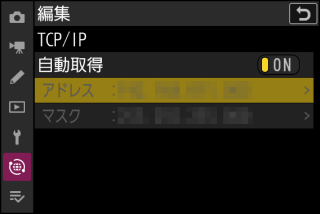
-
-
すべてのリモートカメラの登録を行う
マスターカメラに接続済みのリモートカメラの台数と、接続していないリモートカメラの台数が表示されます。
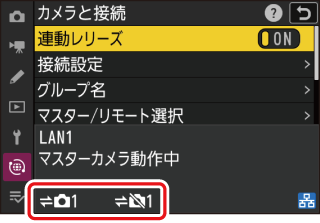
-
撮影する
-
マスターカメラのレリーズボタンを押すと、連動してリモートカメラが動作します。
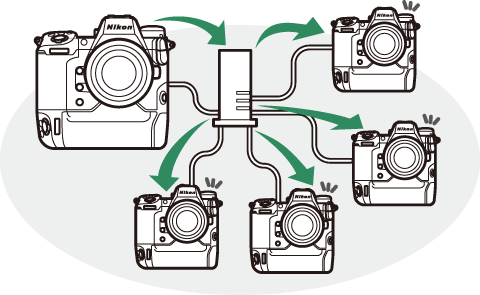
-
連動レリーズモードのときは、半押しタイマーはオフになりません。
-
ネットワークメニュー[]>[]を[]に設定すると、カメラの接続を維持したまま連動レリーズ機能をオフにできます。
マスターカメラで[]を選んで2を押すと、リモートカメラの状態を確認できます。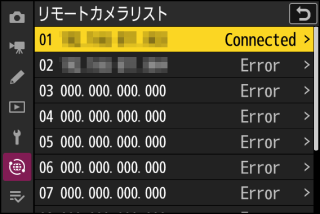
-
リモートカメラの個体はIPアドレスで判別できます。
-
リモートカメラの接続状況が表示されています。
-
[]:正しく接続されています。
-
[]:他のマスターカメラがリモートカメラを制御しています。
-
[]:リモートカメラが未登録か、グループ名に誤りがあります。リモートカメラの半押しタイマーがオフになっているか、電源がOFF になっている場合にも表示されます。
-
[]:リモートカメラの[]が[]になっています。
-
-
[]と表示されているリモートカメラを選んで2を押すと、FTP 送信残数、FTP 接続状態、バッテリー残量、撮影可能枚数を確認できます。
-
一度連動レリーズを行うと、各リモートカメラの最後の撮影時刻が表示されます。
-
リモートカメラを選んで2を押すと、選んだリモートカメラの設定をマスターカメラから変更できます。
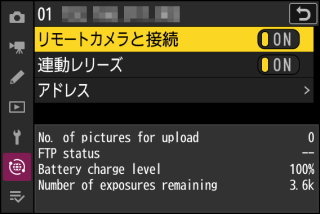
-
[]を[]に設定すると、リモートカメラとの接続を一時的に解除できます。
-
[]を[]に設定すると、マスターカメラからリモートカメラの連動レリーズを一時的にオフにできます。
-
[]を選んで2を押すと、リモートカメラのIPアドレスを指定できます。IPアドレス設定後、[]を[]にするとリモートカメラに接続できます。指定したIPアドレスのリモートカメラが存在しない場合、接続できません。
-
