スマートフォンと無線接続するには
カメラとスマートフォンを無線接続するには、SnapBridgeアプリを使用します。接続方法には、Bluetoothで接続する方法(Bluetooth接続(ペアリング))と、Wi-Fiで接続する方法(Wi-Fiモード(Wi-Fiで接続))があります。Bluetoothで無線接続した場合、撮影した画像を自動で転送することもできます。
Bluetooth接続(ペアリング)
カメラとスマートフォンを初めてBluetoothで接続する場合、ペアリングを行う必要があります。
-
あらかじめスマートフォンのBluetooth機能をONにしてください。詳しくはスマートフォンの使用説明書を参照してください。
-
途中で電源が切れないよう、スマートフォンとカメラのどちらも充分にバッテリー残量がある状態でご使用ください。
-
カメラに残量のあるメモリーカードを入れてください。
ペアリング方法
SnapBridgeアプリを使ってカメラとスマートフォンをペアリングするには、次の手順で行います。
-
カメラとスマートフォンのそれぞれで操作を行います。
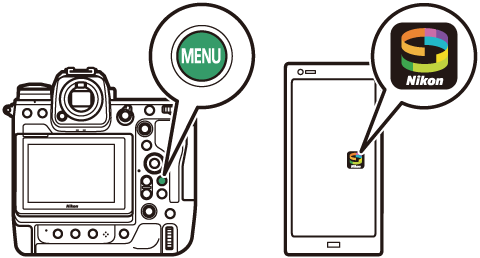
-
SnapBridgeアプリのヘルプもあわせてご覧ください。
-
カメラ:ネットワークメニュー[]>[]で[]を選んでJボタンを押す
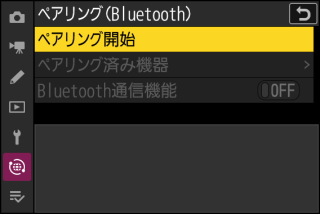
画像モニターにカメラ名が表示されます。

-
スマートフォン:SnapBridgeアプリを起動し、
 タブの[]をタップする
タブの[]をタップするSnapBridgeアプリをダウンロード後に初めて起動する場合は、アプリの紹介画面にある[]をタップします。
-
スマートフォン:アプリ画面の指示に従って操作する
-
カメラのカテゴリー選択画面が表示されたら、接続するカメラのカテゴリーをタップし、次に表示される接続方法の選択画面でペアリングをタップしてください。
-
カメラ名が表示されたら、接続したいカメラのカメラ名をタップしてください。
-
-
カメラ/スマートフォン:カメラとスマートフォンに同じ番号が表示されたら、それぞれの画面の指示に従ってカメラとスマートフォンを操作し、ペアリングする
-
スマートフォンはペアリングを行うためのボタンをタップし、カメラはJボタンを押してください。
-
ペアリングに成功すると、ペアリング完了のメッセージがカメラとスマートフォンにそれぞれ表示されます。カメラ側は自動でメッセージが消えて、メニュー画面に戻ります。

-
カメラとスマートフォンのペアリングは完了しました。
ペアリング後の操作方法などはSnapBridgeアプリのヘルプをご覧ください。
手順4でカメラまたはスマートフォンのボタンを押してから、もう片方のボタンを押すまでに時間が開きすぎると、ペアリングできずにスマートフォンにエラーが表示されます。
-
Androidの場合、表示されたダイアログで[]をタップして、手順1からやり直してください。
-
iOSの場合、SnapBridgeを完全に終了(バックグラウンドからも終了)してiOS上でデバイスの登録を解除し、手順1からやり直してください。デバイスの登録解除は、iOSの設定アプリで行います。
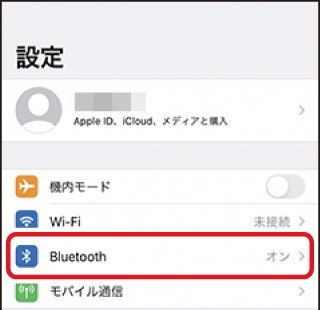

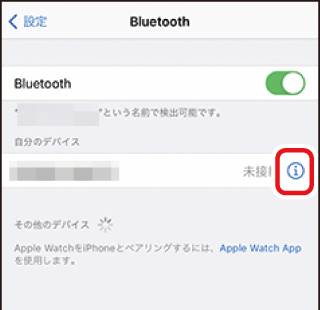


カメラのネットワークメニュー[]>[]>[]で[]を選ぶと、Bluetooth機能をオフにできます。
ペアリング済みのスマートフォンと接続する場合
一度カメラとスマートフォンをペアリングしておくと、次回以降はカメラとスマートフォンのBluetooth機能をそれぞれ有効にした状態でSnapBridgeアプリを起動するだけで、通信が可能になります。
Wi-Fiモード(Wi-Fiで接続)
Bluetoothによるペアリングを行わずにカメラとスマートフォンを直接Wi-Fi接続できるモードです。
-
あらかじめスマートフォンのWi-Fi機能をONにしてください。詳しくはスマートフォンの使用説明書を参照してください。
-
途中で電源が切れないよう、スマートフォンとカメラのどちらも充分にバッテリー残量がある状態でご使用ください。
-
カメラに残量のあるメモリーカードを入れてください。
接続方法
SnapBridgeアプリを使ってカメラとスマートフォンをWi-Fiモードで接続するには、次の手順で行います。
-
カメラとスマートフォンのそれぞれで操作を行います。
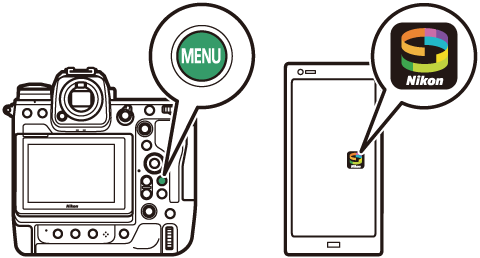
-
SnapBridgeアプリのヘルプもあわせてご覧ください。
-
スマートフォン:SnapBridgeアプリを起動し、
 タブの
タブの ボタンをタップして[]を選ぶ
ボタンをタップして[]を選ぶSnapBridgeアプリをダウンロード後に初めて起動する場合は、アプリの紹介画面にある[]をタップします。カメラのカテゴリー選択画面が表示されたら、接続するカメラのカテゴリーをタップし、次に表示される接続方法の選択画面でWi-Fi接続をタップしてください。
-
カメラ/スマートフォン:カメラ操作の説明画面が表示されたら、カメラの電源をONにする
この時点ではまだアプリの操作を行わないでください。
-
カメラ:ネットワークメニュー[]>[]で[]を選んでJボタンを押す
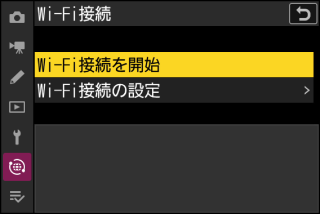
SSIDとパスワードが表示されます。

-
スマートフォン:アプリ画面の指示に従ってスマートフォンを操作し、Wi-Fi接続する
-
iOSの場合、設定アプリが表示されます。[]をタップして[]画面へ移動し、画面上部の[]をタップして、Wi‑Fi接続の操作を行ってください。
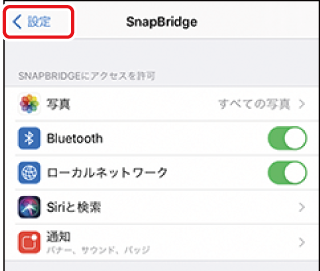

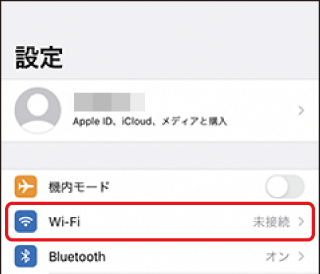
-
Wi-Fi接続画面では、手順3でカメラに表示されているSSIDを選び、パスワードを入力してください。
-
-
スマートフォン:手順4でOSの設定を完了したら、手動でSnapBridgeアプリに戻る
-
スマートフォンとカメラのWi-Fi接続が完了すると、スマートフォンにWi-Fiモード画面が表示されます。
-
カメラの画像モニターには接続完了のメッセージが表示されます。
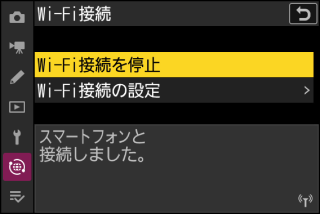
-
カメラとスマートフォンのWi-Fi接続は完了しました。
接続後の操作方法などはSnapBridgeアプリのヘルプをご覧ください。
SnapBridgeアプリの タブで
タブで ボタンをタップして、Wi-Fi接続を解除してください。表示が
ボタンをタップして、Wi-Fi接続を解除してください。表示が に切り替わったら、
に切り替わったら、 ボタンをタップして[]をタップします。
ボタンをタップして[]をタップします。
