Ustvarjanje omrežnih profilov (WT-6)
Preden povežete kamero z računalnikom ali strežnikom ftp v načinu [ ], [ ], [ ] ali [ ], boste morali ustvariti omrežni profil.
-
Preden ustvarite omrežni profil, izberite [ ] za [ ] > [ ] v nastavitvenem meniju.
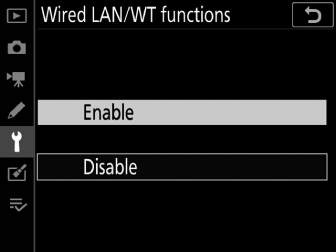
-
Izberite [ ] za [ ] > [ ] v nastavitvenem meniju.
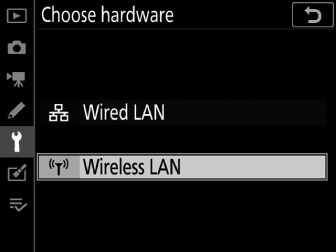
-
Za informacije o ustvarjanju omrežnih profilov za uporabo pri povezovanju prek Etherneta glejte »Ustvarjanje omrežnih profilov (Ethernet)« ( Ustvarjanje omrežnega profila (Ethernet) ).
- Možnosti brezžične povezave WT-6
- Načini prenosa slike in nadzora kamere
- Način strežnika HTTP
- Način nalaganja FTP
Možnosti brezžične povezave WT-6
S priloženim WT-6 se lahko kamera poveže z računalniki ali strežniki ftp s katero koli od naslednjih štirih možnosti.
|
Možnost |
Opis |
|---|---|
|
[ ] |
Preko brezžičnega usmerjevalnika se povežite z računalniki v obstoječih domačih omrežjih ali podobno. Računalnik se lahko še vedno poveže z internetom, ko je povezan s kamero. |
|
[ ] |
Če je brezžični usmerjevalnik opremljen z gumbom WPS, lahko kamero povežete z usmerjevalnikom samo s pritiskom na gumb. |
|
[ ] |
Povežite se z uporabo računalnika za vnos kode PIN, prikazane na fotoaparatu, v brezžični usmerjevalnik. |
|
[ ] |
Povežite kamero z računalnikom ali ftp strežnikom prek neposredne brezžične povezave. Kamera deluje kot brezžična dostopna točka LAN, ki vam omogoča povezavo med delom na prostem in v drugih situacijah, v katerih računalnik še ni povezan z brezžičnim omrežjem, in odpravlja potrebo po zapletenih prilagoditvah nastavitev. Računalnik se ne more povezati z internetom, ko je povezan s fotoaparatom. |
-
Vsako možnost je mogoče konfigurirati v čarovniku za povezavo, ko ustvarite omrežni profil.
Načini prenosa slike in nadzora kamere
Sledite navodilom na zaslonu, da ustvarite omrežni profil.
-
V nastavitvenem meniju izberite [ ], nato označite [ ] in pritisnite 2 .
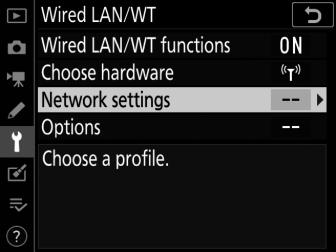
Kamera bo prikazala seznam omrežnih profilov.
-
Označite [ ] in pritisnite 2 .
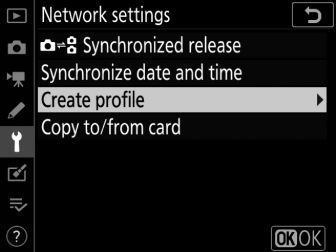
-
Pozvani boste, da izberete med čarovnikom za povezavo in ročno nastavitvijo.
-
Upoštevajte, da [ ] ne bo na voljo, če seznam profilov že vsebuje devet profilov. Preden ustvarite nov profil, morate najprej izbrisati obstoječi profil z gumbom O ( Q ).
-
-
Označite [ ] in pritisnite 2 .
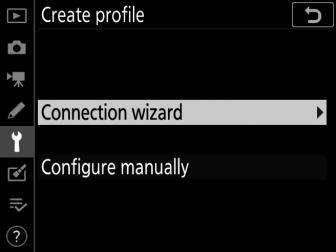
Zagnal se bo čarovnik za povezavo.
Ročna konfiguracijaIzberite [ ], da ročno konfigurirate nastavitve [ ] in [ ]. Izberite [ ], da ustvarite omrežne profile za uporabo z [ ] in [ ].
-
Izberite vrsto povezave.
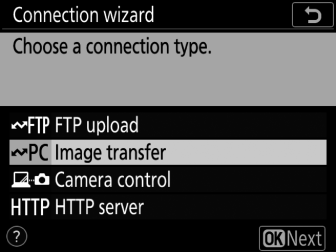
Označite [ ] ali [ ] in pritisnite J , da prikažete privzeto ime profila.
-
Preimenujte novi omrežni profil.
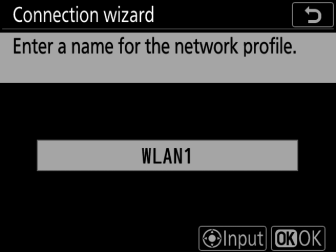
-
Če želite nadaljevati z izbiro naslova IP brez preimenovanja profila, pritisnite J
-
Ime profila se bo pojavilo na seznamu [ ] > [ ] v meniju za nastavitev fotoaparata.
-
Če želite preimenovati profil, pritisnite sredino večnamenskega izbirnika.
-
-
Izberite možnost povezave.
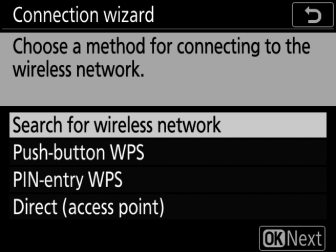
-
Označite eno od naslednjih možnosti in pritisnite J
-
[ ]: Pojdite na 7. korak.
-
[ ]: Pojdite na 9. korak.
-
[ ]: Pojdite na korak 10.
-
[ ]: Pojdite na korak 11.
-
-
Izberite omrežje.
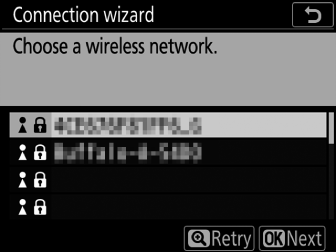
-
Ko je izbrano [ ], bo kamera poiskala trenutno aktivna omrežja v bližini in jih naštela po imenu (SSID).
-
Označite omrežni SSID in pritisnite J Šifrirana omrežja so označena z ikono u . Če je izbrano omrežje šifrirano ( u ), boste pozvani, da vnesete šifrirni ključ. Če omrežje ni šifrirano, nadaljujte s korakom 12.
-
Če želeno omrežje ni prikazano, pritisnite X za ponovno iskanje.
Skriti SSID-jiOmrežja s skritimi SSID-ji so označena s praznimi vnosi na seznamu omrežij.
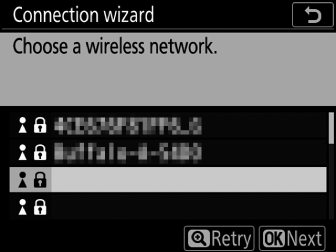
-
Če se želite povezati z omrežjem s skritim SSID, označite prazen vnos in pritisnite J Nato pritisnite sredino večnamenskega izbirnika; kamera vas bo pozvala, da vnesete SSID.
-
Vnesite ime omrežja in pritisnite J Ponovno pritisnite J ; kamera vas bo zdaj pozvala, da vnesete šifrirni ključ.
-
-
-
Vnesite šifrirni ključ.
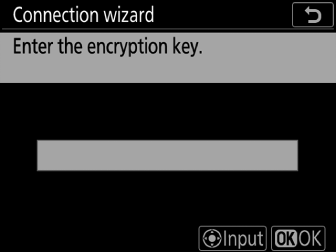
-
Pritisnite sredino večnamenskega izbirnika in vnesite šifrirni ključ za brezžični usmerjevalnik.
-
Za več informacij glejte dokumentacijo za brezžični usmerjevalnik.
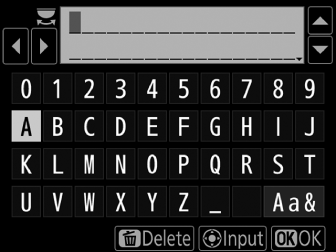
-
Ko je vnos končan, pritisnite J
-
Ponovno pritisnite J , da vzpostavite povezavo. Ko bo povezava vzpostavljena, se bo za nekaj sekund prikazalo sporočilo.
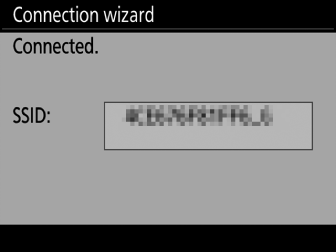
-
Nato boste pozvani, da navedete naslov IP. Pojdite na 12. korak.
-
-
Pritisnite gumb WPS na usmerjevalniku.
-
Če izberete [ ], se prikaže pogovorno okno WPS.
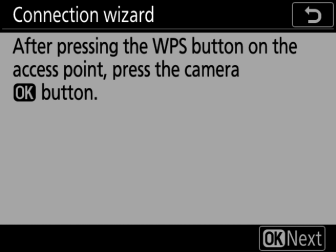
-
Pritisnite gumb WPS na usmerjevalniku in nato pritisnite gumb kamere J za povezavo.
-
Za več informacij glejte dokumentacijo, ki je priložena usmerjevalniku.
-
Ko bo povezava vzpostavljena, se prikaže potrditveno pogovorno okno. Pritisnite J in nadaljujte s korakom 12.
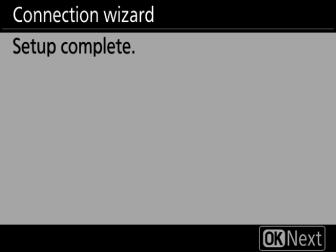
-
-
V usmerjevalnik vnesite PIN kodo.
-
Če izberete [ ], se prikaže PIN.
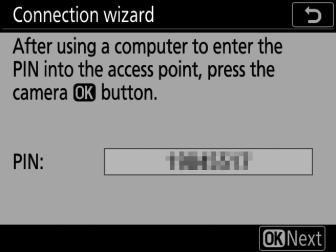
-
Z računalnikom vnesite PIN na usmerjevalniku. Za več informacij glejte dokumentacijo, ki je priložena usmerjevalniku.
-
Ko bo povezava vzpostavljena, se prikaže potrditveno pogovorno okno. Pritisnite J in nadaljujte s korakom 12.
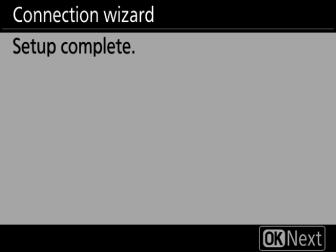
-
-
Vzpostavite povezavo s kamero.
Ko je izbrana [ ], bo fotoaparat prikazal SSID in šifrirni ključ.
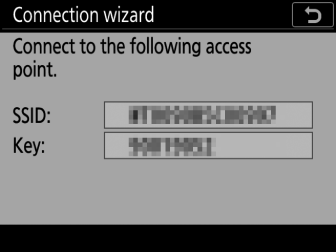
Windows:
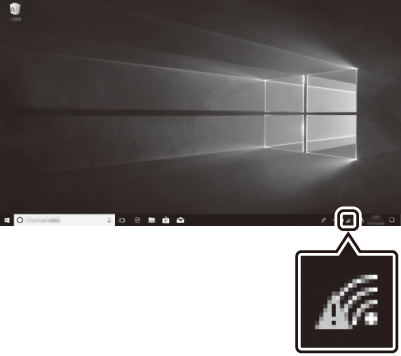
-
Kliknite ikono brezžičnega LAN v opravilni vrstici.
-
Izberite SSID kamere.
-
Ko ste pozvani, vnesite šifrirni ključ kamere. Računalnik bo vzpostavil povezavo s kamero. Ko bo povezava vzpostavljena, se prikaže pogovorno okno za seznanjanje. Nadaljujte s korakom 13.
macOS:
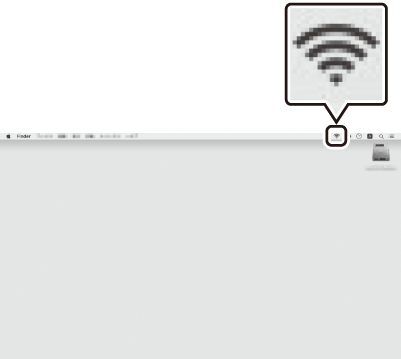
-
Kliknite ikono brezžičnega LAN v menijski vrstici.
-
Izberite SSID kamere.
-
Ko ste pozvani, vnesite šifrirni ključ kamere. Računalnik bo vzpostavil povezavo s kamero. Ko bo povezava vzpostavljena, se prikaže pogovorno okno za seznanjanje. Pojdite na 13. korak.
-
-
Pridobite ali izberite naslov IP.
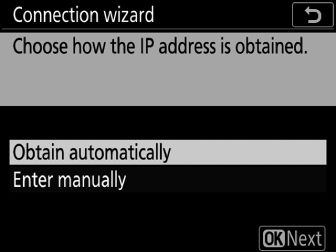
-
Označite eno od naslednjih možnosti in pritisnite J :
Možnost
Opis
[ ]
Izberite to možnost, če je omrežje konfigurirano za samodejno posredovanje naslova IP. Ko je IP naslov dodeljen, se prikaže sporočilo »Konfiguracija končana«.
[ ]
Ročno vnesite naslov IP in masko podomrežja.
-
Pritisnite sredino večnamenskega izbirnika, da se prikaže pogovorno okno, kjer lahko ročno vnesete naslov IP.
-
Zavrtite glavni gumb za ukaze, da označite segmente.
-
Pritisnite 4 ali 2 , da spremenite označeni segment, in pritisnite sredino večnamenskega izbirnika, ko je vnos končan.
-
Nato pritisnite J ; prikazalo se bo sporočilo »konfiguracija končana«. Znova pritisnite J , da prikažete masko podomrežja.
-
Pritisnite 1 ali 3 , da uredite masko podomrežja, in pritisnite J ; prikazalo se bo sporočilo »konfiguracija končana«.
-
-
Pritisnite J za nadaljevanje, ko se prikaže sporočilo »konfiguracija končana«.
-
-
Začnite seznanjati.
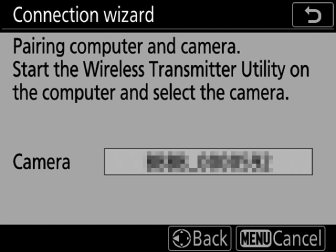
Ko ste pozvani, v računalniku zaženite pripomoček Wireless Transmitter Utility.
-
Izberite kamero v pripomočku za brezžični oddajnik.
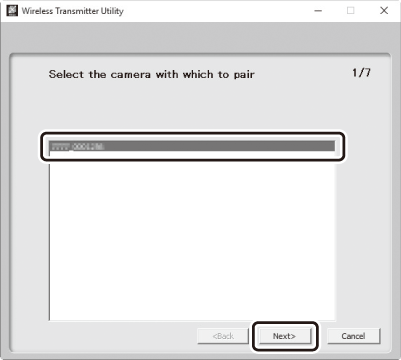
Izberite ime, ki ga prikaže kamera v 13. koraku, in kliknite [ ].
-
V pripomoček Wireless Transmitter Utility vnesite kodo za preverjanje pristnosti, ki jo prikaže kamera.
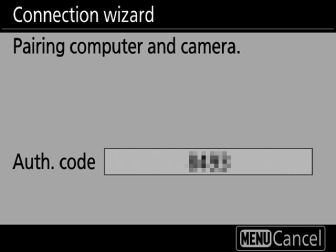
-
Kamera bo prikazala kodo za preverjanje pristnosti.
-
Vnesite kodo za preverjanje pristnosti v pogovorno okno, ki ga prikaže pripomoček za brezžični oddajnik, in kliknite [ ].
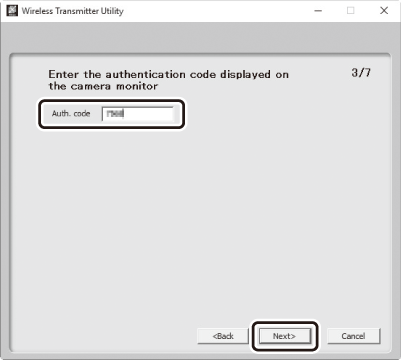
-
-
Dokončajte postopek združevanja.
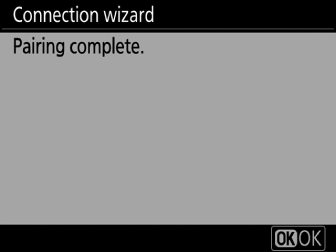
-
Ko fotoaparat prikaže sporočilo, da je seznanjanje končano, pritisnite J
-
V pripomočku za brezžični oddajnik kliknite [ ]; pozvani boste, da izberete ciljno mapo. Za več informacij si oglejte spletno pomoč za pripomoček Wireless Transmitter Utility.
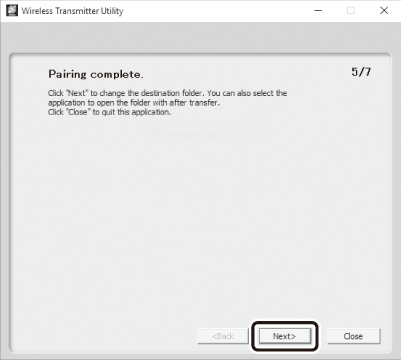
-
-
Zapustite čarovnika.
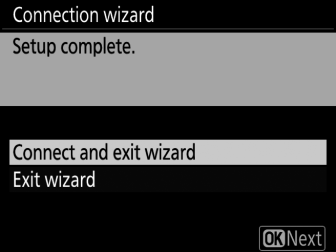
Označite eno od naslednjih možnosti in pritisnite J
|
Možnost |
Opis |
|---|---|
|
[ ] |
Shranite nov omrežni profil in se povežite z gostiteljem. |
|
[ ] |
Shranite nov omrežni profil in zapustite. |
Profili brezžičnega omrežja so zdaj ustvarjeni tako v fotoaparatu kot v računalniku.
Slike, posnete s fotoaparatom, lahko naložite v računalnik, kot je opisano v razdelku »Nalaganje v računalnike in strežnike FTP« ( Nalaganje v računalnike in strežnike FTP ).
Za informacije o nadzoru kamere iz računalnika s programom Camera Control Pro 2 glejte »Nadzor kamere« ( Nadzor kamere ).
Način strežnika HTTP
Sledite navodilom na zaslonu, da ustvarite omrežni profil.
-
V nastavitvenem meniju izberite [ ], nato označite [ ] in pritisnite 2 .
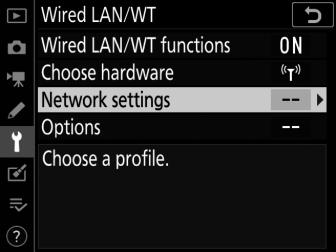
Kamera bo prikazala seznam omrežnih profilov.
-
Označite [ ] in pritisnite 2 .
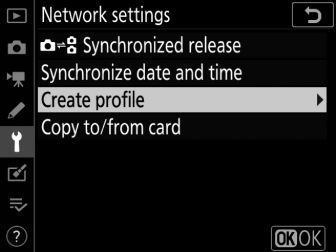
-
Pozvani boste, da izberete med čarovnikom za povezavo in ročno nastavitvijo.
-
Upoštevajte, da [ ] ne bo na voljo, če seznam profilov že vsebuje devet profilov. Preden ustvarite nov profil, morate najprej izbrisati obstoječi profil z gumbom O ( Q ).
-
-
Označite [ ] in pritisnite 2 .
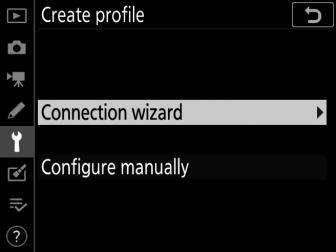
Zagnal se bo čarovnik za povezavo.
Ročna konfiguracijaIzberite [ ] za ročno prilagoditev nastavitev.
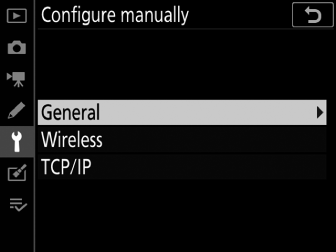
-
Izberite vrsto povezave.
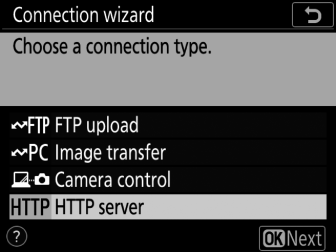
Označite [ ] in pritisnite J , da prikažete privzeto ime profila.
-
Preimenujte novi omrežni profil.
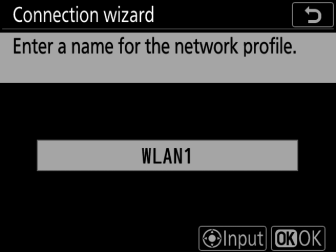
-
Če želite nadaljevati z izbiro naslova IP brez preimenovanja profila, pritisnite J
-
Ime profila se bo pojavilo na seznamu [ ] > [ ] v meniju za nastavitev fotoaparata.
-
Če želite preimenovati profil, pritisnite sredino večnamenskega izbirnika.
-
-
Izberite možnost povezave.
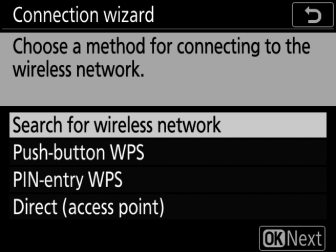
-
Označite eno od naslednjih možnosti in pritisnite J
-
[ ]: Pojdite na 7. korak.
-
[ ]: Pojdite na 9. korak.
-
[ ]: Pojdite na korak 10.
-
[ ]: Pojdite na korak 11.
-
-
Izberite omrežje.
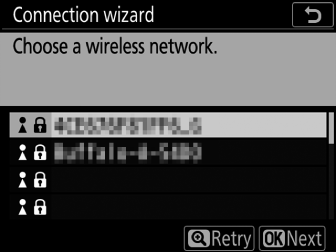
-
Ko je izbrano [ ], bo kamera poiskala trenutno aktivna omrežja v bližini in jih naštela po imenu (SSID).
-
Označite omrežni SSID in pritisnite J Šifrirana omrežja so označena z ikono u . Če je izbrano omrežje šifrirano ( u ), boste pozvani, da vnesete šifrirni ključ. Če omrežje ni šifrirano, nadaljujte s korakom 12.
-
Če želeno omrežje ni prikazano, pritisnite X za ponovno iskanje.
Skriti SSID-jiOmrežja s skritimi SSID-ji so označena s praznimi vnosi na seznamu omrežij.
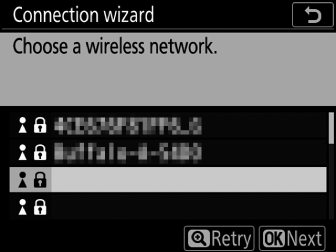
-
Če se želite povezati z omrežjem s skritim SSID, označite prazen vnos in pritisnite J Nato pritisnite sredino večnamenskega izbirnika; kamera vas bo pozvala, da vnesete SSID.
-
Vnesite ime omrežja in pritisnite J Ponovno pritisnite J ; kamera vas bo zdaj pozvala, da vnesete šifrirni ključ.
-
-
-
Vnesite šifrirni ključ.
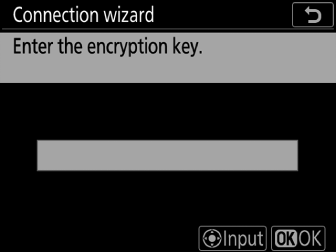
-
Pritisnite sredino večnamenskega izbirnika in vnesite šifrirni ključ za brezžični usmerjevalnik.
-
Za več informacij glejte dokumentacijo za brezžični usmerjevalnik.
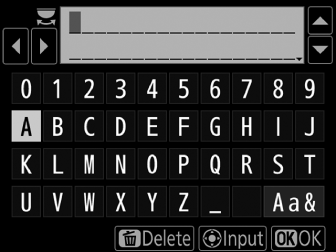
-
Ko je vnos končan, pritisnite J
-
Ponovno pritisnite J , da vzpostavite povezavo. Ko bo povezava vzpostavljena, se bo za nekaj sekund prikazalo sporočilo.
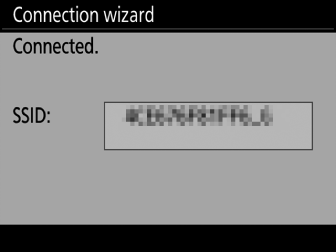
-
Nato boste pozvani, da navedete naslov IP. Pojdite na 12. korak.
-
-
Pritisnite gumb WPS na usmerjevalniku.
-
Če izberete [ ], se prikaže pogovorno okno WPS.
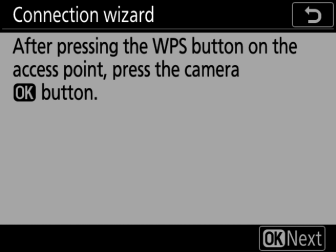
-
Pritisnite gumb WPS na usmerjevalniku in nato pritisnite gumb kamere J za povezavo.
-
Za več informacij glejte dokumentacijo, ki je priložena usmerjevalniku.
-
Ko bo povezava vzpostavljena, se prikaže potrditveno pogovorno okno. Pritisnite J in nadaljujte s korakom 12.
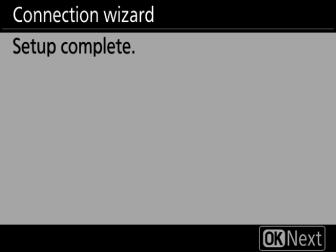
-
-
V usmerjevalnik vnesite PIN kodo.
-
Če izberete [ ], se prikaže PIN.
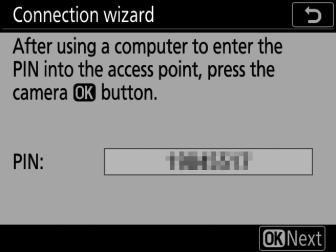
-
Z računalnikom vnesite PIN na usmerjevalniku. Za več informacij glejte dokumentacijo, ki je priložena usmerjevalniku.
-
Ko bo povezava vzpostavljena, se prikaže potrditveno pogovorno okno. Pritisnite J in nadaljujte s korakom 12.
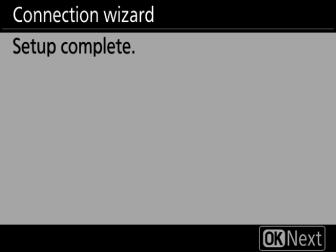
-
-
Vzpostavite povezavo s kamero.
Ko je izbrana [ ], bo fotoaparat prikazal SSID in šifrirni ključ.
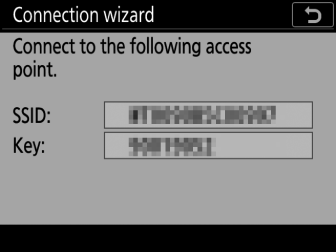
Windows:
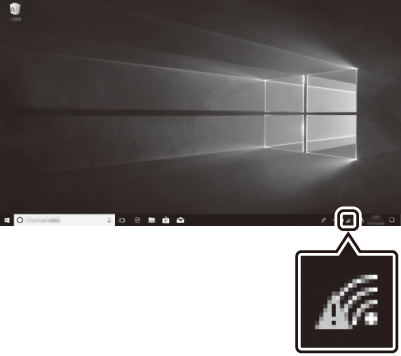
-
Kliknite ikono brezžičnega LAN v opravilni vrstici.
-
Izberite SSID kamere.
-
Ko ste pozvani, vnesite šifrirni ključ kamere. Računalnik bo vzpostavil povezavo s kamero. Ko bo povezava vzpostavljena, se prikaže pogovorno okno za seznanjanje. Nadaljujte s korakom 13.
macOS:
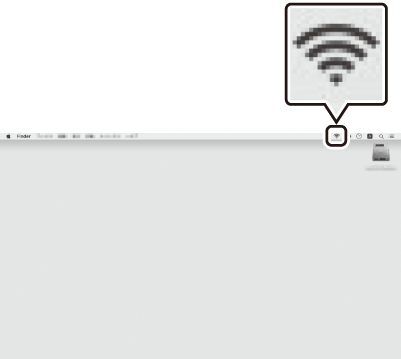
-
Kliknite ikono brezžičnega LAN v menijski vrstici.
-
Izberite SSID kamere.
-
Ko ste pozvani, vnesite šifrirni ključ kamere. Računalnik bo vzpostavil povezavo s kamero. Ko bo povezava vzpostavljena, se prikaže pogovorno okno za seznanjanje. Nadaljujte s korakom 13.
-
-
Pridobite ali izberite naslov IP.
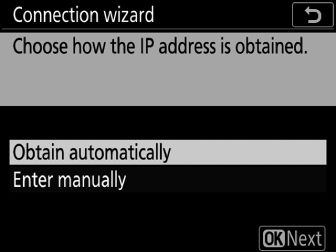
-
Označite eno od naslednjih možnosti in pritisnite J :
Možnost
Opis
[ ]
Izberite to možnost, če je omrežje konfigurirano za samodejno posredovanje naslova IP. Ko je IP naslov dodeljen, se prikaže sporočilo »Konfiguracija končana«.
[ ]
Ročno vnesite naslov IP in masko podomrežja.
-
Pritisnite sredino večnamenskega izbirnika, da prikažete pogovorno okno, kjer lahko ročno vnesete naslov IP.
-
Zavrtite glavni gumb za ukaze, da označite segmente.
-
Pritisnite 4 ali 2 , da spremenite označeni segment, in pritisnite sredino večnamenskega izbirnika, ko je vnos končan.
-
Nato pritisnite J ; prikazalo se bo sporočilo »konfiguracija končana«. Znova pritisnite J , da prikažete masko podomrežja.
-
Pritisnite 1 ali 3 , da uredite masko podomrežja, in pritisnite J ; prikazalo se bo sporočilo »konfiguracija končana«.
-
-
Pritisnite J za nadaljevanje, ko se prikaže sporočilo »konfiguracija končana«.
-
-
Zapustite čarovnika.
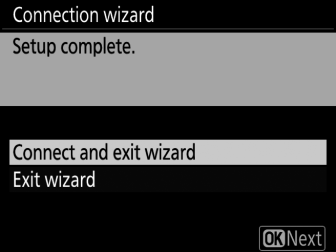
Označite eno od naslednjih možnosti in pritisnite J
Možnost
Opis
[ ]
Shranite nov omrežni profil in se povežite z gostiteljem.
[ ]
Shranite nov omrežni profil in zapustite.
Profili brezžičnega omrežja so zdaj ustvarjeni tako v fotoaparatu kot v računalniku.
Zdaj lahko dostopate do kamere in jo nadzirate iz računalnika ali pametne naprave, kot je opisano v “HTTP Strežnik” ( strežnik HTTP ).
Način nalaganja FTP
Sledite navodilom na zaslonu, da ustvarite omrežni profil.
-
V nastavitvenem meniju izberite [ ], nato označite [ ] in pritisnite 2 .
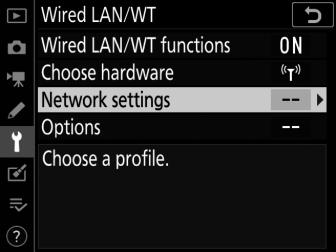
Kamera bo prikazala seznam omrežnih profilov.
-
Označite [ ] in pritisnite 2 .
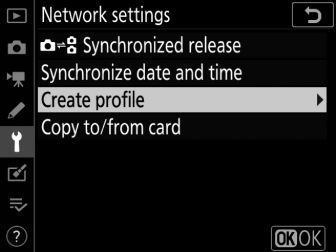
-
Pozvani boste, da izberete med čarovnikom za povezavo in ročno nastavitvijo.
-
Upoštevajte, da [ ] ne bo na voljo, če seznam profilov že vsebuje devet profilov. Preden ustvarite nov profil, morate najprej izbrisati obstoječi profil z gumbom O ( Q ).
-
-
Označite [ ] in pritisnite 2 .
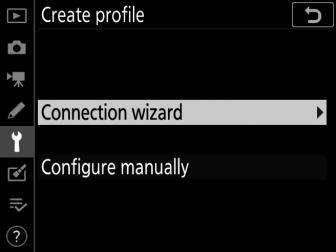
Zagnal se bo čarovnik za povezavo.
Ročna konfiguracijaIzberite [ ] za ročno prilagoditev nastavitev.
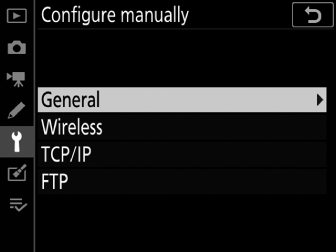
-
Izberite [ ].
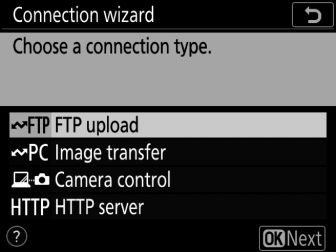
Ko pritisnete J , se prikaže privzeto ime profila.
-
Preimenujte novi omrežni profil.
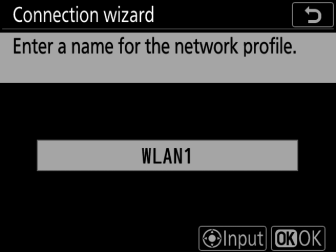
-
Če želite nadaljevati z izbiro naslova IP brez preimenovanja profila, pritisnite J
-
Ime profila se bo pojavilo na seznamu [ ] > [ ] v meniju za nastavitev fotoaparata.
-
Če želite preimenovati profil, pritisnite sredino večnamenskega izbirnika.
-
-
Izberite možnost povezave.
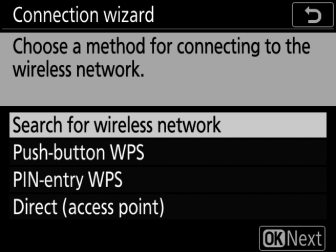
-
Označite eno od naslednjih možnosti in pritisnite J
-
[ ]: Pojdite na 7. korak.
-
[ ]: Pojdite na 9. korak.
-
[ ]: Pojdite na korak 10.
-
[ ]: Pojdite na korak 11.
-
-
Izberite omrežje.
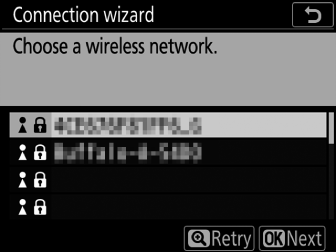
-
Ko je izbrano [ ], bo kamera poiskala trenutno aktivna omrežja v bližini in jih naštela po imenu (SSID).
-
Označite omrežni SSID in pritisnite J Šifrirana omrežja so označena z ikono u . Če je izbrano omrežje šifrirano ( u ), boste pozvani, da vnesete šifrirni ključ. Če omrežje ni šifrirano, nadaljujte s korakom 12.
-
Če želeno omrežje ni prikazano, pritisnite X za ponovno iskanje.
Skriti SSID-jiOmrežja s skritimi SSID-ji so označena s praznimi vnosi na seznamu omrežij.
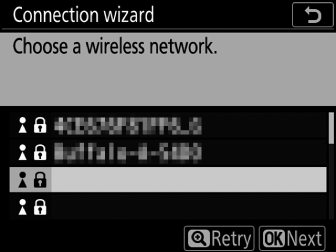
-
Če se želite povezati z omrežjem s skritim SSID, označite prazen vnos in pritisnite J Nato pritisnite sredino večnamenskega izbirnika; kamera vas bo pozvala, da vnesete SSID.
-
Vnesite ime omrežja in pritisnite J Ponovno pritisnite J ; kamera vas bo zdaj pozvala, da vnesete šifrirni ključ.
-
-
-
Vnesite šifrirni ključ.
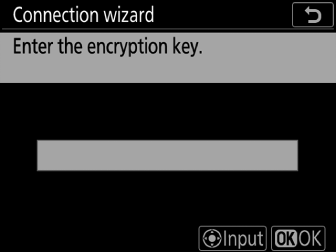
-
Pritisnite sredino večnamenskega izbirnika in vnesite šifrirni ključ za brezžični usmerjevalnik.
-
Za več informacij glejte dokumentacijo za brezžični usmerjevalnik.
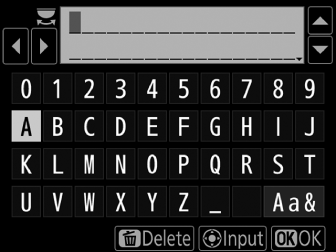
-
Ko je vnos končan, pritisnite J
-
Ponovno pritisnite J , da vzpostavite povezavo. Ko bo povezava vzpostavljena, se bo za nekaj sekund prikazalo sporočilo.
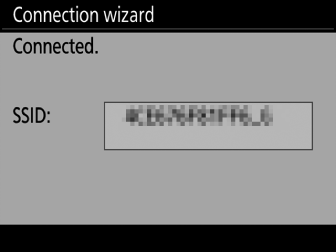
-
Nato boste pozvani, da navedete naslov IP. Pojdite na 12. korak.
-
-
Pritisnite gumb WPS na usmerjevalniku.
-
Če izberete [ ], se prikaže pogovorno okno WPS.
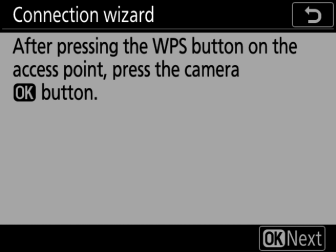
-
Pritisnite gumb WPS na usmerjevalniku in nato pritisnite gumb kamere J za povezavo.
-
Za več informacij glejte dokumentacijo, ki je priložena usmerjevalniku.
-
Ko bo povezava vzpostavljena, se prikaže potrditveno pogovorno okno. Pritisnite J in nadaljujte s korakom 12.
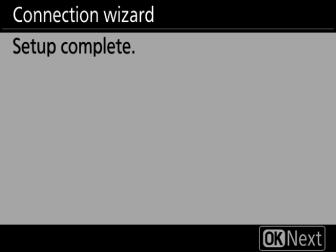
-
-
V usmerjevalnik vnesite PIN kodo.
-
Če izberete [ ], se prikaže PIN.
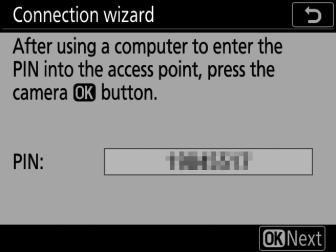
-
Z računalnikom vnesite PIN na usmerjevalniku. Za več informacij glejte dokumentacijo, ki je priložena usmerjevalniku.
-
Ko bo povezava vzpostavljena, se prikaže potrditveno pogovorno okno. Pritisnite J in nadaljujte s korakom 12.
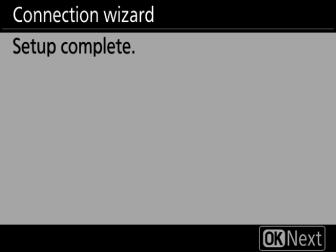
-
-
Vzpostavite povezavo s kamero.
Ko je izbrana [ ], bo fotoaparat prikazal SSID in šifrirni ključ.
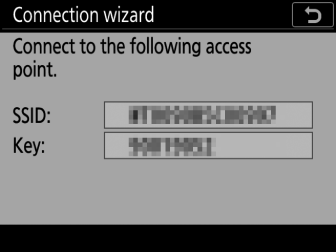
Windows:
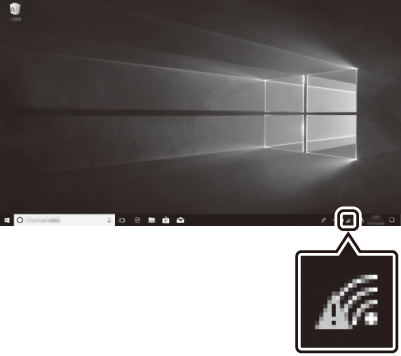
-
Kliknite ikono brezžičnega LAN v opravilni vrstici.
-
Izberite SSID kamere.
-
Ko ste pozvani, vnesite šifrirni ključ kamere. Računalnik bo vzpostavil povezavo s kamero. Ko bo povezava vzpostavljena, se prikaže pogovorno okno za seznanjanje. Nadaljujte s korakom 13.
macOS:
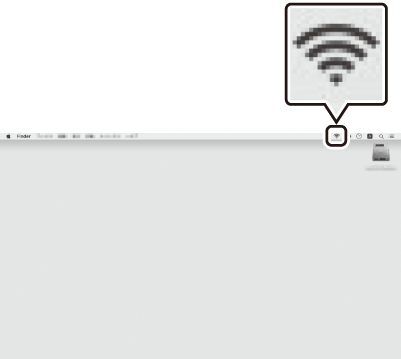
-
Kliknite ikono brezžičnega LAN v menijski vrstici.
-
Izberite SSID kamere.
-
Ko ste pozvani, vnesite šifrirni ključ kamere. Računalnik bo vzpostavil povezavo s kamero. Ko bo povezava vzpostavljena, se prikaže pogovorno okno za seznanjanje. Nadaljujte s korakom 13.
-
-
Pridobite ali izberite naslov IP.
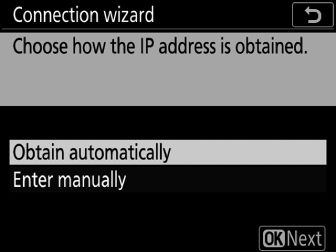
-
Označite eno od naslednjih možnosti in pritisnite J :
Možnost
Opis
[ ]
Izberite to možnost, če je omrežje konfigurirano za samodejno posredovanje naslova IP. Ko je IP naslov dodeljen, se prikaže sporočilo »Konfiguracija končana«.
[ ]
Ročno vnesite naslov IP in masko podomrežja.
-
Pritisnite sredino večnamenskega izbirnika, da prikažete pogovorno okno, kjer lahko ročno vnesete naslov IP.
-
Zavrtite glavni gumb za ukaze, da označite segmente.
-
Pritisnite 4 ali 2 , da spremenite označeni segment, in pritisnite sredino večnamenskega izbirnika, ko je vnos končan.
-
Nato pritisnite J ; prikazalo se bo sporočilo »konfiguracija končana«. Znova pritisnite J , da prikažete masko podomrežja.
-
Pritisnite 1 ali 3 , da uredite masko podomrežja, in pritisnite J ; prikazalo se bo sporočilo »konfiguracija končana«.
-
-
Pritisnite J za nadaljevanje, ko se prikaže sporočilo »konfiguracija končana«.
-
-
Izberite vrsto strežnika.
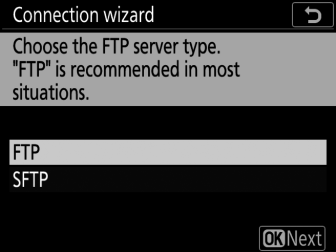
-
Označite [ ] ali [ ] (varen ftp) in pritisnite J
-
Če ste v 6. koraku izbrali [ ], nadaljujte s 15. korakom.
-
-
Vnesite naslov IP.
-
Pritisnite sredino večnamenskega izbirnika in vnesite URL strežnika ali naslov IP.
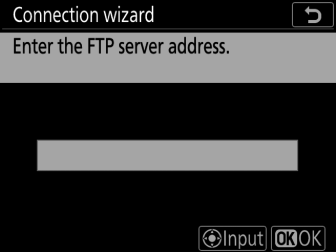
-
Ko je vnos končan, pritisnite J
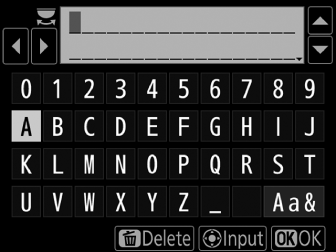
-
Ponovno pritisnite J , da se povežete s strežnikom ftp. Pozvani boste, da izberete način prijave.
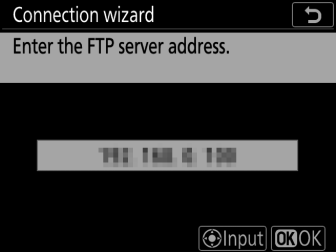
-
-
Vpiši se.
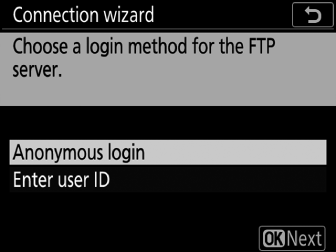
Označite eno od naslednjih možnosti in pritisnite J
Možnost
Opis
[ ]
To možnost izberite, če strežnik ne zahteva uporabniškega ID-ja ali gesla. To možnost je mogoče uporabiti samo s strežniki, ki so konfigurirani za anonimno prijavo. Če je prijava uspešna, vas bo kamera pozvala, da izberete cilj.
[ ]
Vnesite uporabniški ID in geslo. Pritisnite J , da se prijavite, ko je vnos končan. Če je prijava uspešna, vas bo kamera pozvala, da izberete cilj.
Nastavitve požarnega ziduVrata TCP 21 in 32768 do 61000 se uporabljajo za [ ], vrata TCP 22 in 32768 do 61000 za [ ]. Prenos datotek je lahko blokiran, če požarni zid strežnika ni konfiguriran za dostop do teh vrat.
-
Izberite ciljno mapo.
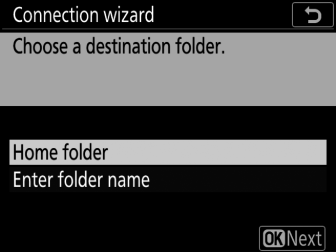
Označite eno od naslednjih možnosti in pritisnite J
Možnost
Opis
[ ]
Izberite to možnost, da izberete domačo mapo strežnika kot cilj za slike, naložene iz kamere. Če je operacija uspešna, se prikaže pogovorno okno »Nastavitev končana«.
[ ]
Ročno vnesite ime ciljne mape. Mapa mora že obstajati na strežniku. Ko ste pozvani, vnesite ime mape in pot ter pritisnite J , da se prikaže pogovorno okno »nastavitev končana«.
-
Zapustite čarovnika.
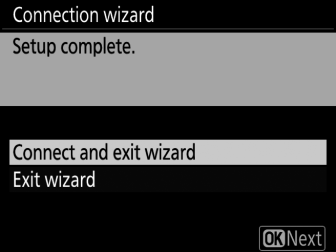
Označite eno od naslednjih možnosti in pritisnite J
Možnost
Opis
[ ]
Shranite nov omrežni profil in se povežite s strežnikom ftp.
[ ]
Shranite nov omrežni profil in zapustite.
Profili brezžičnega omrežja so zdaj ustvarjeni tako na kameri kot na ftp strežniku.
Zdaj lahko naložite slike, kot je opisano v “Nalaganje v računalnike in strežnike FTP” ( Nalaganje v računalnike in strežnike FTP ).

