Strežnik HTTP
Oglejte si slike na pomnilniški kartici fotoaparata ali posnemite fotografije iz spletnega brskalnika na računalniku ali pametni napravi.
-
Za več informacij o sistemskih zahtevah glejte »Sistemske zahteve strežnika HTTP« ( Sistemske zahteve strežnika HTTP ).
-
Do kamere lahko hkrati dostopa do pet uporabnikov. Samo eden pa lahko fotografira ali ureja besedilo.
-
Upoštevajte, da časovnik pripravljenosti ne poteče samodejno, ko je kamera v načinu http strežnika.
-
Izberite [ ] za [ ] > [ ] v nastavitvenem meniju.
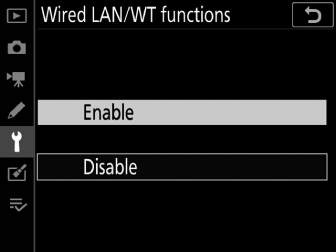
-
Ko pritisnete J , se bo kamera povezala z zadnjim uporabljenim omrežnim profilom. Če se želite povezati z drugim profilom, nadaljujte s 2. korakom. V nasprotnem primeru nadaljujte s 3. korakom.
-
Ko je povezava vzpostavljena, se na zaslonu [ ] prikaže URL za povezavo s kamero.
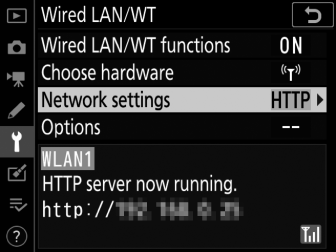
-
-
Na zaslonu [ ] izberite profil strežnika http.
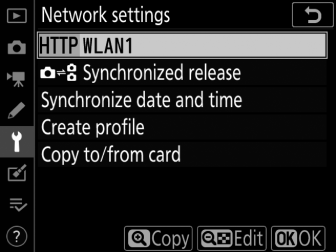
-
Profili strežnika HTTP so označeni z ikono M
-
Ko pritisnete J , bo kamera zapustila zaslon [ ] in vzpostavila povezavo. Ime omrežja bo prikazano zeleno na zaslonu [ ], ko bo povezava vzpostavljena.
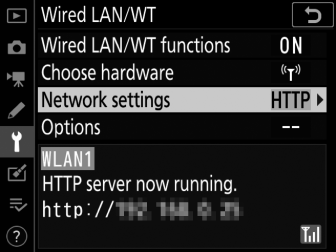
-
-
Zaženite spletni brskalnik na računalniku ali pametni napravi.
-
V polje za naslov okna brskalnika vnesite URL kamere (»http://«, ki mu sledi naslov IP kamere).
-
Vnesite URL, prikazan na zaslonu fotoaparata [ ].
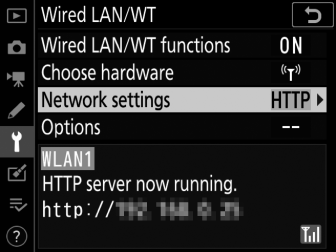
-
Prikazalo se bo pogovorno okno za prijavo.
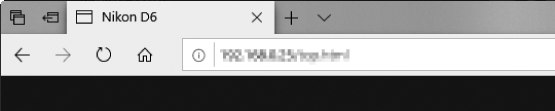
-
-
V pogovorno okno za prijavo spletnega brskalnika vnesite svoje uporabniško ime in geslo.
-
Prikazala se bo domača stran strežnika.
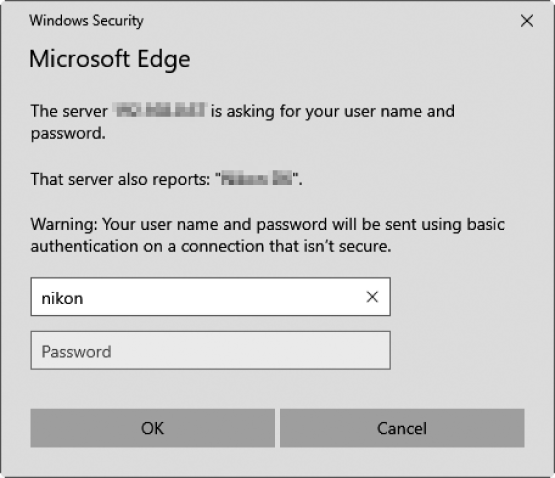 Uporabniško ime in geslo
Uporabniško ime in gesloUporabniško ime in geslo, ki se uporabljata za prijavo iz spletnih brskalnikov, lahko izberete z uporabo [ ] > [ ] > [ ] v nastavitvenem meniju.
-
-
Kliknite [ ] in izberite želeno možnost.
Izberite želeni jezik.
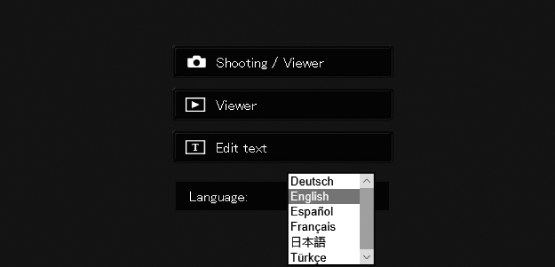
-
Izberite [ ], [ ] ali [ ].
Možnost
Opis
[ ]
Upravljajte kamero in fotografirajte na daljavo iz spletnega brskalnika na računalniku ali pametni napravi. Ogledate si lahko tudi slike (Spletni brskalniki za računalnik, Android in iPad, spletni brskalniki iPhone ).
-
Naenkrat se lahko poveže le en uporabnik. Ta možnost ni prikazana, če je drug uporabnik trenutno povezan z uporabo [ ] ali [ ].
[ ]
Oglejte si slike na pomnilniški kartici fotoaparata iz spletnega brskalnika na računalniku ali pametni napravi ( Okno pregledovalnika , Okno pregledovalnika ).
-
Naenkrat se lahko poveže do pet uporabnikov. Upoštevajte pa, da se bodo lahko naenkrat povezali samo štirje uporabniki, če je drug uporabnik trenutno povezan z uporabo [ ] ali [ ].
[ ]
Uporabite spletni brskalnik na računalniku ali pametni napravi za urejanje slikovnih komentarjev ter informacij o avtorskih pravicah in IPTC, shranjenih v fotoaparatu ( Okno za urejanje besedila , Okno za urejanje besedila ).
-
Naenkrat se lahko poveže le en uporabnik. Ta možnost ni prikazana, če je drug uporabnik trenutno povezan z uporabo [ ] ali [ ].
-
- Prikaz stanja [Wired LAN/WT].
- Spletni brskalniki za računalnike, Android in iPad
- Spletni brskalniki iPhone
[ Žični LAN/WT] Prikaz stanja
Zaslon [ ] prikazuje naslednje:
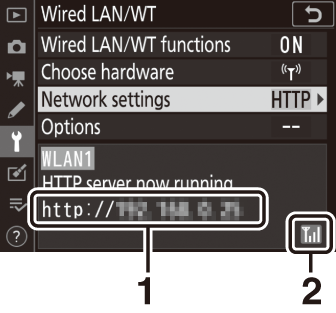
| 1 |
Status : stanje povezave z gostiteljem. URL kamere se prikaže, ko je povezava vzpostavljena. Tukaj so prikazane tudi napake in kode napak ( Odpravljanje težav z ethernetom/brezžičnim oddajnikom ). |
|---|
| 2 |
Moč signala : Ethernet povezave so prikazane z % . Ko je kamera povezana z brezžičnim omrežjem, ikona namesto tega prikazuje moč brezžičnega signala. |
|---|
Delovanje je bilo potrjeno z naslednjimi sistemi:
|
Windows |
|
|---|---|
|
OS |
Windows 10, Windows 8.1 |
|
Brskalnik |
|
|
macOS |
|
|---|---|
|
OS |
macOS različice 10.14, 10.13 ali 10.12 |
|
Brskalnik |
|
|
OS Android |
|
|---|---|
|
OS |
Android različice 9.0 ali 8.1 |
|
Brskalnik |
Chrome |
|
iOS |
|
|---|---|
|
OS |
iOS različice 12 ali 11 |
|
Brskalnik |
Različica Safarija, vključena v operacijski sistem |
Stanje povezave je prikazano z indikatorjem omrežja kamere. 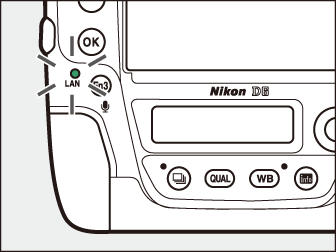
|
Indikator omrežja |
Stanje |
|---|---|
|
I (izklop) |
|
|
K (zelena) |
Čakanje na povezavo. |
|
H (utripa zeleno) |
Povezano. |
|
H (utripa jantarno) |
Napaka. |
Status povezave je prikazan tudi v iskalu fotoaparata. T se prikaže, ko je kamera povezana prek etherneta, U , ko je povezana v brezžično omrežje. Ikona utripa, če pride do napake. 
Spletni brskalniki za računalnike, Android in iPad
Kliknite ali tapnite, da prilagodite nastavitve kamere.
-
Za informacije o zaslonih za telefone iPhone glejte »Spletni brskalniki iPhone« (spletni brskalniki iPhone ).
Okno za streljanje
Do naslednjih kontrolnikov lahko dostopate z izbiro [ ] na domači strani strežnika. Če želite prikazati pogled skozi objektiv kamere v območju iskala, tapnite ali kliknite gumb »pogled v živo«.

| 1 |
Gumb Domov |
|---|---|
| 2 |
Gumb Pogled |
| 3 |
Gumb za streljanje |
| 4 |
Iskalo |
| 5 |
Gumb za odjavo |
| 6 |
Prikazovalna plošča |
| 7 |
Način osvetlitve |
| 8 |
Nastavitve kamere |
|---|---|
| 9 |
Gumb za testiranje |
| 10 |
Gumb za sprostitev zaklopa |
| 11 |
Gumb za ogled v živo |
| 12 |
Gumb za fotografije/film |
| 13 |
Fokusni gumbi |
| 14 |
Gumbi za povečavo |
|
Možnost |
Opis |
|---|---|
|
Prikazovalna plošča |
Oglejte si indikator osvetlitve, nivo baterije in število preostalih osvetlitev. |
|
Nastavitve kamere |
Prilagodite nastavitve za fotografiranje ali snemanje filma. Prilagoditve se izvedejo s klikom ali tapkanjem ikon. |
|
Gumb za sprostitev zaklopa |
|
|
Gumb za testiranje |
Posnemite testno fotografijo in jo prikažite v iskalu. Slika se ne posname na pomnilniško kartico fotoaparata. |
Ko je v območju iskala prikazan pogled skozi objektiv kamere, se s pritiskom a gumb kamere prikaže pogled skozi objektiv na monitorju kamere. Ponovno pritisnite gumb a , da končate pogled v živo na fotoaparatu.
Če zavrtite gumb za način sprostitve fotoaparata na S (izbira načina hitrega sproščanja), omogočite gumb za način sproščanja okna brskalnika, s katerim lahko izbirate med načini enoslojnega, hitrega neprekinjenega in nizkohitrostnega neprekinjenega sproščanja. V načinih neprekinjenega sproščanja pri visoki in nizki hitrosti fotoaparat fotografira, medtem ko je pritisnjen sprožilec brskalnika. 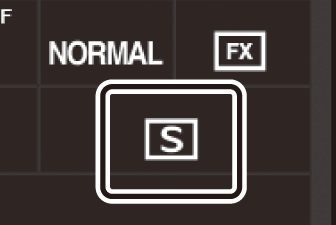
Velikost nastavitve ostrenja se povečuje z oddaljenostjo gumba od središča zaslona. Uporabite q za manjša povečanja, w za večja. 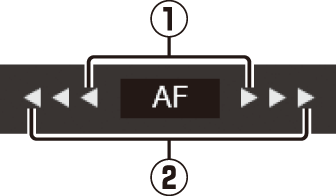
Če želite izostriti, kliknite ali tapnite predmet v območju iskala.
Okno pregledovalnika
Do okna pregledovalnika lahko dostopate tako, da izberete [ ] na domači strani strežnika ali tako, da kliknete ali tapnete gumb »pogled« v oknu za snemanje. Okno pregledovalnika ponuja izbiro sličic, filmskih trakov in celozaslonskih pogledov.
Pogled sličic
Oglejte si več majhnih (»sličic«) slik na stran.
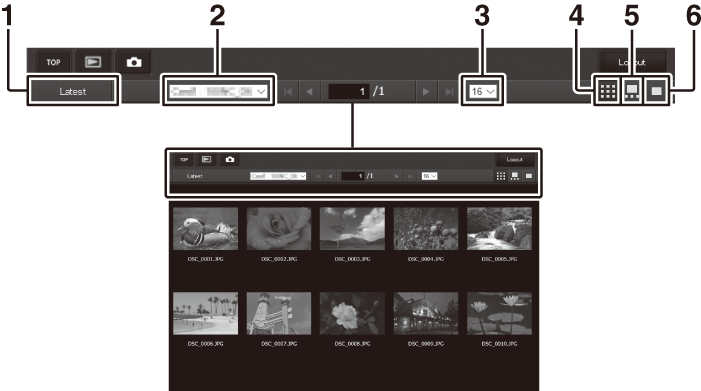
| 1 |
Oglejte si najnovejšo sliko v mapi |
|---|---|
| 2 |
Izbira mape |
| 3 |
Sličice na stran |
| 4 |
Pogled sličic |
|---|---|
| 5 |
Pogled na filmski trak |
| 6 |
Pogled v celotnem formatu |
Pogled na filmski trak
Iz sličic na dnu okna izberite prikazano sliko.
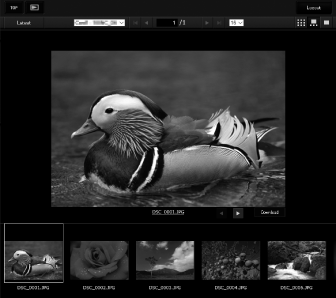
Pogled v celotnem formatu
Kliknite ali tapnite sličice, da prikažete slike v celotnem okvirju.
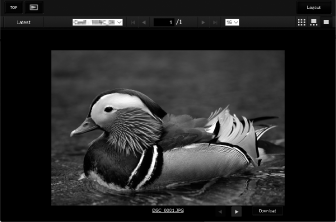
Kliknite ali tapnite gumb [ ], da shranite trenutno sliko v računalnik ali pametno napravo.
Glasovne beležke so navedene kot ločene datoteke.
Filmi so označeni z 1 ikono.
Okno za urejanje besedila
Če izberete [ ] na domači strani strežnika, se prikaže okno za urejanje besedila. Okno za urejanje besedila se uporablja za urejanje slikovnih komentarjev ter informacij o avtorskih pravicah in IPTC, shranjenih v fotoaparatu.
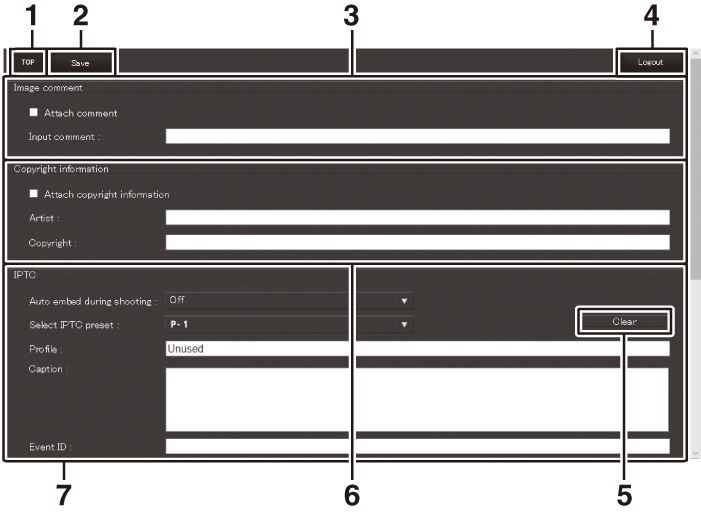
| 1 |
Gumb Domov |
|---|---|
| 2 |
Gumb Shrani |
| 3 |
Komentar slike |
| 4 |
Gumb za odjavo |
| 5 |
Gumb za brisanje |
|---|---|
| 6 |
Informacije o avtorskih pravicah |
| 7 |
IPTC informacije |
Spremembe se ne shranijo samodejno. Kliknite ali tapnite gumb »shrani«, da shranite spremembe.
Če kliknete ali tapnete gumb »počisti«, prikazano besedilo takoj izbrišete. Besedilo bo izbrisano, tudi če zapustite, ne da bi kliknili gumb »shrani«.
[ ]
Dodajte komentar novim fotografijam, ko so posnete. Komentarje si lahko ogledate v zavihku NX Studio [ ].
|
Možnost |
Opis |
|---|---|
|
[ ] |
Izberite ( M ) to možnost, da omogočite komentarje. Trenutni komentar bo dodan vsem slikam, posnetim, ko kliknete gumb »shrani«. |
|
[ ] |
Vnesite komentar, dolg do 36 znakov. |
[ ]
Dodajte informacije o avtorskih pravicah novim fotografijam, ko jih posnamete. Informacije o avtorskih pravicah si lahko ogledate v zavihku NX Studio [ ].
|
Možnost |
Opis |
|---|---|
|
[ ] |
Izberite ( M ) to možnost, da omogočite informacije o avtorskih pravicah. Trenutne informacije o avtorskih pravicah bodo dodane vsem slikam, posnetim, ko kliknete gumb »shrani«. |
|
[ ]/[ ] |
Vnesite ime fotografa do 36 znakov in ime imetnika avtorskih pravic do 54 znakov. |
-
Če želite preprečiti nepooblaščeno uporabo imen izvajalcev ali imetnikov avtorskih pravic, onemogočite [ ], preden posodite ali prenesete fotoaparat drugi osebi. Prav tako se morate prepričati, da sta polja za izvajalca in avtorske pravice prazna.
-
Nikon ne prevzema odgovornosti za kakršno koli škodo ali spore, ki izhajajo iz uporabe možnosti [ ].
-
Komentarje o slikah si lahko ogledate na strani [ ] na zaslonu informacij o fotografiji fotoaparata.
-
Za prikaz strani [ ] izberite ( M ) tako [ ] kot [ ] za [ ] v meniju za predvajanje.
-
Informacije o avtorskih pravicah si lahko ogledate na strani [ ] na zaslonu informacij o fotografiji fotoaparata.
-
Za prikaz strani [ ] izberite ( M ) tako [ ] kot [ ] za [ ] v meniju za predvajanje.
[ ]
Vdelajte prednastavitve IPTC v fotografije, ko so posnete.
|
Možnost |
Opis |
|---|---|
|
[ ] |
Če izberete [ ], se prikaže seznam prednastavitev IPTC. Označite prednastavitev in kliknite ali tapnite gumb »shrani«, da izbrano prednastavitev vdelate v vse naslednje fotografije. Izberite [ ], če želite posneti fotografije brez prednastavitev IPTC. |
|
[ ] |
Če izberete [ ], se prikaže seznam prednastavitev IPTC. Izberite prednastavitev za kopiranje v fotoaparat. |
Vdelane informacije IPTC si lahko ogledate z izbiro strani IPTC na prikazu informacij o fotografiji med celozaslonskim predvajanjem.
Spletni brskalniki iPhone
Tapnite, da prilagodite nastavitve kamere.
-
Za informacije o zaslonih računalnikov, Android ali iPad glejte »Spletni brskalniki za računalnike, Android in iPad« (Spletni brskalniki za računalnik, Android in iPad ).
Okno za streljanje
Do naslednjih kontrolnikov lahko dostopate z izbiro [ ] na domači strani strežnika. Uporabite gumb »pogled v živo«, da začnete fotografiranje v pogledu v živo ( C ) ali pripravite fotoaparat za snemanje ( 1 ). Če želite zapreti pogled v živo, uporabite gumb »pogled v živo«, da izklopite pogled v živo.
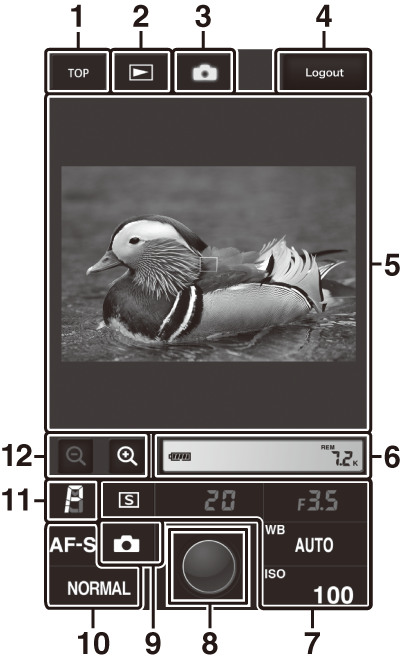
| 1 |
Gumb Domov |
|---|---|
| 2 |
Gumb Pogled |
| 3 |
Gumb za streljanje |
| 4 |
Gumb za odjavo |
| 5 |
Iskalo |
| 6 |
Prikazovalna plošča |
| 7 |
Nastavitve kamere |
|---|---|
| 8 |
Gumb za sprostitev zaklopa |
| 9 |
Gumb za ogled v živo |
| 10 |
Nastavitve kamere |
| 11 |
Način osvetlitve |
| 12 |
Gumbi za povečavo |
Ko je v območju iskala prikazan pogled skozi objektiv kamere, se s pritiskom a gumb kamere prikaže pogled skozi objektiv na monitorju kamere. Ponovno pritisnite gumb a , da končate pogled v živo na fotoaparatu.
Če zavrtite gumb za način sprostitve fotoaparata na S (izbira načina hitrega sproščanja), omogočite gumb za način sproščanja okna brskalnika, s katerim lahko izbirate med načini enoslojnega, hitrega neprekinjenega in nizkohitrostnega neprekinjenega sproščanja. V načinih neprekinjenega sproščanja pri visoki in nizki hitrosti fotoaparat fotografira, medtem ko je pritisnjen sprožilec brskalnika. 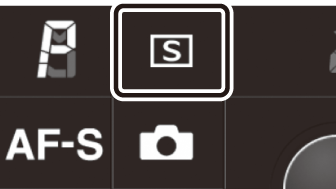
Za izostritev se dotaknite motiva v območju iskala.
Okno pregledovalnika
Do okna pregledovalnika lahko dostopate z izbiro [ ] na domači strani strežnika ali s pritiskom na gumb »pogled« v oknu za snemanje. Okno pregledovalnika iPhone ponuja izbiro sličic in celozaslonskih pogledov.
Pogled sličic
Oglejte si več majhnih (»sličic«) slik na stran. Tapnite sličice, da si ogledate slike v celotnem okvirju.
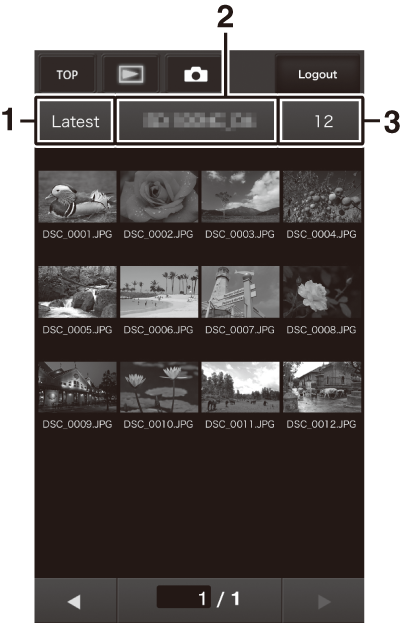
| 1 |
Oglejte si najnovejšo sliko v mapi |
|---|---|
| 2 |
Izbira mape |
| 3 |
Sličice na stran |
|---|
Glasovne beležke so navedene kot ločene datoteke.
Filmi so označeni z 1 ikono.
Pogled v celotnem formatu
Tapnite sličice, da prikažete slike v celotnem okvirju.
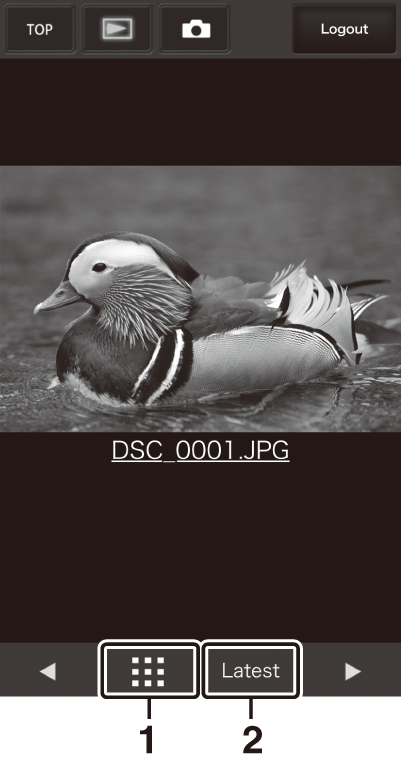
| 1 |
Pogled sličic |
|---|
| 2 |
Oglejte si najnovejšo sliko v mapi |
|---|
Okno za urejanje besedila
Če izberete [ ] na domači strani strežnika, se prikaže okno za urejanje besedila. Okno za urejanje besedila se uporablja za urejanje slikovnih komentarjev ter informacij o avtorskih pravicah in IPTC, shranjenih v fotoaparatu.
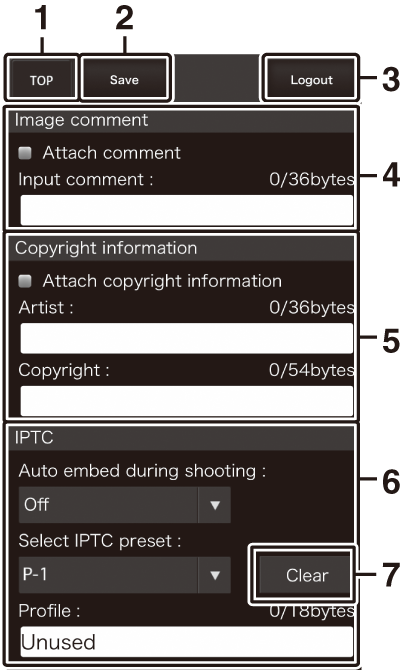
| 1 |
Gumb Domov |
|---|---|
| 2 |
Gumb Shrani |
| 3 |
Gumb za odjavo |
| 4 |
Komentar slike ( Okno za urejanje besedila ) |
| 5 |
Informacije o avtorskih pravicah ( Okno za urejanje besedila ) |
|---|---|
| 6 |
Informacije IPTC ( Okno za urejanje besedila ) |
| 7 |
Gumb za brisanje |
Spremembe se ne shranijo samodejno. Tapnite gumb »shrani«, da shranite spremembe.

