Csatlakozás számítógépekhez Wi-Fi-n keresztül
- Miben segíthet a Wi-Fi?
- A Wireless Transmitter Utility
- Infrastruktúra és hozzáférési pont módok
- Csatlakozás Access-Point módban
- Csatlakozás infrastruktúra módban
- Képek feltöltése
- Leválasztás és újracsatlakozás
Miben segíthet a Wi-Fi?
Csatlakozzon Wi-Fi-n keresztül a kiválasztott képek számítógépre való feltöltéséhez.
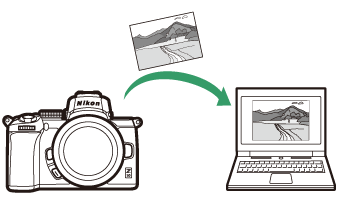
A Wireless Transmitter Utility
Miután konfigurálta a fényképezőgépet a csatlakozáshoz, párosítania kell a számítógéppel a Wireless Transmitter Utility segítségével, mielőtt képeket tudna feltölteni Wi-Fi-n keresztül. Az eszközök párosítása után a fényképezőgépről csatlakozhat a számítógéphez.
A Wireless Transmitter Utility egy számítógépes alkalmazás, amely letölthető a Nikon letöltőközpontjából:
https://downloadcenter.nikonimglib.com
A kiadási megjegyzések és a rendszerkövetelmények elolvasása után feltétlenül töltse le a legújabb verziót.
Illusztrációk
Az ebben az útmutatóban szereplő szoftver és operációs rendszer párbeszédpaneleinek, üzeneteinek és képernyőinek megjelenése és tartalma a használt operációs rendszertől függően változhat. A számítógép alapvető műveleteivel kapcsolatos információkért tekintse meg a számítógéphez vagy az operációs rendszerhez mellékelt dokumentációt.
Infrastruktúra és hozzáférési pont módok
A kamera vezeték nélküli útválasztón keresztül csatlakozhat egy meglévő hálózathoz (infrastruktúra mód), vagy közvetlen vezeték nélküli kapcsolaton keresztül (hozzáférési pont mód).
Access-Point mód
A kamera és a számítógép közvetlen vezeték nélküli kapcsolaton keresztül kapcsolódik egymáshoz, a kamera pedig vezeték nélküli LAN hozzáférési pontként működik, és nincs szükség bonyolult beállításokra. Válassza ezt a lehetőséget, ha a szabadban dolgozik, vagy más olyan helyzetben, amikor a számítógép még nem csatlakozik vezeték nélküli hálózathoz. A számítógép nem fér hozzá az internethez, amíg a fényképezőgéphez csatlakozik.
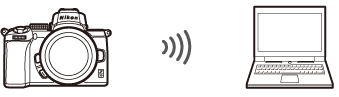
Hozzáférési pont mód
Infrastruktúra mód
A kamera vezeték nélküli útválasztón keresztül csatlakozik egy számítógéphez egy meglévő hálózaton (beleértve az otthoni hálózatokat is). A számítógép továbbra is hozzáférhet az internethez, ha csatlakozik a fényképezőgéphez.
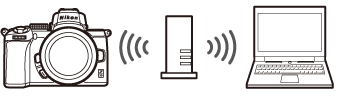
Infrastruktúra mód
Infrastruktúra mód
Ez az útmutató feltételezi, hogy meglévő vezeték nélküli hálózaton keresztül csatlakozik. A helyi hálózaton kívüli számítógépekhez való csatlakozás nem támogatott.
Csatlakozás Access-Point módban
Kövesse az alábbi lépéseket a közvetlen vezeték nélküli kapcsolat létrehozásához hozzáférési pont módban lévő számítógéphez.
-
Hálózati beállítások megjelenítése.
Válassza a Csatlakozás számítógéphez lehetőséget a fényképezőgép beállítási menüjében, majd jelölje ki a Hálózati beállítások elemet, és nyomja meg a 2 gombot.
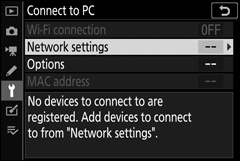
-
Válassza a Profil létrehozása lehetőséget .
Jelölje ki a Profil létrehozása elemet, és nyomja meg a J gombot.
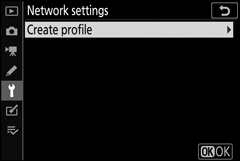
-
Válassza a Közvetlen kapcsolat PC-vel lehetőséget .
Jelölje ki a Közvetlen kapcsolat PC-vel elemet, és nyomja meg a J gombot.
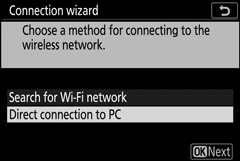
Megjelenik a kamera SSID azonosítója és a titkosítási kulcs.
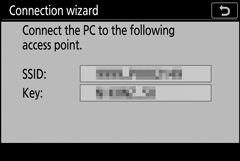
-
Csatlakozás a számítógépről.
Windows : Kattintson a vezeték nélküli LAN ikonra a tálcán, és válassza ki a kamera által a 3. lépésben megjelenített SSID-t. Amikor a rendszer kéri a hálózati biztonsági kulcs megadását, adja meg a kamera által a 3. lépésben megjelenített titkosítási kulcsot.
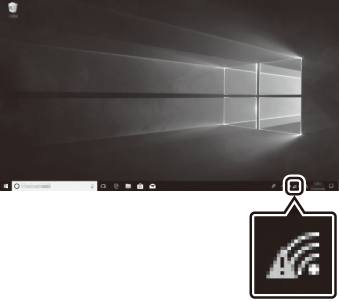
macOS/OS X : Kattintson a vezeték nélküli LAN ikonra a menüsorban, és válassza ki a kamera által a 3. lépésben megjelenített SSID-t. Amikor a rendszer jelszó megadására kéri, adja meg a kamera által a 3. lépésben megjelenített titkosítási kulcsot.
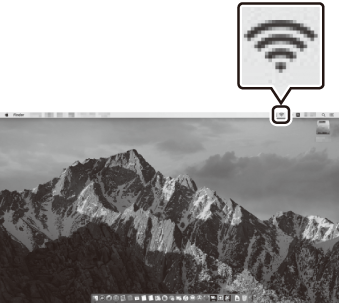
-
Indítsa el a Wireless Transmitter Utility alkalmazást.
Amikor a rendszer kéri, indítsa el a Wireless Transmitter Utility programot a számítógépen.
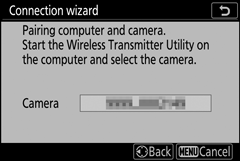
-
Válassza ki a kamerát.
A Wireless Transmitter Utility alkalmazásban válassza ki az 5. lépésben megjelenő kameranevet, majd kattintson a Tovább gombra.
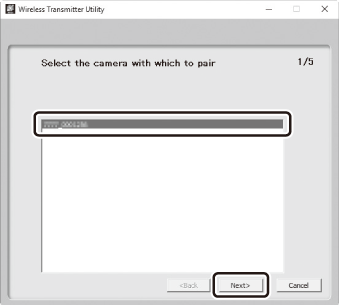
-
Írja be a hitelesítési kódot.
A kamera megjelenít egy hitelesítési kódot.
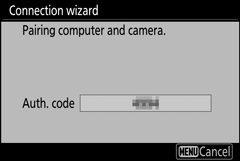
Írja be a hitelesítési kódot a Wireless Transmitter Utility által megjelenített párbeszédablakban, majd kattintson a Tovább gombra.
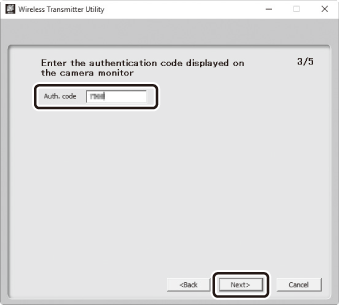
-
Fejezze be a párosítási folyamatot.
Amikor a fényképezőgép üzenetet jelenít meg, hogy a párosítás befejeződött, nyomja meg a J gombot.
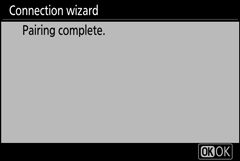
A Wireless Transmitter Utility programban kattintson a Tovább gombra. A rendszer felkéri a célmappa kiválasztására; További információért lásd a Wireless Transmitter Utility online súgóját.
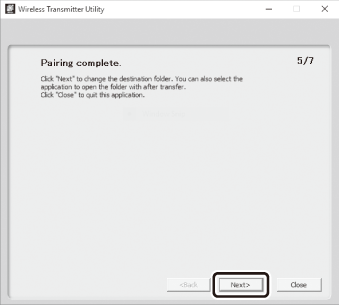
Amikor a párosítás befejezése után kilép a Wireless Transmitter Utility alkalmazásból, vezeték nélküli kapcsolat jön létre a fényképezőgép és a számítógép között.
-
Ellenőrizze a kapcsolatot.
Amikor létrejött a kapcsolat, a hálózati SSID zöld színnel jelenik meg a fényképezőgép Csatlakozás számítógéphez menüjében.
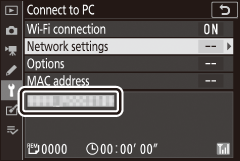
Ha a kamera SSID-je nem zölden jelenik meg, csatlakozzon a kamerához a számítógép vezeték nélküli hálózatok listáján keresztül.
Most, hogy a vezeték nélküli kapcsolat létrejött, képeket tölthet fel a számítógépre a „Képek feltöltése” részben leírtak szerint ( 0 Képek feltöltése ).
Csatlakozás infrastruktúra módban
Kövesse az alábbi lépéseket egy meglévő hálózaton lévő számítógéphez való csatlakozáshoz infrastruktúra módban.
-
Hálózati beállítások megjelenítése.
Válassza a Csatlakozás számítógéphez lehetőséget a fényképezőgép beállítási menüjében, majd jelölje ki a Hálózati beállítások elemet, és nyomja meg a 2 gombot.
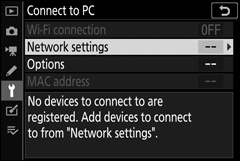
-
Válassza a Profil létrehozása lehetőséget .
Jelölje ki a Profil létrehozása elemet, és nyomja meg a J gombot.
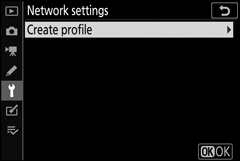
-
Meglévő hálózatok keresése.
Jelölje ki a Wi-Fi hálózat keresése elemet, és nyomja meg a J gombot. A kamera megkeresi a közelben jelenleg aktív hálózatokat, és név szerint (SSID) listázza azokat.
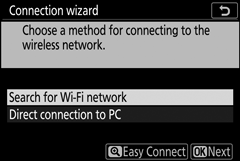
„Egyszerű csatlakozás”
Ha SSID vagy titkosítási kulcs megadása nélkül szeretne csatlakozni, érintse meg az X gombot a 3. lépésben, majd nyomja meg a J gombot, és válasszon a következő lehetőségek közül:
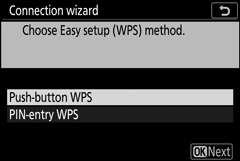
- Nyomógombos WPS : Nyomógombos WPS-t támogató útválasztókhoz. A csatlakozáshoz nyomja meg a fényképezőgép J gombot.
- PIN-kód bevitele WPS : A kamera megjeleníti a PIN kódot; a csatlakozáshoz számítógép segítségével írja be a PIN-kódot az útválasztóba (további információért lásd az útválasztóhoz mellékelt dokumentációt).
A csatlakoztatás után folytassa a 6. lépéssel.
-
Válasszon hálózatot.
Jelöljön ki egy hálózati SSID-t, és nyomja meg a J gombot (ha a kívánt hálózat nem jelenik meg, érintse meg az X az újbóli kereséshez). A titkosított hálózatokat egy h ikon jelzi; ha a kiválasztott hálózat titkosított, akkor a rendszer kéri, hogy adja meg a titkosítási kulcsot az 5. lépésben leírtak szerint. Ha a hálózat nincs titkosítva, folytassa a 6. lépéssel.
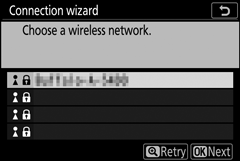
A rejtett SSID-vel rendelkező hálózatokat üres bejegyzések jelzik a hálózatlistában. Ha kijelöl egy üres bejegyzést, és megnyomja a J gombot, a rendszer felkéri a hálózat nevének megadására; nyomja meg a J gombot, írjon be egy nevet, majd érintse meg az X gombot. Érintse meg X et az 5. lépéshez való továbblépéshez.
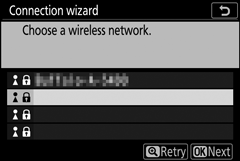
-
Adja meg a titkosítási kulcsot.
Amikor a rendszer kéri a vezeték nélküli útválasztó titkosítási kulcsának megadását, nyomja meg a J …
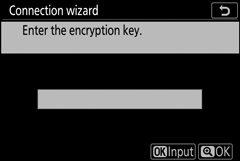
…és írja be a kulcsot az alábbiak szerint. A titkosítási kulccsal kapcsolatos információkért tekintse meg a vezeték nélküli útválasztó dokumentációját. Érintse meg az X gombot, amikor a bevitel befejeződött.
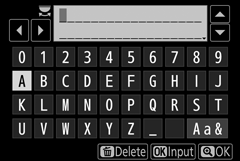
Érintse meg X et a kapcsolat indításához. Az ábrán látható üzenet a kapcsolat létrejötte után néhány másodpercig megjelenik.
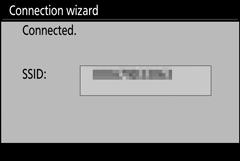
-
Szerezzen be vagy válasszon IP-címet.
Jelölje ki az alábbi lehetőségek egyikét, és nyomja meg az J gombot.
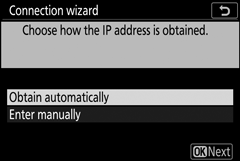
- Automatikus beszerzés : Válassza ezt a lehetőséget, ha a hálózat úgy van beállítva, hogy automatikusan adja meg az IP-címet.
- Manuális bevitel : Amikor a rendszer kéri, adjon meg egy IP-címet a fő vezérlőtárcsa elforgatásával a szegmensek kiemeléséhez, a 4 és 2 gomb megnyomásával a módosításhoz, és a J gomb megnyomásával az elfogadáshoz. Érintse meg az X hogy kilépjen az „IP-cím konfigurálása befejeződött” párbeszédablakból, amikor a bevitel befejeződött. Az X ismételt megérintésével megjelenik az alhálózati maszk, amelyet az 1 és 3 gombok megnyomásával szerkeszthet, a belépés befejeztével pedig a J gomb megnyomásával léphet ki.
Erősítse meg az IP-címet, és nyomja meg a J gombot a folytatáshoz.
-
Indítsa el a Wireless Transmitter Utility alkalmazást.
Amikor a rendszer kéri, indítsa el a Wireless Transmitter Utility programot a számítógépen.
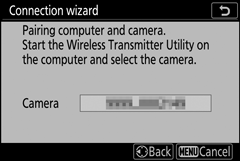
-
Válassza ki a kamerát.
A Wireless Transmitter Utility programban válassza ki a 7. lépésben megjelenő kameranevet, majd kattintson a Tovább gombra.
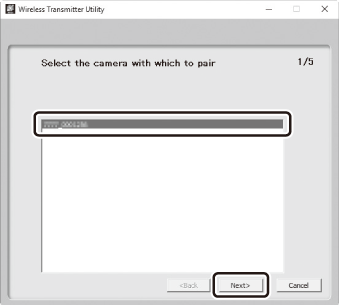
-
Írja be a hitelesítési kódot.
A kamera megjelenít egy hitelesítési kódot.
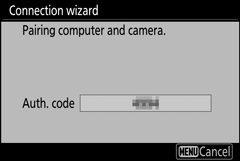
Írja be a hitelesítési kódot a Wireless Transmitter Utility által megjelenített párbeszédablakban, majd kattintson a Tovább gombra.
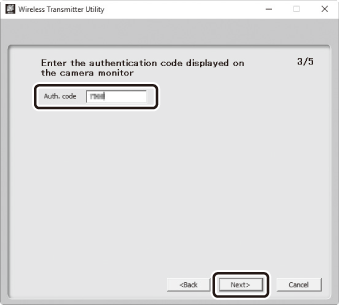
-
Fejezze be a párosítási folyamatot.
Nyomja meg a J gombot, amikor a fényképezőgép megjeleníti az ábrán látható üzenetet.
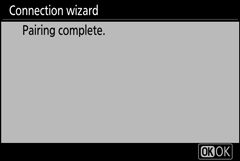
A Wireless Transmitter Utility programban kattintson a Tovább gombra. A rendszer felkéri a célmappa kiválasztására; további információkért lásd a Wireless Transmitter Utility online súgóját.
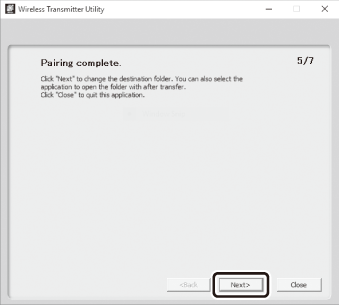
Amikor a párosítás befejezése után kilép a Wireless Transmitter Utility alkalmazásból, vezeték nélküli kapcsolat jön létre a fényképezőgép és a számítógép között.
-
Ellenőrizze a kapcsolatot.
Amikor létrejött a kapcsolat, a hálózati SSID zöld színnel jelenik meg a fényképezőgép Csatlakozás számítógéphez menüjében.
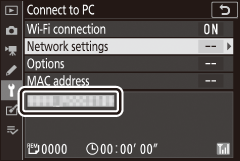
Ha a kamera SSID-je nem zölden jelenik meg, csatlakozzon a kamerához a számítógép vezeték nélküli hálózatok listáján keresztül.
Most, hogy a vezeték nélküli kapcsolat létrejött, képeket tölthet fel a számítógépre a „Képek feltöltése” részben leírtak szerint ( 0 Képek feltöltése ).
Képek feltöltése
Kiválaszthatja a feltöltendő képeket a fényképezőgép lejátszási képernyőjén, vagy feltöltheti a képeket a készítésükkor.
Cél mappák
Alapértelmezés szerint a képek a következő mappákba töltődnek fel:
- Windows : \Felhasználók\(felhasználónév)\Pictures\Wireless Transmitter Utility
- Mac : /Felhasználók/(felhasználónév)/Pictures/Wireless Transmitter Utility
A célmappa a Wireless Transmitter Utility segítségével választható ki. További információkért tekintse meg a segédprogram online súgóját.
Hozzáférési pont mód
A számítógép nem fér hozzá az internethez, amíg hozzáférési pont módban csatlakozik a fényképezőgéphez. Az internet eléréséhez szakítsa meg a kapcsolatot a fényképezőgéppel, majd csatlakozzon újra egy internet-hozzáféréssel rendelkező hálózathoz.
Képek kiválasztása feltöltésre
Kövesse az alábbi lépéseket a feltöltendő képek kiválasztásához.
-
Indítsa el a lejátszást.
Nyomja meg a K gombot a fényképezőgépen, és válassza ki a teljes képes vagy miniatűr lejátszást.
-
Nyomja meg az i gombot.
Válasszon ki egy képet, és nyomja meg az i gombot a lejátszás i menü megjelenítéséhez.
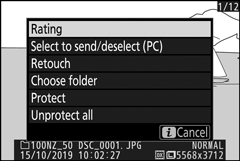
-
Válassza a Kiválasztás lehetőséget a küldéshez/a kijelölés megszüntetéséhez (PC) .
Jelölje ki a Select (Kiválasztás) lehetőséget a küldéshez/a kijelölés megszüntetéséhez (PC), majd nyomja meg az J gombot. A képen megjelenik egy fehér átviteli ikon. Ha a kamera jelenleg hálózathoz csatlakozik, a feltöltés azonnal megkezdődik; ellenkező esetben a feltöltés akkor kezdődik, amikor a kapcsolat létrejött. Feltöltés közben az átvitel ikon zöldre vált. További képek feltöltéséhez ismételje meg a 2–3. lépéseket.
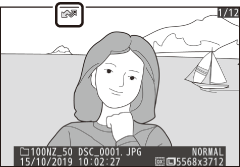
Képek kijelölésének törlése
Az átviteli jelölés eltávolításához az aktuális képről jelölje ki a Select to send/deselect (PC) elemet, majd nyomja meg az J gombot. Az összes képről az átviteli jelölés eltávolításához válassza a Csatlakozás számítógéphez > Opciók > Összes kijelölésének törlése? a beállítás menüben.
Fényképek feltöltése készítésükkor
Ha új fényképeket szeretne feltölteni a készítésükkor, válassza a Be lehetőséget a Csatlakozás számítógéphez > Opciók > Automatikus küldés lehetőségnél . A feltöltés csak a fénykép memóriakártyára való rögzítése után kezdődik meg; győződjön meg arról, hogy memóriakártya van a fényképezőgépben. A film módban készített filmek és fényképek nem töltődnek fel automatikusan a rögzítés befejeztével, hanem a lejátszási képernyőről kell feltölteni őket.
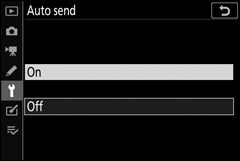
Az átviteli ikon
A feltöltés állapotát az átvitel ikon jelzi.
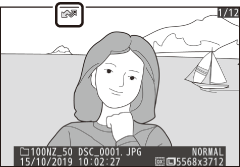
- Y (fehér): Küldés . A képet kiválasztottuk feltöltésre, de a feltöltés még nem kezdődött el.
- X (zöld): Küldés . Feltöltés folyamatban.
- Y (kék): Elküldve . Feltöltés kész.
A „Csatlakozás számítógéphez” állapotkijelző
A Connect to PC képernyő a következő információkat jeleníti meg:
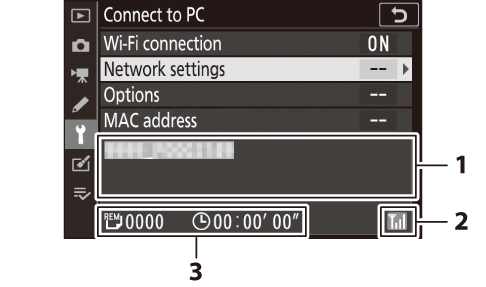
| 1 | Állapot |
A gazdagéphez fűződő kapcsolat állapota. A kapcsolat létrejöttekor a gazdagép neve zölden jelenik meg.
|
|---|---|---|
| 2 | Jelerősség | Vezeték nélküli jelerősség. |
| 3 | Képek / hátralévő idő | A fennmaradó képek elküldéséhez szükséges becsült idő. |
Jelvesztés
A vezeték nélküli átvitel megszakadhat, ha a jel elveszik, de a fényképezőgép kikapcsolásával, majd újra bekapcsolásával folytatható.
Leválasztás és újracsatlakozás
A kamera kapcsolata egy meglévő hálózattal felfüggeszthető vagy újraindítható az alábbiak szerint.
Leválasztás
A kapcsolat bontásához kapcsolja ki a fényképezőgépet, válassza a Letiltás lehetőséget a Csatlakozás számítógéphez > Wi-Fi kapcsolat menüpontban a beállítási menüben, vagy válassza a Wi-Fi kapcsolat > Wi-Fi kapcsolat bezárása lehetőséget az i menüben a felvételi módhoz. A számítógéppel való kapcsolat akkor is megszakad, ha Wi-Fi-t használ az okoseszközhöz való csatlakozáshoz.
Access-Point mód
Kommunikációs hiba lép fel, ha a számítógép vezeték nélküli kapcsolatát a fényképezőgép előtt letiltják. Először kapcsolja ki a kamera Wi-Fi-jét.
Újracsatlakozás
Meglévő hálózathoz való újbóli csatlakozáshoz tegye a következők egyikét:
- válassza az Engedélyezés lehetőséget a Csatlakozás számítógéphez > Wi-Fi kapcsolat lehetőséghez a beállítási menüben, vagy
- válassza a Wi-Fi kapcsolat > Wi-Fi kapcsolat létrehozása számítógéppel lehetőséget az i menüben a fényképezés módhoz.
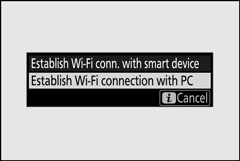
Access-Point mód
Csatlakozás előtt engedélyezze a kamera Wi-Fi-jét.
Több hálózati profil
Ha a kamera egynél több hálózathoz rendelkezik profillal, akkor újra csatlakozik az utoljára használt hálózathoz. Más hálózatokat a Beállítás menü Csatlakozás számítógéphez > Hálózati beállítások menüpontjában választhat ki.

