i -knappen: Avspilling
Ved å trykke på i -knappen under avspillingszoom eller avspilling på full skjerm eller miniatyrbilde vises i -menyen for avspillingsmodus. Velg alternativer med multivelgeren og J -knappen, og trykk på i -knappen for å gå ut av menyen og gå tilbake til avspilling.
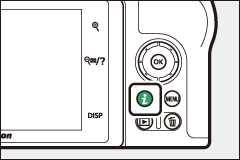
Alternativene som er tilgjengelige i avspilling i -menyen varierer med bildetypen.
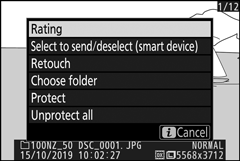
Bilder : Hvis du trykker på i -knappen når et bilde er valgt, vises alternativene som er oppført nedenfor.
- Hurtigbeskjæring (vises kun under avspillingszoom): Lagre en kopi av det gjeldende bildet som er beskåret i området som er synlig på skjermen. Dette alternativet er ikke tilgjengelig når histogrammer vises.
- Rangering : Vurder gjeldende bilde ( 0 Rangering Bilder ).
- Velg for å sende/oppheve valget (smartenhet/PC) : Velg gjeldende bilde for opplasting. Alternativet som vises varierer med typen enhet som er tilkoblet ( 0 Velg for å sende/oppheve valget ).
- Retusjering : Bruk alternativene i retusjeringsmenyen ( 0 N Retusjeringsmenyen: Lage retusjerte kopier ) for å lage en retusjert kopi av gjeldende fotografi.
- Velg mappe : Velg en mappe for avspilling. Merk en mappe og trykk på J for å vise bildene i den uthevede mappen.
- Beskytt : Legg til beskyttelse til eller fjern beskyttelse fra gjeldende bilde ( 0 Beskytter bilder mot sletting ).
- Fjern beskyttelsen av alle (ikke tilgjengelig under avspillingszoom): Fjern beskyttelsen fra alle bilder i mappen som er valgt for Avspillingsmappe i avspillingsmenyen.
Filmer : Alternativene nedenfor er tilgjengelige når en film er valgt.
- Rangering : Vurder gjeldende bilde ( 0 Rangering Bilder ).
- Velg for å sende/oppheve valget (PC) : Velg gjeldende bilde for opplasting. Alternativet som vises varierer med typen enhet som er tilkoblet ( 0 Velg for å sende/oppheve valget ).
- Volumkontroll : Juster avspillingsvolumet.
- Trim film : Trim opptak fra gjeldende film og lagre den redigerte kopien i en ny fil ( 0 Velg start-/sluttpunkt ).
- Velg mappe : Velg en mappe for avspilling. Merk en mappe og trykk på J for å vise bildene i den uthevede mappen.
- Beskytt : Legg til beskyttelse til eller fjern beskyttelse fra gjeldende bilde ( 0 Beskytter bilder mot sletting ).
- Fjern beskyttelsen av alle : Fjern beskyttelsen fra alle bilder i mappen som er valgt for Avspillingsmappe i avspillingsmenyen.
Filmer (avspilling satt på pause) : Alternativene nedenfor er tilgjengelige når filmavspillingen er satt på pause.
- Velg start-/sluttpunkt : Trim opptak fra gjeldende film og lagre den redigerte kopien i en ny fil ( 0 Velg start-/ sluttpunkt ).
- Lagre gjeldende bilde : Lagre et valgt bilde som et JPEG-stillbilde ( 0 Lagre gjeldende bilde ).
Velg for å sende/oppheve valget
Følg trinnene nedenfor for å velge det gjeldende bildet for opplasting til en smartenhet eller datamaskin. i -menyen som brukes til å velge bilder for opplasting varierer med typen enhet som er tilkoblet:
- Velg for å sende/oppheve valget (smartenhet) : Vises når kameraet er koblet til en smartenhet via innebygd Bluetooth ved å bruke Koble til smartenhet- elementet i oppsettmenyen ( 0 Koble til smartenhet ).
- Velg for å sende/fjerne (PC) : Vises når kameraet er koblet til en datamaskin via innebygd Wi-Fi ved å bruke Koble til PC -elementet i oppsettmenyen ( 0 Koble til PC ).
-
Velg et bilde.
Vis et bilde i fullskjermsavspilling eller avspillingszoom eller velg det i miniatyrbildelisten.
-
Velg Velg for å sende/oppheve valget .
Trykk på i -knappen for å vise i -menyen, uthev deretter Velg for å sende/oppheve valget og trykk på J . Bilder valgt for opplasting er indikert med et W -ikon; for å velge bort, gjenta trinn 1 og 2.
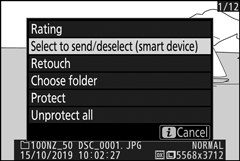
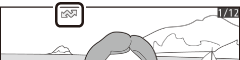
Filmer
Filmer kan ikke velges for opplasting når kameraet er koblet til en smartenhet via SnapBridge-appen. Maksimal filstørrelse for filmer lastet opp på andre måter er 4 GB.
Velg Start/sluttpunkt
Følg trinnene nedenfor for å lage trimmede kopier av filmer.
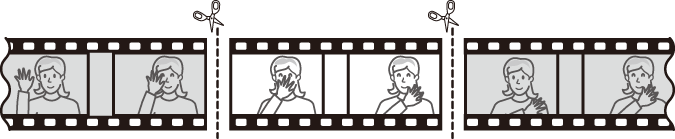
-
Vis en film i full skjerm.
-
Sett filmen på pause på den nye åpningsrammen.
Spill av filmen som beskrevet i "Vise filmer" ( 0 Vise filmer ), trykk på J for å starte og gjenoppta avspilling og 3 for å sette på pause, og trykk på 4 eller 2 eller drei hovedkommandohjulet for å finne ønsket bilde. Din omtrentlige posisjon i filmen kan fastslås fra fremdriftslinjen for filmen. Sett avspillingen på pause når du kommer til den nye åpningsrammen.
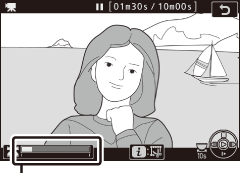
Fremdriftslinje for filmen
-
Velg Velg start-/sluttpunkt .
Trykk på i -knappen for å vise i -menyen, uthev deretter Velg start-/sluttpunkt og trykk på J .
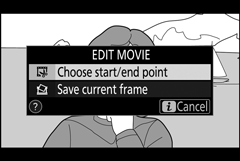
-
Velg Startpunkt .
For å lage en kopi som starter fra gjeldende ramme, uthev Startpunkt og trykk på J . Rammene før gjeldende ramme vil bli fjernet når du lagrer kopien i trinn 9.
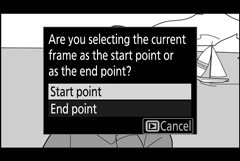
Startpunkt
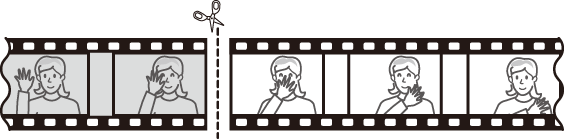
-
Bekreft det nye startpunktet.
Hvis ønsket ramme ikke vises for øyeblikket, trykk 4 eller 2 for å spole frem eller tilbake (for å hoppe til 10 s frem eller tilbake, roter hovedkommandohjulet; for å hoppe til første eller siste bilde, roter underkommandohjulet).
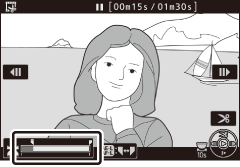
-
Velg sluttpunktet.
Trykk på A ( L )-knappen for å bytte fra startpunkt ( w ) til sluttpunkt ( x ) valgverktøy og velg deretter lukkerammen som beskrevet i trinn 5. Rammene etter den valgte rammen vil bli fjernet når du lagrer kopier i trinn 9.

A ( L )-knapp
Sluttpunkt
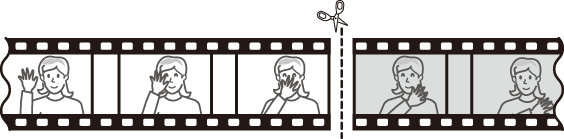
-
Lag kopien.
Når ønsket ramme vises, trykk 1 .
-
Forhåndsvis filmen.
For å forhåndsvise kopien, uthev Forhåndsvisning og trykk J (for å avbryte forhåndsvisningen og gå tilbake til menyen for lagringsalternativer, trykk 1 ). For å forlate gjeldende kopi og velge et nytt startpunkt eller sluttpunkt som beskrevet ovenfor, marker Avbryt og trykk på J ; for å lagre kopien, fortsett til trinn 9.
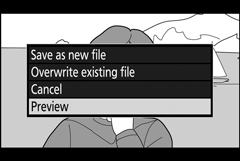
-
Lagre kopien.
Uthev Lagre som ny fil og trykk J for å lagre kopien til en ny fil. For å erstatte den originale filmfilen med den redigerte kopien, uthev Overskriv eksisterende fil og trykk på J .
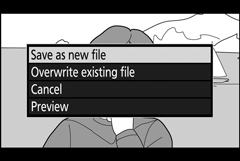
Trimming av filmer
Filmer må være minst to sekunder lange. Kopien vil ikke bli lagret hvis det ikke er nok plass på minnekortet.
Kopier har samme tidspunkt og dato for opprettelse som originalen.
Fjerner åpnings- eller lukkeopptak
For å fjerne kun åpningsopptakene fra filmen, fortsett til trinn 7 uten å trykke på A ( L )-knappen i trinn 6. For å fjerne kun det avsluttende opptakene, velg Sluttpunkt i trinn 4, velg avslutningsrammen og fortsett til trinn 7 uten å trykke på A ( L )-knappen i trinn 6.
"Trim film"
Filmer kan også redigeres ved å bruke alternativet Trim film i retusjeringsmenyen.
Lagre gjeldende ramme
Slik lagrer du en kopi av en valgt ramme som et JPEG-stillbilde:
-
Sett filmen på pause på ønsket bilde.
Spill av filmen som beskrevet i "Se på filmer" ( 0 Se på filmer ), trykk på J for å starte og fortsette avspillingen og 3 for å pause. Sett filmen på pause ved bildet du har tenkt å kopiere.

-
Velg Lagre gjeldende ramme .
Trykk på i -knappen for å vise i -menyen, uthev deretter Lagre gjeldende ramme og trykk på J for å lage en JPEG-kopi av gjeldende ramme. Bildet vil bli tatt opp med dimensjonene valgt for Bildestørrelse/bildehastighet i filmopptaksmenyen.
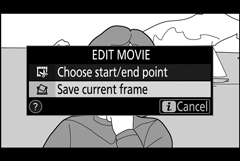
Lagre gjeldende ramme
JPEG-filmstillbilder laget med alternativet Lagre gjeldende bilde kan ikke retusjeres. JPEG-filmstillbilder mangler noen kategorier av bildeinformasjon.

