Selecting Pictures for Upload
Follow the steps below to select the current picture for upload to a smart device, computer, or FTP server.
The i menu items used to select pictures for upload vary with the connected device.
- When connected to a smart device by [Connect to smart device] (0 Connect to Smart Device) in the network menu: [Select for upload to smart device]
- When connected to a computer by [Connect to computer] (0 Connect to Computer) in the network menu: [Select for upload to computer], [Select for priority upload to computer]
- When connected to an FTP server by [Connect to FTP server] (0 Connect to FTP Server) in the network menu: [Select for upload (FTP)], [Select for priority upload (FTP)]
- Videos cannot be selected for upload when the camera is connected to a smart device via the SnapBridge app.
- Videos over 4 GB in size cannot be selected for upload.
Select the desired picture with the multi selector and press the i button.
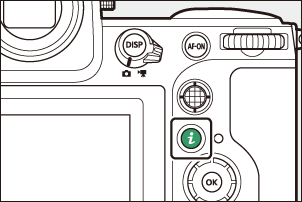
Highlight [Select for upload to smart device], [Select for upload to computer], [Select for upload (FTP)], [Select for priority upload to computer], or [Select for priority upload (FTP)] and press J.
- To upload pictures in the specified order, select [Select for upload to smart device], [Select for upload to computer], or [Select for upload (FTP)]. The pictures will be added to the end of the upload queue and will not begin uploading until all other pictures have uploaded.
- To upload pictures immediately (even if pictures marked for upload are already in the upload queue), select [Select for priority upload to computer] or [Select for priority upload (FTP)].
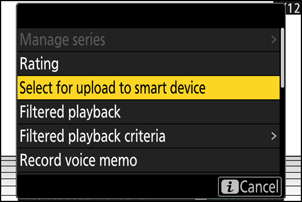
An icon will appear on the pictures selected for upload. The icon varies depending on the selected menu item.
- When [Select for upload to smart device], [Select for upload to computer], or [Select for upload (FTP)] is selected: W
- When [Select for priority upload to computer] or [Select for priority upload (FTP)] is selected: s

