Touch Controls
The touch-sensitive monitor offers a variety of controls that can be operated by touching the display with your fingers. During viewfinder photography, touch controls are disabled and cannot be used for focus or the like.
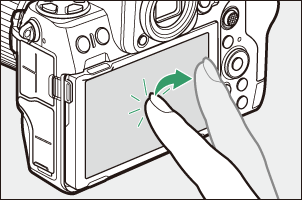
Focusing and Releasing the Shutter
- Touch the monitor to focus on the selected point (touch AF).
- In photo mode, the shutter will be released when you lift your finger from the display (touch shutter).
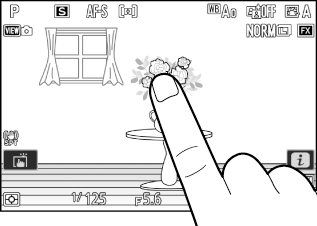
Touch shutter/AF settings can be adjusted by tapping the W icon (0The Touch Shutter).

Adjusting Settings
- Tap highlighted settings in the display.
- You can then choose the desired option by tapping icons or sliders.
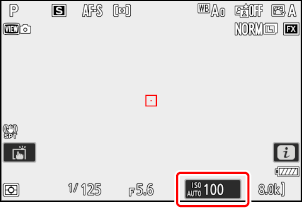
- Tap Z or press J to select the chosen option and return to the previous display.
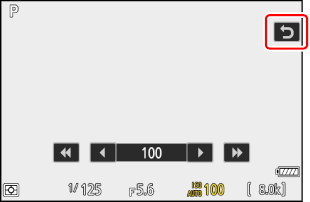
Playback
Flick left or right to view other pictures during full-frame playback.

In full-frame playback, touching the bottom of the display brings up a frame-advance bar. Slide your finger left or right over the bar to scroll rapidly to other pictures.
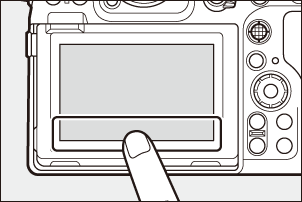
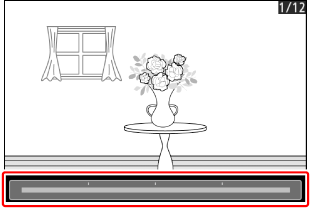
To zoom in on a picture displayed during full-frame playback, use a stretch gesture or give the display two quick taps. You can adjust the zoom ratio using stretch gestures to zoom in and pinch gestures to zoom out.
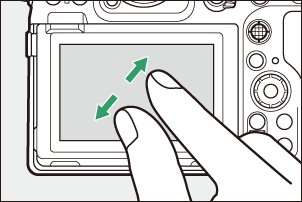
- Use slide gestures to view other parts of the picture during zoom.
- Giving the display two quick taps while zoom is in effect cancels zoom.
To “zoom out” to a thumbnail view, use a pinch gesture during full-frame playback. Use pinch and stretch to choose the number of pictures displayed from 4, 9, and 72 frames.
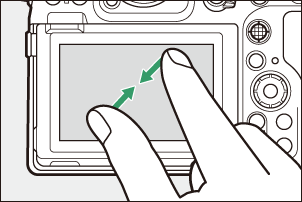
Viewing Videos
- Videos are indicated by a 1 icon; to start playback, tap the a icon.
- Tap Z to exit to full-frame playback.
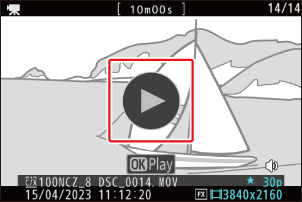
The i Menu
- Tap the i icon to display the i menu during shooting (0The i Button (i Menu)).
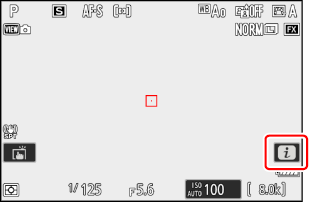
- Tap items to view and change options.
- You can choose the items displayed in the i menu (0Customizing the i Menu).
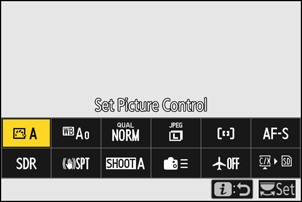
Text Entry
When a keyboard is displayed, you can enter text by tapping the keys.
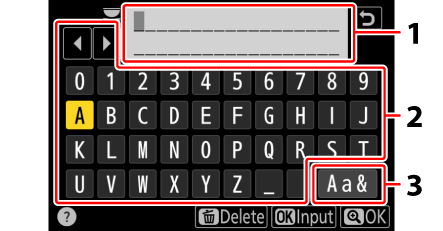
- Text display area
- Keyboard area
- Keyboard selection
- To position the cursor, tap e or f or tap directly in the text display area.
- To cycle through the upper- and lower-case and symbol keyboards, tap the keyboard selection button.
Navigating the Menus
Slide up or down to scroll.
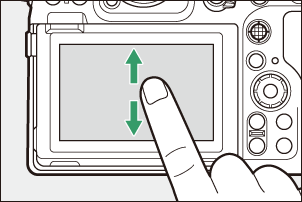
Tap a menu icon to choose a menu.
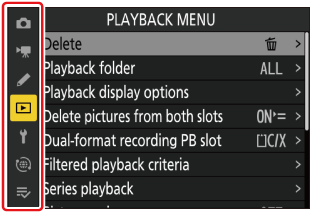
Tap menu items to display options. You can then choose the desired option by tapping icons or sliders.

To exit without changing settings, tap Z.
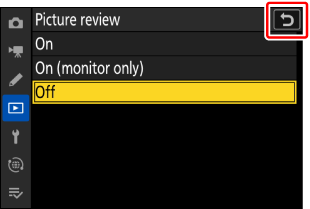
- The touch screen responds to static electricity. It may not respond when touched with fingernails or gloved hands. For improved response when using the touch screen with gloves, select [ON] for [Touch controls] > [Glove mode] in the setup menu.
- Do not touch the screen with sharp objects.
- Do not use excessive force.
- The screen may not respond when covered with third-party protective films.
- The screen may not respond when touched simultaneously in multiple locations.
Enabling or Disabling Touch Controls
Touch controls can be enabled or disabled using [Touch controls] > [Enable/disable touch controls] in the setup menu.
