Creazione di copie ritoccate
È possibile creare copie ritoccate da immagini esistenti. Le copie ritoccate vengono salvate in nuovi file, separati dalle immagini originali. 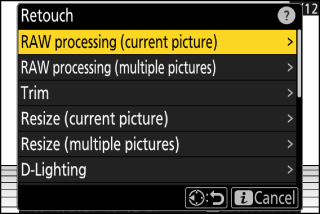
|
Opzione |
Descrizione |
|---|---|
|
[ ] |
Salvare una copia dell'immagine NEF (RAW) corrente in un altro formato come JPEG ( Elaborazione dell'immagine corrente ). |
|
[ ] |
Selezionare più immagini NEF (RAW) esistenti per la conversione in JPEG o altri formati ( Elaborazione di più immagini ). |
|
[ ] |
Crea una copia ritagliata della fotografia corrente ( Ritaglia ). |
|
[ ] |
Crea una piccola copia della fotografia corrente ( Ridimensionamento dell'immagine corrente ). |
|
[ ] |
Crea piccole copie da una o più foto esistenti ( Ridimensionamento di più immagini ). |
|
[ ] |
Schiarire le ombre ( D-Lighting ). |
|
[ ] |
Raddrizza le immagini ( Raddrizza ). |
|
[ ] |
Ridurre la distorsione a barilotto nelle foto scattate con obiettivi grandangolari o la distorsione a cuscinetto nelle foto scattate con teleobiettivi ( Controllo distorsione ). |
|
[ ] |
Riduci gli effetti della prospettiva ( Controllo prospettico ). |
|
[ ] |
Crea una copia monocromatica della fotografia corrente ( Monocromatica ). |
|
[ ] |
Sovrapponi due immagini per creare una nuova immagine in formato JPEG ( Sovrapponi (Aggiungi) ). |
|
[ ] |
Confronta i pixel in ogni punto di più immagini e seleziona il più luminoso per creare una nuova immagine in formato JPEG ( "Più chiaro" e "Più scuro" ). |
|
[ ] |
Confronta i pixel in ogni punto di più immagini e seleziona il più scuro per creare una nuova immagine in formato JPEG ( "Più chiaro" e "Più scuro" ). |
|
[ ] |
La fotocamera esamina una sequenza di immagini selezionata per rilevare i soggetti in movimento e li sovrappone per creare un'unica immagine JPEG ( Motion Blend ). |
-
Selezionare l'immagine desiderata con il multi-selettore e premere il pulsante i .
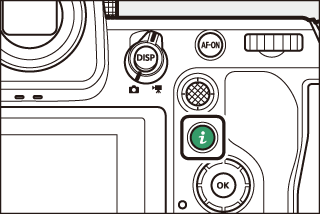
Non sarà necessario selezionare un'immagine se si utilizza [ ] o [ ], poiché verrà richiesto di scegliere le immagini in un secondo momento.
-
Evidenziate [ ] e premete 2 .
-
Evidenziare l'opzione desiderata e premere 2 .
-
Seleziona le opzioni di ritocco.
-
Per ulteriori informazioni, vedere la sezione relativa all'elemento selezionato.
-
Per uscire senza creare una copia ritoccata, premere K . Questo ti riporterà al display di riproduzione.
-
-
Crea una copia ritoccata.
-
Per ulteriori informazioni, vedere la sezione relativa all'elemento selezionato.
-
Le copie ritoccate sono indicate da un'icona p .
-
-
La fotocamera potrebbe non essere in grado di visualizzare o ritoccare le immagini che sono state scattate o ritoccate con altre fotocamere o che sono state ritoccate su un computer.
-
Se non viene eseguita alcuna azione per un breve periodo, il display si spegne e le modifiche non salvate andranno perse. Per aumentare il tempo in cui il display rimane acceso, scegliere un tempo di visualizzazione del menu più lungo utilizzando l'impostazione personalizzata c3 [ ] > [ ].
-
La maggior parte degli elementi può essere applicata a copie create utilizzando altre opzioni di ritocco, sebbene più modifiche possano comportare una qualità dell'immagine ridotta o colori innaturali.
-
L'effetto prodotto può variare con l'ordine in cui vengono eseguite le modifiche.
-
Alcuni elementi potrebbero non essere disponibili a seconda degli elementi utilizzati per creare la copia.
-
Le voci [ Ritocco ] nel menu i che non possono essere applicate all'immagine corrente sono visualizzate in grigio e non sono disponibili.
-
Le copie create da immagini NEF (RAW) vengono salvate con una [ ] di [ ].
-
Le copie create da immagini JPEG hanno la stessa qualità dell'originale.
-
Nel caso di immagini in doppio formato registrate sulla stessa scheda di memoria con impostazioni di qualità dell'immagine di RAW + JPEG, verrà ritoccata solo la copia NEF (RAW).
Fatta eccezione per le copie create con [ ], [ ], [ ], [ ] e [ ], le copie sono stessa dimensione dell'originale.
- Elaborazione RAW
- Ordinare
- Ridimensiona
- D-Lighting
- Raddrizzare
- Controllo della distorsione
- Controllo prospettico
- Monocromo
- Sovrapposizione (Aggiungi)
- "Chiarisci" e "Scurisci"
- Miscela di movimento
Elaborazione RAW
L'elaborazione RAW viene utilizzata per salvare le immagini NEF (RAW) in altri formati, come JPEG. Utilizzare [ ] per elaborare l'immagine corrente o [ ] per elaborare più immagini.
L'elaborazione RAW è disponibile solo con le immagini NEF (RAW) create con questa fotocamera. Non è possibile selezionare immagini in altri formati e foto NEF (RAW) scattate con altre fotocamere, Camera Control Pro 2 o NX Tether.
Elaborazione dell'immagine corrente
-
Selezionate [ ] nel menu i , quindi evidenziate [ ] e premete 2 .
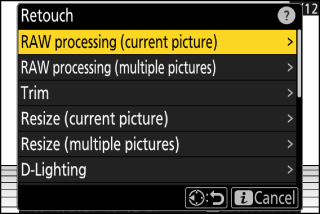
-
Scegli una destinazione.
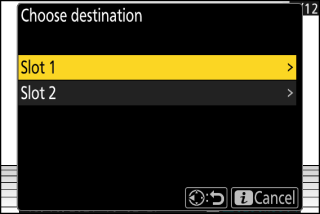
-
Premere 1 o 3 per evidenziare uno slot per schede e premere J .
-
Non verrà richiesto di selezionare lo slot se è inserita una sola scheda di memoria.
-
-
Scegli le impostazioni per la copia JPEG.
-
Le impostazioni in vigore quando è stata scattata la foto in alcuni casi appariranno sotto l'anteprima.
-
Per utilizzare l'impostazione in vigore quando è stata scattata la foto, se applicabile, selezionare [ ].
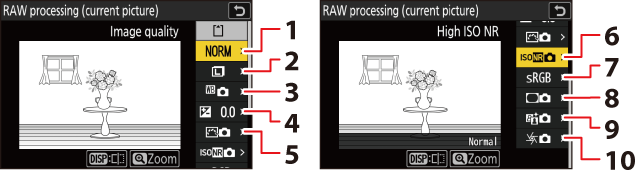
1 Qualità dell'immagine ( Regolazione della qualità dell'immagine )
2 Dimensione dell'immagine ( Scelta di una dimensione dell'immagine )
3 Bilanciamento del bianco (Bilanciamento del bianco )
4 Compensazione dell'esposizione ( Compensazione dell'esposizione )
5 Imposta Picture Control ( Picture Control )
6 NR su ISO elevati ( NR su ISO elevati )
7 Spazio colore ( Spazio colore )
8 Controllo vignettatura ( Controllo vignettatura )
9 D-Lighting attivo (D- Lighting attivo)
10 Compensazione di diffrazione (Compensazione di diffrazione )
-
Gli effetti possono essere visualizzati in anteprima nel display di modifica. Per visualizzare l'immagine non modificata, tenere premuto il pulsante DISP .
-
[ ] può essere impostato solo su valori compresi tra –2 e +2 EV.
-
-
Copia la fotografia.
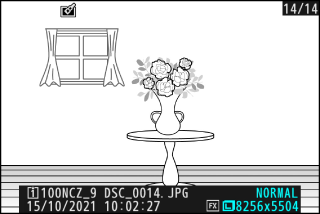
Evidenziate [ ] e premete J per creare una copia JPEG delle fotografie selezionate.
Elaborazione di più immagini
-
Selezionate [ ] nel menu i , quindi evidenziate [ ] e premete 2 .
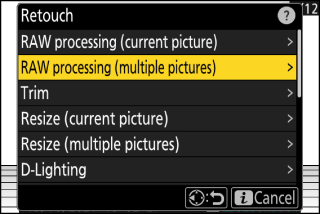
-
Scegli come vengono selezionate le immagini.
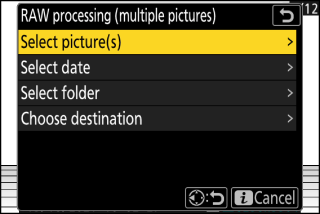
Opzione
Descrizione
[ ]
Crea copie JPEG di immagini NEF (RAW) selezionate. È possibile selezionare più immagini NEF (RAW).
[ ]
Crea copie JPEG di tutte le immagini NEF (RAW) scattate in date selezionate.
[ ]
Crea copie JPEG di tutte le immagini NEF (RAW) in una cartella selezionata.
[ ]
Scegli la destinazione per le copie JPEG. Non verrà richiesto di selezionare lo slot se è inserita una sola scheda di memoria.
Se hai scelto [ ], procedi al passaggio 4.
-
Seleziona lo slot di origine.
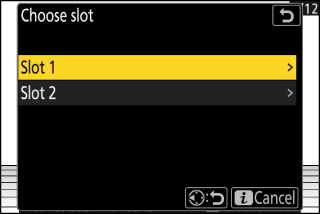
-
Evidenziare lo slot con la scheda contenente le immagini NEF (RAW) e premere 2 .
-
Non verrà richiesto di selezionare lo slot se è inserita una sola scheda di memoria.
-
-
Seleziona le fotografie.
Se hai scelto [ ] :
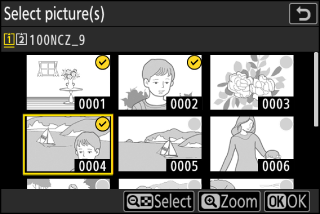
-
Evidenzia le immagini utilizzando il multi-selettore.
-
Per visualizzare l'immagine evidenziata a schermo intero, tieni premuto il pulsante X
-
Per selezionare l'immagine evidenziata, premere il pulsante W ( Q ). Le immagini selezionate sono contrassegnate da un segno di spunta (
 ). Per rimuovere l'assegno (
). Per rimuovere l'assegno ( ) e deselezionare l'immagine corrente, premere nuovamente il pulsante W ( Q ). Tutte le immagini verranno elaborate utilizzando le stesse impostazioni.
) e deselezionare l'immagine corrente, premere nuovamente il pulsante W ( Q ). Tutte le immagini verranno elaborate utilizzando le stesse impostazioni. -
Premere J per procedere una volta completata la selezione.
Se hai scelto [ ] :
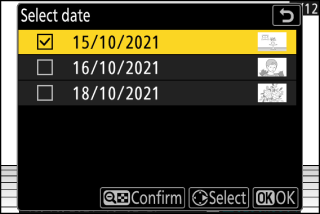
-
Evidenziare le date utilizzando il multi-selettore e premere 2 per selezionare ( M ) o deselezionare ( U ).
-
Tutte le immagini scattate in date contrassegnate da un segno di spunta ( M ) verranno elaborate utilizzando le stesse impostazioni.
-
Premere J per procedere una volta completata la selezione.
Se hai scelto [ ] :
Evidenzia una cartella e premi J per selezionare; tutte le immagini nella cartella selezionata verranno elaborate utilizzando le stesse impostazioni.
-
-
Scegli le impostazioni per le copie JPEG.
-
Per utilizzare le impostazioni in vigore al momento dello scatto delle fotografie, se applicabile, selezionare [ ].
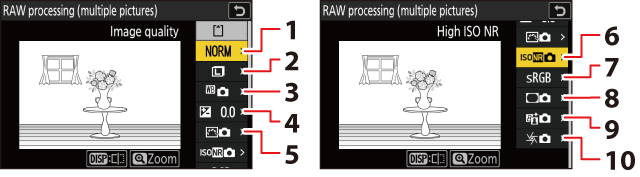
1 Qualità dell'immagine ( Regolazione della qualità dell'immagine )
2 Dimensione dell'immagine ( Scelta di una dimensione dell'immagine )
3 Bilanciamento del bianco (Bilanciamento del bianco )
4 Compensazione dell'esposizione ( Compensazione dell'esposizione )
5 Imposta Picture Control ( Picture Control )
6 NR su ISO elevati ( NR su ISO elevati )
7 Spazio colore ( Spazio colore )
8 Controllo vignettatura ( Controllo vignettatura )
9 D-Lighting attivo (D- Lighting attivo)
10 Compensazione di diffrazione (Compensazione di diffrazione )
-
Gli effetti possono essere visualizzati in anteprima nel display di modifica. Per visualizzare l'immagine non modificata, tenere premuto il pulsante DISP .
-
[ ] può essere impostato solo su valori compresi tra –2 e +2 EV.
-
-
Copia le fotografie.
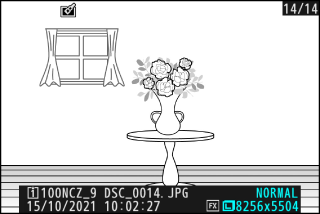
-
Evidenziate [ ] e premete J per visualizzare una finestra di dialogo di conferma, quindi evidenziate [ ] e premete J per creare copie JPEG delle foto selezionate.
-
Per annullare l'operazione prima che tutte le copie siano state create, premere il pulsante G ; quando viene visualizzata una finestra di dialogo di conferma, evidenziare [ ] e premere J .
-
Ordinare
Crea una copia ritagliata della fotografia corrente. La fotografia viene visualizzata con il ritaglio selezionato mostrato in giallo; creare una copia ritagliata come descritto di seguito.
|
Per |
Descrizione |
|---|---|
|
Ridimensiona il raccolto |
Premere X o W ( Q ) per scegliere la dimensione del ritaglio. |
|
Modifica le proporzioni del ritaglio |
Ruota la ghiera di comando principale per scegliere le proporzioni di ritaglio. |
|
Posiziona il ritaglio |
Utilizzare il multi-selettore per posizionare il ritaglio. |
|
Salva il raccolto |
Premi J per salvare il ritaglio corrente come file separato. |
-
A seconda delle dimensioni della copia ritagliata, lo zoom in riproduzione potrebbe non essere disponibile quando vengono visualizzate le copie ritagliate.
-
Le dimensioni del ritaglio vengono visualizzate in alto a sinistra nel display del ritaglio. Le dimensioni della copia variano in base alle dimensioni del ritaglio e alle proporzioni.
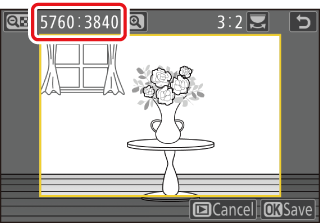
Ridimensiona
Crea piccole copie di fotografie selezionate. Utilizzare [ ] per ridimensionare l'immagine corrente o [ ] per ridimensionare più immagini.
A seconda del formato della copia, lo zoom in riproduzione potrebbe non essere disponibile quando vengono visualizzate le copie ridimensionate.
Le immagini ritagliate con proporzioni 4 : 3 o 3 : 4 non possono essere ridimensionate.
Ridimensionamento dell'immagine corrente
-
Selezionate [ ] nel menu i , quindi evidenziate [ ] e premete 2 .
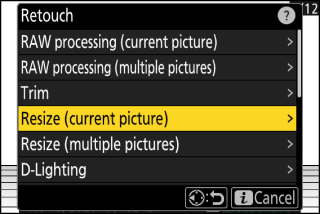
-
Scegli una destinazione.
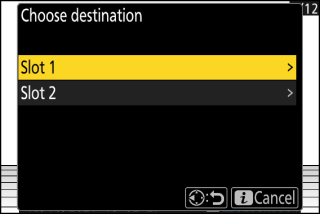
-
Premere 1 o 3 per evidenziare uno slot per schede e premere J .
-
Non verrà richiesto di selezionare lo slot se è inserita una sola scheda di memoria.
-
-
Evidenziare la dimensione desiderata e premere J .
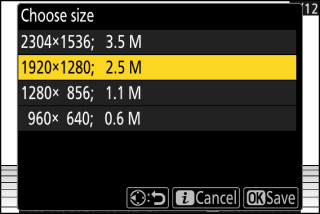
Una copia verrà salvata nella dimensione selezionata.
Ridimensionamento di più immagini
-
Selezionate [ ] nel menu i , quindi evidenziate [ ] e premete 2 .
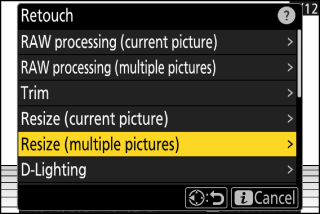
-
Scegli una taglia.
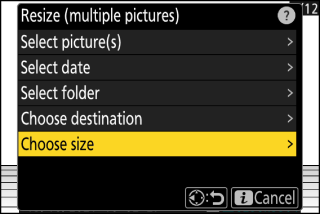
-
Evidenziate [ ] e premete 2 .
-
Evidenziare la dimensione desiderata (lunghezza in pixel) utilizzando 1 e 3 e premere J .
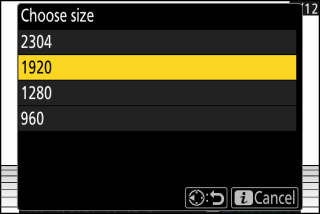
-
-
Scegli come vengono selezionate le immagini.
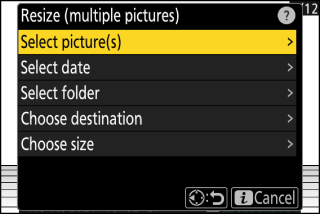
Opzione
Descrizione
[ ]
Ridimensiona le immagini selezionate. È possibile selezionare più immagini.
[ ]
Ridimensiona tutte le foto scattate nelle date selezionate.
[ ]
Ridimensiona tutte le immagini in una cartella selezionata.
Se hai scelto [ ], procedi al passaggio 5.
-
Seleziona lo slot di origine.
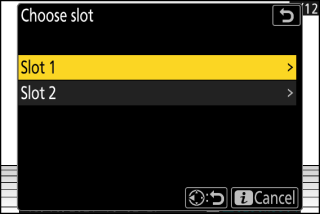
-
Evidenziare lo slot con la scheda contenente le immagini desiderate e premere 2 .
-
Non verrà richiesto di selezionare lo slot se è inserita una sola scheda di memoria.
-
-
Scegli le immagini.
Se hai scelto [ ] :
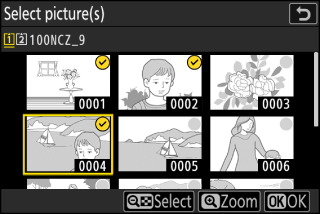
-
Evidenzia le immagini utilizzando il multi-selettore.
-
Per visualizzare l'immagine evidenziata a schermo intero, tieni premuto il pulsante X
-
Per selezionare l'immagine evidenziata, premere il pulsante W ( Q ). Le immagini selezionate sono contrassegnate da un segno di spunta (
 ). Per rimuovere l'assegno (
). Per rimuovere l'assegno ( ) e deselezionare l'immagine corrente, premere nuovamente il pulsante W ( Q ). Le immagini selezionate verranno tutte copiate nella dimensione selezionata al passaggio 2.
) e deselezionare l'immagine corrente, premere nuovamente il pulsante W ( Q ). Le immagini selezionate verranno tutte copiate nella dimensione selezionata al passaggio 2. -
Premere J per procedere una volta completata la selezione.
Se hai scelto [ ] :
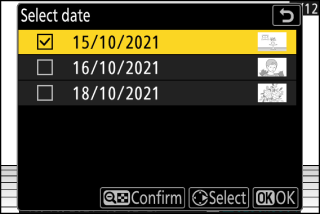
-
Evidenziare le date utilizzando il multi-selettore e premere 2 per selezionare ( M ) o deselezionare ( U ).
-
Tutte le foto scattate in date contrassegnate da un segno di spunta ( M ) verranno copiate nella dimensione selezionata al punto 2.
-
Premere J per procedere una volta completata la selezione.
Se hai scelto [ ] :
Evidenzia una cartella e premi J per selezionare; tutte le immagini nella cartella selezionata verranno copiate nella dimensione selezionata al passaggio 2.
-
-
Salva le copie ridimensionate.
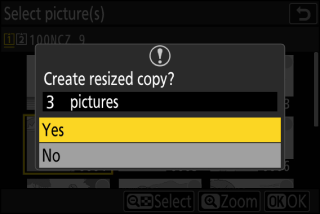
-
Verrà visualizzata una finestra di dialogo di conferma; evidenziare [ ] e premere J per salvare le copie ridimensionate.
-
Per annullare l'operazione prima che tutte le copie siano state create, premere il pulsante G ; quando viene visualizzata una finestra di dialogo di conferma, evidenziare [ ] e premere J .
-
D-Lighting
D-Lighting schiarisce le ombre. È ideale per fotografie scure o in controluce.
|
Prima |
Dopo |
L'effetto viene visualizzato sul display. Per visualizzare l'immagine non modificata, tenere premuto il pulsante DISP .
-
Premere 1 o 3 per scegliere la quantità di correzione eseguita. L'effetto può essere visualizzato in anteprima nel display di modifica.
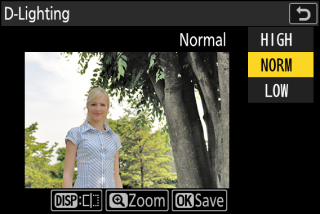
-
Premere J per salvare la copia ritoccata.
Raddrizzare
Ruota le immagini fino a ±5° con incrementi di circa 0,25°. 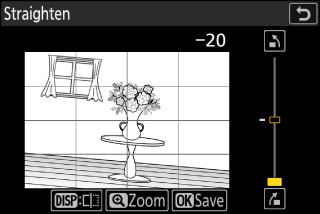
-
L'effetto può essere visualizzato in anteprima nel display di modifica. Per visualizzare l'immagine non modificata, tenere premuto il pulsante DISP .
-
Maggiore è la rotazione, maggiore sarà il taglio dai bordi.
-
Premere 1 o 3 per scegliere la quantità di raddrizzatura eseguita.
-
Premere J per salvare la copia ritoccata.
Controllo della distorsione
Crea copie con distorsione periferica ridotta, riducendo la distorsione a barilotto nelle foto scattate con obiettivi grandangolari o la distorsione a cuscinetto nelle foto scattate con i teleobiettivi. 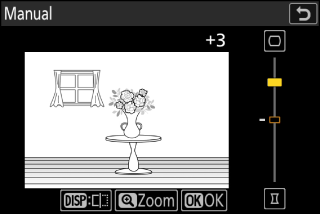
-
Se la fotocamera rileva una distorsione, offrirà una scelta tra [ ] e [ ]. Selezionare [ ] per consentire alla fotocamera di correggere automaticamente la distorsione.
-
Se la fotocamera non è in grado di rilevare la distorsione, l'unica opzione disponibile sarà [ ]. Selezionare [ ] per ridurre la distorsione manualmente.
-
Si noti che [ ] deve essere utilizzato con le copie create utilizzando l'opzione [ ] e con le foto scattate utilizzando l'opzione [ ] nel menu di ripresa foto.
-
Quando è selezionato [ ], l'effetto può essere visualizzato in anteprima sul display. Per visualizzare l'immagine non modificata, tenere premuto il pulsante DISP .
-
Premere 1 per ridurre la distorsione a cuscinetto, 3 per ridurre la distorsione a barilotto. Premere J per salvare le modifiche e tornare alla schermata precedente.
-
Premere J per salvare la copia ritoccata.
Si noti che una maggiore quantità di controllo della distorsione comporta il ritaglio di una maggior parte dei bordi.
Controllo prospettico
Crea copie che riducono gli effetti orizzontali e verticali della prospettiva nelle foto scattate guardando in alto dalla base di un oggetto alto. 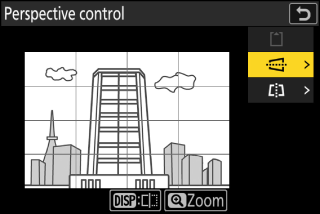
-
L'effetto può essere visualizzato in anteprima nel display di modifica. Per visualizzare l'immagine non modificata, tenere premuto il pulsante DISP .
-
Si noti che una maggiore quantità di controllo prospettico comporta il ritaglio di una maggior parte dei bordi.
-
Per la correzione orizzontale, evidenziare J e premere 2 . Premi 1 per allungare il bordo sinistro, 3 per allungare il destro. Premere J per salvare le modifiche e tornare alla schermata precedente.
-
Per la correzione verticale, evidenziare K e premere 2 . Premi 1 per allungare il bordo superiore, 3 per allungare il fondo. Premere J per salvare le modifiche e tornare al display precedente.
-
Premere J per salvare la copia ritoccata.
|
Prima |
|
Dopo |
Monocromo
Copia le fotografie in una tinta monocromatica selezionata.
|
Opzione |
Descrizione |
|---|---|
|
[ ] |
Copia le fotografie in bianco e nero. |
|
[ ] |
Copia fotografie in seppia. |
|
[ ] |
Copia le fotografie in bianco e nero in bianco e nero. |
-
L'effetto può essere visualizzato in anteprima nel display di modifica. Per visualizzare l'immagine non modificata, tenere premuto il pulsante DISP .
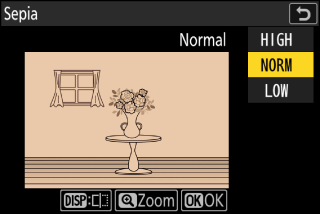
-
Evidenziando [ ] o [ ] e premendo 2 vengono visualizzate le opzioni di saturazione per la tinta monocromatica selezionata; scegliere tra [ ], [ ] e [ ]. Premere J per salvare le modifiche e tornare al menu della tinta.
-
Premere J per salvare la copia ritoccata.
Sovrapposizione (Aggiungi)
Combina due fotografie esistenti per creare un'unica immagine che viene salvata separatamente dagli originali.

-
Selezionate [ ] nel menu i , quindi evidenziate [ ] e premete 2 .
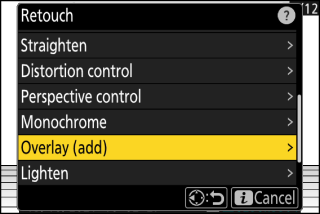
-
Seleziona le immagini.
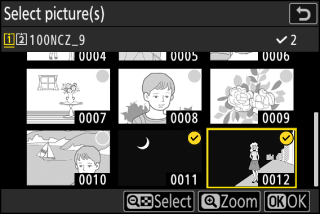
-
Evidenzia le immagini utilizzando il multi-selettore.
-
Per visualizzare l'immagine evidenziata a schermo intero, tieni premuto il pulsante X
-
Per selezionare l'immagine evidenziata, premere il pulsante W ( Q ). Le immagini selezionate sono contrassegnate da un segno di spunta (
 ). Per rimuovere l'assegno (
). Per rimuovere l'assegno ( ) e deselezionare l'immagine corrente, premere nuovamente il pulsante W ( Q ).
) e deselezionare l'immagine corrente, premere nuovamente il pulsante W ( Q ). -
Non è possibile selezionare immagini con aree dell'immagine diverse.
-
Premere J per procedere una volta selezionata la seconda immagine.
-
-
Regola l'equilibrio.
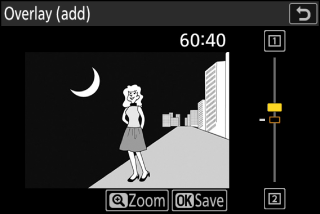
L'overlay può essere visualizzato in anteprima sul display. Premere 1 o 3 per regolare il bilanciamento tra le due immagini. Premere 1 per rendere la prima immagine più visibile e la seconda meno, 3 per l'effetto opposto.
-
Salva la sovrapposizione.

Premi J per salvare la sovrapposizione.
-
I colori e la luminosità nell'anteprima possono differire dall'immagine finale.
-
È possibile selezionare solo le immagini create con questa fotocamera. Non è possibile selezionare immagini create con altri modelli.
-
La sovrapposizione avrà le stesse dimensioni della più piccola delle due immagini componenti.
-
La sovrapposizione ha le stesse informazioni sulla foto (inclusi data di registrazione, misurazione, velocità dell'otturatore, apertura, modalità di scatto, compensazione dell'esposizione, lunghezza focale e orientamento dell'immagine) e gli stessi valori per il bilanciamento del bianco e il Picture Control della prima delle due immagini selezionate. Le informazioni sul copyright, tuttavia, non vengono copiate nella nuova immagine. Allo stesso modo, il commento non viene copiato; viene invece aggiunto il commento attualmente attivo sulla telecamera, se presente.
"Chiarisci" e "Scurisci"
La fotocamera confronta più immagini selezionate e seleziona solo i pixel più luminosi o più scuri in ogni punto dell'immagine per creare un'unica nuova copia JPEG.
-
Selezionate [ ] nel menu i , quindi evidenziate [ ] o [ Più ] e premete 2 .
-
[ ]: la fotocamera confronta i pixel in ciascuna immagine e utilizza solo il più luminoso.

-
[ ]: la fotocamera confronta i pixel in ciascuna immagine e utilizza solo i più scuri.

-
-
Scegli come vengono selezionate le immagini.
Opzione
Descrizione
[ ]
Seleziona le immagini per la sovrapposizione una per una.
[ ]
Seleziona due immagini; la sovrapposizione includerà le due immagini e tutte le immagini tra di loro.
[ ]
La sovrapposizione includerà tutte le immagini nella cartella selezionata.
-
Seleziona lo slot di origine.
-
Evidenziare lo slot con la scheda contenente le immagini desiderate e premere 2 .
-
Non verrà richiesto di selezionare lo slot se è inserita una sola scheda di memoria.
-
-
Seleziona le immagini.
Se hai scelto [ ] :
-
Evidenzia le immagini utilizzando il multi-selettore.
-
Per visualizzare l'immagine evidenziata a schermo intero, tieni premuto il pulsante X
-
Per selezionare l'immagine evidenziata, premere il pulsante W ( Q ). Le immagini selezionate sono contrassegnate da un segno di spunta (
 ). Per rimuovere l'assegno (
). Per rimuovere l'assegno ( ) e deselezionare l'immagine corrente, premere nuovamente il pulsante W ( Q ). Le immagini selezionate verranno combinate utilizzando l'opzione selezionata al passaggio 1.
) e deselezionare l'immagine corrente, premere nuovamente il pulsante W ( Q ). Le immagini selezionate verranno combinate utilizzando l'opzione selezionata al passaggio 1. -
Premere J per procedere una volta completata la selezione.
Se hai scelto [ ] :
-
Tutte le immagini in un intervallo scelto utilizzando il multi-selettore verranno combinate utilizzando l'opzione selezionata al passaggio 1.
-
Utilizzare il pulsante W ( Q ) per selezionare la prima e l'ultima immagine nell'intervallo desiderato.
-
La prima e l'ultima foto sono indicate da
 icone e le immagini tra di loro di
icone e le immagini tra di loro di  icone.
icone. -
È possibile modificare la selezione utilizzando il multi-selettore per evidenziare diverse immagini da utilizzare come primo o ultimo fotogramma. Premere il centro del selettore secondario per scegliere l'immagine corrente come nuovo punto iniziale o finale.
-
-
Per visualizzare l'immagine evidenziata a schermo intero, tieni premuto il pulsante X
-
Premere J per procedere una volta completata la selezione.
Se hai scelto [ ] :
Evidenziare la cartella desiderata e premere J per sovrapporre tutte le immagini nella cartella utilizzando l'opzione selezionata al punto 1.
-
-
Salva la sovrapposizione.
-
Verrà visualizzata una finestra di dialogo di conferma; evidenziate [ ] e premete J per salvare la sovrapposizione e visualizzare l'immagine risultante.
-
Per interrompere il processo e visualizzare una finestra di dialogo di conferma prima del completamento dell'operazione, premere il pulsante G ; per salvare la sovrapposizione corrente "così com'è" senza aggiungere le immagini rimanenti, evidenziare [ ] e premere J . Per uscire senza creare una sovrapposizione, evidenziare [ ] e premere J .
-
-
È possibile selezionare solo le immagini create con questa fotocamera. Non è possibile selezionare immagini create con altri modelli.
-
La sovrapposizione includerà solo le immagini create con le stesse opzioni selezionate per [ ] > [ ] nel menu di ripresa foto.
-
L'impostazione della qualità dell'immagine per la sovrapposizione completata è quella dell'immagine di qualità più alta che contiene.
-
Le sovrapposizioni che includono immagini NEF (RAW) verranno salvate con una qualità dell'immagine di [ ].
-
Tutte le immagini JPEG nell'overlay devono avere le stesse dimensioni.
Miscela di movimento
La fotocamera esamina una sequenza di immagini selezionata per rilevare i soggetti in movimento e li sovrappone per creare un'unica immagine JPEG.
-
Seleziona [ ] nel menu i , quindi evidenzia [ ] e premi 2 .
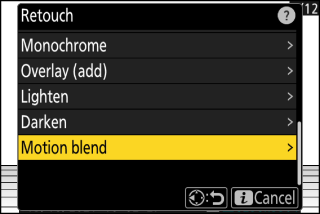
-
Seleziona lo slot di origine.
-
Evidenziare lo slot con la scheda contenente le immagini desiderate e premere 2 .
-
Non verrà richiesto di selezionare lo slot se è inserita una sola scheda di memoria.
-
-
Seleziona le immagini.
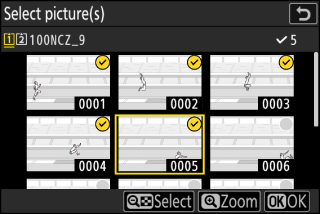
-
Evidenzia le immagini utilizzando il multi-selettore.
-
Per visualizzare l'immagine evidenziata a schermo intero, tieni premuto il pulsante X
-
Per selezionare l'immagine evidenziata, premere il pulsante W ( Q ). Le immagini selezionate sono contrassegnate da un segno di spunta (
 ). Per rimuovere l'assegno (
). Per rimuovere l'assegno ( ) e deselezionare l'immagine corrente, premere nuovamente il pulsante W ( Q ).
) e deselezionare l'immagine corrente, premere nuovamente il pulsante W ( Q ). -
Le miscele di movimento possono contenere da 5 a 20 immagini.
-
Premere J per procedere una volta completata la selezione.
-
-
Controlla i risultati.
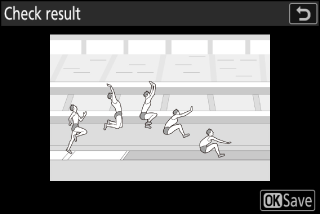
Controllare i risultati della sovrapposizione nella visualizzazione di anteprima.
-
Per tornare al passaggio 3 e scegliere immagini diverse, tocca Z o premi 4 .
-
Per procedere con la selezione corrente, premere J ; verrà visualizzata una finestra di dialogo di conferma.
-
-
Salva la sovrapposizione.
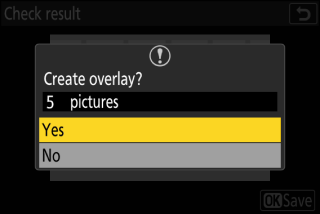
Evidenzia [ ] nella finestra di dialogo di conferma e premi J per salvare la sovrapposizione.
-
L'immagine finale può differire dall'anteprima sia per l'aspetto (inclusi colore e luminosità) sia per il modo in cui le immagini sono combinate.
-
È possibile selezionare solo le immagini create con questa fotocamera. Non è possibile selezionare immagini create con altri modelli.
-
[ ] è concepito per scatti a raffica con la fotocamera su un treppiede, con uno sfondo fisso e soggetti in movimento. Di conseguenza, i risultati desiderati potrebbero non essere raggiunti con scatti a raffica senza treppiede.
-
La sovrapposizione includerà solo le immagini create con le stesse opzioni selezionate per [ ] > [ ] nel menu di ripresa foto.
-
L'impostazione della qualità dell'immagine per la sovrapposizione completata è quella dell'immagine di qualità più alta che contiene.
-
Le sovrapposizioni che includono immagini NEF (RAW) verranno salvate con una qualità dell'immagine di [ ].
-
Tutte le immagini JPEG nell'overlay devono avere le stesse dimensioni.






