Crearea unui profil de rețea (Ethernet)
Înainte de a conecta camera la un computer sau la un server ftp în modul [ ], [ ], [ ] sau [ ], va trebui să creați un profil de rețea.
-
Înainte de a crea un profil de rețea, selectați [ ] pentru [ ] > [ ] în meniul de configurare.
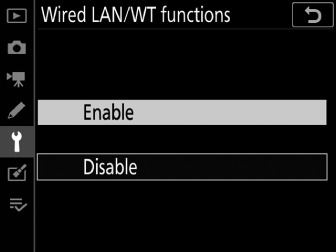
-
Selectați [ ] pentru [ ] > [ ] în meniul de configurare.
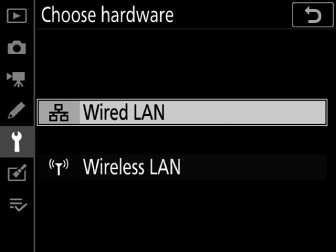
-
Pentru informații despre crearea profilurilor de rețea pentru a fi utilizate la conectarea la rețele LAN fără fir folosind WT-6, consultați „Crearea profilurilor de rețea (WT-6)” ( Crearea profilurilor de rețea (WT-6) ).
Moduri de transfer de imagine și de control al camerei
Urmați instrucțiunile de pe ecran pentru a crea un profil de rețea.
-
În meniul de configurare, selectați [ ], apoi evidențiați [ ] și apăsați 2 .
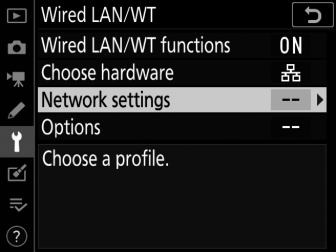
Camera va afișa o listă de profiluri de rețea.
-
Evidenţiaţi [ ] şi apăsaţi 2 .
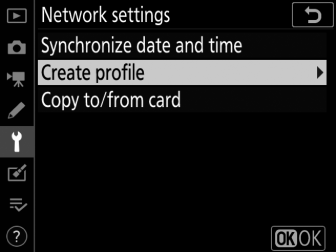
-
Vi se va solicita să alegeți între asistentul de conectare și configurarea manuală.
-
Rețineți că [ ] nu va fi disponibil dacă lista de profiluri conține deja nouă profiluri. Înainte de a crea un profil nou, trebuie mai întâi să ștergeți un profil existent folosind butonul O ( Q ).
-
-
Evidenţiaţi [ ] şi apăsaţi 2 .
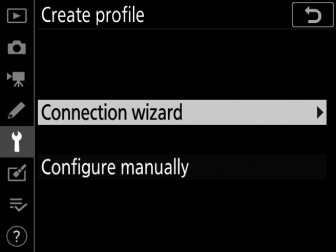
Vrăjitorul de conectare va porni.
Configurare manualăAlegeți [ ] pentru a configura manual setările [ ] și [ ]. Alegeți [ ] pentru a crea profiluri de rețea pentru a fi utilizate cu [ ] și [ ].
-
Alegeți un tip de conexiune.
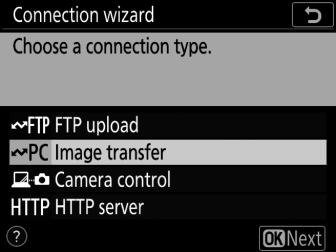
Evidențiați [ ] sau [ ] și apăsați J pentru a afișa numele implicit al profilului.
-
Redenumiți noul profil de rețea.
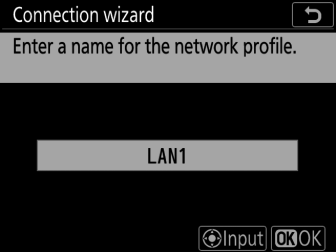
-
Pentru a trece la selectarea adresei IP fără a redenumi profilul, apăsați J .
-
Numele profilului va apărea în lista [ ] > [ ] din meniul de configurare a camerei.
-
Pentru a redenumi profilul, apăsați în centrul selectorului multiplu.
-
-
Obțineți sau selectați o adresă IP.
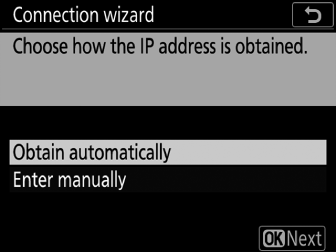
-
Evidențiați una dintre următoarele opțiuni și apăsați J .
Opțiune
Descriere
[ ]
Selectați această opțiune dacă rețeaua este configurată să furnizeze automat adresa IP. Un mesaj „configurare finalizată” va fi afișat odată ce a fost atribuită o adresă IP.
[ ]
Introduceți manual adresa IP și masca de subrețea.
-
Apăsați în centrul selectorului multiplu pentru a afișa un dialog în care puteți introduce manual o adresă IP.
-
Rotiți selectorul principal de comandă pentru a evidenția segmentele.
-
Apăsați 4 sau 2 pentru a modifica segmentul evidențiat și apăsați în centrul selectorului multiplu pentru a salva modificările.
-
Apoi, apăsați J ; va fi afișat un mesaj „configuration complete”. Apăsați din nou J pentru a afișa masca de subrețea.
-
Apăsați 1 sau 3 pentru a edita masca de subrețea și apăsați J ; va fi afișat un mesaj „configuration complete”.
-
-
Apăsați J pentru a continua când este afișat mesajul „Configurare finalizată”.
-
-
Începeți împerecherea.
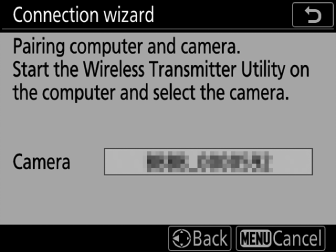
Când vi se solicită, lansați Wireless Transmitter Utility pe computer.
-
Selectați camera în utilitarul Transmițător fără fir.
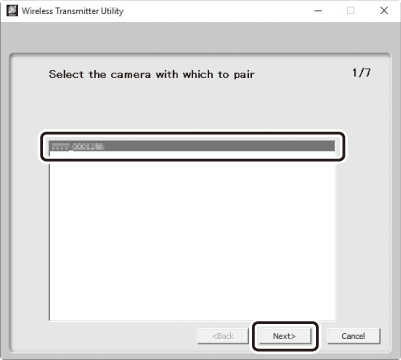
Selectați numele afișat de cameră la Pasul 7 și faceți clic pe [ ].
-
În utilitarul Wireless Transmitter, introduceți codul de autentificare afișat de cameră.
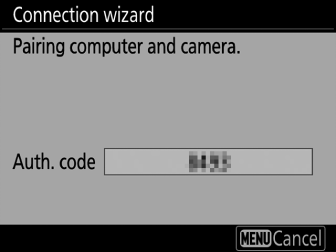
-
Camera va afișa un cod de autentificare.
-
Introduceți codul de autentificare în caseta de dialog afișată de Wireless Transmitter Utility și faceți clic pe [ ].
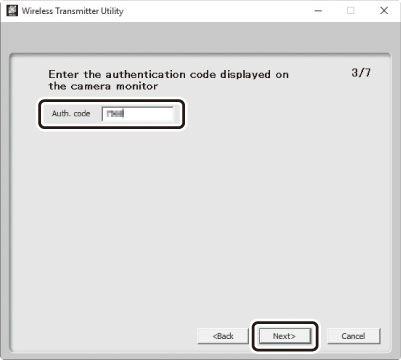
-
-
Finalizați procesul de împerechere.
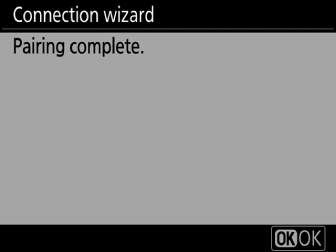
-
Când aparatul foto afișează un mesaj care spune că asocierea este încheiată, apăsați J .
-
În utilitarul Wireless Transmitter, faceți clic pe [ ]; vi se va solicita să alegeți un folder de destinație. Pentru mai multe informații, consultați ajutorul online pentru Wireless Transmitter Utility.
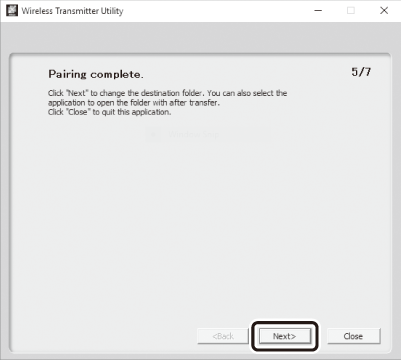
-
-
Ieși din vrăjitor.
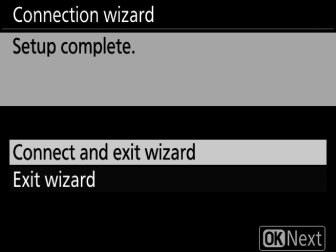
Evidențiați una dintre următoarele opțiuni și apăsați J .
Opțiune
Descriere
[ ]
Salvați noul profil de rețea și conectați-vă la server.
[ ]
Salvați noul profil de rețea și ieșiți.
Setările de conectare pentru cameră și computer sunt acum finalizate.
Imaginile realizate cu camera foto pot fi încărcate pe computer așa cum este descris în „Încărcare pe computere și servere FTP” ( Încărcați pe computere și servere FTP ).
Pentru informații despre controlul camerei de pe un computer utilizând Camera Control Pro 2, consultați „Controlul camerei” ( Controlul camerei ).
Mod server HTTP
Urmați instrucțiunile de pe ecran pentru a crea un profil de rețea.
-
În meniul de configurare, selectați [ ], apoi evidențiați [ ] și apăsați 2 .
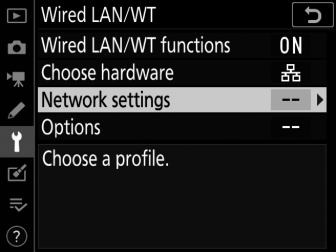
Camera va afișa o listă de profiluri de rețea.
-
Evidenţiaţi [ ] şi apăsaţi 2 .
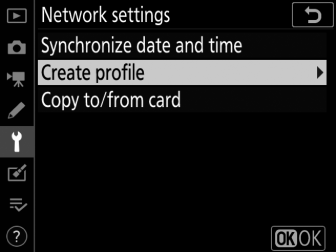
-
Vi se va solicita să alegeți între asistentul de conectare și configurarea manuală.
-
Rețineți că [ ] nu va fi disponibil dacă lista de profiluri conține deja nouă profiluri. Înainte de a crea un profil nou, trebuie mai întâi să ștergeți un profil existent folosind butonul O ( Q ).
-
-
Evidenţiaţi [ ] şi apăsaţi 2 .
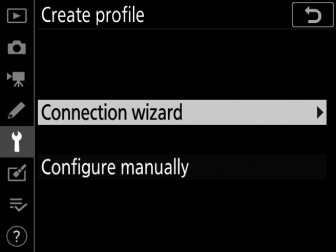
Vrăjitorul de conectare va porni.
Configurare manualăAlegeți [ ] pentru a ajusta setările manual.
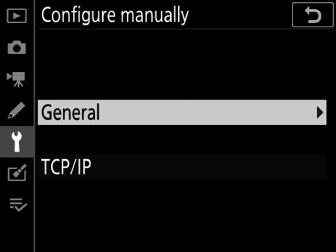
-
Alegeți un tip de conexiune.
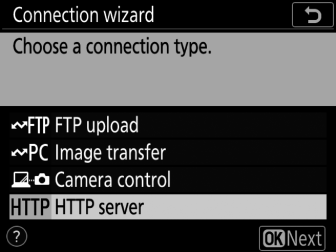
Evidențiați [ ] și apăsați J pentru a afișa numele implicit al profilului.
-
Redenumiți noul profil de rețea.
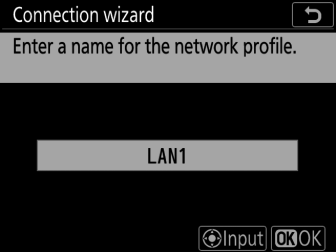
-
Pentru a trece la selectarea adresei IP fără a redenumi profilul, apăsați J .
-
Numele profilului va apărea în lista [ ] > [ ] din meniul de configurare a camerei.
-
Pentru a redenumi profilul, apăsați în centrul selectorului multiplu.
-
-
Obțineți sau selectați o adresă IP.
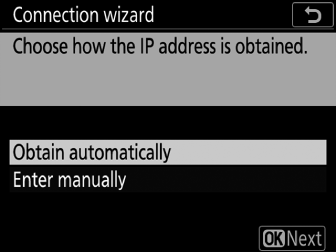
-
Evidențiați una dintre următoarele opțiuni și apăsați J .
Opțiune
Descriere
[ ]
Selectați această opțiune dacă rețeaua este configurată să furnizeze automat adresa IP. Un mesaj „configurare finalizată” va fi afișat odată ce a fost atribuită o adresă IP.
[ ]
Introduceți manual adresa IP și masca de subrețea.
-
Apăsați în centrul selectorului multiplu pentru a afișa un dialog în care puteți introduce manual o adresă IP.
-
Rotiți selectorul principal de comandă pentru a evidenția segmentele.
-
Apăsați 4 sau 2 pentru a modifica segmentul evidențiat și apăsați în centrul selectorului multiplu pentru a salva modificările.
-
Apoi, apăsați J ; va fi afișat un mesaj „configuration complete”. Apăsați din nou J pentru a afișa masca de subrețea.
-
Apăsați 1 sau 3 pentru a edita masca de subrețea și apăsați J ; va fi afișat un mesaj „configuration complete”.
-
-
Apăsați J pentru a continua când este afișat mesajul „Configurare finalizată”.
-
-
Ieși din vrăjitor.
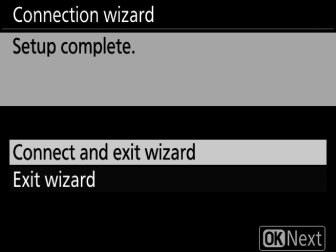
Evidențiați una dintre următoarele opțiuni și apăsați J .
Opțiune
Descriere
[ ]
Salvați noul profil de rețea și conectați-vă la server.
[ ]
Salvați noul profil de rețea și ieșiți.
Setările de conectare pentru cameră și computer sunt acum finalizate.
Acum puteți accesa și controla camera de pe un computer sau dispozitiv inteligent, așa cum este descris în „Server HTTP” ( Server HTTP ).
Mod de încărcare FTP
Urmați instrucțiunile de pe ecran pentru a crea un profil de rețea.
-
În meniul de configurare, selectați [ ], apoi evidențiați [ ] și apăsați 2 .
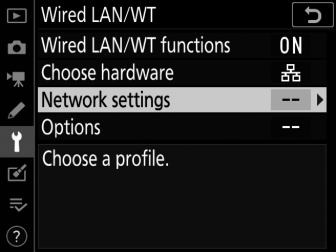
Camera va afișa o listă de profiluri de rețea.
-
Evidenţiaţi [ ] şi apăsaţi 2 .
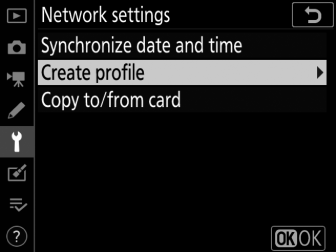
-
Vi se va solicita să alegeți între asistentul de conectare și configurarea manuală.
-
Rețineți că [ ] nu va fi disponibil dacă lista de profiluri conține deja nouă profiluri. Înainte de a crea un profil nou, trebuie mai întâi să ștergeți un profil existent folosind butonul O ( Q ).
-
-
Evidenţiaţi [ ] şi apăsaţi 2 .
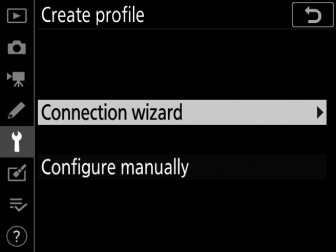
Vrăjitorul de conectare va porni.
Configurare manualăAlegeți [ ] pentru a ajusta setările manual.
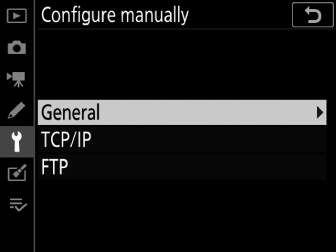
-
Selectați [ ].
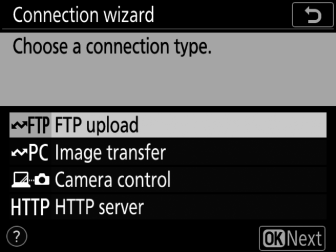
Numele profilului implicit va fi afișat când apăsați J .
-
Redenumiți noul profil de rețea.
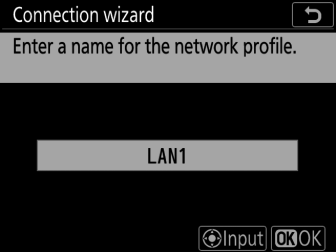
-
Pentru a trece la selectarea adresei IP fără a redenumi profilul, apăsați J .
-
Numele profilului va apărea în lista [ ] > [ ] din meniul de configurare a camerei.
-
Pentru a redenumi profilul, apăsați în centrul selectorului multiplu.
-
-
Obțineți sau selectați o adresă IP.
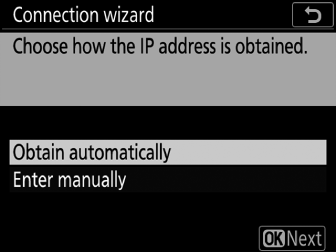
-
Evidențiați una dintre următoarele opțiuni și apăsați J :
Opțiune
Descriere
[ ]
Selectați această opțiune dacă rețeaua este configurată să furnizeze automat adresa IP. Un mesaj „configurare finalizată” va fi afișat odată ce a fost atribuită o adresă IP.
[ ]
Introduceți manual adresa IP și masca de subrețea.
-
Apăsați în centrul selectorului multiplu pentru a afișa un dialog în care puteți introduce manual o adresă IP.
-
Rotiți selectorul principal de comandă pentru a evidenția segmentele.
-
Apăsați 4 sau 2 pentru a modifica segmentul evidențiat și apăsați în centrul selectorului multiplu pentru a salva modificările.
-
Apoi, apăsați J ; va fi afișat un mesaj „configuration complete”. Apăsați din nou J pentru a afișa masca de subrețea.
-
Apăsați 1 sau 3 pentru a edita masca de subrețea și apăsați J ; va fi afișat un mesaj „configuration complete”.
-
-
Apăsați J pentru a continua când este afișat mesajul „Configurare finalizată”.
-
-
Alegeți tipul de server.
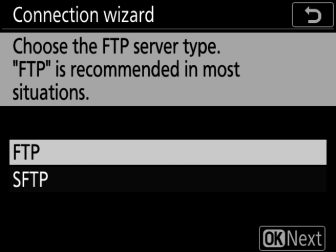
Evidențiați [ ] sau [ ] ( ftp securizat ) și apăsați J .
-
Introduceți adresa IP.
-
Apăsați în centrul selectorului multiplu și introduceți adresa URL a serverului sau adresa IP.
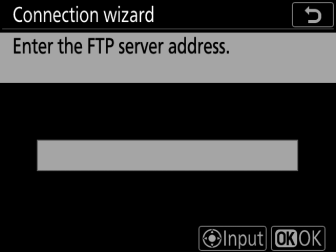
-
Apăsați J când introducerea este completă.
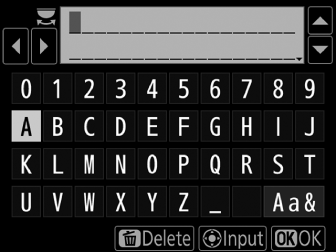
-
Apăsați din nou J pentru a vă conecta la serverul ftp. Vi se va solicita să alegeți o metodă de conectare.
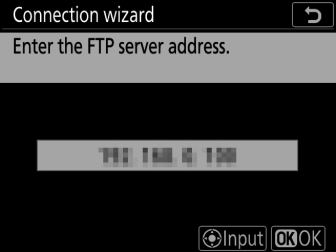
-
-
Autentificare.
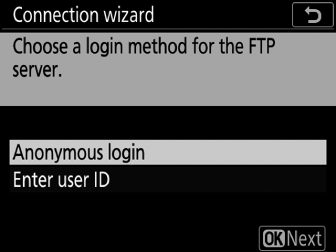
Evidențiați una dintre următoarele opțiuni și apăsați J .
Opțiune
Descriere
[ ]
Selectați această opțiune dacă serverul nu necesită un ID de utilizator sau o parolă. Această opțiune poate fi utilizată numai cu servere care sunt configurate pentru autentificare anonimă. Dacă autentificarea are succes, camera vă va solicita să alegeți o destinație.
[ ]
Introduceți un ID de utilizator și o parolă. Apăsați J pentru a vă conecta când introducerea este completă. Dacă autentificarea are succes, camera vă va solicita să alegeți o destinație.
Setări firewallPorturile TCP 21 și 32768 până la 61000 sunt utilizate pentru [ ], porturile TCP 22 și 32768 până la 61000 pentru [ ]. Transferul de fișiere poate fi blocat dacă firewall-ul serverului nu este configurat pentru a permite accesul la aceste porturi.
-
Alegeți un folder de destinație.
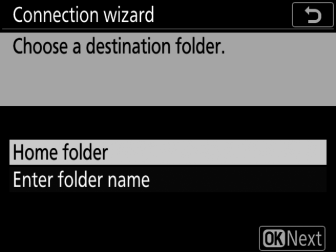
Evidențiați una dintre următoarele opțiuni și apăsați J .
Opțiune
Descriere
[ ]
Selectați această opțiune pentru a selecta folderul principal al serverului ca destinație pentru fotografiile încărcate de pe cameră. Dacă operațiunea a reușit, va fi afișat un dialog „Configurare finalizată”.
[ ]
Introduceți manual numele folderului de destinație. Dosarul trebuie să existe deja pe server. Introduceți numele și calea folderului când vi se solicită și apăsați J pentru a afișa dialogul „Configurare finalizată”.
-
Ieși din vrăjitor.
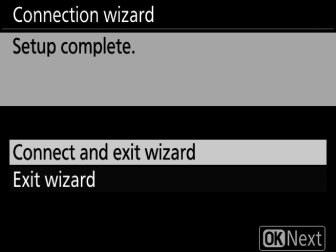
Evidențiați una dintre următoarele opțiuni și apăsați J .
Opțiune
Descriere
[ ]
Salvați noul profil de rețea și conectați-vă la server.
[ ]
Salvați noul profil de rețea și ieșiți.
Setările de conectare pentru cameră și serverul ftp sunt acum finalizate.
Acum puteți încărca imagini așa cum este descris în „Încărcare pe computere și servere FTP” ( Încărcați pe computere și servere FTP ).

