Server HTTP
Vizualizați fotografiile de pe cardul de memorie al camerei sau faceți fotografii din browserul web pe un computer sau dispozitiv inteligent.
-
Pentru mai multe informații despre cerințele de sistem, consultați „Cerințe de sistem pentru serverul HTTP” ( Cerințe de sistem pentru serverul HTTP ).
-
Până la cinci utilizatori pot accesa camera simultan. Doar unul, însă, poate face fotografii sau edita text.
-
Rețineți că temporizatorul de așteptare nu va expira automat când camera este în modul server http.
-
Selectați [ ] pentru [ ] > [ ] în meniul de configurare.
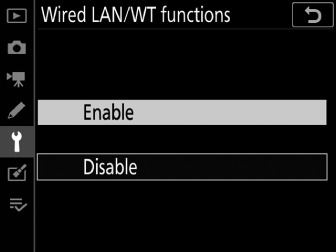
-
Când apăsați J , camera se va conecta folosind cel mai recent profil de rețea utilizat. Pentru a vă conecta folosind un alt profil, treceți la Pasul 2. În caz contrar, continuați la Pasul 3.
-
Când se stabilește o conexiune, adresa URL care va fi utilizată pentru conectarea la cameră va apărea pe afișajul [ ].
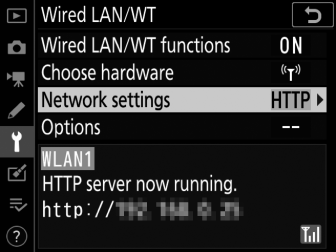
-
-
Alegeți un profil de server http în ecranul [ ].
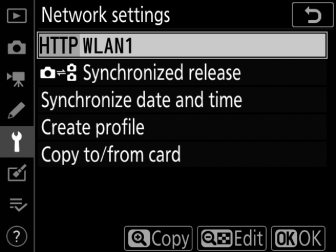
-
Profilurile serverului HTTP sunt indicate de o pictogramă M
-
Când apăsați J , camera va ieși pe afișajul [ ] și va iniția conexiunea. Numele rețelei va fi afișat cu verde pe afișajul [ ] odată ce se stabilește o conexiune.
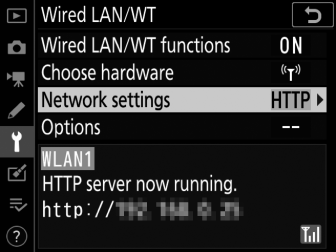
-
-
Lansați browserul web pe computer sau pe dispozitivul inteligent.
-
Introduceți adresa URL a camerei („http://” urmată de adresa IP a camerei) în câmpul de adresă a ferestrei browserului.
-
Introduceți URL-ul afișat pe afișajul [ ] al camerei.
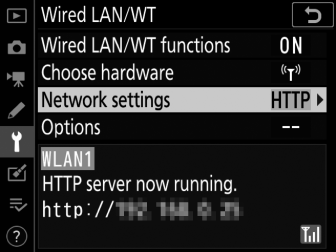
-
Va fi afișat un dialog de conectare.
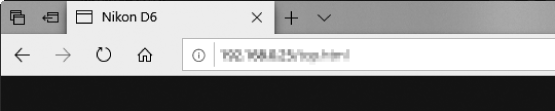
-
-
Introduceți numele de utilizator și parola în caseta de dialog de conectare a browserului web.
-
Va fi afișată pagina de pornire a serverului.
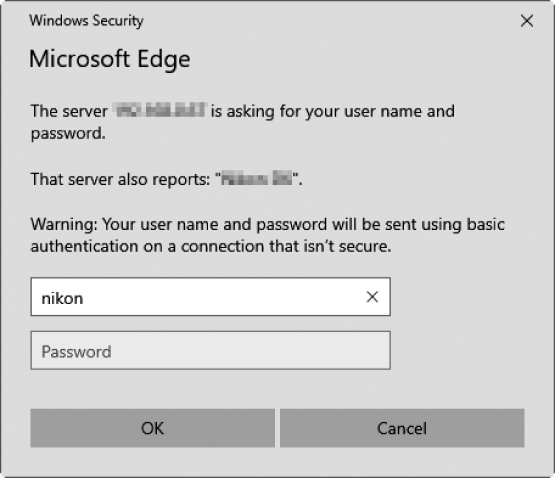 Nume de utilizator și parolă
Nume de utilizator și parolăNumele de utilizator și parola utilizate pentru autentificare din browserele web pot fi selectate utilizând [ ] > [ ] > [ ] din meniul de configurare.
-
-
Faceți clic pe [ ] și alegeți opțiunea dorită.
Alegeți limba dorită.
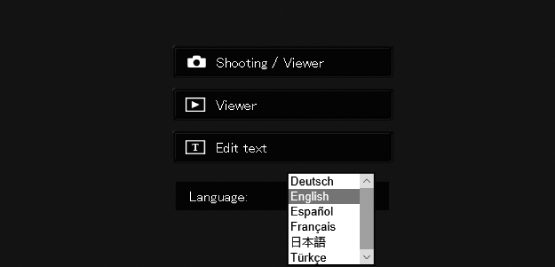
-
Alegeți [ ], [ ] sau [ ].
Opțiune
Descriere
[ ]
Controlați camera și faceți fotografii de la distanță dintr-un browser web pe un computer sau dispozitiv inteligent. De asemenea, puteți vizualiza imagini ( browsere web pentru computer, Android și iPad , browsere web iPhone ).
-
Numai un utilizator se poate conecta la un moment dat. Această opțiune nu este afișată dacă un alt utilizator este conectat în prezent utilizând [ ] sau [ ].
[ ]
Vizualizați imaginile de pe cardul de memorie al camerei dintr-un browser web pe un computer sau pe un dispozitiv inteligent ( Fereastra Viewer , The Viewer Window ).
-
Până la cinci utilizatori se pot conecta simultan. Rețineți, totuși, că numai patru utilizatori se vor putea conecta la un moment dat dacă un alt utilizator este conectat în prezent utilizând [ ] sau [ ].
[ ]
Utilizați un browser web pe un computer sau pe un dispozitiv inteligent pentru a edita comentariile de imagine și informațiile despre drepturile de autor și IPTC stocate pe cameră ( Fereastra de editare a textului , Fereastra de editare a textului ).
-
Numai un utilizator se poate conecta la un moment dat. Această opțiune nu este afișată dacă un alt utilizator este conectat în prezent utilizând [ ] sau [ ].
-
[ Wired LAN/WT] Afișare stare
Afișajul [ ] arată următoarele:
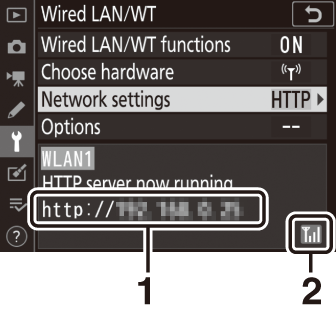
| 1 |
Stare : starea conexiunii la gazdă. URL-ul camerei este afișat atunci când se stabilește o conexiune. Erorile și codurile de eroare sunt, de asemenea, afișate aici ( Depanarea transmițătorului Ethernet/Wireless ). |
|---|
| 2 |
Puterea semnalului : conexiunile Ethernet sunt afișate cu % . Când camera este conectată la o rețea fără fir, pictograma arată în schimb puterea semnalului wireless. |
|---|
Funcționarea a fost confirmată cu următoarele sisteme:
|
Windows |
|
|---|---|
|
OS |
Windows 10, Windows 8.1 |
|
Browser |
|
|
macOS |
|
|---|---|
|
OS |
macOS versiunea 10.14, 10.13 sau 10.12 |
|
Browser |
|
|
Sistem de operare Android |
|
|---|---|
|
OS |
Android versiunea 9.0 sau 8.1 |
|
Browser |
Crom |
|
iOS |
|
|---|---|
|
OS |
iOS versiunea 12 sau 11 |
|
Browser |
Versiunea de Safari inclusă cu sistemul de operare |
Starea conexiunii este indicată de indicatorul rețelei camerei. 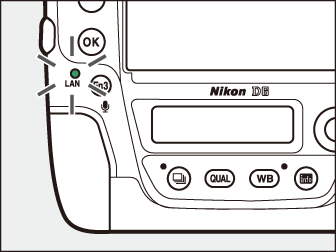
|
Indicator de rețea |
stare |
|---|---|
|
I (oprit) |
|
|
K (verde) |
În așteptarea conectării. |
|
H (luminează intermitent în verde) |
Conectat. |
|
H (luminează intermitent) |
Eroare. |
Starea conexiunii este afișată și în vizorul camerei. T este afișat când camera este conectată prin Ethernet, U când este conectată la o rețea fără fir. Pictograma va clipi dacă apare o eroare. 
Browsere web pentru computer, Android și iPad
Faceți clic sau atingeți pentru a ajusta setările camerei.
-
Pentru informații despre afișajele pentru iPhone, consultați „ Browsere Web iPhone” ( Browsere Web iPhone ).
Fereastra de tragere
Următoarele comenzi pot fi accesate selectând [ ] pe pagina de pornire a serverului. Pentru a afișa vizualizarea prin obiectivul camerei în zona vizorului, atingeți sau faceți clic pe butonul „vizualizare live”.

| 1 |
butonul Acasă |
|---|---|
| 2 |
butonul Vizualizare |
| 3 |
Buton Trage |
| 4 |
vizor |
| 5 |
Buton de deconectare |
| 6 |
Panou de afișare |
| 7 |
Modul de expunere |
| 8 |
Setările camerei |
|---|---|
| 9 |
Butonul de testare |
| 10 |
Buton de declanșare |
| 11 |
Buton de vizualizare live |
| 12 |
Buton pentru fotografiere/film |
| 13 |
Butoane de focalizare |
| 14 |
Butoane de zoom |
|
Opțiune |
Descriere |
|---|---|
|
Panou de afișare |
Vizualizați indicatorul de expunere, nivelul bateriei și numărul de expuneri rămase. |
|
Setările camerei |
Reglați setările pentru fotografiere sau înregistrarea filmelor. Ajustările se fac făcând clic sau atingând pictogramele. |
|
Buton de declanșare |
|
|
Butonul de testare |
Faceți o fotografie de test și afișați-o în vizor. Imaginea nu este înregistrată pe cardul de memorie al camerei. |
Când vizualizarea prin obiectivul camerei este afișată în zona vizorului, apăsarea a buton al camerei va afișa vizualizarea prin obiectiv pe monitorul camerei. Apăsați din nou butonul a pentru a încheia vizualizarea live pe cameră.
Rotirea selectorului de mod de eliberare a camerei la S (selectarea modului de eliberare rapidă) activează butonul pentru modul de eliberare a ferestrei browserului, care poate fi folosit pentru a alege dintre modurile de eliberare continuă cu un singur cadru, de mare viteză și de eliberare continuă de viteză mică. În modurile de declanșare continuă la viteză mare și mică, camera face fotografii în timp ce butonul de declanșare a browserului este apăsat. 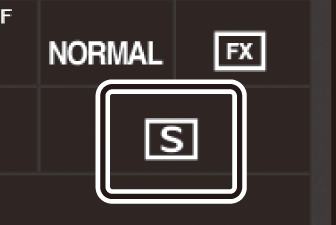
Dimensiunea ajustării focalizării crește odată cu distanța dintre buton și centrul afișajului. Folosiți q pentru creșteri mai mici, w pentru creșteri mai mari. 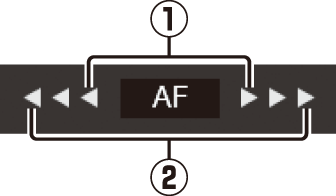
Pentru a focaliza, faceți clic sau atingeți subiectul în zona vizorului.
Fereastra de vizualizare
Fereastra de vizualizare poate fi accesată selectând [ ] pe pagina de pornire a serverului sau făcând clic sau atingând butonul „Vizualizare” din fereastra de fotografiere. Fereastra de vizualizare oferă o gamă de vizualizări în miniatură, bandă de film și cadru întreg.
Vizualizare miniaturi
Vizualizați mai multe imagini mici („miniatură”) pe pagină.
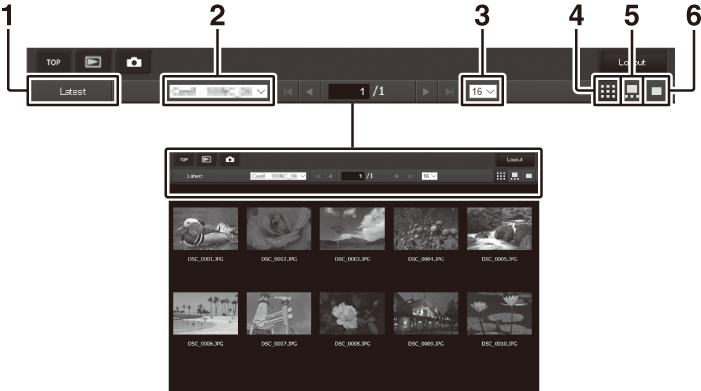
| 1 |
Vizualizați cea mai recentă imagine din dosar |
|---|---|
| 2 |
Selectarea folderului |
| 3 |
Miniaturi pe pagină |
| 4 |
Vizualizare miniaturi |
|---|---|
| 5 |
Vedere bandă de film |
| 6 |
Vedere cadru întreg |
Vizualizare bandă de film
Alegeți imaginea afișată din miniaturile din partea de jos a ferestrei.
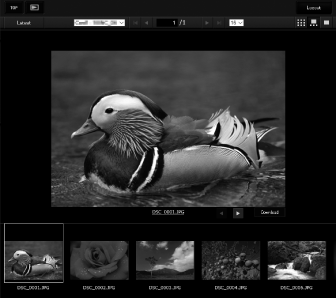
Vizualizare cadru întreg
Faceți clic sau atingeți miniaturi pentru a afișa imaginile cadru întreg.
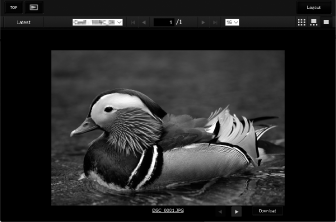
Faceți clic sau atingeți butonul [ ] pentru a salva imaginea curentă pe computer sau pe dispozitivul inteligent.
Notele vocale sunt listate ca fișiere separate.
Filmele sunt indicate de 1 pictograme.
Fereastra de editare a textului
Selectarea [ ] pe pagina de start a serverului afișează fereastra de editare a textului. Fereastra de editare a textului este utilizată pentru a edita comentariile de imagine și informațiile despre copyright și IPTC stocate pe cameră.
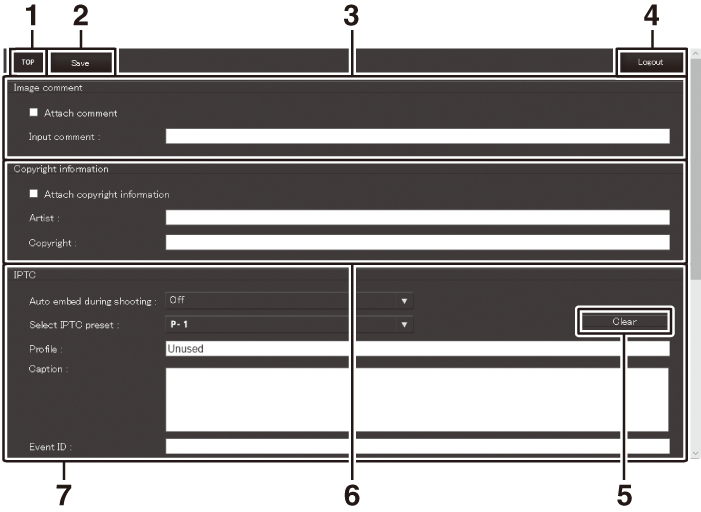
| 1 |
butonul Acasă |
|---|---|
| 2 |
butonul Salvare |
| 3 |
Comentariu imagine |
| 4 |
Buton de deconectare |
| 5 |
Butonul de ștergere |
|---|---|
| 6 |
Informații privind drepturile de autor |
| 7 |
informații IPTC |
Modificările nu sunt salvate automat. Faceți clic sau atingeți butonul „Salvare” pentru a salva modificările.
Dacă faceți clic sau atingeți butonul „Șterge”, textul afișat este șters imediat. Textul va fi șters chiar dacă ieșiți fără să faceți clic pe butonul „salvare”.
[ ]
Adăugați un comentariu la fotografiile noi pe măsură ce sunt realizate. Comentariile pot fi vizualizate în fila [ ] NX Studio.
|
Opțiune |
Descriere |
|---|---|
|
[ ] |
Selectați ( M ) această opțiune pentru a activa comentariile. Comentariul curent va fi adăugat la toate fotografiile făcute după ce faceți clic pe butonul „salvare”. |
|
[ ] |
Introduceți un comentariu de până la 36 de caractere. |
[ ]
Adăugați informații despre drepturile de autor la fotografiile noi pe măsură ce sunt realizate. Informațiile privind drepturile de autor pot fi vizualizate în fila [ ] NX Studio.
|
Opțiune |
Descriere |
|---|---|
|
[ ] |
Selectați ( M ) această opțiune pentru a activa informațiile privind drepturile de autor. Informațiile actuale privind drepturile de autor vor fi adăugate la toate fotografiile făcute după ce faceți clic pe butonul „salvare”. |
|
[ ]/[ Drepturi de ] |
Introduceți un nume de fotograf cu o lungime de până la 36 de caractere și un nume de deținător al drepturilor de autor de până la 54 de caractere. |
-
Pentru a preveni utilizarea neautorizată a numelor artistului sau deținătorului drepturilor de autor, dezactivați [ ] înainte de a împrumuta sau a transfera camera unei alte persoane. De asemenea, va trebui să vă asigurați că câmpurile pentru artist și drepturile de autor sunt goale.
-
Nikon nu își asumă răspunderea pentru orice daune sau dispute care decurg din utilizarea opțiunii [ de autor].
-
Comentariile la imagini pot fi vizualizate pe pagina [ ] a afișajului cu informații despre fotografiile camerei.
-
Pentru a afișa pagina [ ], selectați ( M ) atât [ ], cât și [ ] pentru [ ] în meniul de redare.
-
Informațiile privind drepturile de autor pot fi vizualizate pe pagina [ ] a afișajului cu informații despre fotografiile camerei.
-
Pentru a afișa pagina [ ], selectați ( M ) atât [ ], cât și [ ] pentru [ ] în meniul de redare.
[ ]
Încorporați presetări IPTC în fotografii pe măsură ce sunt realizate.
|
Opțiune |
Descriere |
|---|---|
|
[ ] |
Selectarea [ ] afișează o listă de presetări IPTC. Evidențiați o presetare și faceți clic sau atingeți butonul „salvare” pentru a încorpora presetarea selectată în toate fotografiile ulterioare. Selectați [ ] pentru a face fotografii fără presetări IPTC. |
|
[ ] |
Alegerea [ ] afișează o listă de presetări IPTC. Alegeți o presetare pentru a copia pe cameră. |
Informațiile IPTC încorporate pot fi vizualizate selectând pagina IPTC din afișajul cu informații despre fotografie în timpul redării cadru întreg.
Browsere Web iPhone
Atingeți pentru a regla setările camerei.
-
Pentru informații despre afișajele computerului, Android sau iPad, consultați „Browserele web pentru computer, Android și iPad” ( Browsere web pentru computer, Android și iPad ).
Fereastra de tragere
Următoarele comenzi pot fi accesate selectând [ ] pe pagina de pornire a serverului. Utilizați butonul „Vizualizare live” pentru a iniția fotografia cu vizualizare live ( C ) sau pregătiți camera pentru filmare ( 1 ). Pentru a ieși din vizualizarea live, utilizați butonul „Vizualizare live” pentru a dezactiva vizualizarea live.
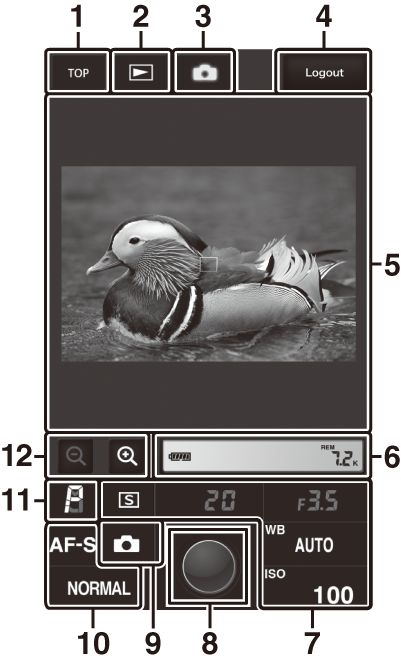
| 1 |
butonul Acasă |
|---|---|
| 2 |
butonul Vizualizare |
| 3 |
Buton Trage |
| 4 |
Buton de deconectare |
| 5 |
vizor |
| 6 |
Panou de afișare |
| 7 |
Setările camerei |
|---|---|
| 8 |
Buton de declanșare |
| 9 |
Buton de vizualizare live |
| 10 |
Setările camerei |
| 11 |
Modul de expunere |
| 12 |
Butoane de zoom |
Când vizualizarea prin obiectivul camerei este afișată în zona vizorului, apăsarea a buton al camerei va afișa vizualizarea prin obiectiv pe monitorul camerei. Apăsați din nou butonul a pentru a încheia vizualizarea live pe cameră.
Rotirea selectorului de mod de eliberare a camerei la S (selectarea modului de eliberare rapidă) activează butonul pentru modul de eliberare a ferestrei browserului, care poate fi folosit pentru a alege dintre modurile de eliberare continuă cu un singur cadru, de mare viteză și de eliberare continuă de viteză mică. În modurile de declanșare continuă la viteză mare și mică, camera face fotografii în timp ce butonul de declanșare a browserului este apăsat. 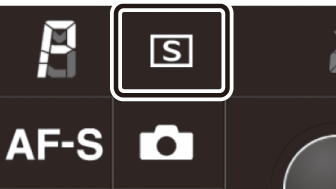
Pentru a focaliza, atingeți subiectul în zona vizorului.
Fereastra de vizualizare
Fereastra de vizualizare poate fi accesată selectând [ ] pe pagina principală a serverului sau atingând butonul „vizualizare” din fereastra de fotografiere. Fereastra de vizualizare iPhone oferă o gamă de vizualizări în miniatură și cadru întreg.
Vizualizare miniaturi
Vizualizați mai multe imagini mici („miniatură”) pe pagină. Atingeți miniaturi pentru a vizualiza imaginile cadru întreg.
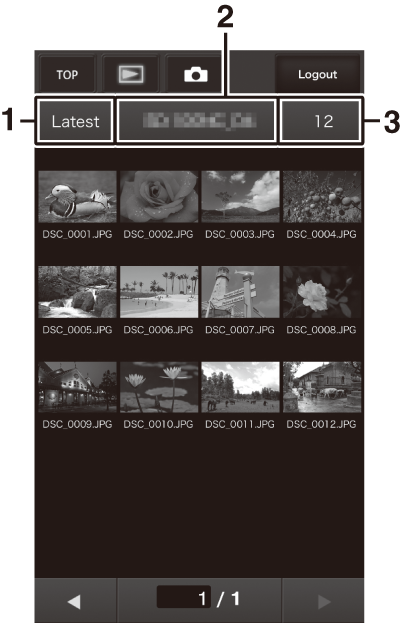
| 1 |
Vizualizați cea mai recentă imagine din dosar |
|---|---|
| 2 |
Selectarea folderului |
| 3 |
Miniaturi pe pagină |
|---|
Notele vocale sunt listate ca fișiere separate.
Filmele sunt indicate de 1 pictograme.
Vizualizare cadru întreg
Atingeți miniaturi pentru a afișa imaginile cadru întreg.
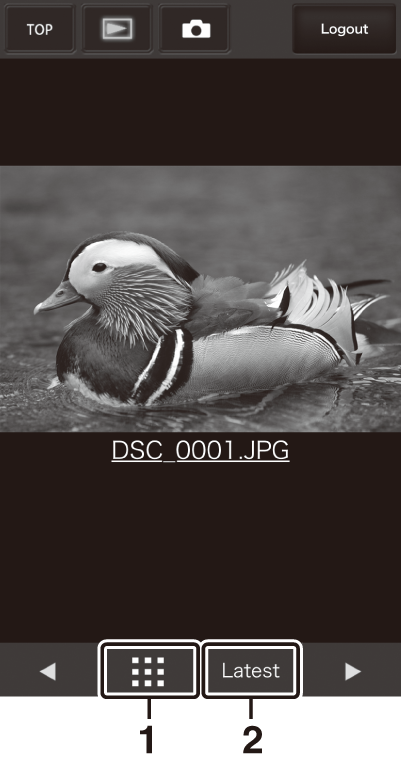
| 1 |
Vizualizare miniaturi |
|---|
| 2 |
Vizualizați cea mai recentă imagine din dosar |
|---|
Fereastra de editare a textului
Selectarea [ ] pe pagina de start a serverului afișează fereastra de editare a textului. Fereastra de editare a textului este utilizată pentru a edita comentariile de imagine și informațiile despre copyright și IPTC stocate pe cameră.
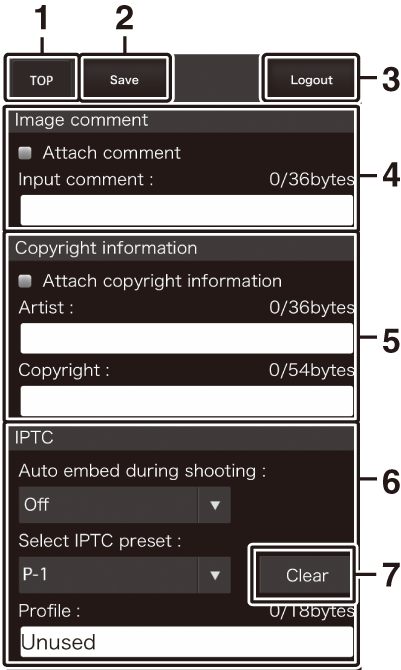
| 1 |
butonul Acasă |
|---|---|
| 2 |
butonul Salvare |
| 3 |
Buton de deconectare |
| 4 |
Comentariu imagine ( Fereastra de editare a textului ) |
| 5 |
Informații privind drepturile de autor ( fereastra de editare a textului ) |
|---|---|
| 6 |
Informații IPTC ( fereastra de editare a textului ) |
| 7 |
Butonul de ștergere |
Modificările nu sunt salvate automat. Atingeți butonul „Salvare” pentru a salva modificările.

