Csatlakozás számítógépekhez Wi-Fi-n keresztül
- Miben segíthet a Wi-Fi?
- A Wireless Transmitter Utility
- Infrastruktúra és hozzáférési pont módok
- Csatlakozás hozzáférési pont módban
- Csatlakozás infrastruktúra módban
- Képek feltöltése
- Leválasztás és újracsatlakozás
Miben segíthet a Wi-Fi?
Csatlakozzon Wi-Fi-n keresztül a kiválasztott képek számítógépre való feltöltéséhez.
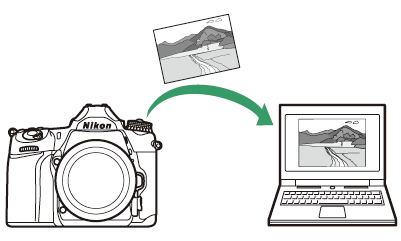
A Wireless Transmitter Utility
Miután konfigurálta a fényképezőgépet a csatlakozáshoz, párosítania kell a számítógéppel a Wireless Transmitter Utility segítségével, mielőtt képeket tudna feltölteni Wi-Fi-n keresztül. Az eszközök párosítása után a fényképezőgépről csatlakozhat a számítógéphez.
-
A Wireless Transmitter Utility egy számítógépes alkalmazás, amely letölthető a Nikon letöltőközpontjából:
https://downloadcenter.nikonimglib.com/ -
A kiadási megjegyzések és a rendszerkövetelmények elolvasása után feltétlenül töltse le a legújabb verziót.
Infrastruktúra és hozzáférési pont módok
A kamera vagy vezeték nélküli útválasztón keresztül csatlakozhat egy meglévő hálózathoz (infrastruktúra mód), vagy közvetlen vezeték nélküli kapcsolaton keresztül (hozzáférési pont mód).
Access-Point mód
A kamera és a számítógép közvetlen vezeték nélküli kapcsolaton keresztül csatlakozik, a kamera pedig vezeték nélküli LAN hozzáférési pontként működik, és nincs szükség bonyolult beállításokra. Válassza ezt a lehetőséget, ha a szabadban dolgozik, vagy más olyan helyzetben, amikor a számítógép még nem csatlakozik vezeték nélküli hálózathoz. A számítógép nem tud csatlakozni az internethez, amíg a fényképezőgéphez csatlakozik.
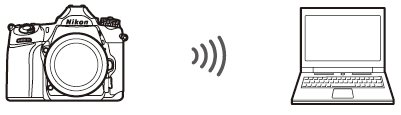
-
Új gazdagépprofil létrehozásához válassza a [ ] lehetőséget a csatlakozási varázslóban.
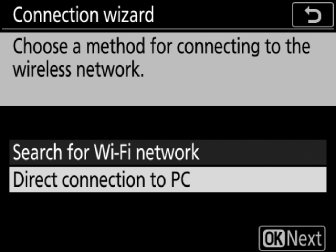
Infrastruktúra mód
A kamera vezeték nélküli útválasztón keresztül csatlakozik a számítógéphez egy meglévő hálózaton (beleértve az otthoni hálózatokat is). A számítógép továbbra is csatlakozhat az internethez, miközben a fényképezőgéphez csatlakozik.
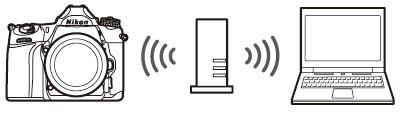
-
Új hálózati profil létrehozásához válassza a [ ] lehetőséget a csatlakozási varázslóban.
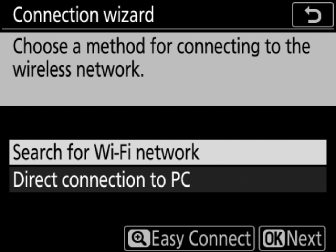
Ez az útmutató feltételezi, hogy meglévő vezeték nélküli hálózaton keresztül csatlakozik. A helyi hálózaton kívüli számítógépekhez való csatlakozás nem támogatott.
Csatlakozás hozzáférési pont módban
Kövesse az alábbi lépéseket a közvetlen vezeték nélküli kapcsolat létrehozásához hozzáférési pont módban lévő számítógéphez.
-
Hálózati beállítások megjelenítése.
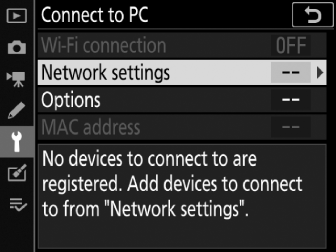
Válassza a [ ] lehetőséget a fényképezőgép beállítási menüjében, majd jelölje ki a [ ] lehetőséget, és nyomja meg 2 gombot.
-
Válassza a [ ] lehetőséget.
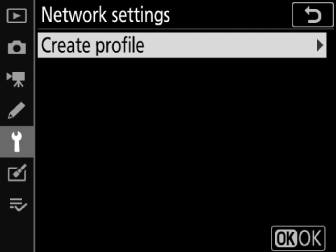
Jelölje ki a [ ] lehetőséget, és nyomja meg J gombot.
-
Válassza a [ ] lehetőséget.
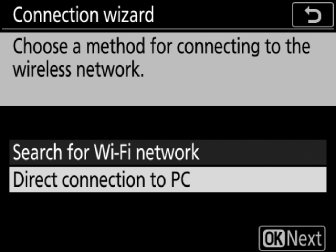
-
Jelölje ki a [ ] lehetőséget, és nyomja meg J gombot.
-
Megjelenik a kamera SSID azonosítója és a titkosítási kulcs.
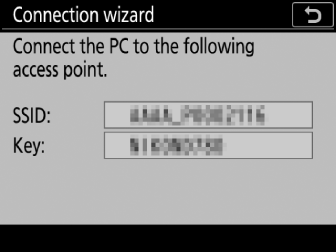
-
-
Csatlakozás a számítógépről.
Windows :
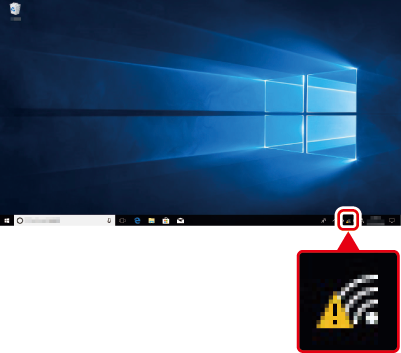
Kattintson a vezeték nélküli LAN ikonra a tálcán, és válassza ki a kamera által a 3. lépésben megjelenített SSID-t. Amikor a rendszer kéri a hálózati biztonsági kulcs megadását, adja meg a kamera által a 3. lépésben megjelenített titkosítási kulcsot.
macOS :
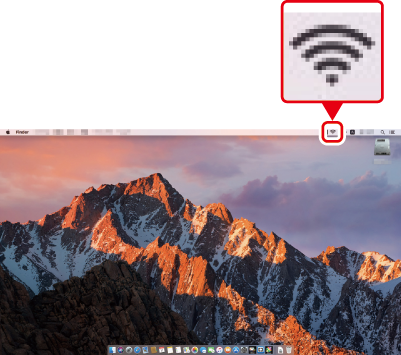
Kattintson a vezeték nélküli LAN ikonra a menüsorban, és válassza ki a kamera által a 3. lépésben megjelenített SSID-t. Amikor a rendszer jelszó megadására kéri, adja meg a kamera által a 3. lépésben megjelenített titkosítási kulcsot.
-
Indítsa el a Wireless Transmitter Utility .
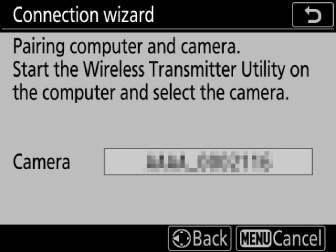
Amikor a rendszer kéri, indítsa el a Wireless Transmitter Utility a számítógépen.
-
Válassza ki a kamerát.
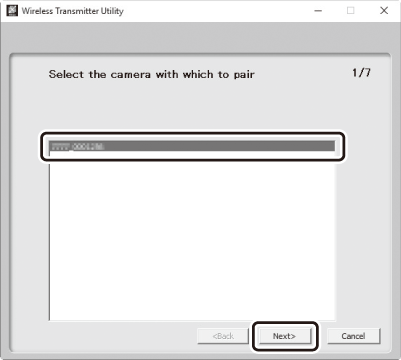
A Wireless Transmitter Utility alkalmazásban válassza ki az 5. lépésben megjelenő kameranevet, majd kattintson a [ ] gombra.
-
Írja be a hitelesítési kódot.
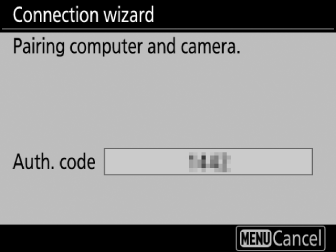
-
A kamera megjelenít egy hitelesítési kódot.
-
Írja be a hitelesítési kódot a Wireless Transmitter Utility által megjelenített párbeszédablakban, majd kattintson a [ ] gombra.
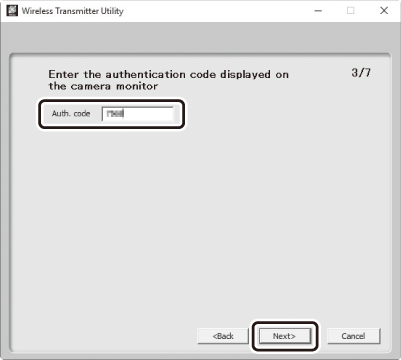
-
-
Fejezze be a párosítási folyamatot.
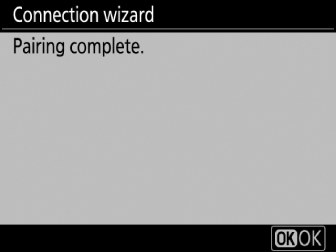
-
Amikor a fényképezőgép üzenetet jelenít meg, amely jelzi, hogy a párosítás befejeződött, nyomja meg J .
-
A Wireless Transmitter Utility programban kattintson a [ ] gombra. A rendszer felkéri a célmappa kiválasztására; További információért tekintse meg a Wireless Transmitter Utility online súgóját.
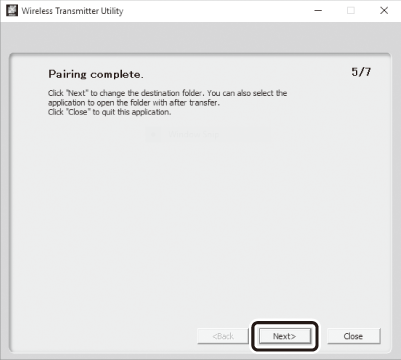
-
A párosítás befejeztével vezeték nélküli kapcsolat jön létre a fényképezőgép és a számítógép között.
-
-
Ellenőrizze a kapcsolatot.
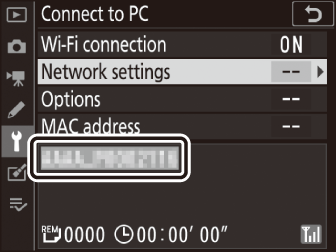
-
Amikor létrejött a kapcsolat, a hálózati SSID zöld színnel jelenik meg a fényképezőgép [ ] menüben.
-
Ha a kamera SSID-je nem zölden jelenik meg, csatlakozzon a fényképezőgéphez a számítógép vezeték nélküli hálózatok listáján keresztül.
-
Most, hogy a vezeték nélküli kapcsolat létrejött, képeket tölthet fel a számítógépre a „Képek feltöltése” részben leírtak szerint ( Képek feltöltése ).
Csatlakozás infrastruktúra módban
Kövesse az alábbi lépéseket egy meglévő hálózaton lévő számítógéphez való csatlakozáshoz infrastruktúra módban.
-
Hálózati beállítások megjelenítése.
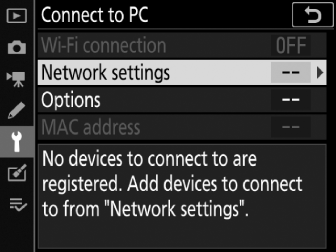
Válassza a [ ] lehetőséget a fényképezőgép beállítási menüjében, majd jelölje ki a [ ] lehetőséget, és nyomja meg 2 gombot.
-
Válassza a [ ] lehetőséget.
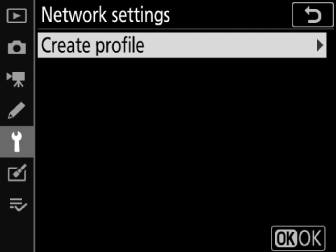
Jelölje ki a [ ] lehetőséget, és nyomja meg 2 gombot.
-
Meglévő hálózatok keresése.
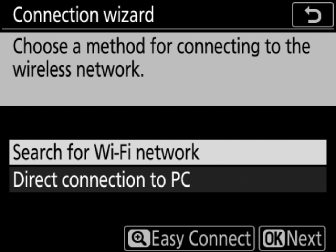
Jelölje ki a [ ] elemet, és nyomja meg J . A kamera megkeresi a közelben jelenleg aktív hálózatokat, és név szerint (SSID) listázza azokat.
[ ]Ha SSID vagy titkosítási kulcs megadása nélkül szeretne csatlakozni, nyomja meg X ( T ) gombot a 3. lépésben, majd nyomja meg J gombot, és válasszon a következő lehetőségek közül:
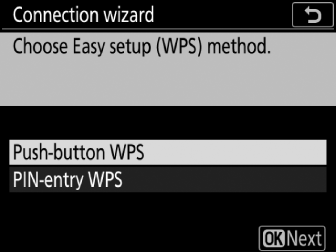
-
[ ]: Nyomógombos WPS-t támogató útválasztókhoz. Nyomja meg a WPS gombot az útválasztón, majd nyomja meg a fényképezőgép J gombját a csatlakozáshoz.
-
[ ]: A kamera megjeleníti a PIN kódot; a csatlakozáshoz számítógép segítségével írja be a PIN-kódot az útválasztóba (további információért lásd az útválasztóhoz mellékelt dokumentációt).
A csatlakoztatás után folytassa a 6. lépéssel.
-
-
Válasszon hálózatot.
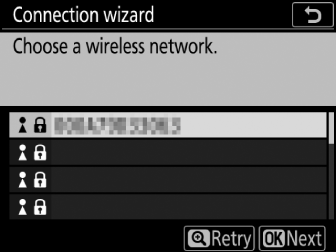
Jelöljön ki egy hálózati SSID-t, és nyomja meg J gombot (ha a kívánt hálózat nem jelenik meg, nyomja meg X / T gombot az újbóli kereséshez). A titkosított hálózatokat egy O ikon jelzi; ha a kiválasztott hálózat titkosított, akkor a rendszer kéri, hogy adja meg a titkosítási kulcsot az 5. lépésben leírtak szerint. Ha a hálózat nincs titkosítva, folytassa a 6. lépéssel.
Rejtett SSID-kA rejtett SSID-vel rendelkező hálózatokat üres bejegyzések jelzik a hálózatlistában. Ha kijelöl egy üres bejegyzést, és megnyomja J gombot, a rendszer felkéri a hálózat nevének megadására; nyomja meg J gombot, írjon be egy nevet, majd nyomja meg X ( T ) gombot. Nyomja meg ismét X ( T ) gombot az 5. lépéshez való továbblépéshez.
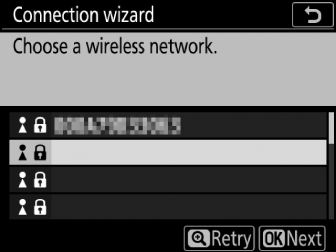
-
Adja meg a titkosítási kulcsot.
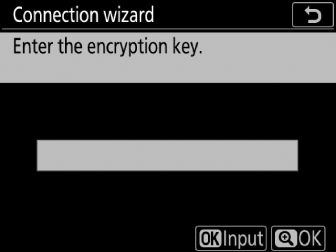
-
Amikor a rendszer kéri a vezeték nélküli útválasztó titkosítási kulcsának megadását, nyomja meg J gombot.
-
Ezután írja be a kulcsot az alábbiak szerint. A titkosítási kulccsal kapcsolatos információkért tekintse meg a vezeték nélküli útválasztó dokumentációját. Nyomja meg X ( T ) gombot, amikor a bevitel befejeződött.
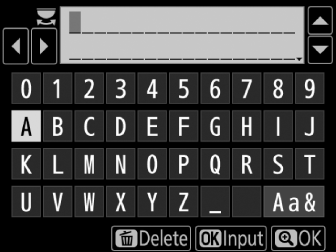
-
Nyomja meg ismét X ( T ) gombot a csatlakozás elindításához. A kapcsolat létrejötte után néhány másodpercig egy üzenet jelenik meg.
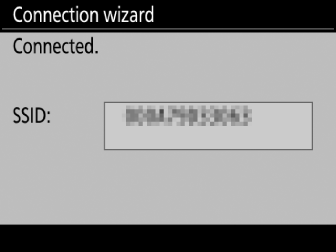
-
-
Szerezzen be vagy válasszon IP-címet.
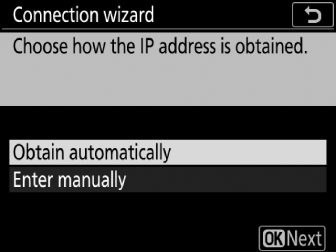
-
Jelölje ki az alábbi lehetőségek egyikét, és nyomja meg J gombot.
-
[ ]: Válassza ezt a lehetőséget, ha a hálózat úgy van beállítva, hogy automatikusan adja meg az IP-címet.
-
[ ]: Nyomja meg J ; egy párbeszédablak jelenik meg, ahol manuálisan megadhatja az IP-címet. Forgassa el a fő vezérlőtárcsát a szegmensek kijelöléséhez, nyomja meg 4 vagy 2 gombot a módosításhoz, és nyomja meg J gombot az elfogadáshoz. Nyomja meg X ( T ) gombot, hogy kilépjen az „IP-cím konfigurálása kész” párbeszédablakba, amikor a bevitel befejeződött. X ( T ) ismételt megnyomása megjeleníti az alhálózati maszkot, amelyet 1 és 3 gombok megnyomásával szerkeszthet, a belépés befejeztével pedig J megnyomásával léphet ki.
-
-
Erősítse meg az IP-címet, és nyomja meg J a folytatáshoz.
-
-
Indítsa el a Wireless Transmitter Utility .
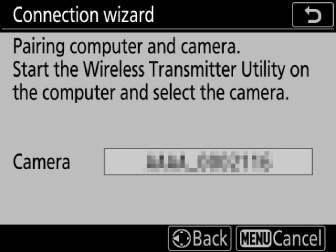
Amikor a rendszer kéri, indítsa el a Wireless Transmitter Utility a számítógépen.
-
Válassza ki a kamerát.
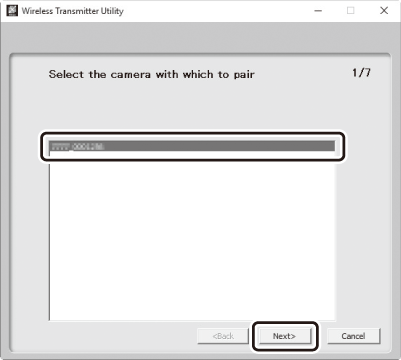
A Wireless Transmitter Utility alkalmazásban válassza ki a 7. lépésben megjelenő kameranevet, majd kattintson a [ ] gombra.
-
Írja be a hitelesítési kódot.
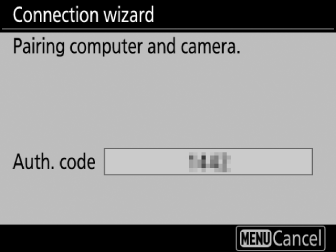
-
A kamera megjelenít egy hitelesítési kódot.
-
Írja be a hitelesítési kódot a Wireless Transmitter Utility által megjelenített párbeszédablakban, majd kattintson a [ ] gombra.
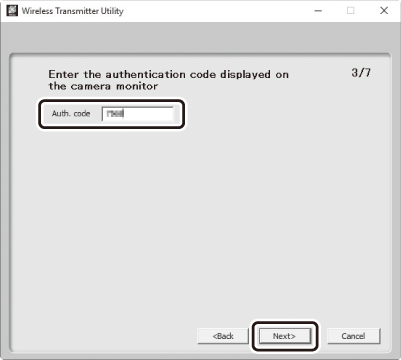
-
-
Fejezze be a párosítási folyamatot.
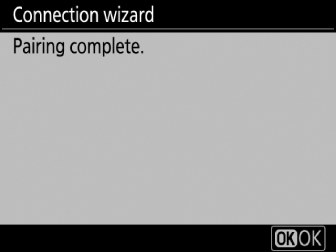
-
Amikor a fényképezőgép üzenetet jelenít meg, amely jelzi, hogy a párosítás befejeződött, nyomja meg J .
-
A Wireless Transmitter Utility programban kattintson a [ ] gombra. A rendszer felkéri a célmappa kiválasztására; További információért tekintse meg a Wireless Transmitter Utility online súgóját.
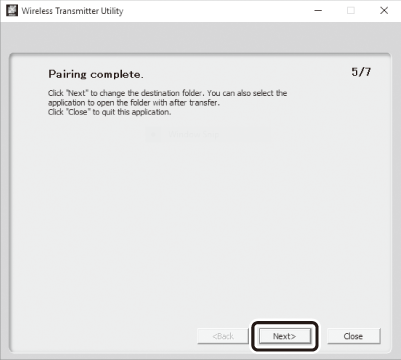
-
A párosítás befejeztével vezeték nélküli kapcsolat jön létre a fényképezőgép és a számítógép között.
-
-
Ellenőrizze a kapcsolatot.
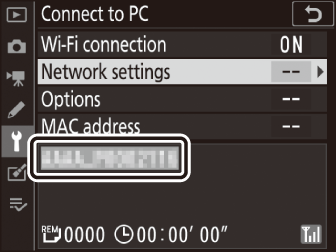
-
Amikor létrejött a kapcsolat, a hálózati SSID zöld színnel jelenik meg a fényképezőgép [ ] menüben.
-
Ha a kamera SSID-je nem zölden jelenik meg, csatlakozzon a fényképezőgéphez a számítógép vezeték nélküli hálózatok listáján keresztül.
-
Most, hogy a vezeték nélküli kapcsolat létrejött, képeket tölthet fel a számítógépre a „Képek feltöltése” részben leírtak szerint ( Képek feltöltése ).
Képek feltöltése
Kiválaszthatja a feltöltendő képeket a fényképezőgép lejátszási képernyőjén, vagy feltöltheti a képeket a készítésükkor.
Alapértelmezés szerint a képek a következő mappákba töltődnek fel:
-
Windows : \Felhasználók\(felhasználónév)\Pictures\ Wireless Transmitter Utility
-
macOS : /Felhasználók/(felhasználónév)/Pictures/ Wireless Transmitter Utility
A célmappa a Wireless Transmitter Utility segítségével választható ki. További információkért tekintse meg a segédprogram online súgóját.
A számítógép nem fér hozzá az internethez, amíg hozzáférési pont módban csatlakozik a fényképezőgéphez. Az internet eléréséhez szakítsa meg a kapcsolatot a fényképezőgéppel, majd csatlakozzon újra egy internet-hozzáféréssel rendelkező hálózathoz.
Képek kiválasztása feltöltésre
Kövesse az alábbi lépéseket a feltöltendő képek kiválasztásához.
-
Indítsa el a lejátszást.
Nyomja meg a K gombot a fényképezőgépen, és válassza ki a teljes képes vagy miniatűr lejátszást.
-
Jelenítse meg vagy jelölje ki a kívánt képet, majd nyomja meg a i gombot.
-
Válassza a [ ] lehetőséget.
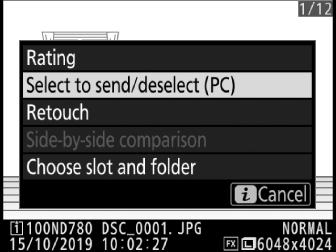
Jelölje ki a [ ], majd nyomja meg J gombot. A képen megjelenik egy fehér átviteli ikon. Ha a kamera jelenleg hálózathoz csatlakozik, a feltöltés azonnal megkezdődik; ellenkező esetben a feltöltés akkor kezdődik, amikor a kapcsolat létrejön. Feltöltés közben az átvitel ikon zöldre vált. További képek feltöltéséhez ismételje meg a 2–3. lépéseket.

-
Ha el szeretné távolítani az átviteli jelölést a kiválasztott képekről, ismételje meg a 2. és 3. lépést.
-
Ha az összes képről el szeretné távolítani az átviteli jelölést, válassza a [ ] > [ ] > [ ] a beállítás menüben.
Fényképek feltöltése készítésükkor
Ha új fényképeket szeretne feltölteni a készítésükkor, válassza a [
] lehetőséget a [
] > [
] > [
] lehetőségnél. A feltöltés csak a fénykép memóriakártyára való rögzítése után kezdődik meg; győződjön meg arról, hogy memóriakártya van a fényképezőgépben. A filmek, valamint a forgatás közben készült fényképek nem töltődnek fel automatikusan a rögzítés befejeztével, hanem a lejátszási képernyőről kell feltölteni őket.
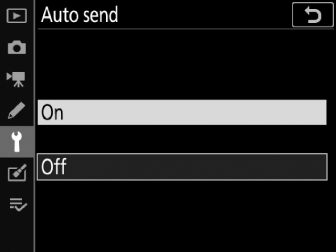
Az átviteli ikon
A feltöltés állapotát az átvitel ikon jelzi.

-
Y (fehér) : Küldés. A képet kiválasztottuk feltöltésre, de a feltöltés még nem kezdődött el.
-
X (zöld) : Küldés. Feltöltés folyamatban.
-
Y (kék): Elküldve. Feltöltés kész.
A Feltöltés állapotának kijelzője
A [ ] képernyőn a következő információk jelennek meg:
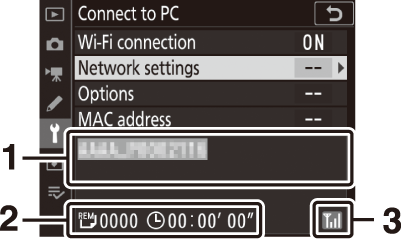
| 1 |
Állapot |
|---|---|
| 2 |
Képek / hátralévő idő |
| 3 |
Jelerősség |
|---|
-
Állapot : A gazdagéphez fűződő kapcsolat állapota. A kapcsolat létrejöttekor a gazdagép neve zölden jelenik meg.
Fájlok átvitele közben az állapotkijelzőn a „Now sending” (Küldés) felirat látható, előtte az elküldendő fájl neve. Az átvitel során fellépő hibák is itt jelennek meg.
-
Képek/ hátralévő idő : A fennmaradó képek elküldéséhez szükséges becsült idő.
-
Jelerősség : Vezeték nélküli jelerősség.
A vezeték nélküli átvitel megszakadhat, ha a jel elveszik, de a fényképezőgép kikapcsolásával, majd újra bekapcsolásával folytatható.
Leválasztás és újracsatlakozás
A kamera kapcsolata egy meglévő hálózattal felfüggeszthető vagy újraindítható az alábbiak szerint.
Leválasztás
Megszakíthatja a kapcsolatot a fényképezőgép kikapcsolásával, a beállítási menüben a [ ] > [ ] lehetőségnél a [ ] lehetőség kiválasztásával, vagy a [ ] > [ ] lehetőség kiválasztásával az állóképben. - fotózás i menü. A számítógéppel való kapcsolat akkor is megszakad, ha Wi-Fi vagy Bluetooth használatával csatlakozik egy okoseszközhöz.
Hiba történik, ha a számítógép vezeték nélküli kapcsolatát a fényképezőgép előtt letiltják. Először kapcsolja ki a kamera Wi-Fi-jét.
Újracsatlakozás
Meglévő hálózathoz való újracsatlakozáshoz tegye a következők egyikét:
-
válassza az [ ] lehetőséget a [ ] > [ ] lehetőségnél a beállítási menüben, vagy
-
válassza a [ ] > [ ] lehetőséget az állókép i menüben.
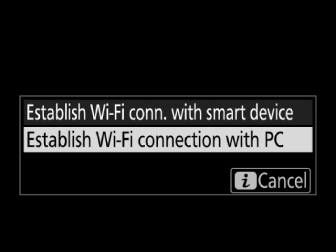
Csatlakozás előtt engedélyezze a kamera Wi-Fi-jét.
Ha a fényképezőgép egynél több hálózathoz rendelkezik profillal, akkor újra csatlakozik az utoljára használt hálózathoz. Más hálózatok a beállítás menü [ ] > [ ] elemével választhatók ki.

