i : Predvajanje
Če pritisnete i med zoomom predvajanja ali celozaslonskim predvajanjem ali predvajanjem sličic, se prikaže i za način predvajanja. Izberite možnosti z večnamenskim izbirnikom in J ter pritisnite i da zaprete meni in se vrnete na predvajanje.
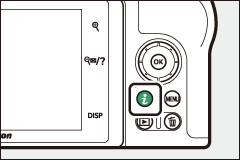
Možnosti, ki so na voljo v i razlikujejo glede na vrsto slike.
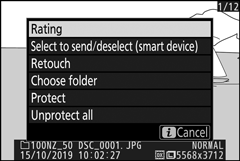
Fotografije : Če pritisnete i ko je fotografija izbrana, se prikažejo spodaj navedene možnosti.
- Hitro obrezovanje (prikazano samo med povečavo predvajanja): shranite kopijo trenutne slike, obrezano na območje, vidno na zaslonu. Ta možnost ni na voljo, ko so prikazani histogrami.
- Ocena : Ocenite trenutno sliko ( 0 Ocenite slike ).
- Izberite za pošiljanje/preklic izbire (pametna naprava/PC) : izberite trenutno sliko za nalaganje. Prikazana možnost se razlikuje glede na vrsto priključene naprave ( 0 Izberite za pošiljanje/preklic izbora ).
- Retuširanje: Uporabite možnosti menija za retuširanje ( 0 N menija za retuširanje: Ustvarjanje retuširana izvodov ), za ustvarjanje retuširana kopijo trenutne fotografije.
- Izberite mapo : izberite mapo za predvajanje. Označite mapo in pritisnite J za ogled slik v označeni mapi.
- Zaščiti : dodajte zaščito trenutni sliki ali odstranite zaščito ( 0 Zaščita slik pred brisanjem ).
- Odstrani zaščito za vse (ni na voljo med povečavo predvajanja): Odstranite zaščito za vse slike v mapi, ki je trenutno izbrana za mapo za predvajanje v meniju za predvajanje.
Filmi : spodnje možnosti so na voljo, ko je izbran film.
- Ocena : Ocenite trenutno sliko ( 0 Ocenite slike ).
- Izberite za pošiljanje/preklic izbire (PC) : izberite trenutno sliko za nalaganje. Prikazana možnost se razlikuje glede na vrsto priključene naprave ( 0 Izberite za pošiljanje/preklic izbora ).
- Nadzor glasnosti : prilagodite glasnost predvajanja.
- Obrezovanje filma : Obrežite posnetke iz trenutnega filma in urejeno kopijo shranite v novo datoteko ( 0 Izberite začetno/končno točko ).
- Izberite mapo : izberite mapo za predvajanje. Označite mapo in pritisnite J za ogled slik v označeni mapi.
- Zaščiti : dodajte zaščito trenutni sliki ali odstranite zaščito ( 0 Zaščita slik pred brisanjem ).
- Odstrani zaščito za vse : odstranite zaščito z vseh slik v mapi, ki je trenutno izbrana za mapo za predvajanje v meniju za predvajanje.
Filmi (predvajanje zaustavljeno) : Spodnje možnosti so na voljo, ko je predvajanje filma začasno zaustavljeno.
- Izberite začetno/končno točko : obrežite posnetek iz trenutnega filma in urejeno kopijo shranite v novo datoteko ( 0 Izberite začetno/končno točko ).
- Shrani trenutni okvir : shranite izbrani okvir kot fotografijo JPEG ( 0 Shrani trenutni okvir ).
Izberite za pošiljanje/preklic izbora
Sledite spodnjim korakom, da izberete trenutno sliko za nalaganje v pametno napravo ali računalnik. Možnosti i uporabljajo za izbiro slik za nalaganje, se razlikujejo glede na vrsto povezane naprave:
- Izberite za pošiljanje/preklic izbire (pametna naprava) : prikazano, ko je fotoaparat povezan s pametno napravo prek vgrajenega Bluetootha z uporabo elementa Poveži se s pametno napravo v nastavitvenem meniju ( 0 Poveži se s pametno napravo ).
- Izberite za pošiljanje/preklic izbire (PC) : prikazano, ko je fotoaparat povezan z računalnikom prek vgrajenega Wi-Fi-ja z uporabo elementa Poveži se z osebnim računalnikom v nastavitvenem meniju ( 0 Poveži z računalnikom ).
-
Izberite sliko.
Prikažite sliko v celozaslonskem predvajanju ali povečavi predvajanja ali jo izberite na seznamu sličic.
-
Izberite Izberi za pošiljanje/preklic izbire .
Pritisnite i da prikažete i , nato označite Izberi za pošiljanje/preklic in pritisnite J Slike, izbrane za nalaganje, so označene z ikono W za preklic izbire ponovite koraka 1 in 2.
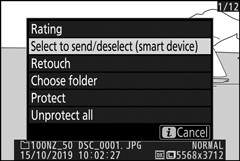
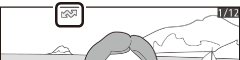
filmi
Filmov ni mogoče izbrati za nalaganje, ko je kamera povezana s pametno napravo prek aplikacije SnapBridge. Največja velikost datoteke za filme, naložene na druge načine, je 4 GB.
Izberite začetno/končno točko
Sledite spodnjim korakom, da ustvarite obrezane kopije filmov.
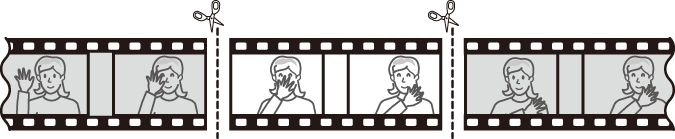
-
Prikažite celoten okvir filma.
-
Začasno ustavite film na novem začetnem kadru.
Predvajajte film, kot je opisano v »Ogled filmov« ( 0 Ogled filmov ), pritisnite J za začetek in nadaljevanje predvajanja in 3 za premor ter pritisnite 4 ali 2 ali zavrtite glavni gumb za ukaze, da poiščete želeni okvir. Vaš približen položaj v filmu je mogoče ugotoviti iz vrstice napredka filma. Začasno ustavite predvajanje, ko pridete do novega začetnega okvirja.
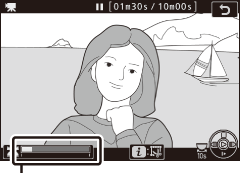
Vrstica napredka filma
-
Izberite Izberite začetno/končno točko .
Pritisnite i da prikažete i , nato označite Izberite začetno/končno točko in pritisnite J
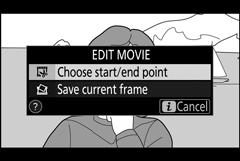
-
Izberite Začetna točka .
Če želite ustvariti kopijo, ki se začne od trenutnega okvirja, označite Začetna točka in pritisnite J Ko shranite kopijo v 9. koraku, bodo okvirji pred trenutnim okvirjem odstranjeni.
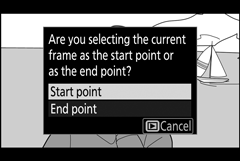
Začetna točka
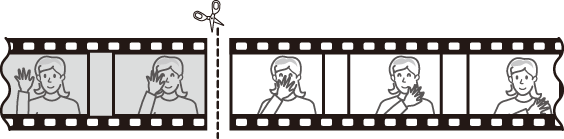
-
Potrdite novo začetno točko.
Če želeni okvir trenutno ni prikazan, pritisnite 4 ali 2 za previjanje naprej ali nazaj (če želite preskočiti na 10 s naprej ali nazaj, zavrtite glavni gumb za ukaze; če želite preskočiti na prvi ali zadnji okvir, zavrtite gumb za podukaze).
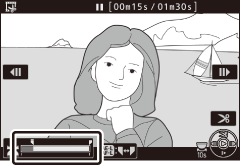
-
Izberite končno točko.
Pritisnite gumb A ( L ), da preklopite z začetne točke ( w ) na orodje za izbiro končne točke ( x ) in nato izberite zaključni okvir, kot je opisano v 5. koraku. Okvirji za izbranim okvirjem bodo odstranjeni, ko shranite kopirajte v 9. koraku.

A ( L ).
Končna točka
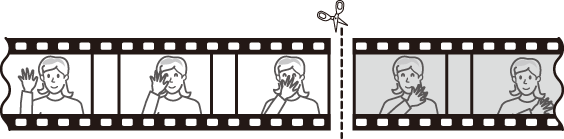
-
Ustvarite kopijo.
Ko se prikaže želeni okvir, pritisnite 1 .
-
Predogled filma.
Za predogled kopije označite Predogled in pritisnite J (če želite prekiniti predogled in se vrniti v meni možnosti shranjevanja, pritisnite 1 ). Če želite opustiti trenutno kopijo in izbrati novo začetno ali končno točko, kot je opisano zgoraj, označite Prekliči in pritisnite J ; da shranite kopijo, nadaljujte s korakom 9.
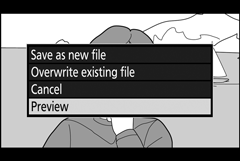
-
Shranite kopijo.
Označite Shrani kot novo datoteko in pritisnite J da shranite kopijo v novo datoteko. Če želite zamenjati izvirno filmsko datoteko z urejeno kopijo, označite Prepiši obstoječo datoteko in pritisnite J
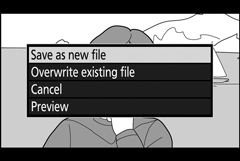
Obrezovanje filmov
Filmi morajo biti dolgi vsaj dve sekundi. Kopija ne bo shranjena, če na pomnilniški kartici ni dovolj prostora.
Kopije imajo enak čas in datum nastanka kot izvirnik.
Odstranjevanje posnetkov odpiranja ali zapiranja
Če želite iz filma odstraniti samo začetni posnetek, nadaljujte s 7. korakom brez pritiskanja A ( L ) v 6. koraku. Če želite odstraniti samo zaključni posnetek, v 4. koraku izberite Končna točka , izberite zaključni okvir in nadaljujte s 7. korakom. brez pritiska na gumb A ( L ) v koraku 6.
"Obrezovanje filma"
Filme lahko urejate tudi z možnostjo Trim movie v meniju za retuširanje.
Shrani trenutni okvir
Če želite shraniti kopijo izbranega okvirja kot fotografijo JPEG:
-
Začasno ustavite film na želenem kadru.
Predvajajte film, kot je opisano v »Ogled filmov« ( 0 Ogled filmov ), pritisnite J za začetek in nadaljevanje predvajanja in 3 za premor. Začasno ustavite film pri kadru, ki ga nameravate kopirati.

-
Izberite Shrani trenutni okvir .
Pritisnite i da prikažete i , nato označite Shrani trenutni okvir in pritisnite J da ustvarite JPEG kopijo trenutnega okvirja. Slika bo posneta pri dimenzijah, izbranih za Velikost sličic/hitrost sličic v meniju za snemanje videoposnetkov.
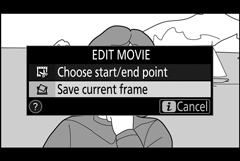
Shrani trenutni okvir
Fotografije filmov JPEG, ustvarjenih z možnostjo Shrani trenutni okvir , ni mogoče retuširati. Fotografije filmov JPEG nimajo nekaterih kategorij informacij o fotografijah.

