Povezava z računalniki prek Wi-Fi
- Kaj lahko Wi-Fi naredi za vas
- Pripomoček za brezžični oddajnik
- Infrastruktura in načini dostopne točke
- Povezovanje v načinu dostopne točke
- Povezovanje v infrastrukturnem načinu
- Nalaganje slik
- Prekinitev in ponovna povezava
Kaj lahko Wi-Fi naredi za vas
Povežite se prek Wi-Fi za nalaganje izbranih slik v računalnik.
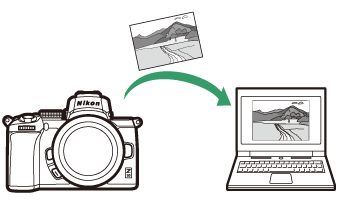
Pripomoček za brezžični oddajnik
Ko konfigurirate kamero za povezavo, jo boste morali seznaniti z računalnikom s pomočjo pripomočka za brezžični oddajnik, preden boste lahko nalagali slike prek Wi-Fi. Ko so naprave seznanjene, se boste lahko povezali z računalnikom iz fotoaparata.
Wireless Transmitter Utility je računalniška aplikacija, ki je na voljo za prenos iz Nikonovega centra za prenose:
https://downloadcenter.nikonimglib.com
Po branju opomb o izdaji in sistemskih zahtev prenesite najnovejšo različico.
Ilustracije
Videz in vsebina programske opreme in pogovornih oken, sporočil in zaslonov, prikazanih v tem priročniku, se lahko razlikujeta glede na uporabljeni operacijski sistem. Za informacije o osnovnih računalniških operacijah glejte dokumentacijo, ki je priložena računalniku ali operacijskemu sistemu.
Infrastruktura in načini dostopne točke
Kamera se lahko poveže prek brezžičnega usmerjevalnika v obstoječem omrežju (infrastrukturni način) ali z neposredno brezžično povezavo (način dostopne točke).
Način dostopne točke
Kamera in računalnik se povezujeta prek neposredne brezžične povezave, pri čemer kamera deluje kot brezžična dostopna točka LAN in brez potrebe po zapletenih prilagoditvah nastavitev. To možnost izberite, ko delate na prostem ali v drugih situacijah, ko računalnik še ni povezan z brezžičnim omrežjem. Računalnik ne more dostopati do interneta, ko je povezan s kamero.
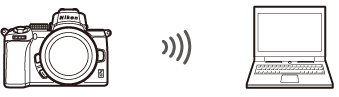
Način dostopne točke
Infrastrukturni način
Kamera se prek brezžičnega usmerjevalnika poveže z računalnikom v obstoječem omrežju (vključno z domačimi omrežji). Računalnik lahko še vedno dostopa do interneta, ko je povezan s kamero.
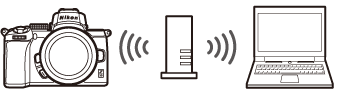
Infrastrukturni način
Infrastrukturni način
Ta priročnik predvideva, da se povezujete prek obstoječega brezžičnega omrežja. Povezava z računalniki zunaj lokalnega omrežja ni podprta.
Povezovanje v načinu dostopne točke
Sledite spodnjim korakom, da ustvarite neposredno brezžično povezavo do računalnika v načinu dostopne točke.
-
Prikaži omrežne nastavitve.
V nastavitvenem meniju fotoaparata izberite Poveži se z računalnikom , nato označite Omrežne nastavitve in pritisnite 2 .
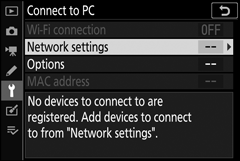
-
Izberite Ustvari profil .
Označite Ustvari profil in pritisnite J
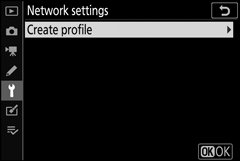
-
Izberite Neposredna povezava z računalnikom .
Označite Neposredna povezava z računalnikom in pritisnite J
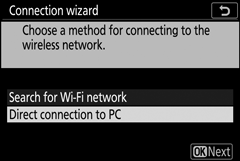
Prikazana bosta SSID kamere in šifrirni ključ.
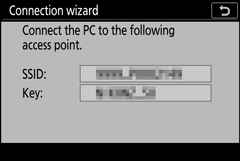
-
Povežite se iz računalnika.
Windows : Kliknite ikono brezžičnega LAN v opravilni vrstici in izberite SSID, ki ga prikaže kamera v 3. koraku. Ko ste pozvani, da vnesete varnostni ključ omrežja, vnesite šifrirni ključ, ki ga prikaže kamera v 3. koraku.
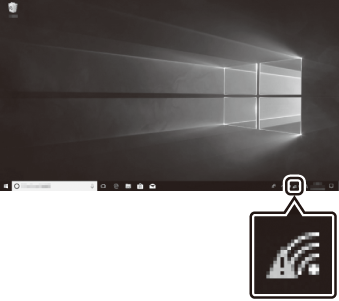
macOS/OS X : Kliknite ikono brezžičnega LAN v menijski vrstici in izberite SSID, ki ga prikaže kamera v 3. koraku. Ko ste pozvani, da vnesete geslo, vnesite šifrirni ključ, ki ga prikaže kamera v 3. koraku.
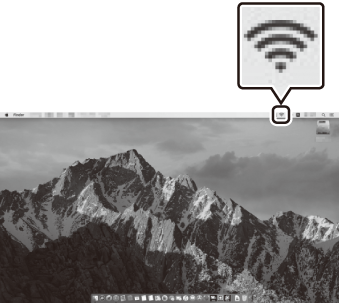
-
Zaženite pripomoček za brezžični oddajnik.
Ko ste pozvani, v računalniku zaženite pripomoček Wireless Transmitter Utility.
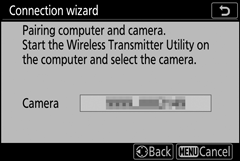
-
Izberite kamero.
V pripomočku Wireless Transmitter Utility izberite ime kamere, prikazano v 5. koraku, in kliknite Naprej .
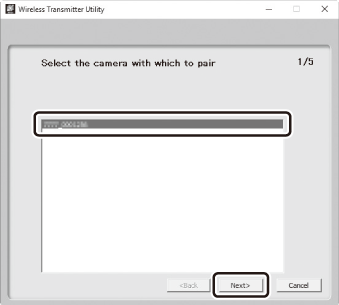
-
Vnesite kodo za preverjanje pristnosti.
Kamera bo prikazala kodo za preverjanje pristnosti.
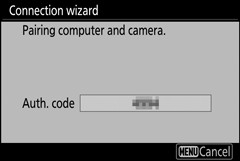
V pogovorno okno, ki ga prikaže pripomoček Wireless Transmitter Utility, vnesite kodo za preverjanje pristnosti in kliknite Naprej .
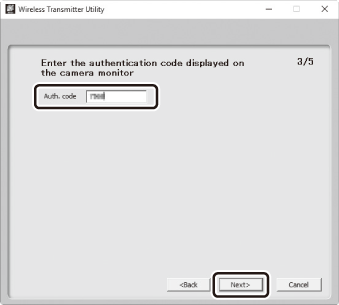
-
Dokončajte postopek združevanja.
Ko fotoaparat prikaže sporočilo, da je seznanjanje končano, pritisnite J
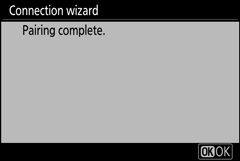
V pripomočku Wireless Transmitter Utility kliknite Naprej . Pozvani boste, da izberete ciljno mapo; za več informacij si oglejte spletno pomoč za Wireless Transmitter Utility.
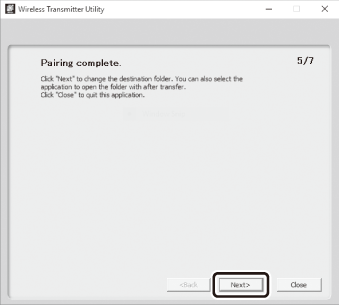
Ko zapustite pripomoček za brezžični oddajnik po končanem seznanjanju, bo med kamero in računalnikom vzpostavljena brezžična povezava.
-
Preverite povezavo.
Ko je povezava vzpostavljena, bo omrežni SSID prikazan zeleno v meniju kamere Poveži z računalnikom .
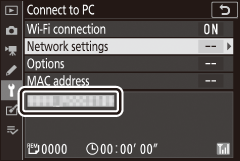
Če SSID kamere ni prikazan zeleno, se povežite s kamero prek seznama brezžičnih omrežij v računalniku.
Zdaj, ko je brezžična povezava vzpostavljena, lahko slike naložite v računalnik, kot je opisano v »Nalaganje slik« ( 0 Nalaganje slik ).
Povezovanje v infrastrukturnem načinu
Sledite spodnjim korakom za povezavo z računalnikom v obstoječem omrežju v infrastrukturnem načinu.
-
Prikaži omrežne nastavitve.
V nastavitvenem meniju fotoaparata izberite Poveži se z računalnikom , nato označite Omrežne nastavitve in pritisnite 2 .
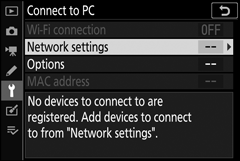
-
Izberite Ustvari profil .
Označite Ustvari profil in pritisnite J
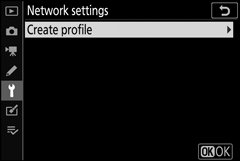
-
Poiščite obstoječa omrežja.
Označite Iskanje omrežja Wi-Fi in pritisnite J Kamera bo poiskala trenutno aktivna omrežja v bližini in jih naštela po imenu (SSID).
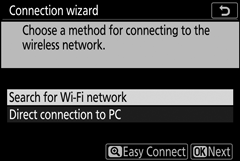
"Easy Connect"
Če se želite povezati brez vnosa SSID ali šifrirnega ključa, tapnite X v 3. koraku, nato pritisnite J in izberite med naslednjimi možnostmi:
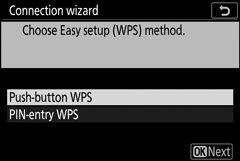
- WPS s pritiskom na gumb : za usmerjevalnike, ki podpirajo tipko WPS. Pritisnite gumb kamere J za povezavo.
- Vnos PIN-a WPS : kamera bo prikazala PIN; za povezavo z računalnikom vnesite PIN v usmerjevalnik (za več informacij glejte dokumentacijo, ki je priložena usmerjevalniku).
Po povezavi nadaljujte s 6. korakom.
-
Izberite omrežje.
Označite SSID omrežja in pritisnite J (če želeno omrežje ni prikazano, tapnite X za ponovno iskanje). Šifrirana omrežja so označena z ikono h če je izbrano omrežje šifrirano, boste pozvani, da vnesete šifrirni ključ, kot je opisano v 5. koraku. Če omrežje ni šifrirano, nadaljujte s 6. korakom.
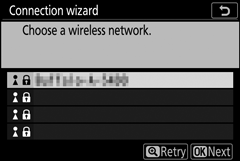
Omrežja s skritimi SSID-ji so označena s praznimi vnosi na seznamu omrežij. Če označite prazen vnos in pritisnete J , boste pozvani, da vnesete ime omrežja; pritisnite J , vnesite ime in nato tapnite X . Znova tapnite X , da nadaljujete na 5. korak.
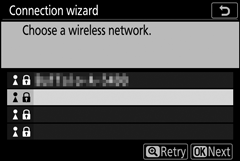
-
Vnesite šifrirni ključ.
Ko ste pozvani, da vnesete šifrirni ključ za brezžični usmerjevalnik, pritisnite J ...
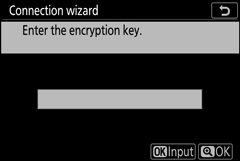
…in vnesite ključ, kot je opisano spodaj. Za informacije o šifrirnem ključu glejte dokumentacijo za brezžični usmerjevalnik. Ko je vnos končan, tapnite X
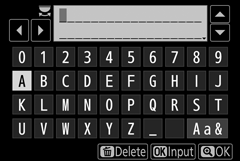
Znova tapnite X , da vzpostavite povezavo. Ko bo povezava vzpostavljena, se za nekaj sekund prikaže sporočilo, prikazano na sliki.
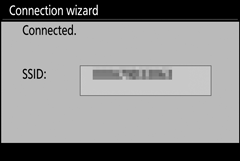
-
Pridobite ali izberite naslov IP.
Označite eno od naslednjih možnosti in pritisnite J
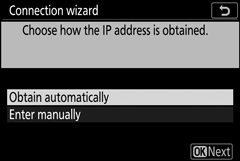
- Pridobi samodejno : izberite to možnost, če je omrežje konfigurirano za samodejno posredovanje naslova IP.
- Ročni vnos : Ko ste pozvani, vnesite naslov IP tako, da zavrtite glavni gumb za ukaze, da označite segmente, pritisnete 4 in 2 za spremembo in pritisnete J da sprejmete. Ko je vnos končan, tapnite X za izhod v pogovorno okno »Konfiguracija naslova IP je končana«. S X prikaže maska podomrežja, ki jo lahko uredite tako, da pritisnete 1 in 3 , pritisnete J za izhod, ko je vnos končan.
Potrdite naslov IP in pritisnite J za nadaljevanje.
-
Zaženite pripomoček za brezžični oddajnik.
Ko ste pozvani, v računalniku zaženite pripomoček Wireless Transmitter Utility.
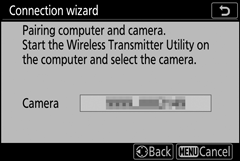
-
Izberite kamero.
V pripomočku Wireless Transmitter Utility izberite ime kamere, prikazano v 7. koraku, in kliknite Naprej .
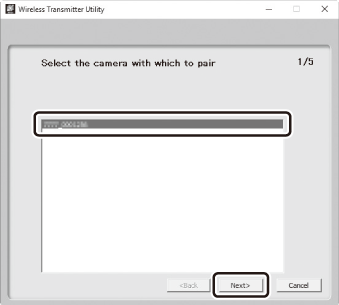
-
Vnesite kodo za preverjanje pristnosti.
Kamera bo prikazala kodo za preverjanje pristnosti.
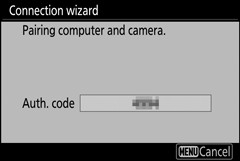
V pogovorno okno, ki ga prikaže pripomoček Wireless Transmitter Utility, vnesite kodo za preverjanje pristnosti in kliknite Naprej .
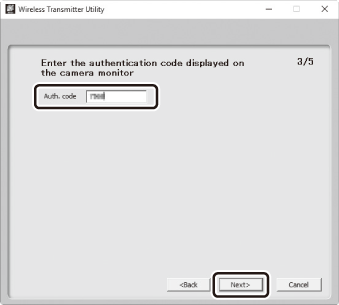
-
Dokončajte postopek združevanja.
Pritisnite J ko fotoaparat prikaže sporočilo, prikazano na sliki.
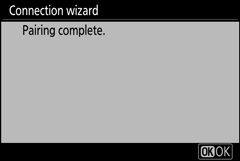
V pripomočku Wireless Transmitter Utility kliknite Naprej . Pozvani boste, da izberete ciljno mapo; za več informacij si oglejte spletno pomoč Wireless Transmitter Utility.
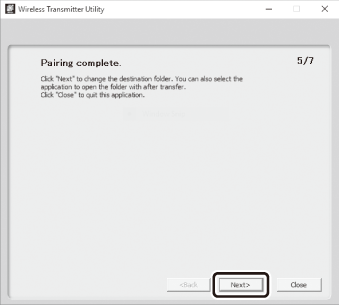
Ko zapustite pripomoček za brezžični oddajnik po končanem seznanjanju, bo med kamero in računalnikom vzpostavljena brezžična povezava.
-
Preverite povezavo.
Ko je povezava vzpostavljena, bo omrežni SSID prikazan zeleno v meniju kamere Poveži z računalnikom .
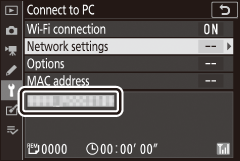
Če SSID kamere ni prikazan zeleno, se povežite s kamero prek seznama brezžičnih omrežij v računalniku.
Zdaj, ko je brezžična povezava vzpostavljena, lahko naložite slike v računalnik, kot je opisano v »Nalaganje slik« ( 0 Nalaganje slik ).
Nalaganje slik
Izberete lahko slike za nalaganje na zaslonu za predvajanje kamere ali pa naložite slike, ko so posnete.
Ciljne mape
Slike so privzeto naložene v naslednje mape:
- Windows : \Users\(uporabniško ime)\Pictures\Wireless Transmitter Utility
- Mac : /Users/(uporabniško ime)/Pictures/Wireless Transmitter Utility
Ciljno mapo lahko izberete s pripomočkom Wireless Transmitter Utility. Za več informacij si oglejte spletno pomoč pripomočka.
Način dostopne točke
Računalniki ne morejo dostopati do interneta, ko so povezani s kamero v načinu dostopne točke. Za dostop do interneta prekinite povezavo s kamero in se nato znova povežite z omrežjem z dostopom do interneta.
Izbira slik za nalaganje
Sledite spodnjim korakom, da izberete slike za nalaganje.
-
Začnite predvajanje.
Pritisnite K na fotoaparatu in izberite celozaslonsko predvajanje ali predvajanje sličic.
-
Pritisnite gumb i
Izberite sliko in pritisnite i da prikažete meni i
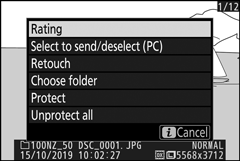
-
Izberite Izberi za pošiljanje/preklic izbire (PC) .
Označite Izberi za pošiljanje/preklic izbire (PC) in pritisnite J Na sliki se prikaže bela ikona prenosa. Če je kamera trenutno povezana z omrežjem, se bo nalaganje začelo takoj; v nasprotnem primeru se bo nalaganje začelo, ko bo vzpostavljena povezava. Ikona za prenos med nalaganjem postane zelena. Ponovite korake 2–3, da naložite dodatne slike.
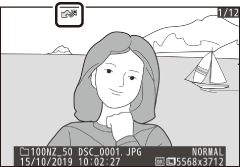
Preklic izbire slik
Če želite odstraniti oznako prenosa s trenutne slike, označite Izberi za pošiljanje/preklic izbire (PC) in pritisnite J . Če želite odstraniti oznako prenosa z vseh slik, izberite Poveži se z računalnikom > Možnosti > Prekliči izbor vseh? v nastavitvenem meniju.
Nalaganje fotografij, ko so posnete
Če želite naložiti nove fotografije, ko so posnete, izberite Vključeno za Poveži se z računalnikom > Možnosti > Samodejno pošiljanje . Nalaganje se začne šele po tem, ko je fotografija posneta na pomnilniško kartico; preverite, ali je pomnilniška kartica vstavljena v fotoaparat. Filmi in fotografije, posneti v filmskem načinu, se ne naložijo samodejno, ko je snemanje končano, temveč jih je treba naložiti z zaslona za predvajanje.
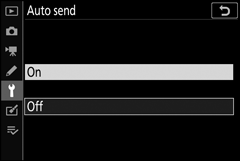
Ikona za prenos
Stanje nalaganja je označeno z ikono prenosa.
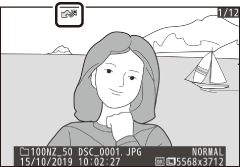
- Y (belo): Pošlji . Slika je bila izbrana za nalaganje, vendar se nalaganje še ni začelo.
- X (zeleno): pošiljanje . Nalaganje je v teku.
- Y (modra): Poslano . Nalaganje je končano.
Prikaz stanja »Poveži se z računalnikom«.
Zaslon Connect to PC prikazuje naslednje informacije:
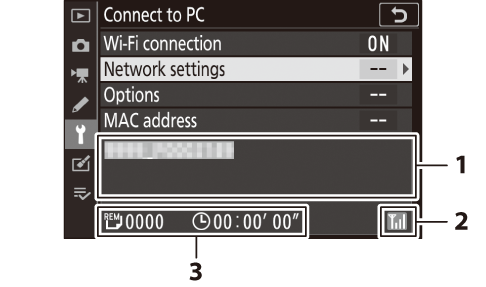
| 1 | Stanje |
Stanje povezave z gostiteljem. Ime gostitelja je prikazano zeleno, ko je povezava vzpostavljena.
|
|---|---|---|
| 2 | Moč signala | Moč brezžičnega signala. |
| 3 | Slike/preostali čas | Predviden čas, potreben za pošiljanje preostalih slik. |
Izguba signala
Brezžični prenos se lahko prekine, če se signal izgubi, vendar ga lahko nadaljujete tako, da fotoaparat izklopite in nato znova vklopite.
Prekinitev in ponovna povezava
Povezavo kamere z obstoječim omrežjem je mogoče prekiniti ali nadaljevati, kot je opisano spodaj.
Prekinitev povezave
Povezavo lahko prekinete tako, da izklopite fotoaparat, izberete Onemogoči za Poveži se z računalnikom > Povezava Wi-Fi v nastavitvenem meniju ali izberete Povezava Wi-Fi > Zapri povezavo Wi-Fi v i za način fotografiranja. Povezava z računalnikom se bo končala tudi, če za povezavo s pametno napravo uporabljate Wi-Fi.
Način dostopne točke
Če je brezžična povezava računalnika onemogočena pred kamero, bo prišlo do komunikacijske napake. Najprej onemogočite Wi-Fi kamere.
Ponovno povezovanje
Če se želite znova povezati z obstoječim omrežjem, bodisi:
- izberite Omogoči za Povezava z računalnikom > Povezava Wi-Fi v nastavitvenem meniju ali
- izberite Povezava Wi-Fi > Vzpostavi povezavo Wi-Fi z osebnim računalnikom v i za način fotografiranja.
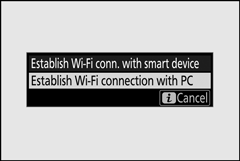
Način dostopne točke
Pred vzpostavitvijo povezave omogočite Wi-Fi kamere.
Več omrežnih profilov
Če ima kamera profile za več kot eno omrežje, se bo znova povezala z zadnjim uporabljenim omrežjem. Druga omrežja lahko izberete z možnostjo Poveži se z računalnikom > Omrežne nastavitve v nastavitvenem meniju.

