Editarea videoclipurilor
Videoclipurile pot fi editate folosind următoarele opțiuni:
|
Opțiune |
Descriere |
|
|---|---|---|
|
9 |
[ ] |
Tăiați filmările nedorite. |
|
4 |
[ ] |
Salvați un cadru selectat ca imagine JPEG. |
|
8 |
[ ] |
Salvați cadrele dintr-o lungime selectată de filmare ca o serie de imagini JPEG individuale. |
-
Aceste opțiuni sunt disponibile numai cu videoclipurile înregistrate cu [ ] sau [ ] selectate pentru [ ] în meniul de înregistrare video.
Decuparea videoclipurilor
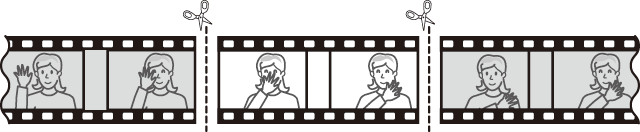
-
Afișează un videoclip cadru complet.
-
Întrerupeți videoclipul în noul cadru de deschidere.
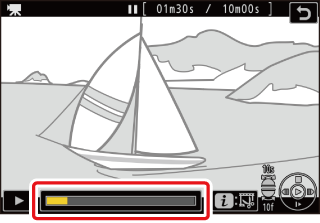
-
Apăsați J pentru a începe redarea. Apăsați 3 pentru a întrerupe.
-
Poziția dvs. aproximativă în videoclip poate fi stabilită din bara de progres al videoclipului.
-
Apăsați 4 sau 2 sau rotiți cadranele de comandă pentru a localiza cadrul dorit.
-
-
Apăsați butonul i , evidențiați [ ] și apăsați 2 .
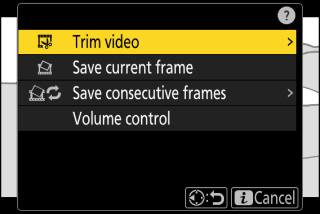
-
Alegeți punctul de pornire.
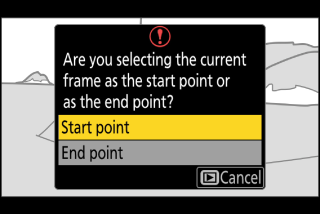
Pentru a crea o copie care începe din cadrul curent, evidențiați [ ] și apăsați J .
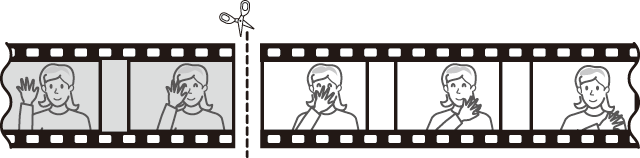
-
Confirmați noul punct de plecare.
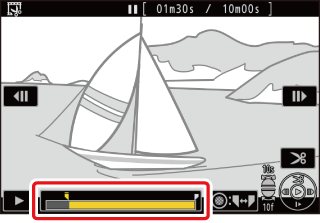
-
Dacă cadrul dorit nu este afișat în prezent, apăsați 4 sau 2 pentru a avansa sau derula înapoi un cadru la un moment dat.
-
Rotiți selectorul principal de comandă cu o oprire pentru a sări înainte sau înapoi cu 10 cadre.
-
Rotiți selectorul de subcomandă cu o oprire pentru a trece înainte sau înapoi cu 10 s.
-
-
Alegeți punctul final.
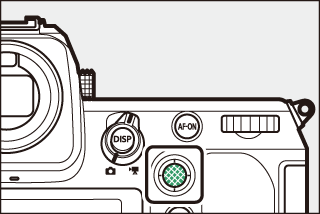
Apăsați centrul subselectorului pentru a comuta la instrumentul de selectare a punctului final ( x ) și apoi selectați cadrul de închidere ( x ) așa cum este descris în Pasul 5.
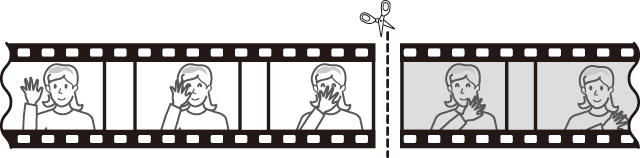
-
Apăsați 1 pentru a crea copia.
-
Previzualizează copia.
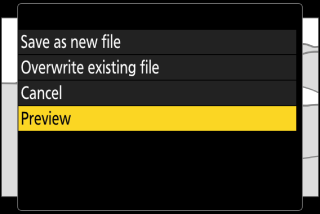
-
Pentru a previzualiza copia, evidențiați [ ] și apăsați J (pentru a întrerupe previzualizarea și a reveni la meniul de opțiuni de salvare, apăsați 1 ).
-
Pentru a abandona copia curentă și a reveni la Pasul 5, evidențiați [ ] și apăsați J .
-
-
Alegeți o opțiune de salvare.
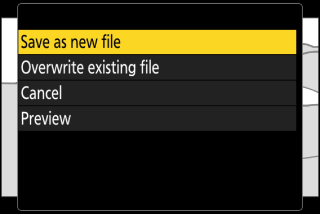
Alegeți [ ] pentru a salva copia editată ca fișier nou. Pentru a înlocui videoclipul original cu copia editată, alegeți [ ].
-
Salvați copia.
Apăsați J pentru a salva copia.
-
Copia nu va fi salvată dacă nu există suficient spațiu disponibil pe cardul de memorie.
-
Videoclipurile cu o durată mai mică de două secunde nu pot fi editate utilizând [ ].
-
Copiile au aceeași oră și dată de creare ca și originalul.
-
Pentru a elimina doar materialul de închidere dintr-un videoclip, evidențiați [ ] și apăsați J la Pasul 4, selectați cadrul de închidere și treceți la Pasul 7 fără a apăsa centrul subselectorului la Pasul 6.
-
Pentru a elimina numai filmarea de deschidere, treceți la Pasul 7 fără a apăsa centrul subselectorului de la Pasul 6.
Videoclipurile pot fi editate și utilizând elementul [ ] din meniul i .
Salvarea cadrelor selectate ca fotografii JPEG
Fotografiile pot fi create din cadre individuale ale videoclipurilor existente. Puteți crea un singur fotogramă din cadrul curent sau o serie de fotografii dintr-o lungime selectată a filmului.
Salvarea cadrului curent ca imagine JPEG
-
Întrerupeți videoclipul pe cadrul dorit.
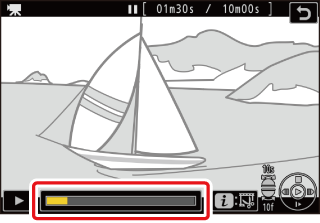
-
Apăsați 3 pentru a întrerupe redarea.
-
Poziția dvs. aproximativă în videoclip poate fi stabilită din bara de progres al videoclipului.
-
Apăsați 4 sau 2 sau rotiți cadranele de comandă pentru a localiza cadrul dorit.
-
-
Apăsați butonul i și evidențiați [ ].
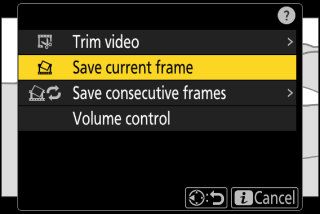
Apăsați J pentru a crea o copie JPEG a cadrului curent.
-
Fotografiile sunt salvate la dimensiunile selectate pentru [ ] în meniul de înregistrare video când videoclipul a fost înregistrat.
-
Nu pot fi retușate.
Crearea de fotografii dintr-o lungime selectată a filmului
-
Întrerupeți videoclipul pe cadrul dorit.
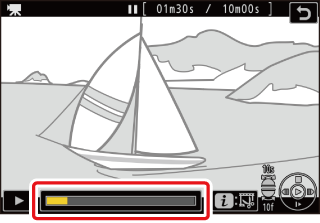
-
Apăsați 3 pentru a întrerupe redarea.
-
Poziția dvs. aproximativă în videoclip poate fi stabilită din bara de progres al videoclipului.
-
Apăsați 4 sau 2 sau rotiți cadranele de comandă pentru a localiza cadrul dorit.
-
-
Apăsați butonul i , evidențiați [ ] și apăsați 2 .
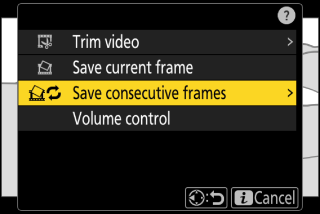
-
Alegeți o destinație.
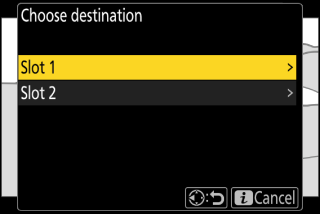
-
Alegeți destinația.
-
Apăsați 1 sau 3 pentru a evidenția un slot pentru card și apăsați J .
-
Nu vi se va solicita să selectați slotul dacă este introdus un singur card de memorie.
-
-
Alegeți lungimea filmării.
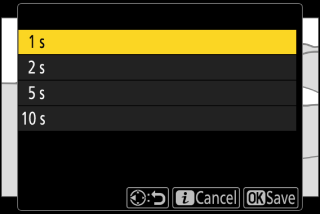
Alegeți lungimea filmării care va fi salvată ca fotografii.
-
Apăsați J
Înregistrările selectate vor fi salvate ca o serie de fotografii JPEG. Numărul variază în funcție de rata de cadre video.
-
Fotografiile sunt salvate la dimensiunile selectate pentru [ ] în meniul de înregistrare video când videoclipul a fost înregistrat.
-
Nu pot fi retușate.

