Urejanje videoposnetkov
Videoposnetke lahko urejate z naslednjimi možnostmi:
|
Možnost |
Opis |
|
|---|---|---|
|
9 |
[ ] |
Obrežite neželene posnetke. |
|
4 |
[ ] |
Shranite izbran okvir kot fotografijo JPEG. |
|
8 |
[ ] |
Shranite okvirje v izbrani dolžini posnetka kot niz posameznih slik JPEG. |
-
Te možnosti so na voljo samo z videoposnetki, posnetimi z [ ] ali [ ] izbranim za [ ] v meniju za snemanje videa.
Obrezovanje videoposnetkov
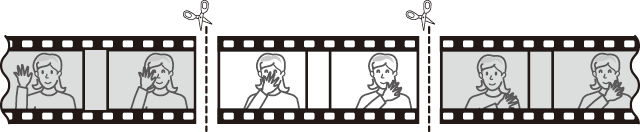
-
Prikažite celozaslonski video.
-
Zaustavite video na novem uvodnem okvirju.
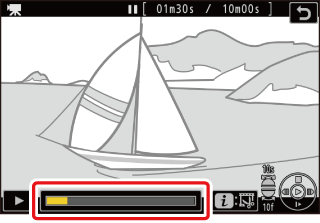
-
Pritisnite J za začetek predvajanja. Pritisnite 3 za premor.
-
Vaš približni položaj v videoposnetku lahko ugotovite v vrstici napredovanja videoposnetka.
-
Pritisnite 4 ali 2 ali zavrtite vrtljivi gumbi za ukaze, da poiščete želeni okvir.
-
-
Pritisnite gumb i , označite [ ] in pritisnite 2 .
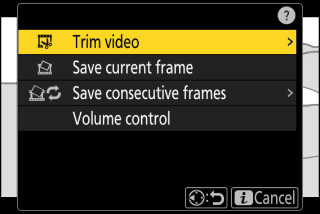
-
Izberite začetno točko.
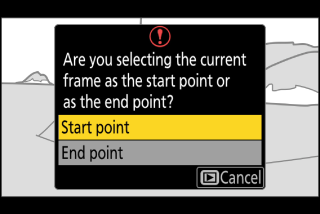
Če želite ustvariti kopijo, ki se začne s trenutnim kadrom, označite [ ] in pritisnite J .
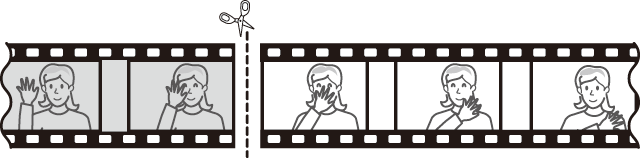
-
Potrdite novo začetno točko.
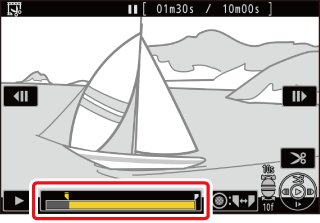
-
Če želeni okvir trenutno ni prikazan, pritisnite 4 ali 2 za previjanje naprej ali nazaj za okvir naenkrat.
-
Zavrtite glavni gumb za ukaze za eno stopnjo, da preskočite 10 sličic naprej ali nazaj.
-
Zavrtite gumb za podukaze za eno stopnjo, da preskočite 10 s naprej ali nazaj.
-
-
Izberite končno točko.
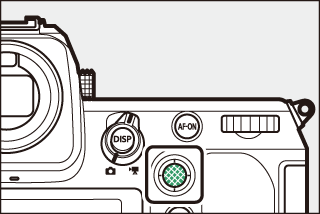
Pritisnite sredino podizbirnika, da preklopite na orodje za izbiro končne točke ( x ), nato pa izberite zaključni okvir ( x ), kot je opisano v 5. koraku.
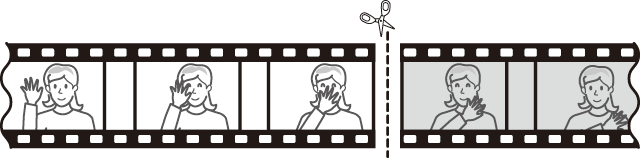
-
Pritisnite 1 , da ustvarite kopijo.
-
Predogled kopije.
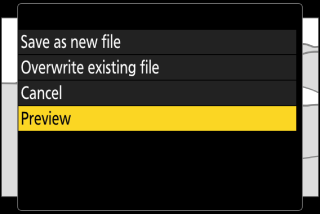
-
Za predogled kopije označite [ ] in pritisnite J (za prekinitev predogleda in vrnitev v meni možnosti shranjevanja pritisnite 1 ).
-
Če želite opustiti trenutno kopijo in se vrniti na 5. korak, označite [ ] in pritisnite J .
-
-
Izberite možnost shranjevanja.
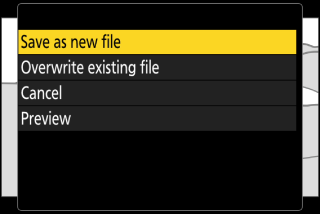
Izberite [ ], da shranite urejeno kopijo kot novo datoteko. Če želite izvirni videoposnetek zamenjati z urejeno kopijo, izberite [ ].
-
Shranite kopijo.
Pritisnite J , da shranite kopijo.
-
Kopija ne bo shranjena, če na pomnilniški kartici ni dovolj prostora.
-
Videoposnetkov, krajših od dveh sekund, ni mogoče urejati z uporabo [ ].
-
Kopije imajo enak čas in datum nastanka kot izvirnik.
-
Če želite iz videoposnetka odstraniti samo zaključni posnetek, označite [ ] in pritisnite J v 4. koraku, izberite zaključni okvir in nadaljujte na 7. korak, ne da bi v 6. koraku pritisnili na sredino podizbirnika.
-
Če želite odstraniti samo začetni posnetek, nadaljujte s 7. korakom, ne da bi v 6. koraku pritisnili sredino podizbirnika.
Videoposnetke je mogoče urejati tudi z elementom [ ] v meniju i .
Shranjevanje izbranih okvirjev kot fotografij JPEG
Fotografije je mogoče ustvariti iz posameznih okvirjev obstoječih videoposnetkov. Iz trenutnega kadra lahko ustvarite eno fotografijo ali niz fotografij iz izbrane dolžine posnetka.
Shranjevanje trenutne sličice kot fotografije JPEG
-
Zaustavite video na želenem okvirju.
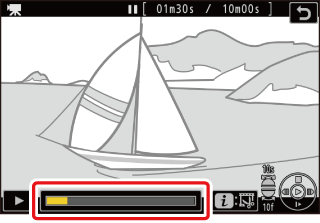
-
Pritisnite 3 , da začasno ustavite predvajanje.
-
Vaš približni položaj v videoposnetku lahko ugotovite v vrstici napredovanja videoposnetka.
-
Pritisnite 4 ali 2 ali zavrtite gumba za ukaze, da poiščete želeni okvir.
-
-
Pritisnite gumb i in označite [ ].
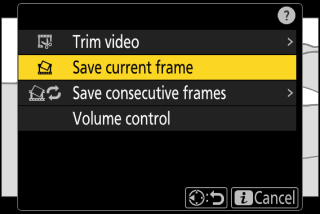
Pritisnite J , da ustvarite kopijo JPEG trenutnega okvirja.
-
Fotografije se shranijo v dimenzijah, izbranih za [ ] v meniju za snemanje videa, ko je bil videoposnetek posnet.
-
Ni jih mogoče retuširati.
Ustvarjanje fotografij iz izbrane dolžine posnetka
-
Zaustavite video na želenem okvirju.
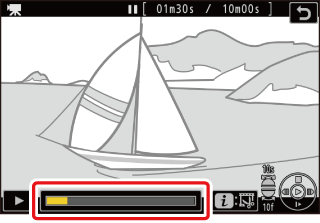
-
Pritisnite 3 , da začasno ustavite predvajanje.
-
Vaš približni položaj v videoposnetku lahko ugotovite v vrstici napredovanja videoposnetka.
-
Pritisnite 4 ali 2 ali zavrtite gumba za ukaze, da poiščete želeni okvir.
-
-
Pritisnite gumb i , označite [ ] in pritisnite 2 .
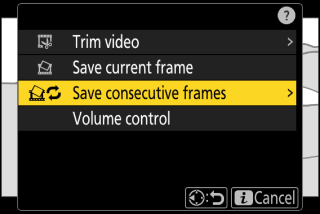
-
Izberite destinacijo.
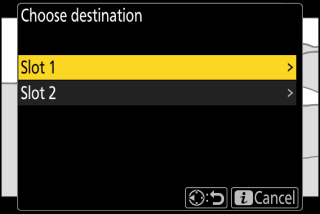
-
Izberite cilj.
-
Pritisnite 1 ali 3 , da označite režo za kartico, in pritisnite J
-
Če je vstavljena samo ena pomnilniška kartica, ne boste pozvani k izbiri reže.
-
-
Izberite dolžino posnetka.
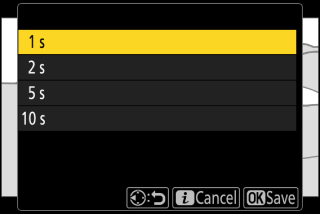
Izberite dolžino posnetka, ki bo shranjen kot fotografije.
-
Pritisnite J
Izbrani posnetki bodo shranjeni kot niz fotografij JPEG. Število se spreminja glede na hitrost sličic videa.
-
Fotografije se shranijo v dimenzijah, izbranih za [ ] v meniju za snemanje videa, ko je bil videoposnetek posnet.
-
Ni jih mogoče retuširati.

