FTP strežniki: Povezovanje prek Etherneta ali brezžičnega LAN-a
Kamera se lahko poveže s strežniki FTP in naloži slike prek obstoječih omrežij z uporabo Wi-Fi (vgrajenega brezžičnega omrežja LAN) ali kabla Ethernet drugega proizvajalca, vstavljenega v priključek Ethernet fotoaparata. Fotoaparat je mogoče povezati tudi neposredno s FTP strežniki. 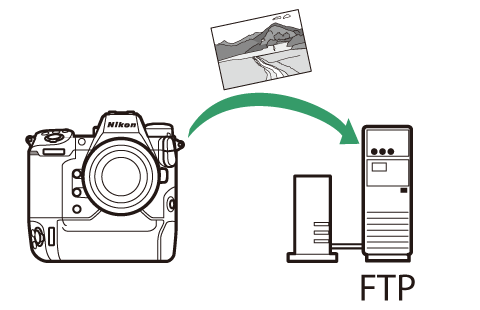
-
Strežnike je mogoče konfigurirati s standardnimi storitvami FTP, vključno z IIS (Internet Information Services), ki so na voljo v sistemih Windows 11 in Windows 10.
-
Internetne povezave FTP in povezave s strežniki FTP, na katerih se izvaja programska oprema tretjih oseb, niso podprte.
Brezžični LAN
Kamera se lahko poveže s strežniki FTP prek neposredne brezžične povezave (način dostopne točke) ali prek brezžičnega usmerjevalnika v obstoječem omrežju, vključno z domačimi omrežji (način infrastrukture).
Neposredna brezžična povezava (način dostopne točke)
Kamera in FTP strežnik se povežeta prek neposredne brezžične povezave. Kamera deluje kot brezžična dostopna točka LAN, ki vam omogoča povezavo med delom na prostem in v drugih situacijah, ko računalnik še ni povezan v brezžično omrežje, in odpravlja potrebo po zapletenih prilagoditvah nastavitev. 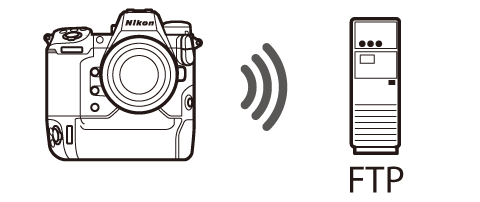
-
Ustvarite profil gostitelja s čarovnikom za povezavo kamere.
-
Prepričajte se, da je [ ] izbrano za [ ] v omrežnem meniju.
-
V omrežnem meniju izberite [ ], nato označite [ ] in pritisnite 2 .
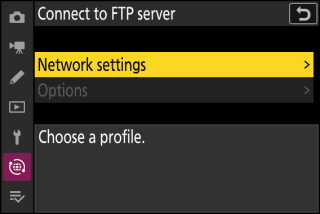
-
Označite [ ] in pritisnite J .
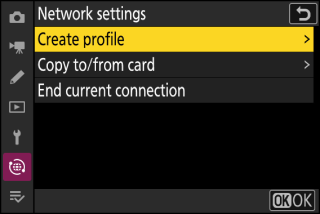
-
Označite [ ] in pritisnite 2 .
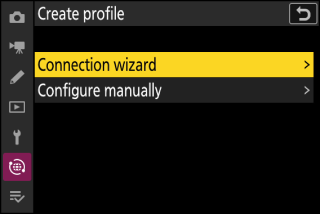
Zagnal se bo čarovnik za povezavo.
Ročna konfiguracijaIzberite [ ], da ročno konfigurirate nastavitve.
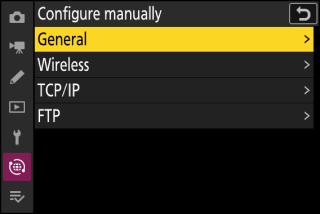
-
Poimenujte nov profil.
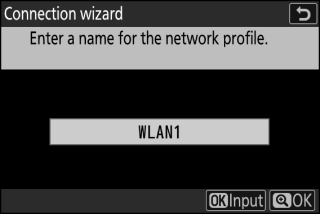
-
Če želite nadaljevati na naslednji korak, ne da bi spremenili privzeto ime, pritisnite X
-
Ne glede na ime, ki ga izberete, se bo pojavilo v omrežnem meniju [ ] > [ ] seznam.
-
Če želite preimenovati profil, pritisnite J Za informacije o vnosu besedila glejte “Vnos besedila” ( Vnos besedila ). Po vnosu imena pritisnite X za nadaljevanje.
-
-
Označite [ ] in pritisnite J
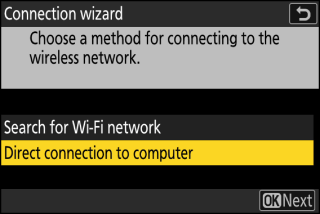
Prikazana bosta SSID kamere in šifrirni ključ.
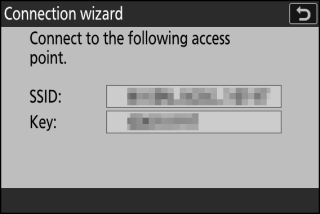
-
Vzpostavite povezavo s kamero.
Windows :
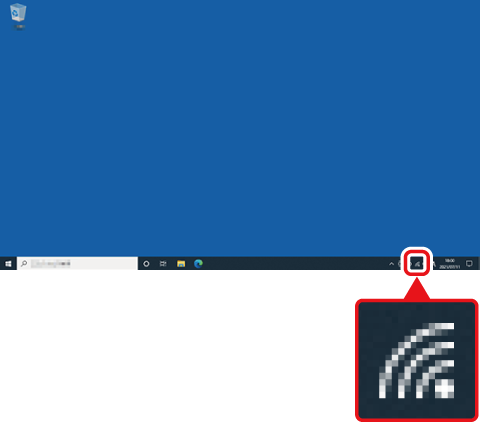
-
V opravilni vrstici kliknite ikono brezžičnega omrežja LAN.
-
Izberite SSID, ki ga kamera prikaže v 5. koraku.
-
Ko vas računalnik pozove, da vnesete omrežni varnostni ključ, vnesite šifrirni ključ, ki ga kamera prikaže v 5. koraku. Računalnik bo vzpostavil povezavo s kamero.
macOS :
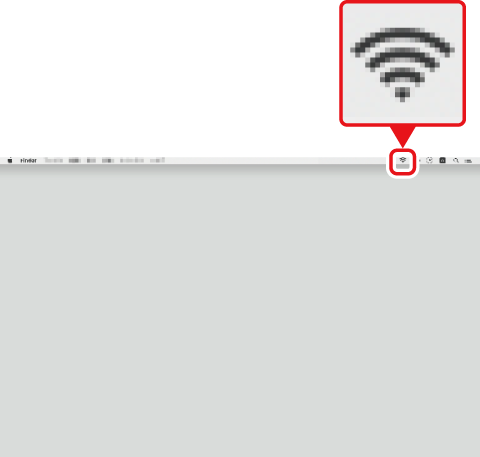
-
V menijski vrstici kliknite ikono brezžičnega omrežja LAN.
-
Izberite SSID, ki ga kamera prikaže v 5. koraku.
-
Ko vas računalnik pozove, da vnesete omrežni varnostni ključ, vnesite šifrirni ključ, ki ga kamera prikaže v 5. koraku. Računalnik bo vzpostavil povezavo s kamero.
-
-
Izberite vrsto strežnika.
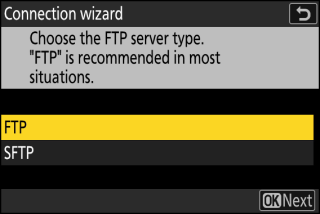
Označite [ ] ali [ ] (varen FTP) in pritisnite J , da prikažete pogovorno okno, kjer lahko izberete način prijave.
-
Vpiši se.
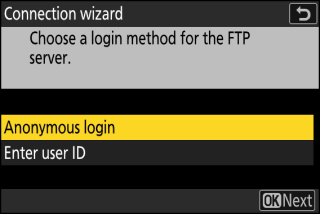
Označite eno od naslednjih možnosti in pritisnite J
Možnost
Opis
[ ]
Izberite to možnost, če strežnik ne zahteva uporabniškega ID-ja ali gesla. To možnost je mogoče uporabiti samo s strežniki, ki so konfigurirani za anonimno prijavo. Če je prijava uspešna, vas bo kamera pozvala, da izberete cilj.
[ ]
Vnesite ID uporabnika in geslo. Pritisnite J za prijavo, ko je vnos končan. Če je prijava uspešna, vas bo kamera pozvala, da izberete cilj.
Nastavitve požarnega ziduVrata TCP 21 in 32768 do 61000 se uporabljajo za [ ], vrata TCP 22 in 32768 do 61000 za [ ]. Prenos datotek je lahko blokiran, če požarni zid strežnika ni konfiguriran tako, da omogoča dostop do teh vrat.
-
Izberite ciljno mapo.
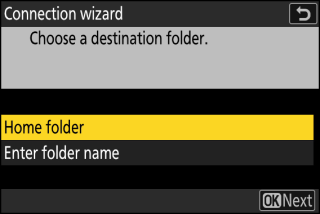
Označite eno od naslednjih možnosti in pritisnite J
Možnost
Opis
[ ]
Izberite to možnost, če želite izbrati domačo mapo strežnika kot cilj za slike, naložene iz fotoaparata. Če je operacija uspešna, se prikaže pogovorno okno »nastavitev je končana«.
[ ]
Ročno vnesite ime ciljne mape. Mapa mora že obstajati na strežniku. Ko ste pozvani, vnesite ime mape in pot ter pritisnite J , da prikažete pogovorno okno »nastavitev je dokončana«.
-
Preverite povezavo.
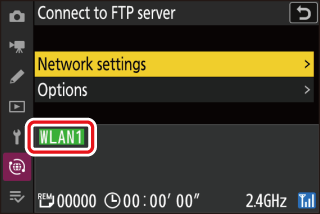
Ko je povezava vzpostavljena, bo ime profila prikazano zeleno v meniju fotoaparata [ ].
-
Če ime profila ni prikazano zeleno, se povežite s kamero prek seznama brezžičnih omrežij na strežniku FTP.
-
Med kamero in strežnikom FTP je zdaj vzpostavljena brezžična povezava.
Slike, posnete s fotoaparatom, lahko naložite na strežnik FTP, kot je opisano v razdelku »Nalaganje slik« ( Nalaganje slik ).
Povezovanje v infrastrukturnem načinu
Kamera se prek brezžičnega usmerjevalnika poveže s strežnikom FTP v obstoječem omrežju (vključno z domačimi omrežji). 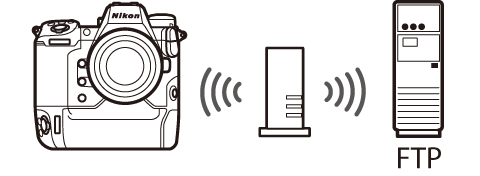
-
Ustvarite profil gostitelja s čarovnikom za povezavo kamere.
-
Preden se povežete z brezžičnim omrežjem, potrdite, da je [ ] izbrano za [ ] v omrežnem meniju.
Infrastrukturni način podpira povezavo s strežniki FTP v različnih omrežjih.
-
V omrežnem meniju izberite [ ], nato označite [ ] in pritisnite 2 .
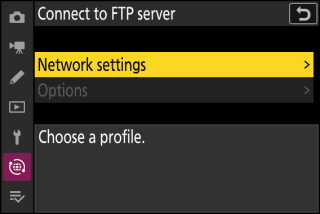
-
Označite [ ] in pritisnite J .
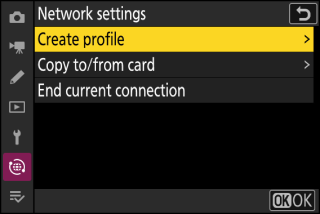
-
Označite [ ] in pritisnite 2 .
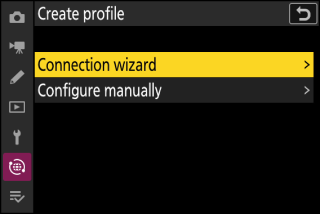
Zagnal se bo čarovnik za povezavo.
Ročna konfiguracijaIzberite [ ], da ročno konfigurirate nastavitve.
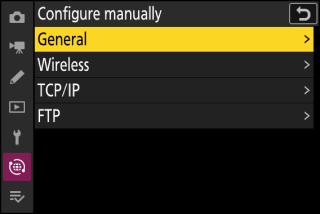
-
Poimenujte nov profil.
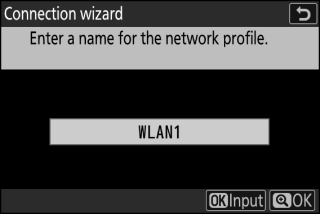
-
Če želite nadaljevati na naslednji korak, ne da bi spremenili privzeto ime, pritisnite X
-
Ne glede na ime, ki ga izberete, se bo pojavilo v omrežnem meniju [ ] > [ ] seznam.
-
Če želite preimenovati profil, pritisnite J Za informacije o vnosu besedila glejte “Vnos besedila” ( Vnos besedila ). Po vnosu imena pritisnite X za nadaljevanje.
-
-
Označite [ ] in pritisnite J .
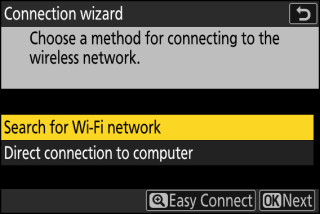
Kamera bo poiskala trenutno aktivna omrežja v bližini in jih naštela po imenu (SSID).
[ ]-
Če želite vzpostaviti povezavo brez vnosa SSID ali šifrirnega ključa, v 5. koraku pritisnite X Nato pritisnite J in izberite med naslednjimi možnostmi:
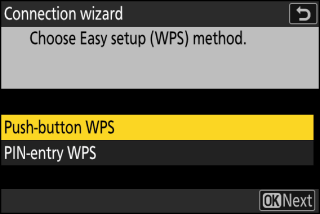
Možnost
Opis
[ ]
Za usmerjevalnike, ki podpirajo WPS s pritiskom na gumb. Pritisnite gumb WPS na usmerjevalniku in nato pritisnite gumb fotoaparata J za povezavo.
[ ]
Kamera bo prikazala kodo PIN. Z računalnikom vnesite PIN na usmerjevalnik. Za več informacij si oglejte dokumentacijo, ki je priložena usmerjevalniku.
-
Po povezavi nadaljujte s 8. korakom.
-
-
Izberite omrežje.
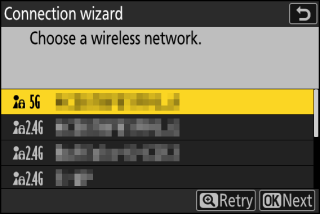
-
Označite omrežni SSID in pritisnite J
-
Pas, na katerem deluje vsak SSID, je označen z ikono.
-
Šifrirana omrežja so označena z ikono h . Če je izbrano omrežje šifrirano ( h ), boste pozvani, da vnesete šifrirni ključ. Če omrežje ni šifrirano, nadaljujte z 8. korakom.
-
Če želeno omrežje ni prikazano, pritisnite X za ponovno iskanje.
Omrežja s skritimi SSID-ji so označena s praznimi vnosi na seznamu omrežij.
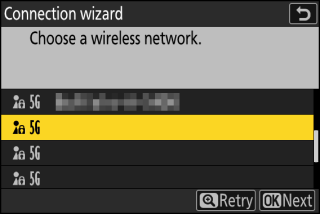
-
Za povezavo z omrežjem s skritim SSID označite prazen vnos in pritisnite J Nato pritisnite J ; kamera vas bo pozvala, da vnesete SSID.
-
Vnesite ime omrežja in pritisnite X Ponovno pritisnite X ; kamera vas bo zdaj pozvala, da vnesete šifrirni ključ.
-
-
Vnesite šifrirni ključ.
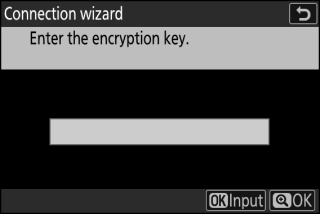
-
Pritisnite J in vnesite šifrirni ključ za brezžični usmerjevalnik.
-
Za več informacij si oglejte dokumentacijo za brezžični usmerjevalnik.
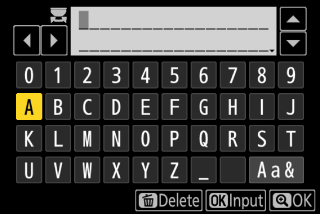
-
Pritisnite X , ko je vnos končan.
-
Ponovno pritisnite X , da vzpostavite povezavo. Ko bo povezava vzpostavljena, se bo za nekaj sekund prikazalo sporočilo.
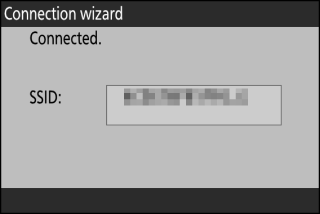
-
-
Pridobite ali izberite naslov IP.
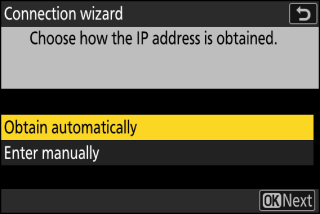
-
Označite eno od naslednjih možnosti in pritisnite J
Možnost
Opis
[ ]
Izberite to možnost, če je omrežje konfigurirano za samodejno posredovanje naslova IP. Ko je naslov IP dodeljen, se prikaže sporočilo »konfiguracija je dokončana«.
[ ]
Ročno vnesite naslov IP in masko podomrežja.
-
Pritisnite J ; pozvani boste, da vnesete naslov IP.
-
Zavrtite glavni gumb za ukaze, da označite segmente.
-
Pritisnite 4 ali 2 , da spremenite označeni segment, in pritisnite J , da shranite spremembe.
-
Nato pritisnite X ; prikazano bo sporočilo »konfiguracija je končana«. Za prikaz maske podomrežja znova pritisnite X
-
Pritisnite 1 ali 3 za urejanje maske podomrežja in pritisnite J ; prikazano bo sporočilo »konfiguracija je končana«.
-
-
Pritisnite J za nadaljevanje, ko se prikaže sporočilo »konfiguracija je dokončana«.
-
-
Izberite vrsto strežnika.
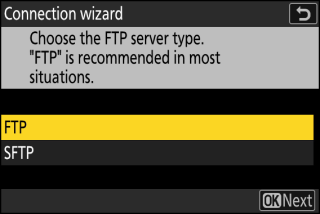
Označite [ ] ali [ ] (varen FTP) in pritisnite J , da prikažete pogovorno okno, kjer lahko vnesete naslov strežnika.
-
Vnesite naslov strežnika.
-
Pritisnite J , da vnesete URL strežnika ali naslov IP.
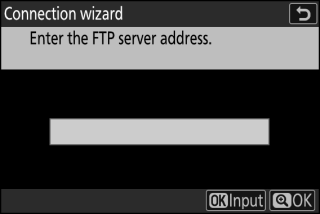
-
Pritisnite X , ko je vnos končan.
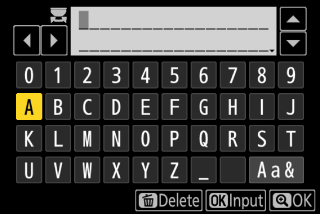
-
Ponovno pritisnite X , da se povežete s strežnikom FTP. Pozvani boste, da izberete način prijave.
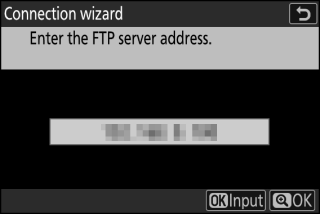
-
-
Vpiši se.
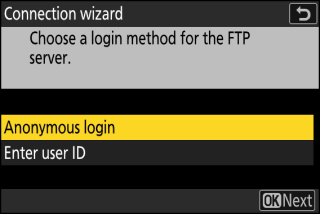
Označite eno od naslednjih možnosti in pritisnite J
Možnost
Opis
[ ]
Izberite to možnost, če strežnik ne zahteva uporabniškega ID-ja ali gesla. To možnost je mogoče uporabiti samo s strežniki, ki so konfigurirani za anonimno prijavo. Če je prijava uspešna, vas bo kamera pozvala, da izberete cilj.
[ ]
Vnesite ID uporabnika in geslo. Pritisnite J za prijavo, ko je vnos končan. Če je prijava uspešna, vas bo kamera pozvala, da izberete cilj.
Nastavitve požarnega ziduVrata TCP 21 in 32768 do 61000 se uporabljajo za [ ], vrata TCP 22 in 32768 do 61000 za [ ]. Prenos datotek je lahko blokiran, če požarni zid strežnika ni konfiguriran tako, da omogoča dostop do teh vrat.
-
Izberite ciljno mapo.
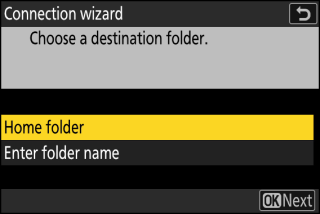
Označite eno od naslednjih možnosti in pritisnite J
Možnost
Opis
[ ]
Izberite to možnost, če želite izbrati domačo mapo strežnika kot cilj za slike, naložene iz fotoaparata. Če je operacija uspešna, se prikaže pogovorno okno »nastavitev končana«.
[ ]
Ročno vnesite ime ciljne mape. Mapa mora že obstajati na strežniku. Ko ste pozvani, vnesite ime mape in pot ter pritisnite J , da prikažete pogovorno okno »nastavitev je dokončana«.
-
Preverite povezavo.
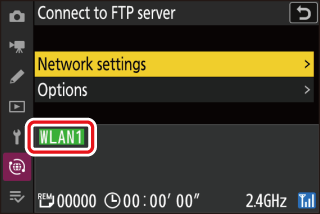
Ko je povezava vzpostavljena, bo ime profila prikazano zeleno v meniju fotoaparata [ ].
Med kamero in strežnikom FTP je zdaj vzpostavljena brezžična povezava.
Slike, posnete s fotoaparatom, lahko naložite na strežnik FTP, kot je opisano v razdelku »Nalaganje slik« ( Nalaganje slik ).
Ethernet
Kamera se lahko poveže s strežniki FTP neposredno ali prek obstoječih omrežij z uporabo ethernetnega kabla drugega proizvajalca, vstavljenega v ethernetni priključek kamere.
Priključitev ethernetnega kabla
Povežite ethernetni kabel z ethernetnim priključkom fotoaparata. Ne uporabljajte sile in ne poskušajte vstaviti konektorjev pod kotom. Drugi konec kabla povežite s strežnikom FTP ali usmerjevalnikom.
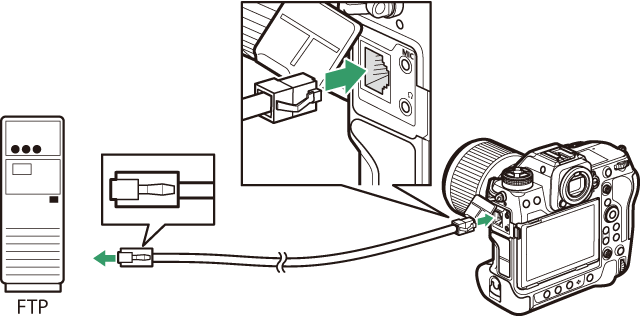
-
Izberite [ ] za [ ] v omrežnem meniju.
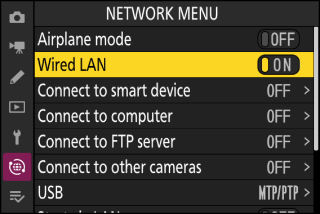
-
V omrežnem meniju izberite [ ], nato označite [ ] in pritisnite 2 .
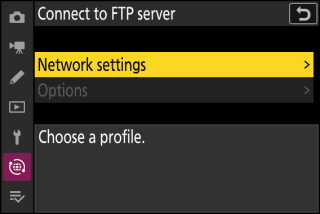
-
Označite [ ] in pritisnite J .
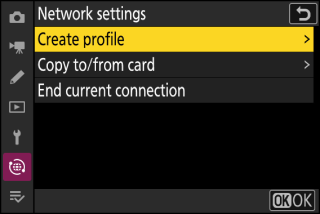
-
Označite [ ] in pritisnite 2 .
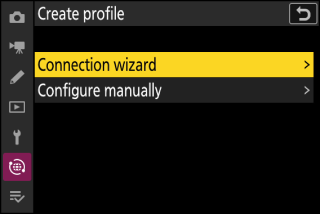
Zagnal se bo čarovnik za povezavo.
Ročna konfiguracijaIzberite [ ], da ročno konfigurirate nastavitve.
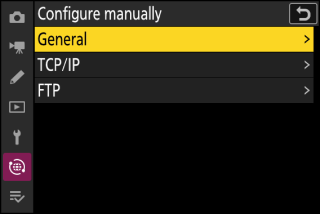
-
Poimenujte nov profil.
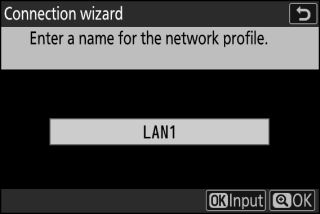
-
Če želite nadaljevati na naslednji korak, ne da bi spremenili privzeto ime, pritisnite X
-
Ne glede na ime, ki ga izberete, se bo pojavilo v omrežnem meniju [ ] > [ ] seznam.
-
Če želite preimenovati profil, pritisnite J Za informacije o vnosu besedila glejte “Vnos besedila” ( Vnos besedila ). Po vnosu imena pritisnite X za nadaljevanje.
-
-
Pridobite ali izberite naslov IP.
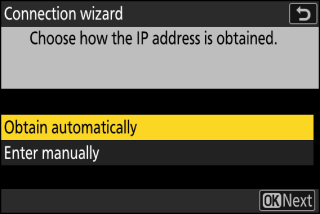
-
Označite eno od naslednjih možnosti in pritisnite J
Možnost
Opis
[ ]
Izberite to možnost, če je omrežje konfigurirano za samodejno posredovanje naslova IP. Ko je naslov IP dodeljen, se prikaže sporočilo »konfiguracija je dokončana«.
[ ]
Ročno vnesite naslov IP in masko podomrežja.
-
Pritisnite J ; pozvani boste, da vnesete naslov IP.
-
Zavrtite glavni gumb za ukaze, da označite segmente.
-
Pritisnite 4 ali 2 , da spremenite označeni segment, in pritisnite J , da shranite spremembe.
-
Nato pritisnite X ; prikazano bo sporočilo »konfiguracija je končana«. Za prikaz maske podomrežja znova pritisnite X
-
Pritisnite 1 ali 3 za urejanje maske podomrežja in pritisnite J ; prikazano bo sporočilo »konfiguracija je končana«.
-
-
Pritisnite J za nadaljevanje, ko se prikaže sporočilo »konfiguracija je dokončana«.
-
-
Izberite vrsto strežnika.
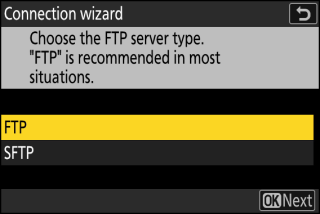
Označite [ ] ali [ ] (varen FTP) in pritisnite J , da prikažete pogovorno okno, kjer lahko vnesete naslov strežnika.
-
Vnesite naslov strežnika.
-
Pritisnite J , da vnesete URL strežnika ali naslov IP.
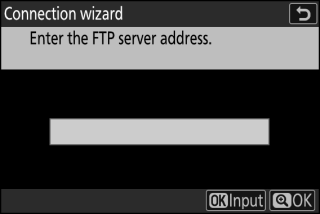
-
Pritisnite X , ko je vnos končan.
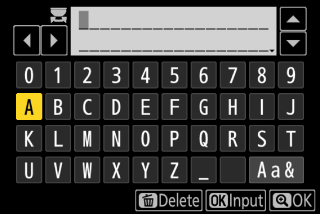
-
Ponovno pritisnite X , da se povežete s strežnikom FTP. Pozvani boste, da izberete način prijave.
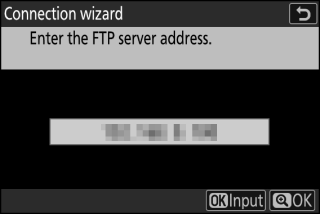
-
-
Vpiši se.
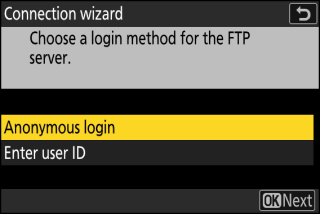
Označite eno od naslednjih možnosti in pritisnite J
Možnost
Opis
[ ]
Izberite to možnost, če strežnik ne zahteva uporabniškega ID-ja ali gesla. To možnost je mogoče uporabiti samo s strežniki, ki so konfigurirani za anonimno prijavo. Če je prijava uspešna, vas bo kamera pozvala, da izberete cilj.
[ ]
Vnesite ID uporabnika in geslo. Pritisnite J za prijavo, ko je vnos končan. Če je prijava uspešna, vas bo kamera pozvala, da izberete cilj.
Nastavitve požarnega ziduVrata TCP 21 in 32768 do 61000 se uporabljajo za [ ], vrata TCP 22 in 32768 do 61000 za [ ]. Prenos datotek je lahko blokiran, če požarni zid strežnika ni konfiguriran tako, da omogoča dostop do teh vrat.
-
Izberite ciljno mapo.
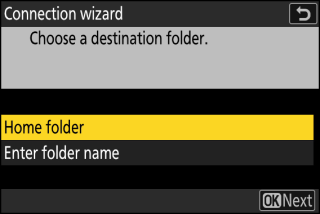
Označite eno od naslednjih možnosti in pritisnite J
Možnost
Opis
[ ]
Izberite to možnost, če želite izbrati domačo mapo strežnika kot cilj za slike, naložene iz fotoaparata. Če je operacija uspešna, se prikaže pogovorno okno »nastavitev končana«.
[ ]
Ročno vnesite ime ciljne mape. Mapa mora že obstajati na strežniku. Ko ste pozvani, vnesite ime mape in pot ter pritisnite J , da prikažete pogovorno okno »nastavitev je dokončana«.
-
Preverite povezavo.
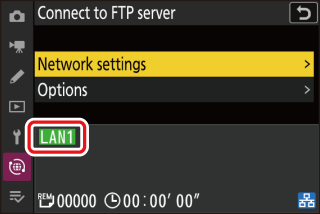
Ko je povezava vzpostavljena, bo ime profila prikazano zeleno v meniju fotoaparata [ ].
Zdaj je vzpostavljena povezava med kamero in strežnikom FTP.
Slike, posnete s fotoaparatom, lahko naložite na strežnik FTP, kot je opisano v razdelku »Nalaganje slik« ( Nalaganje slik ).
Nalaganje slik
Med predvajanjem lahko izberete slike za nalaganje. Prav tako se lahko samodejno naložijo, ko so posneti.
-
Pred nalaganjem slik povežite fotoaparat in FTP strežnik prek etherneta ali brezžičnega omrežja. Povežite se s profilom gostitelja, izbranim na seznamu [ ] > [ ].
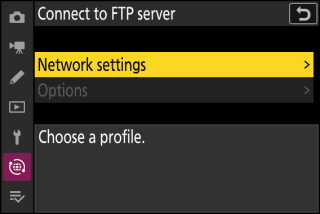
-
Ko je povezava vzpostavljena, bo ime profila prikazano zeleno v meniju fotoaparata [ ].
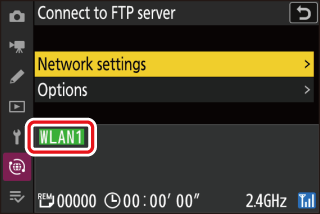
Izberite profil gostitelja in pred vzpostavitvijo povezave omogočite Wi-Fi kamere.
Izbira slik za nalaganje
-
Pritisnite gumb K na fotoaparatu in izberite celozaslonsko predvajanje ali predvajanje sličic.
-
Izberite sliko in pritisnite gumb i .
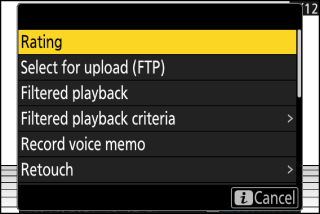
-
Označite [ ] in pritisnite J .
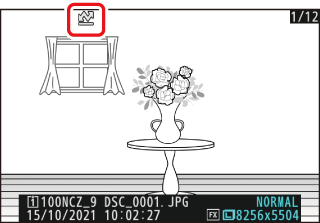
-
Na sliki se prikaže bela ikona »prednostno nalaganje«. Če je kamera trenutno povezana v omrežje, se bo nalaganje začelo takoj in ikona bo postala zelena.
-
V nasprotnem primeru se bo nalaganje začelo, ko bo vzpostavljena povezava.
-
Ponovite korake 2–3, da naložite dodatne slike.
-
-
Ponovite korake 2–3, da z izbranih slik odstranite oznako za nalaganje.
-
Če želite odstraniti oznako za nalaganje z vseh slik, izberite [ ] > [ ] > [ ] v omrežnem meniju.
Element [ ] v meniju za predvajanje i lahko uporabite za prikaz samo slik, ki ustrezajo izbranim kriterijem ( Filtrirano predvajanje ). Vse slike lahko nato izberete za nalaganje tako, da označite [ ] v meniju i in pritisnete J .
Nalaganje fotografij, ko so posnete
Za nalaganje novih fotografij takoj, ko so posnete, izberite [ ] za [ ] > [ ] > [ ] v omrežnem meniju. 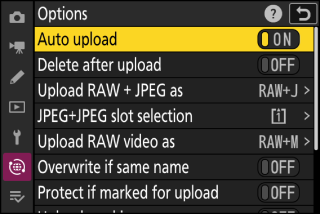
-
Nalaganje se začne šele, ko je fotografija posneta na pomnilniško kartico. Prepričajte se, da je v fotoaparat vstavljena pomnilniška kartica.
-
Videoposnetki se ne nalagajo samodejno. Namesto tega jih je treba naložiti ročno z zaslona za predvajanje.
Ikona za nalaganje
Stanje nalaganja je označeno z ikono za nalaganje. 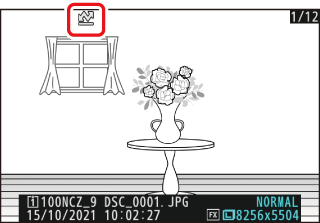
s (belo): prednostno nalaganje
Slika je bila ročno izbrana za nalaganje. Slike, označene s to ikono, bodo naložene pred slikami, označenimi z W (»nalaganje«).
W (bela): nalaganje
Slika je bila izbrana za nalaganje, vendar se nalaganje še ni začelo.
X (zeleno): nalaganje
Nalaganje v teku.
Y (modra): naloženo
Nalaganje končano.
Prikaz stanja nalaganja [Poveži se s strežnikom FTP].
Zaslon [ ] prikazuje naslednje:
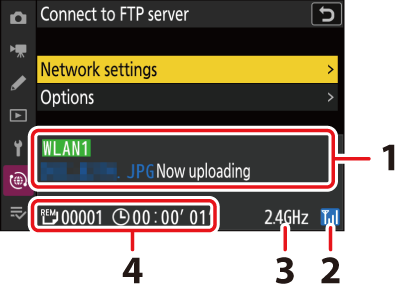
| 1 |
Status : status povezave z gostiteljem. Ko je povezava vzpostavljena, je ime profila prikazano zeleno. Med prenosom datotek se na prikazovalniku stanja prikaže »Now uploading«, pred katerim je ime datoteke, ki se pošilja. Tukaj so prikazane tudi napake in kode napak ( Error Codes ). |
|---|---|
| 2 |
Moč signala : Ethernet povezave so prikazane z d . Ko je fotoaparat povezan z brezžičnim omrežjem, ikona namesto tega prikazuje moč brezžičnega signala. |
| 3 |
Pas : pas, ki ga uporablja brezžično omrežje, na katerega je kamera povezana v infrastrukturnem načinu. |
|---|---|
| 4 |
Slike/preostali čas : Število preostalih slik in čas, potreben za njihovo pošiljanje. Preostali čas je samo ocena. |
Brezžični prenos se lahko prekine, če se signal izgubi. Nalaganje slik z oznako za nalaganje lahko nadaljujete tako, da izklopite fotoaparat in ga znova vklopite, ko je signal ponovno vzpostavljen.
Med nalaganjem ne odstranjujte pomnilniške kartice ali kabla Ethernet.
Kopije na strežniku FTP ne bodo zaščitene, tudi če so izvirniki. Oznake lahko dodate z ocenami ( Rating Pictures ).
Glasovne beležke bodo vključene, ko bodo prenesene povezane slike. Vendar jih ni mogoče naložiti ločeno.
Kamera shrani oznako prenosa, ko je izklopljena, in ob naslednjem vklopu nadaljuje nalaganje.
Stanje povezave prikazuje omrežni indikator kamere. 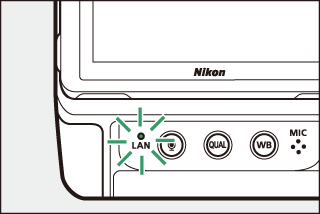
|
Indikator omrežja |
Stanje |
|---|---|
|
I (izklopljen) |
Ni povezave. |
|
K (zelena) |
Čakam na povezavo. |
|
H (utripa zeleno) |
Povezan. |
|
H (utripa oranžno) |
Napaka. |
Prekinitev povezave s strežnikom FTP
Povezavo lahko prekinete tako:
-
izklop kamere,
-
izbiro [ ] za [ ] > [ ] v omrežnem meniju ali
-
povezovanje s pametno napravo prek Wi-Fi ali Bluetooth.
Če je brezžična povezava strežnika FTP onemogočena pred brezžično povezavo fotoaparata, bo prišlo do napake. Najprej onemogočite povezavo kamere.

