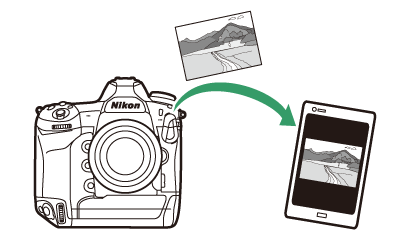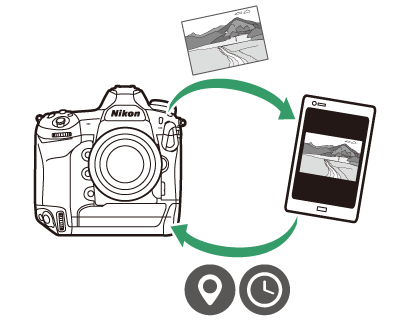Verbinding maken met slimme apparaten
- De SnapBridge-app
- Wat SnapBridge voor u kan doen
- Draadloze verbindingen
- Verbinding maken via Wi-Fi (Wi-Fi-modus)
- Verbinden via Bluetooth
De SnapBridge-app
Gebruik de SnapBridge app voor draadloze verbindingen tussen de camera en je smartphone of tablet (“smart device”). 
-
De SnapBridge-app is verkrijgbaar in de Apple App Store® en op Google Play™.
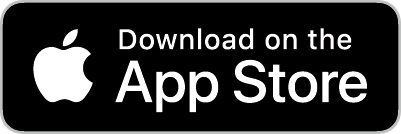
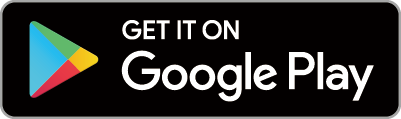
-
Bezoek de Nikon-website voor het laatste SnapBridge-nieuws.
Wat SnapBridge voor u kan doen
De taken die kunnen worden uitgevoerd met de SnapBridge-app worden hieronder beschreven. Zie de online help van de SnapBridge-app voor meer informatie:
TODO: /nikon_manual/chapter/section[2]/topic[2]/body/p[2]/hyperlinkhttps://nikonimglib.com/snbr/onlinehelp/en/index.html
Foto's downloaden van de camera
Download bestaande afbeeldingen naar uw smartapparaat. Je hebt ook de mogelijkheid om foto's automatisch te downloaden zodra ze worden gemaakt.
Fotografie op afstand
Bedien de camera en maak foto's vanaf het smartapparaat.
Draadloze verbindingen
Gebruik de SnapBridge-app voor draadloze verbindingen tussen de camera en uw smartapparaat. U kunt verbinding maken via Wi-Fi ( Verbinding maken via Wi-Fi (Wi-Fi-modus) ) of Bluetooth ( Verbinding maken via Bluetooth ). Door verbinding te maken met de SnapBridge-app kunt u de cameraklok instellen en locatiegegevens bijwerken met behulp van informatie die door het smartapparaat wordt verstrekt. Door verbinding te maken via Bluetooth kunnen foto's automatisch worden geüpload zodra ze worden gemaakt.
|
Wifi |
Bluetooth |
Verbinding maken via Wi-Fi (Wi-Fi-modus)
-
Schakel wifi in op het smartapparaat. Raadpleeg de documentatie die bij het apparaat is geleverd voor meer informatie.
-
Zorg ervoor dat de batterijen in de camera en het smartapparaat volledig zijn opgeladen om te voorkomen dat de apparaten onverwacht worden uitgeschakeld.
-
Controleer of er ruimte beschikbaar is op de geheugenkaart van de camera.
-
Smartapparaat: start de SnapBridge-app.
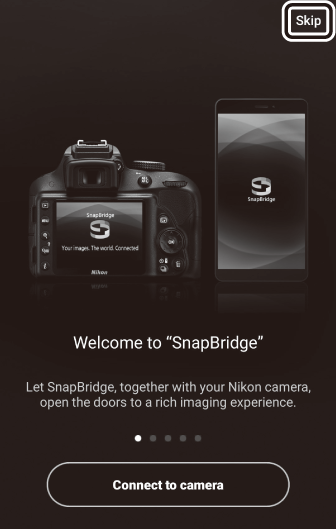
Als dit de eerste keer is dat u de app start, tikt u op [ ]. Als je de app al eerder hebt gestart, kun je in plaats daarvan doorgaan naar stap 2.
-
Open de
 tabblad en tik op
tabblad en tik op > [ ].
> [ ].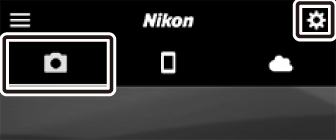
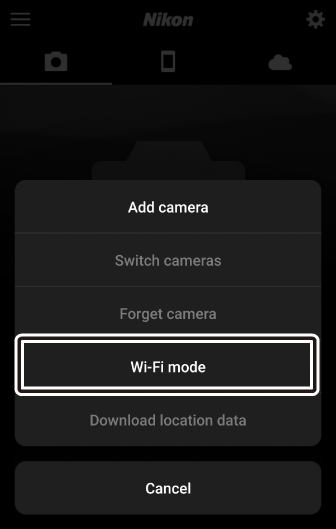
-
Smartapparaat: Tik op [ ] wanneer daarom wordt gevraagd.
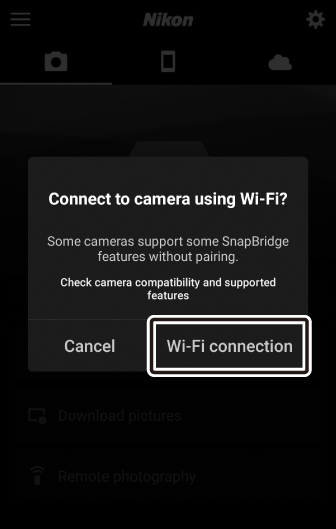
-
Camera/smartapparaat: Schakel de camera in wanneer het smartapparaat daarom vraagt.
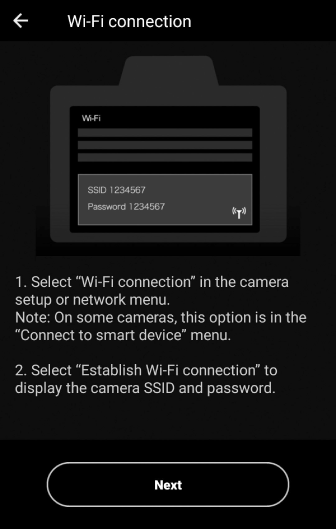
Tik pas op [ ] als u de volgende stap hebt voltooid.
-
Camera: Selecteer [ ] > [ ] in het setup-menu, markeer vervolgens [ tot stand brengen ] en druk op J .
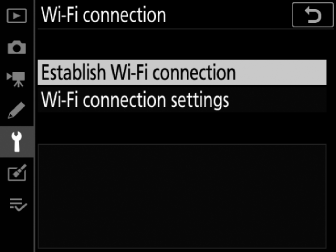
De SSID en het wachtwoord van de camera worden weergegeven.
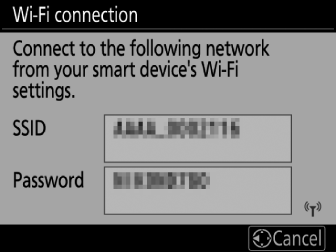
-
Smartapparaat: Keer terug naar het smartapparaat en tik op [ ].
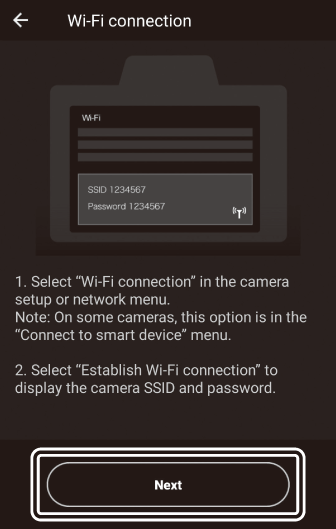
-
Smartapparaat: Na het lezen van de instructies die door het smartapparaat worden weergegeven, tikt u op [ ].
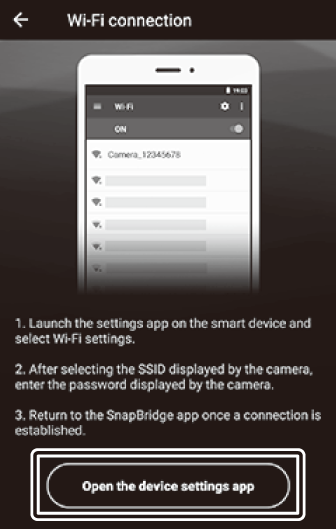
-
Android-apparaten: Wi-Fi-instellingen worden weergegeven.
-
iOS-apparaten: de app "Instellingen" wordt gestart. Tik op [ ] om [ ] te openen, blader vervolgens omhoog en tik op [ ], dat u bovenaan de instellingenlijst vindt.
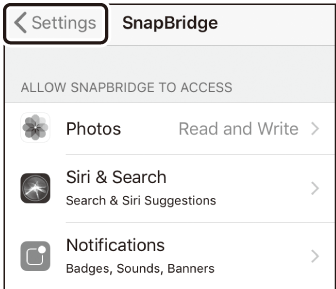

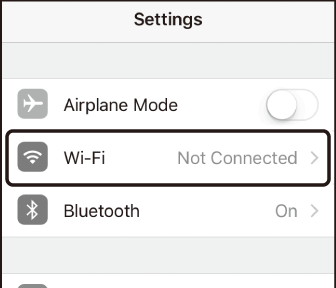
-
-
Smartapparaat: voer de SSID en het wachtwoord in die door de camera in stap 5 worden weergegeven.
-
De prompt die door het apparaat wordt weergegeven, verschilt per model en besturingssysteem.
-
Android-apparaat
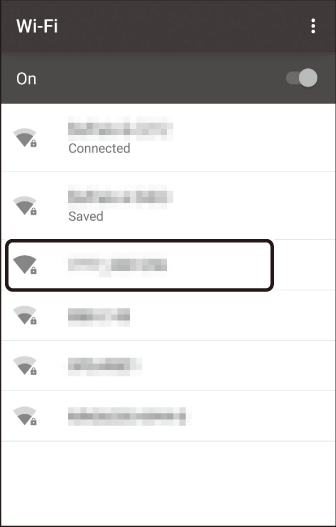

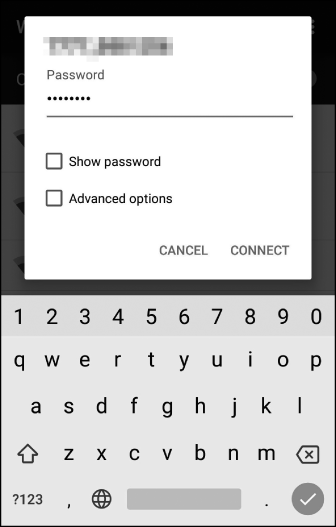
-
iOS-apparaat
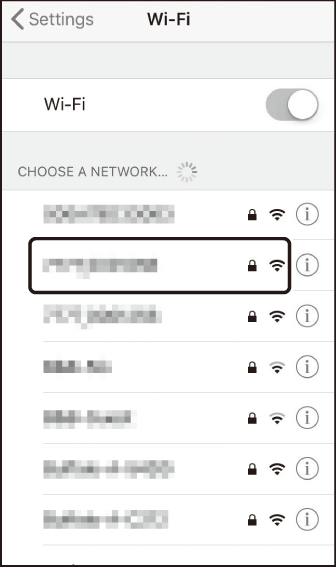

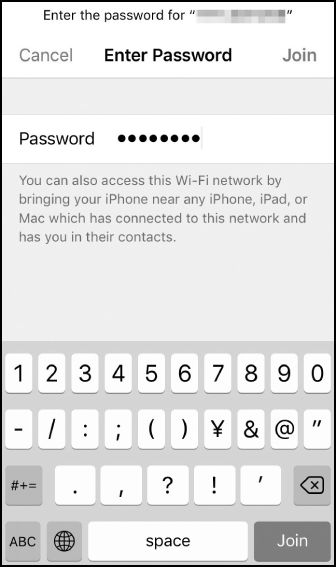
-
-
U hoeft het wachtwoord niet in te voeren wanneer u de volgende keer verbinding maakt met de camera.
-
-
Smartapparaat: keer terug naar de SnapBridge-app.
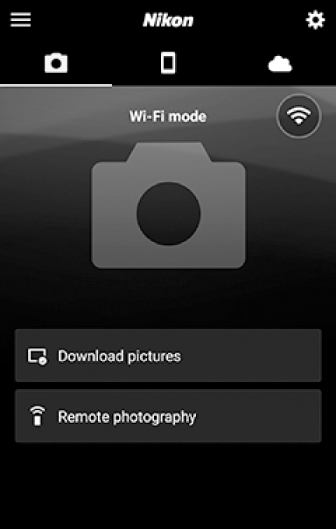
-
Zodra een Wi-Fi-verbinding tot stand is gebracht, worden de opties voor de Wi-Fi-modus weergegeven.
-
Zie online Help voor informatie over het gebruik van de SnapBridge-app.
Wi-Fi-modus beëindigenTik op . om de wifi-verbinding te beëindigen
 . Wanneer het pictogram verandert in
. Wanneer het pictogram verandert in , kraan
, kraan en selecteer [ ].
en selecteer [ ]. 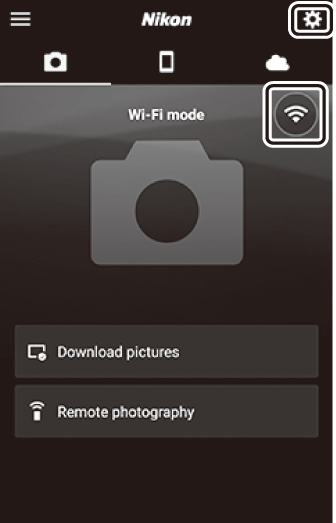
-
Verbinden via Bluetooth
Voordat u voor de eerste keer verbinding maakt via Bluetooth, moet u de camera en het smartapparaat koppelen zoals hieronder beschreven. De procedure voor iOS wijkt enigszins af van die voor Android-apparaten.
-
Schakel Bluetooth in op het smartapparaat. Raadpleeg de documentatie die bij het apparaat is geleverd voor meer informatie.
-
Zorg ervoor dat de batterijen in de camera en het smartapparaat volledig zijn opgeladen om te voorkomen dat de apparaten onverwacht worden uitgeschakeld.
-
Controleer of er ruimte beschikbaar is op de geheugenkaart van de camera.
Voor de eerste keer verbinding maken met een Android-apparaat: koppelen
Voor informatie over het verbinden met iOS-apparaten, zie "Voor het eerst verbinding maken met een iOS-apparaat: koppelen" ( Voor het eerst verbinding maken met een iOS-apparaat: koppelen ).
-
Camera: Selecteer [ ] > [ ] in het setup-menu, markeer vervolgens [ ] en druk op J .
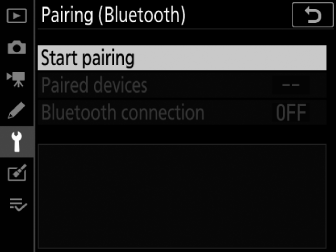
De cameranaam wordt weergegeven op de monitor.
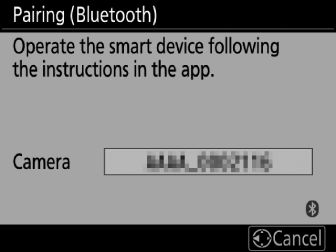
-
Android-apparaat: start de SnapBridge-app.
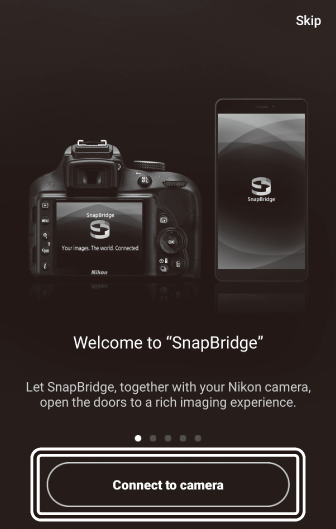
-
Als dit de eerste keer is dat u de app start, tikt u op [ ].
-
Als u de app al eerder heeft gestart, opent u de
 en tik op [ ].
en tik op [ ]. 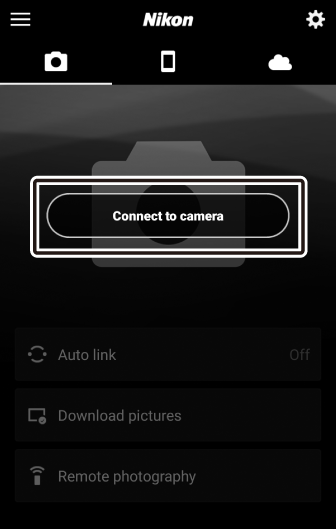
-
-
Android-apparaat: tik op de cameranaam.
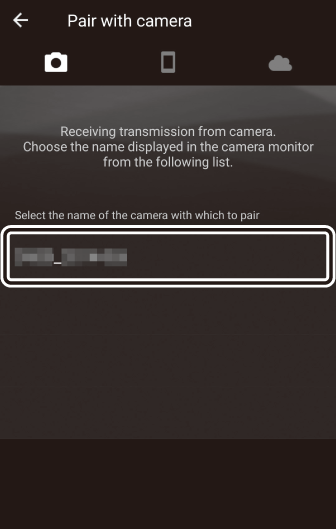
-
Camera/Android-apparaat: controleer of de camera en het Android-apparaat dezelfde authenticatiecode weergeven.
De authenticatiecode wordt in de afbeeldingen omcirkeld weergegeven.
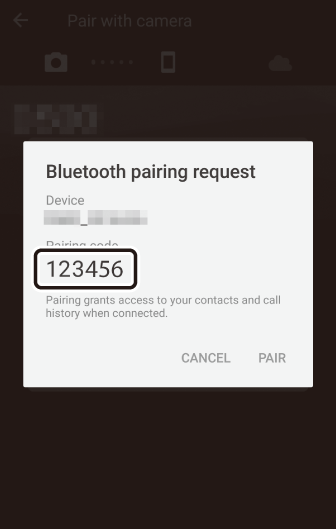
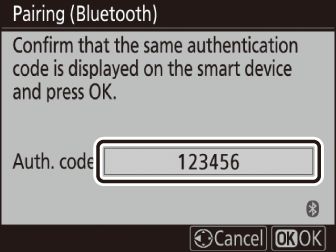
-
Camera/Android-apparaat: Koppeling starten.
-
Camera : Druk J
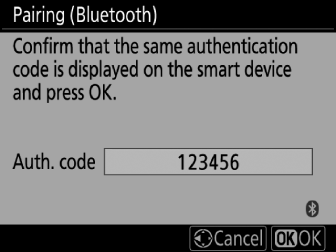
-
Android-apparaat : Tik op de knop die in de afbeelding wordt aangegeven. De knop in de afbeelding heeft het label [ ], maar het label kan verschillen afhankelijk van het type apparaat en de versie van Android die u gebruikt.
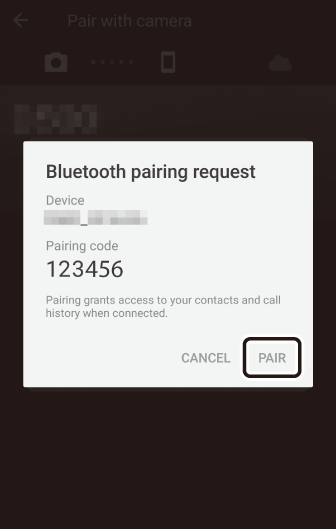
KoppelingsfoutAls u te lang wacht tussen het indrukken van de knop op de camera en het tikken op de knop op het Android-apparaat, geeft het apparaat een foutmelding weer en mislukt het koppelen. Tik op [ ] en ga terug naar stap 2.
-
-
Camera/Android-apparaat: volg de instructies op het scherm om het koppelen te voltooien.
-
Camera : De camera geeft het bericht weer dat in de afbeelding wordt weergegeven wanneer het koppelen is voltooid.
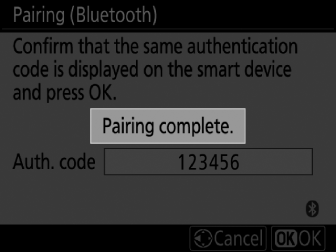
-
Android-apparaat : het koppelen is voltooid. Tik op [ ] om af te sluiten naar de
 tabblad.
tabblad.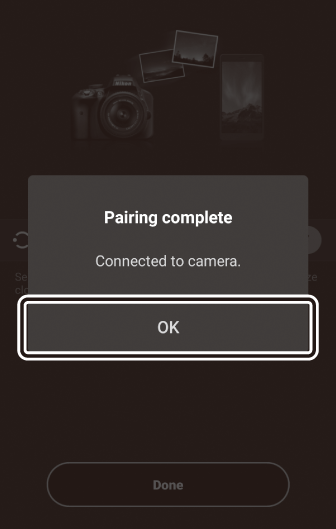
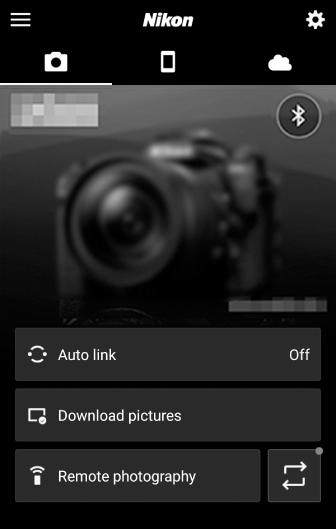 Voor de eerste keer koppelen
Voor de eerste keer koppelen-
De eerste keer dat u het Android-apparaat met een camera koppelt nadat u de SnapBridge-app hebt geïnstalleerd, wordt u gevraagd de opties voor automatisch koppelen (automatisch uploaden en automatische klok- en locatiesynchronisatie) te selecteren.
-
Deze prompt wordt geen tweede keer weergegeven. De instellingen voor automatisch koppelen zijn echter op elk moment toegankelijk met [ ] in de
 tabblad.
tabblad.
Bluetooth uitschakelenOm Bluetooth uit te schakelen, selecteert u [ ] voor [ ] > [ ] > [ ] in het setup-menu van de camera.
-
-
Voor de eerste keer verbinding maken met een iOS-apparaat: koppelen
Voor informatie over het verbinden met Android-apparaten, zie "Voor het eerst verbinding maken met een Android-apparaat: koppelen" ( Voor het eerst verbinding maken met een Android-apparaat: koppelen ).
-
Camera: Selecteer [ ] > [ ] in het setup-menu, markeer vervolgens [ ] en druk op J .
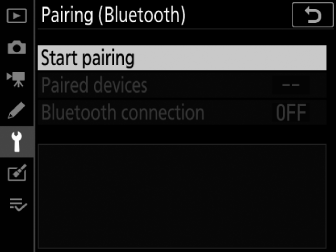
De cameranaam wordt weergegeven op de monitor.
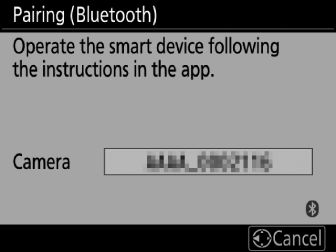
-
iOS-apparaat: start de SnapBridge-app.
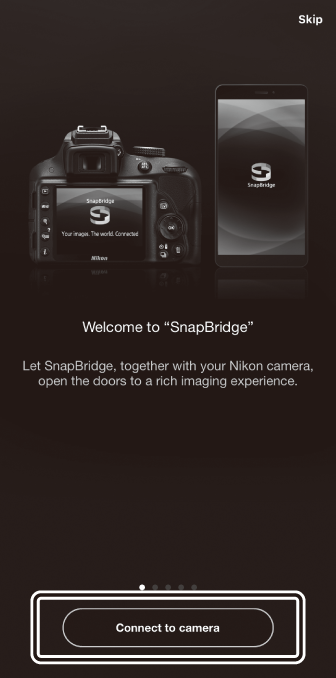
-
Als dit de eerste keer is dat u de app start, tikt u op [ ].
-
Als u de app al eerder heeft gestart, opent u de
 en tik op [ ].
en tik op [ ]. 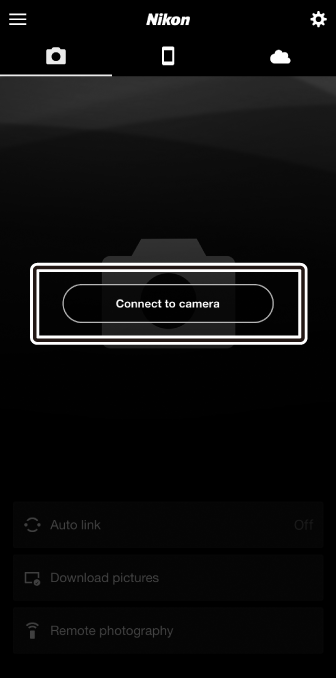
-
-
iOS-apparaat: tik op de cameranaam.
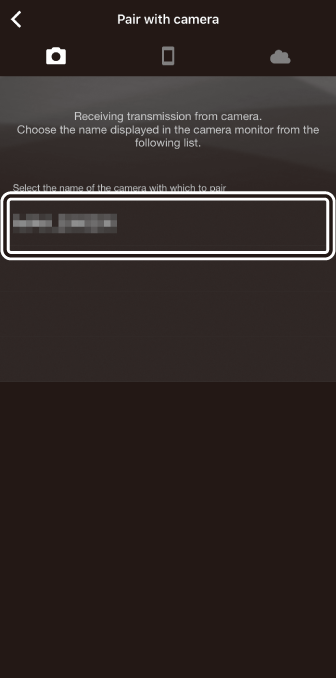
-
iOS-apparaat: lees de koppelingsinstructies.
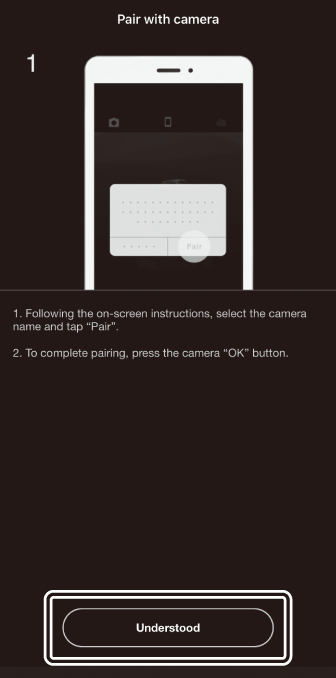
Koppelingsinstructies worden weergegeven. Lees de instructies aandachtig en tik op [ ].
-
iOS-apparaat: Tik nogmaals op de cameranaam.
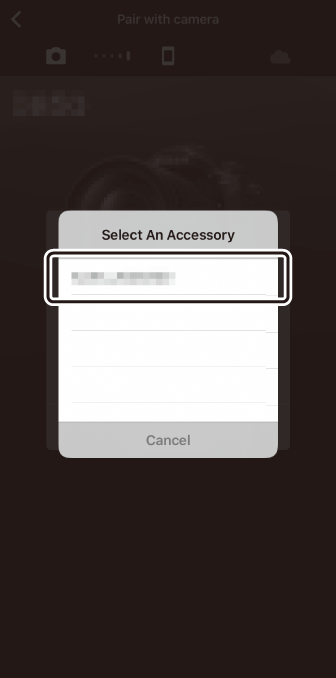
Het iOS-apparaat vraagt u om een accessoire te selecteren. Tik nogmaals op de cameranaam.
-
Camera/iOS-apparaat: start het koppelen.
-
Camera : Druk J
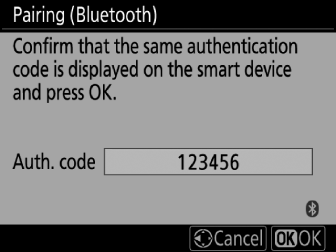
-
iOS-apparaat : Tik op de knop die in de afbeelding wordt aangegeven. De knop in de afbeelding is gelabeld [ ], maar het label kan verschillen afhankelijk van de versie van iOS die u gebruikt.
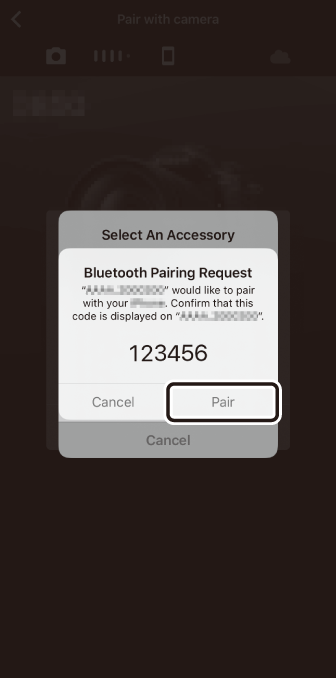 Koppelingsfout
KoppelingsfoutAls u te lang wacht tussen het indrukken van de knop op de camera en het tikken op de knop op het iOS-apparaat, geeft het apparaat een foutmelding weer en mislukt het koppelen. Sluit de SnapBridge-app en controleer of deze niet op de achtergrond actief is, open vervolgens de iOS-app "Instellingen" en vraag iOS om de camera te "vergeten" voordat u terugkeert naar stap 1. "Vergeet" de camera met behulp van de iOS-app "Instellingen" .
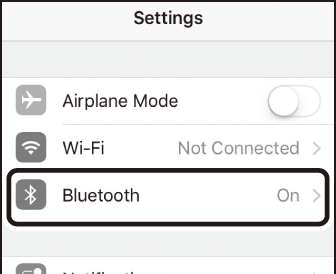

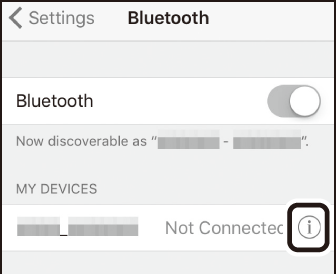

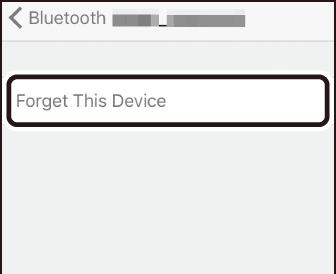
-
-
Camera/iOS-apparaat: volg de instructies op het scherm om het koppelen te voltooien.
-
Camera : De camera geeft het bericht weer dat in de afbeelding wordt weergegeven wanneer het koppelen is voltooid.
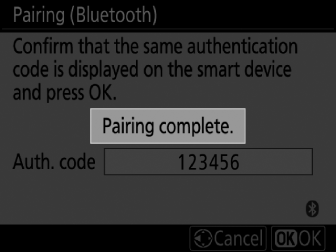
-
iOS-apparaat : het koppelen is voltooid. Tik op [ ] om af te sluiten naar de
 tabblad.
tabblad.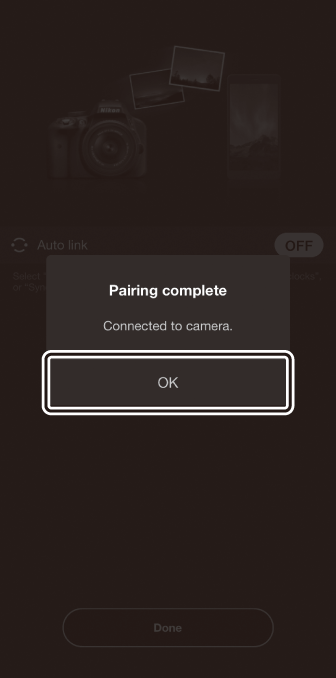
 Voor de eerste keer koppelen
Voor de eerste keer koppelen-
De eerste keer dat u het iOS-apparaat met een camera koppelt nadat u de SnapBridge-app hebt geïnstalleerd, wordt u gevraagd de opties voor automatisch koppelen (automatisch uploaden en automatische klok- en locatiesynchronisatie) te selecteren.
-
Deze prompt wordt geen tweede keer weergegeven. De instellingen voor automatisch koppelen zijn echter op elk moment toegankelijk met [ ] in de
 tabblad.
tabblad.
Bluetooth uitschakelenOm Bluetooth uit te schakelen, selecteert u [ ] voor [ ] > [ ] > [ ] in het setup-menu van de camera.
-
-
Verbinding maken met een gekoppeld apparaat
Verbinding maken met een smartapparaat dat al aan de camera is gekoppeld, gaat snel en eenvoudig.
-
Camera: Selecteer in het setup-menu [ ] > [ ] > [ ], markeer vervolgens [ ] en druk op J
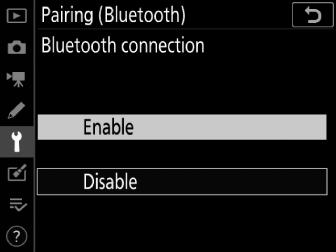
-
Smartapparaat: start de SnapBridge-app.
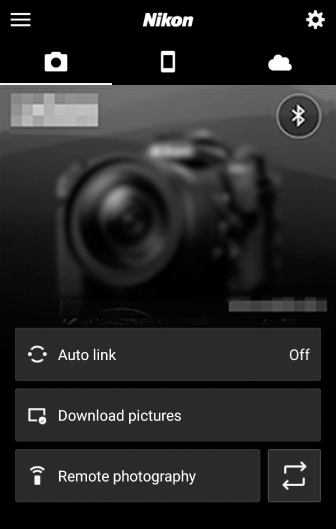
Er wordt automatisch een Bluetooth-verbinding tot stand gebracht.