Netwerkprofielen maken (WT-6)
Voordat u de camera aansluit op een computer of ftp-server in de modus [ ], [ ], [ ] of [ ], moet u een netwerkprofiel maken.
-
Voordat u een netwerkprofiel aanmaakt, selecteert u [ ] voor [ ] > [ ] in het setup-menu.
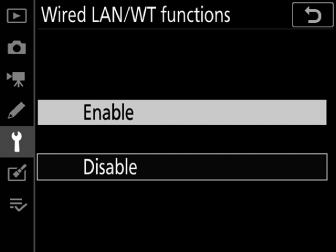
-
Selecteer [ ] voor [ ] > [ ] in het setup-menu.
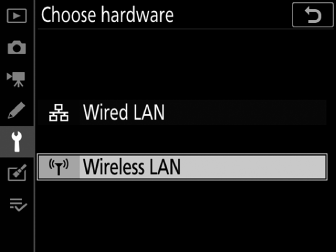
-
Voor informatie over het maken van netwerkprofielen voor gebruik bij verbinding via Ethernet, zie "Netwerkprofielen maken (Ethernet)" ( Een netwerkprofiel maken (Ethernet) ).
- WT-6 draadloze verbindingsopties
- Modi voor beeldoverdracht en camerabediening
- HTTP-servermodus
- FTP-uploadmodus
WT-6 draadloze verbindingsopties
Met een WT-6 aangesloten, kan de camera verbinding maken met computers of ftp-servers met behulp van een van de volgende vier opties.
|
Optie |
Beschrijving |
|---|---|
|
[ ] |
Maak verbinding met computers op bestaande thuisnetwerken of iets dergelijks via een draadloze router. De computer kan nog steeds verbinding maken met internet terwijl deze is verbonden met de camera. |
|
[ ] |
Als de draadloze router is uitgerust met een WPS-knop, kunt u de camera met de router verbinden door gewoon op de knop te drukken. |
|
[ ] |
Maak verbinding door de computer te gebruiken om een op de camera weergegeven pincode in te voeren in een draadloze router. |
|
[ ] |
Verbind de camera via een directe draadloze verbinding met de computer of ftp-server. De camera fungeert als een draadloos LAN-toegangspunt, zodat u verbinding kunt maken wanneer u buiten werkt en in andere situaties waarin de computer nog niet is aangesloten op een draadloos netwerk, en ingewikkelde aanpassingen aan instellingen overbodig zijn. De computer kan geen verbinding maken met internet terwijl deze is aangesloten op de camera. |
-
Elke optie kan worden geconfigureerd in de verbindingswizard wanneer u een netwerkprofiel aanmaakt.
Modi voor beeldoverdracht en camerabediening
Volg de instructies op het scherm om een netwerkprofiel te maken.
-
Selecteer in het setup-menu [ ], markeer vervolgens [ ] en druk op 2 .
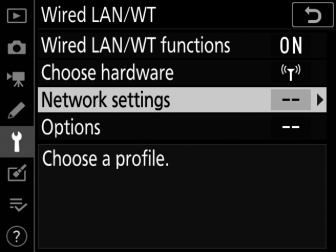
De camera geeft een lijst met netwerkprofielen weer.
-
Markeer [ ] en druk op 2 .
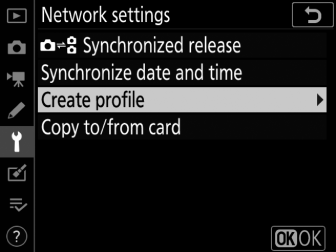
-
U wordt gevraagd om te kiezen tussen de verbindingswizard en handmatige installatie.
-
Merk op dat [ ] niet beschikbaar is als de profiellijst al negen profielen bevat. Voordat u een nieuw profiel aanmaakt, moet u eerst een bestaand profiel verwijderen met de O ( Q )-knop.
-
-
Markeer [ ] en druk op 2 .
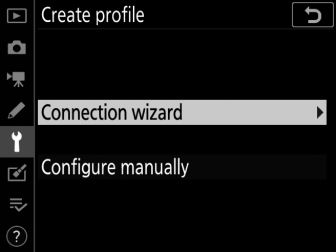
De verbindingswizard wordt gestart.
Handmatige configuratieKies [ ] om de instellingen voor [ ] en [ ] handmatig te configureren. Kies [ ] om netwerkprofielen aan te maken voor gebruik met [ ] en [ ].
-
Kies een verbindingstype.
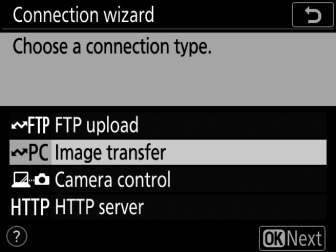
Markeer [ ] of [ ] en druk op J om de standaard profielnaam weer te geven.
-
Hernoem het nieuwe netwerkprofiel.
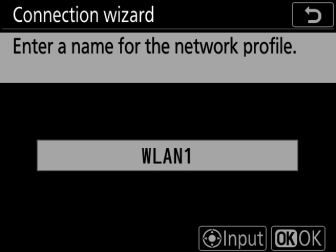
-
Druk op J om door te gaan met het selecteren van het IP-adres zonder het profiel te hernoemen.
-
De profielnaam verschijnt in de lijst [ ] > [ ] in het setup-menu van de camera.
-
Druk op het midden van de multi-selector om de naam van het profiel te wijzigen.
-
-
Kies een verbindingsoptie.
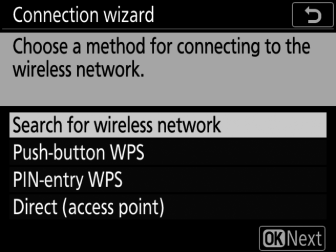
-
Markeer een van de volgende opties en druk op J .
-
[ ]: Ga verder met stap 7.
-
[ ]: Ga verder met stap 9.
-
[ ]: Ga verder met stap 10.
-
[ ]: Ga verder met stap 11.
-
-
Kies een netwerk.
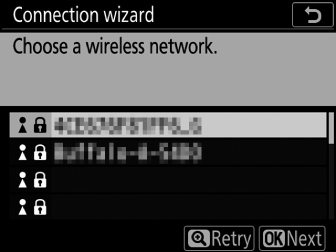
-
Wanneer [ ] is geselecteerd, zoekt de camera naar netwerken die momenteel actief zijn in de buurt en geeft deze op naam (SSID) weer.
-
Markeer een netwerk-SSID en druk op J . Versleutelde netwerken worden aangegeven met een u pictogram. Als het geselecteerde netwerk gecodeerd is ( u ), wordt u gevraagd de coderingssleutel in te voeren. Als het netwerk niet versleuteld is, gaat u verder met stap 12.
-
Als het gewenste netwerk niet wordt weergegeven, drukt u op X om opnieuw te zoeken.
Verborgen SSID'sNetwerken met verborgen SSID's worden aangegeven door lege vermeldingen in de netwerklijst.
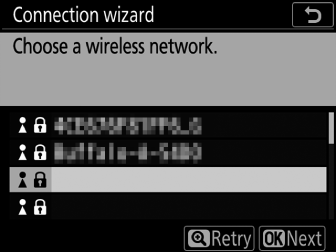
-
Om verbinding te maken met een netwerk met een verborgen SSID, markeert u een lege invoer en drukt u op J . Druk vervolgens op het midden van de multi-selector; de camera zal u vragen om een SSID op te geven.
-
Voer de netwerknaam in en druk op J . Druk nogmaals op J ; de camera zal u nu vragen om de coderingssleutel in te voeren.
-
-
-
Voer de coderingssleutel in.
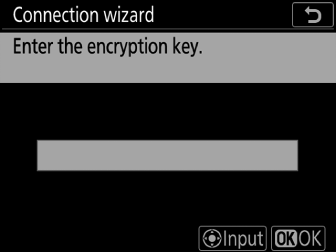
-
Druk op het midden van de multi-selector en voer de coderingssleutel voor de draadloze router in.
-
Raadpleeg de documentatie bij de draadloze router voor meer informatie.
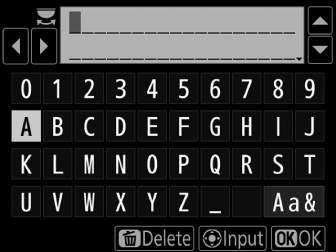
-
Druk op J wanneer de invoer is voltooid.
-
Druk nogmaals op J om de verbinding tot stand te brengen. Er wordt gedurende enkele seconden een bericht weergegeven wanneer de verbinding tot stand is gebracht.
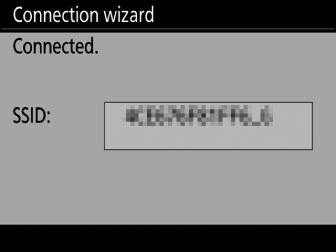
-
Vervolgens wordt u gevraagd een IP-adres op te geven. Ga verder naar stap 12.
-
-
Druk op de WPS-knop op de router.
-
Als u [ ] selecteert, wordt een WPS-dialoogvenster weergegeven.
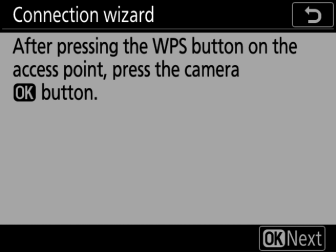
-
Druk op de WPS-knop op de router en druk vervolgens op de camera J -knop om verbinding te maken.
-
Raadpleeg de documentatie die bij de router is geleverd voor meer informatie.
-
Er wordt een bevestigingsvenster weergegeven wanneer een verbinding tot stand is gebracht. Druk op J en ga verder met stap 12.
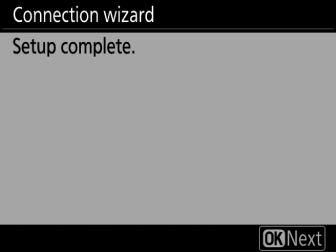
-
-
Voer een pincode in de router in.
-
Als u [ ] selecteert, wordt een pincode weergegeven.
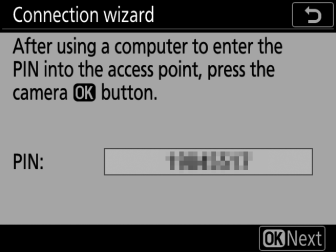
-
Voer met een computer de pincode in op de router. Raadpleeg de documentatie die bij de router is geleverd voor meer informatie.
-
Er wordt een bevestigingsvenster weergegeven wanneer een verbinding tot stand is gebracht. Druk op J en ga verder met stap 12.
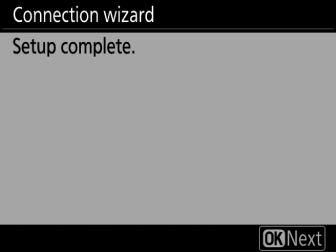
-
-
Maak een verbinding met de camera.
Wanneer [ ] is geselecteerd, geeft de camera een SSID en coderingssleutel weer.
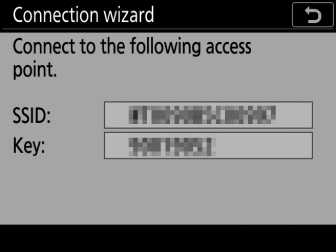
Ramen:
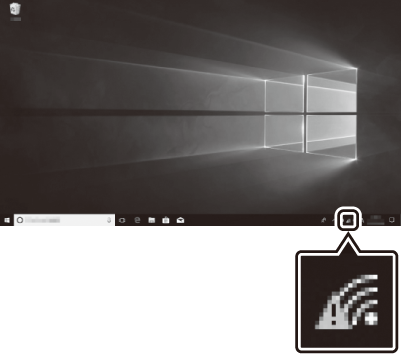
-
Klik op het draadloze LAN-pictogram in de taakbalk.
-
Selecteer de camera-SSID.
-
Voer de camera-encryptiesleutel in wanneer daarom wordt gevraagd. De computer zal een verbinding met de camera tot stand brengen. Er wordt een koppelingsdialoogvenster weergegeven wanneer een verbinding tot stand is gebracht. Ga verder naar stap 13.
macOS:
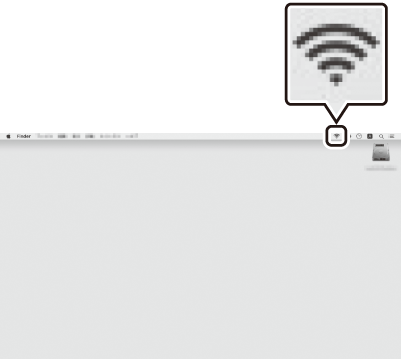
-
Klik op het draadloze LAN-pictogram in de menubalk.
-
Selecteer de camera-SSID.
-
Voer de camera-encryptiesleutel in wanneer daarom wordt gevraagd. De computer zal een verbinding met de camera tot stand brengen. Er wordt een koppelingsdialoogvenster weergegeven wanneer een verbinding tot stand is gebracht. Ga verder naar stap 13.
-
-
Verkrijg of selecteer een IP-adres.
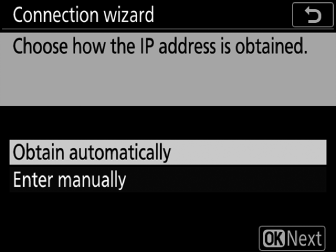
-
Markeer een van de volgende opties en druk op J :
Optie
Beschrijving
[ ]
Selecteer deze optie als het netwerk is geconfigureerd om het IP-adres automatisch te verstrekken. Het bericht "configuratie voltooid" wordt weergegeven zodra een IP-adres is toegewezen.
[ ]
Voer het IP-adres en subnetmasker handmatig in.
-
Druk op het midden van de multi-selector om een dialoogvenster weer te geven waarin u handmatig een IP-adres kunt invoeren.
-
Draai aan de hoofdinstelschijf om segmenten te markeren.
-
Druk op 4 of 2 om het gemarkeerde segment te wijzigen en druk op het midden van de multi-selector wanneer de invoer is voltooid.
-
Druk vervolgens op J ; het bericht "configuratie voltooid" wordt weergegeven. Druk nogmaals op J om het subnetmasker weer te geven.
-
Druk op 1 of 3 om het subnetmasker te bewerken en druk op J ; het bericht "configuratie voltooid" wordt weergegeven.
-
-
Druk op J om door te gaan wanneer het bericht "configuratie voltooid" wordt weergegeven.
-
-
Begin met koppelen.
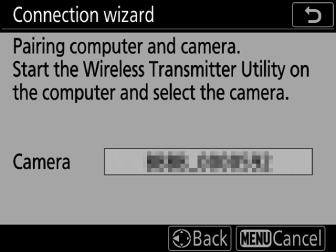
Start de Wireless Transmitter Utility op de computer wanneer daarom wordt gevraagd.
-
Selecteer de camera in de Wireless Transmitter Utility.
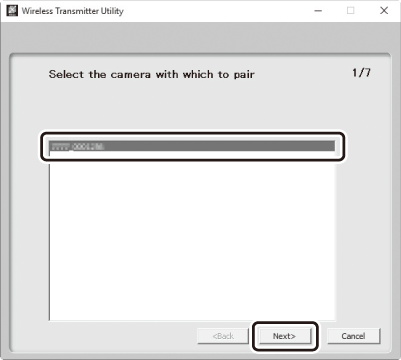
Selecteer de naam die door de camera wordt weergegeven in stap 13 en klik op [ ].
-
Voer in de Wireless Transmitter Utility de authenticatiecode in die door de camera wordt weergegeven.
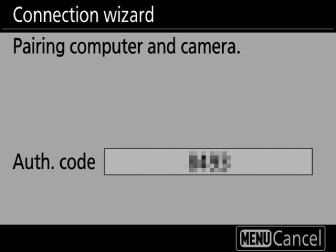
-
De camera geeft een authenticatiecode weer.
-
Voer de authenticatiecode in in het dialoogvenster dat wordt weergegeven door de Wireless Transmitter Utility en klik op [ ].
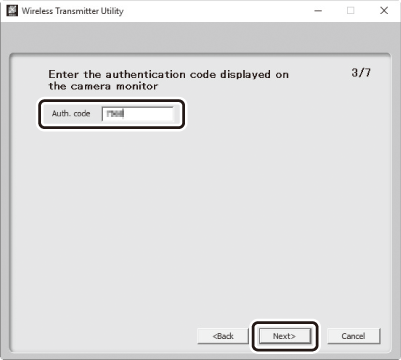
-
-
Voltooi het koppelingsproces.
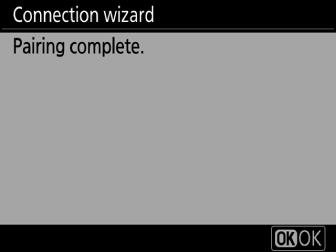
-
Wanneer de camera een bericht weergeeft dat het koppelen is voltooid, drukt u op J .
-
Klik in de Wireless Transmitter Utility op [ ]; u wordt gevraagd een doelmap te kiezen. Raadpleeg voor meer informatie de online help van de Wireless Transmitter Utility.
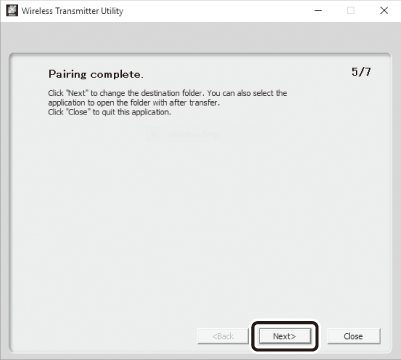
-
-
Verlaat de wizard.
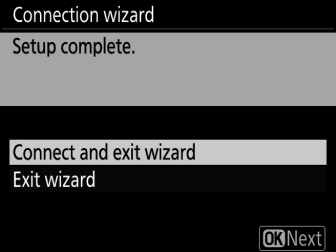
Markeer een van de volgende opties en druk op J .
|
Optie |
Beschrijving |
|---|---|
|
[ ] |
Sla het nieuwe netwerkprofiel op en maak verbinding met de host. |
|
[ ] |
Sla het nieuwe netwerkprofiel op en sluit af. |
Er zijn nu draadloze netwerkprofielen aangemaakt op zowel de camera als de computer.
Foto's die met de camera zijn gemaakt, kunnen naar de computer worden geüpload zoals beschreven in "Uploaden naar computers en FTP-servers" ( Uploaden naar computers en FTP-servers ).
Voor informatie over het bedienen van de camera vanaf een computer met Camera Control Pro 2, zie "Camerabediening" ( Camerabediening ).
HTTP-servermodus
Volg de instructies op het scherm om een netwerkprofiel te maken.
-
Selecteer in het setup-menu [ ], markeer vervolgens [ ] en druk op 2 .
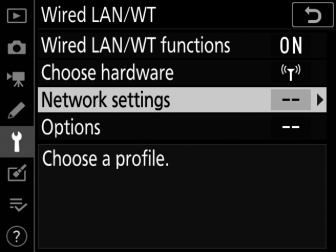
De camera geeft een lijst met netwerkprofielen weer.
-
Markeer [ ] en druk op 2 .
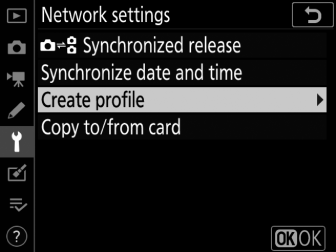
-
U wordt gevraagd om te kiezen tussen de verbindingswizard en handmatige installatie.
-
Houd er rekening mee dat [ ] niet beschikbaar is als de profiellijst al negen profielen bevat. Voordat u een nieuw profiel aanmaakt, moet u eerst een bestaand profiel verwijderen met de O ( Q )-knop.
-
-
Markeer [ ] en druk op 2 .
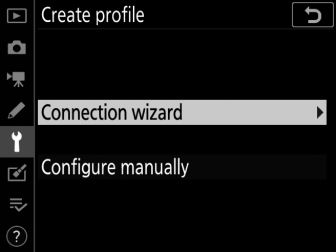
De verbindingswizard wordt gestart.
Handmatige configuratieKies [ ] om de instellingen handmatig aan te passen.
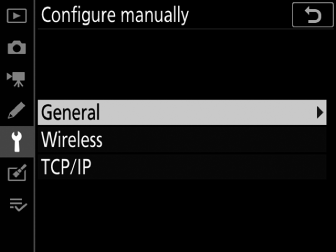
-
Kies een verbindingstype.
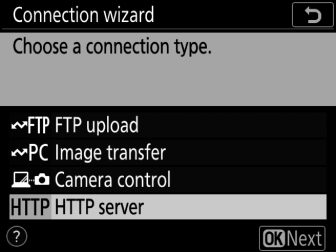
Markeer [ ] en druk op J om de standaard profielnaam weer te geven.
-
Hernoem het nieuwe netwerkprofiel.
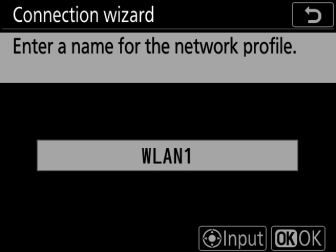
-
Druk op J om door te gaan met het selecteren van het IP-adres zonder het profiel te hernoemen.
-
De profielnaam verschijnt in de lijst [ ] > [ ] in het setup-menu van de camera.
-
Druk op het midden van de multi-selector om de naam van het profiel te wijzigen.
-
-
Kies een verbindingsoptie.
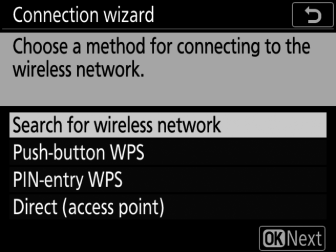
-
Markeer een van de volgende opties en druk op J .
-
[ ]: Ga verder met stap 7.
-
[ ]: Ga verder met stap 9.
-
[ ]: Ga verder met stap 10.
-
[ ]: Ga verder met stap 11.
-
-
Kies een netwerk.
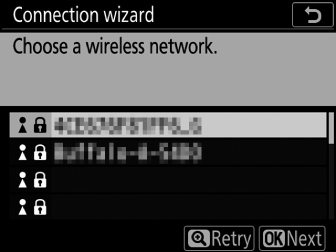
-
Wanneer [ ] is geselecteerd, zoekt de camera naar netwerken die momenteel actief zijn in de buurt en geeft deze op naam (SSID) weer.
-
Markeer een netwerk-SSID en druk op J . Versleutelde netwerken worden aangegeven met een u pictogram. Als het geselecteerde netwerk gecodeerd is ( u ), wordt u gevraagd de coderingssleutel in te voeren. Als het netwerk niet versleuteld is, gaat u verder met stap 12.
-
Als het gewenste netwerk niet wordt weergegeven, drukt u op X om opnieuw te zoeken.
Verborgen SSID'sNetwerken met verborgen SSID's worden aangegeven door lege vermeldingen in de netwerklijst.
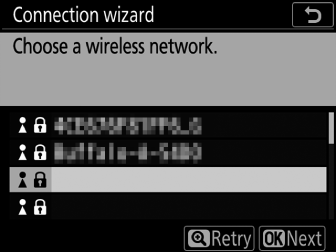
-
Om verbinding te maken met een netwerk met een verborgen SSID, markeert u een lege invoer en drukt u op J . Druk vervolgens op het midden van de multi-selector; de camera zal u vragen om een SSID op te geven.
-
Voer de netwerknaam in en druk op J . Druk nogmaals op J ; de camera zal u nu vragen om de coderingssleutel in te voeren.
-
-
-
Voer de coderingssleutel in.
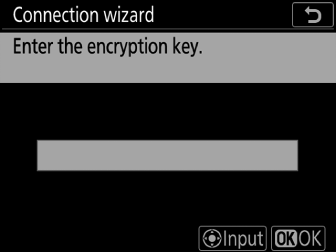
-
Druk op het midden van de multi-selector en voer de coderingssleutel voor de draadloze router in.
-
Raadpleeg de documentatie bij de draadloze router voor meer informatie.
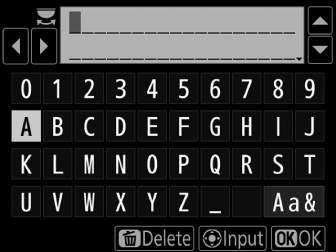
-
Druk op J wanneer de invoer is voltooid.
-
Druk nogmaals op J om de verbinding tot stand te brengen. Er wordt gedurende enkele seconden een bericht weergegeven wanneer de verbinding tot stand is gebracht.
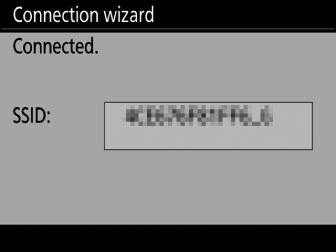
-
Vervolgens wordt u gevraagd een IP-adres op te geven. Ga verder naar stap 12.
-
-
Druk op de WPS-knop op de router.
-
Als u [ ] selecteert, wordt een WPS-dialoogvenster weergegeven.
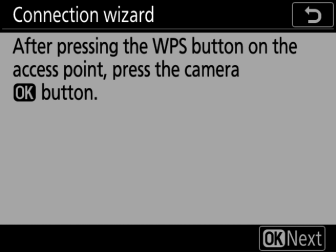
-
Druk op de WPS-knop op de router en druk vervolgens op de camera J -knop om verbinding te maken.
-
Raadpleeg de documentatie die bij de router is geleverd voor meer informatie.
-
Er wordt een bevestigingsvenster weergegeven wanneer een verbinding tot stand is gebracht. Druk op J en ga verder met stap 12.
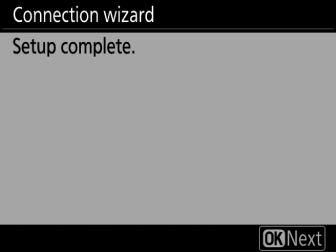
-
-
Voer een pincode in de router in.
-
Als u [ ] selecteert, wordt een pincode weergegeven.
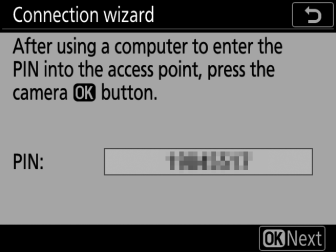
-
Voer met een computer de pincode in op de router. Raadpleeg de documentatie die bij de router is geleverd voor meer informatie.
-
Er wordt een bevestigingsvenster weergegeven wanneer een verbinding tot stand is gebracht. Druk op J en ga verder met stap 12.
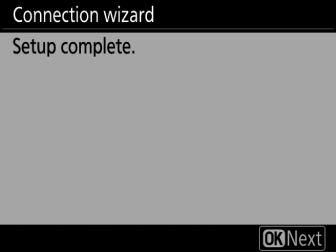
-
-
Maak een verbinding met de camera.
Wanneer [ ] is geselecteerd, geeft de camera een SSID en coderingssleutel weer.
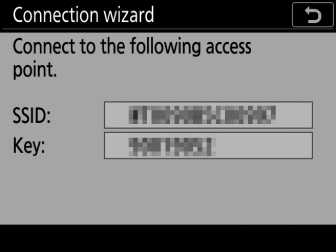
Ramen:
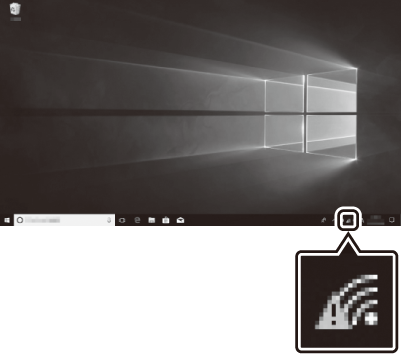
-
Klik op het draadloze LAN-pictogram in de taakbalk.
-
Selecteer de camera-SSID.
-
Voer de camera-encryptiesleutel in wanneer daarom wordt gevraagd. De computer zal een verbinding met de camera tot stand brengen. Er wordt een koppelingsdialoogvenster weergegeven wanneer een verbinding tot stand is gebracht. Ga verder naar stap 13.
macOS:
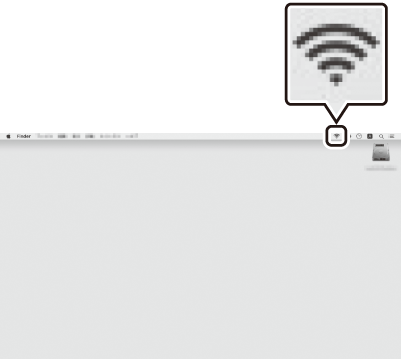
-
Klik op het draadloze LAN-pictogram in de menubalk.
-
Selecteer de camera-SSID.
-
Voer de camera-encryptiesleutel in wanneer daarom wordt gevraagd. De computer zal een verbinding met de camera tot stand brengen. Er wordt een koppelingsdialoogvenster weergegeven wanneer een verbinding tot stand is gebracht. Ga verder naar stap 13.
-
-
Verkrijg of selecteer een IP-adres.
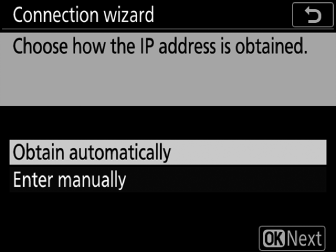
-
Markeer een van de volgende opties en druk op J :
Optie
Beschrijving
[ ]
Selecteer deze optie als het netwerk is geconfigureerd om het IP-adres automatisch te verstrekken. Het bericht "configuratie voltooid" wordt weergegeven zodra een IP-adres is toegewezen.
[ ]
Voer het IP-adres en het subnetmasker handmatig in.
-
Druk op het midden van de multi-selector om een dialoogvenster weer te geven waarin u handmatig een IP-adres kunt invoeren.
-
Draai aan de hoofdinstelschijf om segmenten te markeren.
-
Druk op 4 of 2 om het gemarkeerde segment te wijzigen en druk op het midden van de multi-selector wanneer de invoer is voltooid.
-
Druk vervolgens op J ; het bericht "configuratie voltooid" wordt weergegeven. Druk nogmaals op J om het subnetmasker weer te geven.
-
Druk op 1 of 3 om het subnetmasker te bewerken en druk op J ; het bericht "configuratie voltooid" wordt weergegeven.
-
-
Druk op J om door te gaan wanneer het bericht "configuratie voltooid" wordt weergegeven.
-
-
Verlaat de wizard.
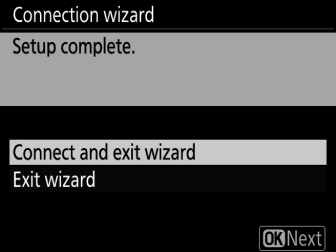
Markeer een van de volgende opties en druk op J .
Optie
Beschrijving
[ ]
Sla het nieuwe netwerkprofiel op en maak verbinding met de host.
[ ]
Sla het nieuwe netwerkprofiel op en sluit af.
Er zijn nu draadloze netwerkprofielen aangemaakt op zowel de camera als de computer.
U kunt de camera nu openen en bedienen vanaf een computer of smartapparaat zoals beschreven in "HTTP-server" ( HTTP-server ).
FTP-uploadmodus
Volg de instructies op het scherm om een netwerkprofiel te maken.
-
Selecteer in het setup-menu [ ], markeer vervolgens [ ] en druk op 2 .
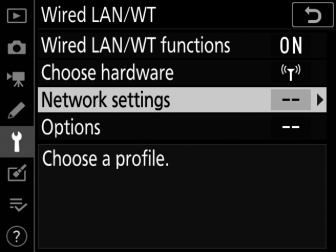
De camera geeft een lijst met netwerkprofielen weer.
-
Markeer [ ] en druk op 2 .
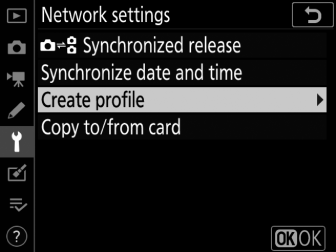
-
U wordt gevraagd om te kiezen tussen de verbindingswizard en handmatige installatie.
-
Houd er rekening mee dat [ ] niet beschikbaar is als de profiellijst al negen profielen bevat. Voordat u een nieuw profiel aanmaakt, moet u eerst een bestaand profiel verwijderen met de O ( Q )-knop.
-
-
Markeer [ ] en druk op 2 .
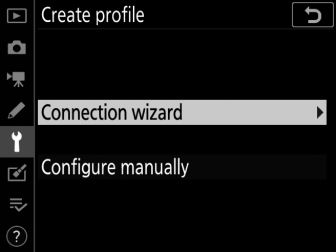
De verbindingswizard wordt gestart.
Handmatige configuratieKies [ ] om de instellingen handmatig aan te passen.
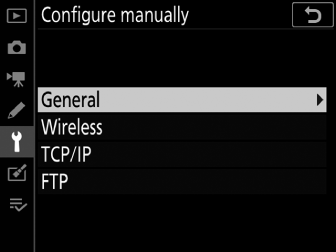
-
Selecteer [ ].
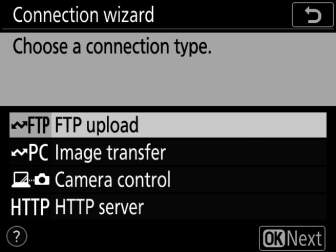
De standaard profielnaam wordt weergegeven wanneer u op J drukt.
-
Hernoem het nieuwe netwerkprofiel.
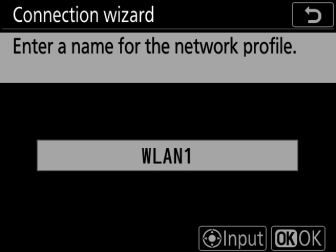
-
Druk op J om door te gaan met het selecteren van het IP-adres zonder het profiel te hernoemen.
-
De profielnaam verschijnt in de lijst [ ] > [ ] in het setup-menu van de camera.
-
Druk op het midden van de multi-selector om de naam van het profiel te wijzigen.
-
-
Kies een verbindingsoptie.
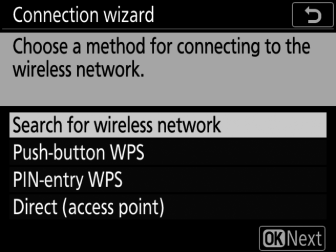
-
Markeer een van de volgende opties en druk op J .
-
[ ]: Ga verder met stap 7.
-
[ ]: Ga verder met stap 9.
-
[ ]: Ga verder met stap 10.
-
[ ]: Ga verder met stap 11.
-
-
Kies een netwerk.
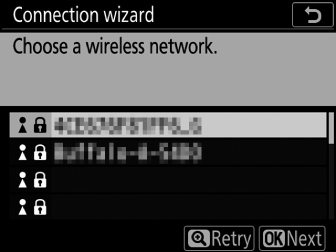
-
Wanneer [ ] is geselecteerd, zoekt de camera naar netwerken die momenteel actief zijn in de buurt en geeft deze op naam (SSID) weer.
-
Markeer een netwerk-SSID en druk op J . Versleutelde netwerken worden aangegeven met een u pictogram. Als het geselecteerde netwerk gecodeerd is ( u ), wordt u gevraagd de coderingssleutel in te voeren. Als het netwerk niet versleuteld is, gaat u verder met stap 12.
-
Als het gewenste netwerk niet wordt weergegeven, drukt u op X om opnieuw te zoeken.
Verborgen SSID'sNetwerken met verborgen SSID's worden aangegeven door lege vermeldingen in de netwerklijst.
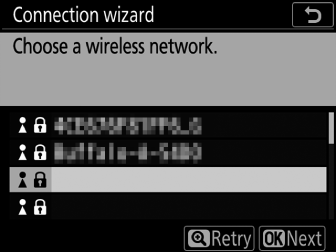
-
Om verbinding te maken met een netwerk met een verborgen SSID, markeert u een lege invoer en drukt u op J . Druk vervolgens op het midden van de multi-selector; de camera zal u vragen om een SSID op te geven.
-
Voer de netwerknaam in en druk op J . Druk nogmaals op J ; de camera zal u nu vragen om de coderingssleutel in te voeren.
-
-
-
Voer de coderingssleutel in.
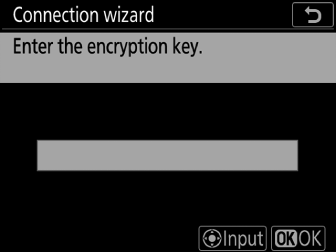
-
Druk op het midden van de multi-selector en voer de coderingssleutel voor de draadloze router in.
-
Raadpleeg de documentatie bij de draadloze router voor meer informatie.
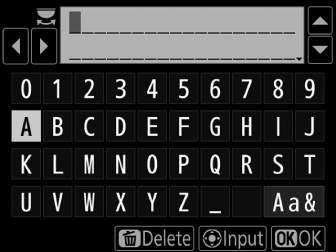
-
Druk op J wanneer de invoer is voltooid.
-
Druk nogmaals op J om de verbinding tot stand te brengen. Er wordt gedurende enkele seconden een bericht weergegeven wanneer de verbinding tot stand is gebracht.
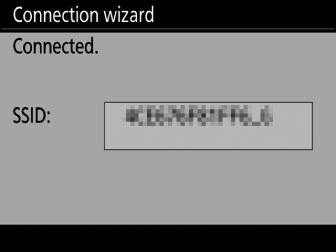
-
Vervolgens wordt u gevraagd een IP-adres op te geven. Ga verder naar stap 12.
-
-
Druk op de WPS-knop op de router.
-
Als u [ ] selecteert, wordt een WPS-dialoogvenster weergegeven.
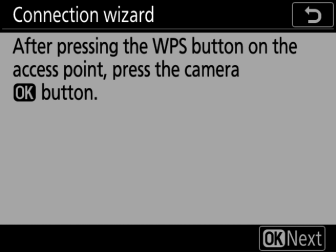
-
Druk op de WPS-knop op de router en druk vervolgens op de camera J -knop om verbinding te maken.
-
Raadpleeg de documentatie die bij de router is geleverd voor meer informatie.
-
Er wordt een bevestigingsvenster weergegeven wanneer een verbinding tot stand is gebracht. Druk op J en ga verder met stap 12.
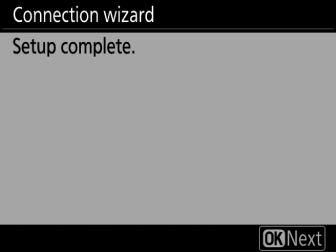
-
-
Voer een pincode in de router in.
-
Als u [ ] selecteert, wordt een pincode weergegeven.
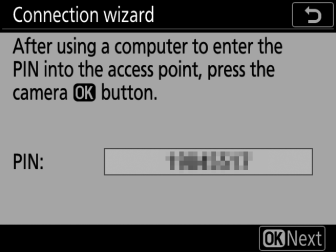
-
Voer met een computer de pincode in op de router. Raadpleeg de documentatie die bij de router is geleverd voor meer informatie.
-
Er wordt een bevestigingsvenster weergegeven wanneer een verbinding tot stand is gebracht. Druk op J en ga verder met stap 12.
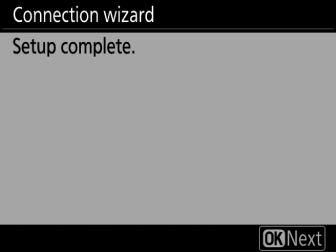
-
-
Maak een verbinding met de camera.
Wanneer [ ] is geselecteerd, geeft de camera een SSID en coderingssleutel weer.
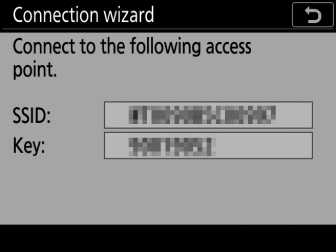
Ramen:
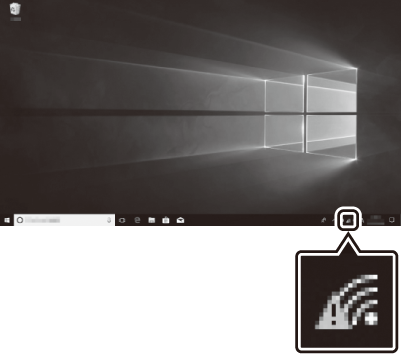
-
Klik op het draadloze LAN-pictogram in de taakbalk.
-
Selecteer de camera-SSID.
-
Voer de camera-encryptiesleutel in wanneer daarom wordt gevraagd. De computer zal een verbinding met de camera tot stand brengen. Er wordt een koppelingsdialoogvenster weergegeven wanneer een verbinding tot stand is gebracht. Ga verder naar stap 13.
macOS:
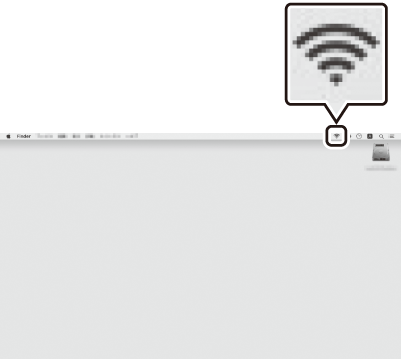
-
Klik op het draadloze LAN-pictogram in de menubalk.
-
Selecteer de camera-SSID.
-
Voer de camera-encryptiesleutel in wanneer daarom wordt gevraagd. De computer zal een verbinding met de camera tot stand brengen. Er wordt een koppelingsdialoogvenster weergegeven wanneer een verbinding tot stand is gebracht. Ga verder naar stap 13.
-
-
Verkrijg of selecteer een IP-adres.
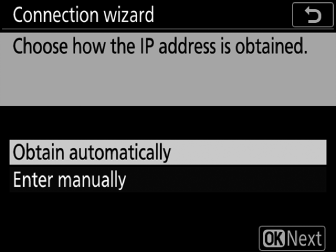
-
Markeer een van de volgende opties en druk op J :
Optie
Beschrijving
[ ]
Selecteer deze optie als het netwerk is geconfigureerd om het IP-adres automatisch te verstrekken. Het bericht "configuratie voltooid" wordt weergegeven zodra een IP-adres is toegewezen.
[ ]
Voer het IP-adres en subnetmasker handmatig in.
-
Druk op het midden van de multi-selector om een dialoogvenster weer te geven waarin u handmatig een IP-adres kunt invoeren.
-
Draai aan de hoofdinstelschijf om segmenten te markeren.
-
Druk op 4 of 2 om het gemarkeerde segment te wijzigen en druk op het midden van de multi-selector wanneer de invoer is voltooid.
-
Druk vervolgens op J ; het bericht "configuratie voltooid" wordt weergegeven. Druk nogmaals op J om het subnetmasker weer te geven.
-
Druk op 1 of 3 om het subnetmasker te bewerken en druk op J ; het bericht "configuratie voltooid" wordt weergegeven.
-
-
Druk op J om door te gaan wanneer het bericht "configuratie voltooid" wordt weergegeven.
-
-
Kies het servertype.
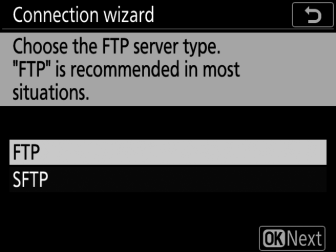
-
Markeer [ ] of [ ] (beveiligde ftp) en druk op J .
-
Als u [ ] hebt geselecteerd in stap 6, gaat u verder met stap 15.
-
-
Voer het IP-adres in.
-
Druk op het midden van de multi-selector en voer de server-URL of het IP-adres in.
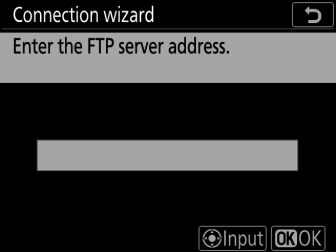
-
Druk op J wanneer de invoer is voltooid.
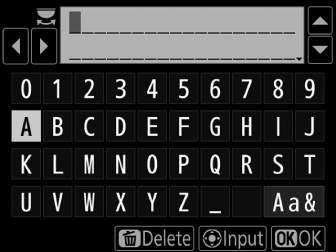
-
Druk nogmaals op J om verbinding te maken met de ftp-server. U wordt gevraagd een inlogmethode te kiezen.
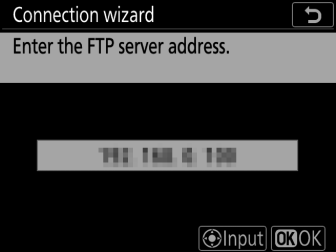
-
-
Log in.
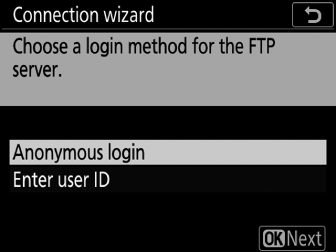
Markeer een van de volgende opties en druk op J .
Optie
Beschrijving
[ ]
Selecteer deze optie als de server geen gebruikers-ID of wachtwoord vereist. Deze optie kan alleen worden gebruikt met servers die zijn geconfigureerd voor anoniem inloggen. Als het inloggen is gelukt, vraagt de camera u om een bestemming te kiezen.
[ ]
Voer een gebruikers-ID en wachtwoord in. Druk op J om in te loggen wanneer de invoer is voltooid. Als het inloggen is gelukt, vraagt de camera u om een bestemming te kiezen.
Firewall-instellingenTCP-poorten 21 en 32768 tot en met 61000 worden gebruikt voor [ ], TCP-poorten 22 en 32768 tot en met 61000 voor [ ]. Bestandsoverdracht kan worden geblokkeerd als de serverfirewall niet is geconfigureerd om toegang tot deze poorten toe te staan.
-
Kies een doelmap.
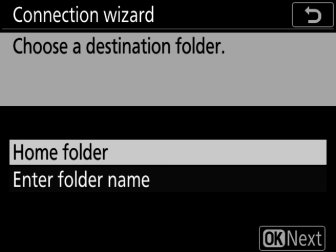
Markeer een van de volgende opties en druk op J .
Optie
Beschrijving
[ ]
Selecteer deze optie om de thuismap van de server te selecteren als bestemming voor foto's die vanaf de camera zijn geüpload. Een "setup complete"-dialoogvenster wordt weergegeven als de bewerking is geslaagd.
[ ]
Voer de naam van de bestemmingsmap handmatig in. De map moet al op de server bestaan. Voer de mapnaam en het pad in wanneer daarom wordt gevraagd en druk op J om het dialoogvenster "installatie voltooid" weer te geven.
-
Verlaat de wizard.
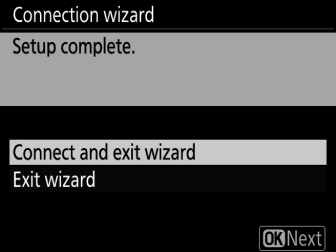
Markeer een van de volgende opties en druk op J .
Optie
Beschrijving
[ ]
Sla het nieuwe netwerkprofiel op en maak verbinding met de ftp-server.
[ ]
Sla het nieuwe netwerkprofiel op en sluit af.
Zowel op de camera als op de ftp-server zijn nu draadloze netwerkprofielen aangemaakt.
U kunt nu afbeeldingen uploaden zoals beschreven in "Uploaden naar computers en FTP-servers" ( Uploaden naar computers en FTP-servers ).

