HTTP-server
Bekijk de foto's op de geheugenkaart van de camera of maak foto's vanuit de webbrowser op een computer of smart device.
-
Voor meer informatie over systeemvereisten, zie "HTTP-serversysteemvereisten" ( HTTP -serversysteemvereisten).
-
Maximaal vijf gebruikers hebben tegelijkertijd toegang tot de camera. Er kan er echter maar één foto's maken of tekst bewerken.
-
Houd er rekening mee dat de stand-by-timer niet automatisch afloopt wanneer de camera in de http-servermodus staat.
-
Selecteer [ ] voor [ ] > [ ] in het setup-menu.
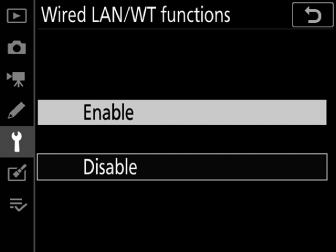
-
Wanneer u op J drukt, maakt de camera verbinding met het meest recent gebruikte netwerkprofiel. Ga verder naar stap 2 om verbinding te maken met een ander profiel. Ga anders verder met stap 3.
-
Wanneer een verbinding tot stand is gebracht, verschijnt de URL die moet worden gebruikt voor verbinding met de camera in het scherm [ ].
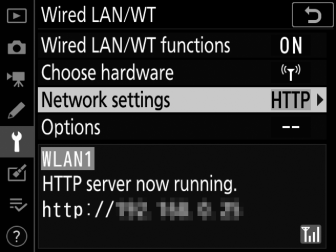
-
-
Kies een http-serverprofiel in het scherm [ ].
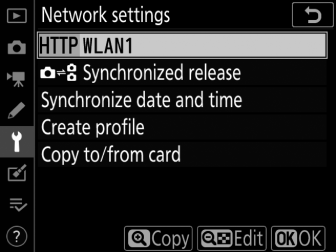
-
HTTP-serverprofielen worden aangegeven met een M -pictogram.
-
Als u op J drukt, verlaat de camera het scherm [ ] en wordt de verbinding tot stand gebracht. De netwerknaam wordt in het groen weergegeven in het [ ]-scherm zodra een verbinding tot stand is gebracht.
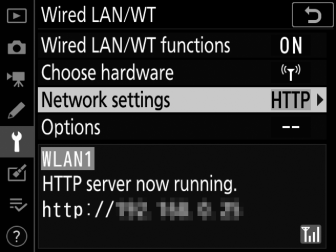
-
-
Start de webbrowser op de computer of het smart device.
-
Voer de camera-URL (“http://” gevolgd door het IP-adres van de camera) in het adresveld van het browservenster in.
-
Voer de URL in die wordt weergegeven in het scherm [ ] van de camera.
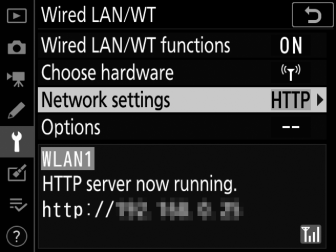
-
Er wordt een aanmeldingsdialoogvenster weergegeven.
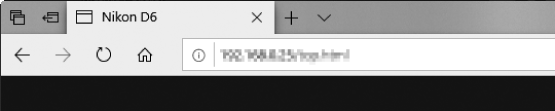
-
-
Voer uw gebruikersnaam en wachtwoord in het inlogvenster van de webbrowser in.
-
De startpagina van de server wordt weergegeven.
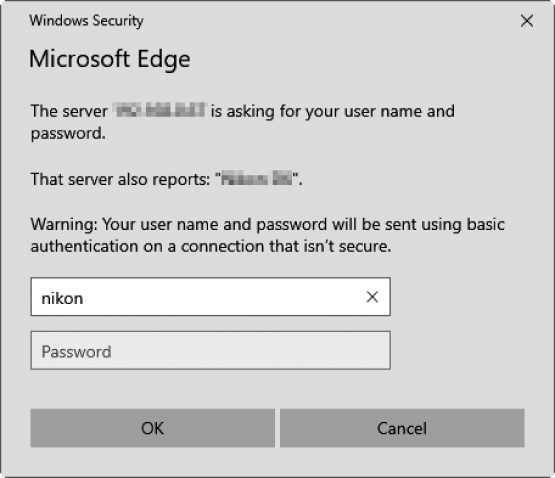 Gebruikersnaam en wachtwoord
Gebruikersnaam en wachtwoordDe gebruikersnaam en het wachtwoord die worden gebruikt om in te loggen vanuit webbrowsers kunnen worden geselecteerd met [ ] > [ ] > [ ] in het setup-menu.
-
-
Klik op [ ] en kies de gewenste optie.
Kies de gewenste taal.
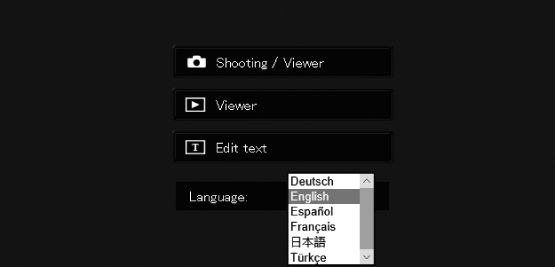
-
Kies [ ], [ ] of [ ].
Optie
Beschrijving
[ ]
Bedien de camera en maak op afstand foto's vanuit een webbrowser op een computer of smart device. U kunt ook afbeeldingen bekijken ( computer-, Android- en iPad-webbrowsers , iPhone-webbrowsers ).
-
Er kan slechts één gebruiker tegelijk verbinding maken. Deze optie wordt niet weergegeven als er momenteel een andere gebruiker is verbonden met [ ] of [ ].
[ ]
Bekijk de foto's op de geheugenkaart van de camera vanuit een webbrowser op een computer of smart device ( The Viewer Window , The Viewer Window ).
-
Er kunnen maximaal vijf gebruikers tegelijk verbinding maken. Houd er echter rekening mee dat slechts vier gebruikers tegelijkertijd verbinding kunnen maken als een andere gebruiker momenteel is verbonden via [ ] of [ ].
[ ]
Gebruik een webbrowser op een computer of smartapparaat om beeldcommentaar en copyright- en IPTC-informatie die op de camera is opgeslagen te bewerken (het tekstbewerkingsvenster , het tekstbewerkingsvenster ).
-
Er kan slechts één gebruiker tegelijk verbinding maken. Deze optie wordt niet weergegeven als er momenteel een andere gebruiker is verbonden met [ ] of [ ].
-
De [ Bedraad LAN/WT] Statusweergave
Het scherm [ ] toont het volgende:
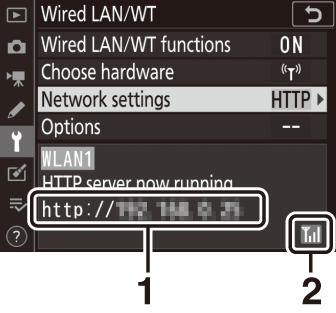
| 1 |
Status : De status van de verbinding met de host. De camera-URL wordt weergegeven wanneer een verbinding tot stand is gebracht. Fouten en foutcodes worden hier ook weergegeven (Problemen met Ethernet/Draadloze zender oplossen ). |
|---|
| 2 |
Signaalsterkte : Ethernet-verbindingen worden weergegeven in % . Wanneer de camera is verbonden met een draadloos netwerk, geeft het pictogram in plaats daarvan de sterkte van het draadloze signaal weer. |
|---|
De werking is bevestigd met de volgende systemen:
|
ramen |
|
|---|---|
|
besturingssysteem |
Windows 10, Windows 8.1 |
|
Browser |
|
|
macOS |
|
|---|---|
|
OS |
macOS-versie 10.14, 10.13 of 10.12 |
|
Browser |
|
|
Android-besturingssysteem |
|
|---|---|
|
besturingssysteem |
Android-versie 9.0 of 8.1 |
|
Browser |
chroom |
|
iOS |
|
|---|---|
|
OS |
iOS-versie 12 of 11 |
|
Browser |
De versie van Safari die bij het besturingssysteem is geleverd |
De verbindingsstatus wordt weergegeven door de netwerkindicator van de camera. 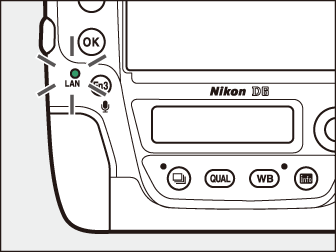
|
Netwerkindicator |
Toestand |
|---|---|
|
I (uit) |
|
|
K (groen) |
Wachten om verbinding te maken. |
|
H (knippert groen) |
Verbonden. |
|
H (knippert oranje) |
Fout. |
De verbindingsstatus wordt ook weergegeven in de zoeker van de camera. T wordt weergegeven wanneer de camera is verbonden via Ethernet, U wanneer deze is verbonden met een draadloos netwerk. Het pictogram knippert als er een fout optreedt. 
Computer-, Android- en iPad-webbrowsers
Klik of tik om de camera-instellingen aan te passen.
-
Voor informatie over de schermen voor iPhones, zie "iPhone-webbrowsers" ( iPhone-webbrowsers ).
Het opnamevenster
De volgende bedieningselementen zijn toegankelijk door [ ] te selecteren op de startpagina van de server. Tik of klik op de knop "livebeeld" om het beeld door de cameralens in het zoekergebied weer te geven.

| 1 |
Thuis knop |
|---|---|
| 2 |
Bekijk knop |
| 3 |
Schietknop |
| 4 |
zoeker |
| 5 |
Uitlogknop |
| 6 |
Beeldscherm |
| 7 |
Belichtingsmodus: |
| 8 |
Camera instellingen |
|---|---|
| 9 |
Testknop |
| 10 |
Ontspanknop |
| 11 |
Liveweergave-knop |
| 12 |
Knop voor stilstaande fotografie/film |
| 13 |
Scherpstelknoppen |
| 14 |
Zoomknoppen |
|
Optie |
Beschrijving |
|---|---|
|
Beeldscherm |
Bekijk de belichtingsindicator, het batterijniveau en het aantal resterende opnamen. |
|
Camera instellingen |
Pas de instellingen aan voor fotografie of filmopname. Aanpassingen worden gemaakt door op de pictogrammen te klikken of erop te tikken. |
|
Ontspanknop |
|
|
Testknop |
Maak een testfoto en geef deze weer in de zoeker. De foto is niet opgeslagen op de geheugenkaart van de camera. |
Wanneer het beeld door de cameralens wordt weergegeven in het zoekergebied, wordt door op de camera a -knop te drukken het beeld door de lens weergegeven op de cameramonitor. Druk nogmaals op de a -knop om livebeeld op de camera te beëindigen.
Door de ontspanknop van de camera naar S (snelle ontspanstandselectie) te draaien, wordt de ontspanknop in het browservenster ingeschakeld, die kan worden gebruikt om te kiezen uit enkelbeeldige, snelle continue en lage snelheid continue ontspanstanden. In continue ontspanstanden met hoge en lage snelheid maakt de camera foto's terwijl de ontspanknop van de browser wordt ingedrukt. 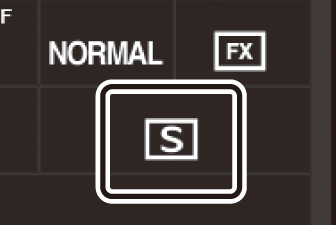
De grootte van de focusaanpassing neemt toe met de afstand van de knop vanaf het midden van het scherm. Gebruik q voor kleinere verhogingen, w voor grotere verhogingen. 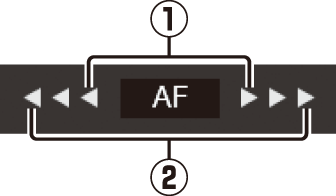
Klik of tik op uw onderwerp in het zoekergebied om scherp te stellen.
Het kijkvenster
Het viewer-venster kan worden geopend door [ ] te selecteren op de startpagina van de server of door op de "view"-knop in het opnamevenster te klikken of erop te tikken. Het viewervenster biedt een keuze uit thumbnail-, filmstrip- en full-frame weergaven.
Miniatuurweergave
Bekijk meerdere kleine (“thumbnail”) afbeeldingen per pagina.
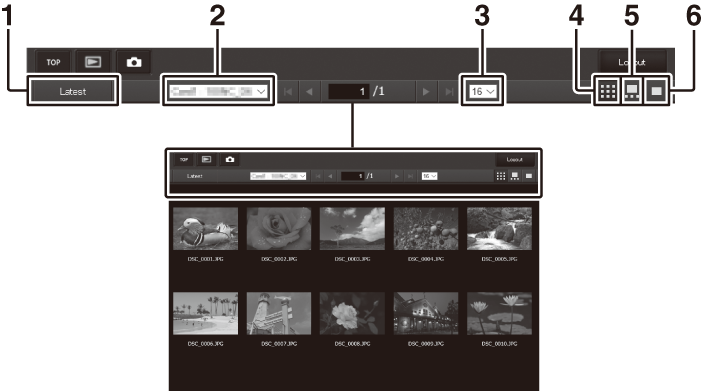
| 1 |
Bekijk meest recente foto in map |
|---|---|
| 2 |
Map selectie |
| 3 |
Miniaturen per pagina |
| 4 |
Miniatuurweergave |
|---|---|
| 5 |
Filmstripweergave |
| 6 |
Schermvullende weergave |
Filmstrookweergave
Kies de weergegeven afbeelding uit de miniaturen onder aan het venster.
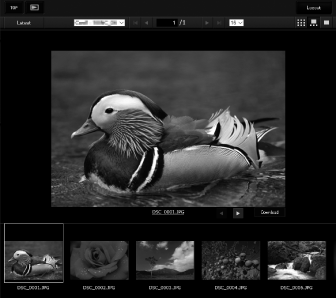
Volledige weergave
Klik of tik op miniaturen om foto's schermvullend weer te geven.
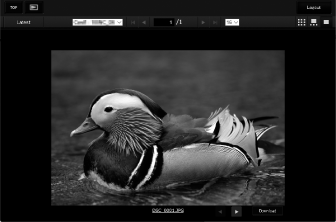
Klik of tik op de knop [ ] om de huidige foto op de computer of het smartapparaat op te slaan.
Spraakmemo's worden als afzonderlijke bestanden weergegeven.
Films worden aangegeven met 1 icoontjes.
Het tekstbewerkingsvenster
Als u [ ] selecteert op de startpagina van de server, wordt het tekstbewerkingsvenster weergegeven. Het tekstbewerkingsvenster wordt gebruikt om de beeldcommentaar en de copyright- en IPTC-informatie die op de camera is opgeslagen, te bewerken.
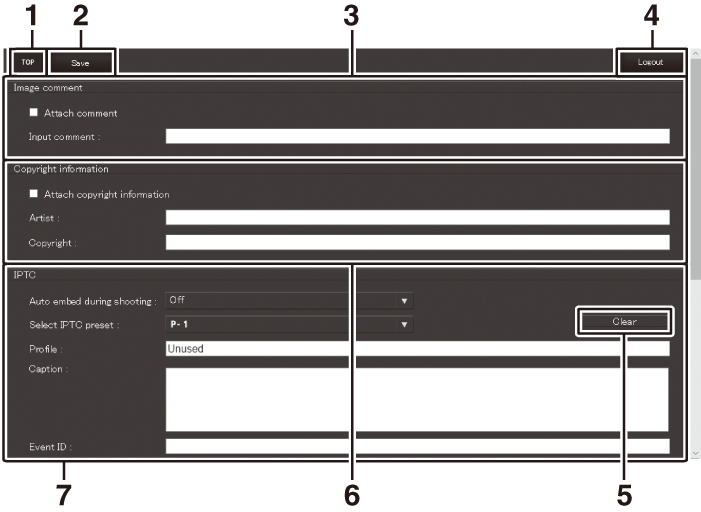
| 1 |
Thuis knop |
|---|---|
| 2 |
Opslaan knop |
| 3 |
Afbeeldingscommentaar |
| 4 |
Uitlogknop |
| 5 |
Wis knop |
|---|---|
| 6 |
Informatie over copyright |
| 7 |
IPTC-informatie |
Wijzigingen worden niet automatisch opgeslagen. Klik of tik op de knop "opslaan" om wijzigingen op te slaan.
Als u op de knop "wissen" klikt of tikt, wordt de weergegeven tekst onmiddellijk verwijderd. De tekst wordt verwijderd, zelfs als u afsluit zonder op de knop "opslaan" te klikken.
[ ]
Voeg een opmerking toe aan nieuwe foto's terwijl ze worden gemaakt. Opmerkingen kunnen worden bekeken op het tabblad NX Studio [ ].
|
Optie |
Beschrijving |
|---|---|
|
[ ] |
Selecteer ( M ) deze optie om opmerkingen in te schakelen. De huidige opmerking wordt toegevoegd aan alle gemaakte foto's nadat u op de knop "opslaan" hebt geklikt. |
|
[ ] |
Voer een opmerking in van maximaal 36 tekens. |
[ ]
Voeg copyrightinformatie toe aan nieuwe foto's terwijl ze worden gemaakt. Copyrightinformatie kan worden bekeken op het tabblad NX Studio [ ].
|
Optie |
Beschrijving |
|---|---|
|
[ ] |
Selecteer ( M ) deze optie om copyrightinformatie in te schakelen. De huidige copyrightinformatie wordt toegevoegd aan alle gemaakte foto's nadat u op de knop "opslaan" hebt geklikt. |
|
[ ]/[ ] |
Voer een naam van een fotograaf in van maximaal 36 tekens en een naam van een auteursrechthouder van maximaal 54 tekens. |
-
Om ongeoorloofd gebruik van de namen van artiesten of auteursrechthouders te voorkomen, schakelt u [ ] uit voordat u de camera uitleent of overdraagt aan een andere persoon. U moet er ook voor zorgen dat de velden voor artiest en copyright leeg zijn.
-
Nikon aanvaardt geen aansprakelijkheid voor enige schade of geschillen die voortkomen uit het gebruik van de optie [ ].
-
Beeldcommentaar kan worden bekeken op de pagina [ ] van de foto-informatieweergave van de camera.
-
Om de pagina [ ] weer te geven, selecteert u ( M ) zowel [ ] als [ ] voor [ ] in het weergavemenu.
-
Copyrightinformatie kan worden bekeken op de pagina [ ] van de foto-informatieweergave van de camera.
-
Om de pagina [ ] weer te geven, selecteert u ( M ) zowel [ ] als [ ] voor [ ] in het afspeelmenu.
[ ]
Integreer IPTC-voorinstellingen in foto's terwijl ze worden gemaakt.
|
Optie |
Beschrijving |
|---|---|
|
[ ] |
Als u [ ] selecteert, wordt een lijst met IPTC-voorinstellingen weergegeven. Markeer een voorinstelling en klik of tik op de knop "opslaan" om de geselecteerde voorinstelling in alle volgende foto's in te sluiten. Selecteer [ ] om foto's te maken zonder IPTC-voorinstellingen. |
|
[ ] |
Als u [ ] kiest, wordt een lijst met IPTC-presets weergegeven. Kies een voorinstelling om naar de camera te kopiëren. |
Ingebouwde IPTC-informatie kan worden bekeken door de IPTC-pagina te selecteren in het foto-informatiescherm tijdens schermvullende weergave.
iPhone-webbrowsers
Tik om de camera-instellingen aan te passen.
-
Voor informatie over computer-, Android- of iPad-schermen, zie "Computer-, Android- en iPad-webbrowsers" ( Computer-, Android- en iPad-webbrowsers ).
Het opnamevenster
De volgende bedieningselementen zijn toegankelijk door [ ] te selecteren op de startpagina van de server. Gebruik de knop "livebeeld" om livebeeldfotografie te starten ( C ) of maak de camera klaar om te filmen ( 1 ). Om livebeeld te verlaten, gebruikt u de knop "livebeeld" om livebeeld uit te schakelen.
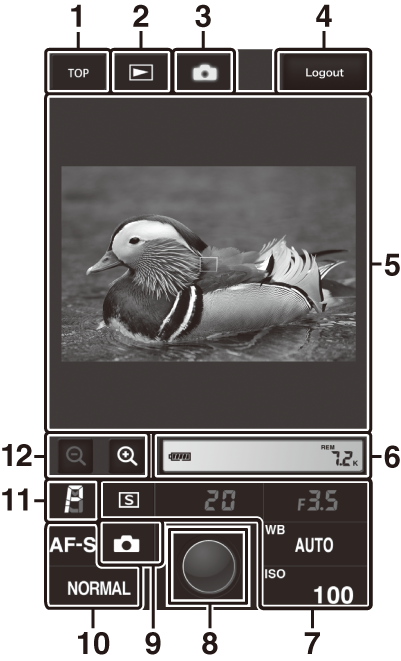
| 1 |
Thuis knop |
|---|---|
| 2 |
Bekijk knop |
| 3 |
Schietknop |
| 4 |
Uitlogknop |
| 5 |
zoeker |
| 6 |
Beeldscherm |
| 7 |
Camera instellingen |
|---|---|
| 8 |
Ontspanknop |
| 9 |
Liveweergave-knop |
| 10 |
Camera instellingen |
| 11 |
Belichtingsmodus: |
| 12 |
Zoomknoppen |
Wanneer het beeld door de cameralens wordt weergegeven in het zoekergebied, wordt door op de camera a -knop te drukken het beeld door de lens weergegeven op de cameramonitor. Druk nogmaals op de a -knop om livebeeld op de camera te beëindigen.
Door de ontspanknop van de camera naar S (snelle ontspanstandselectie) te draaien, wordt de ontspanknop in het browservenster ingeschakeld, die kan worden gebruikt om te kiezen uit enkelbeeldige, snelle continue en lage snelheid continue ontspanstanden. In continue ontspanstanden met hoge en lage snelheid maakt de camera foto's terwijl de ontspanknop van de browser wordt ingedrukt. 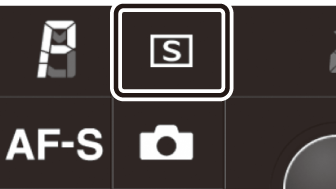
Tik op uw onderwerp in het zoekergebied om scherp te stellen.
Het kijkvenster
Het viewervenster kan worden geopend door [ ] te selecteren op de startpagina van de server of door op de "view"-knop in het opnamevenster te tikken. Het iPhone-viewervenster biedt een keuze uit miniatuurweergaven en schermvullende weergaven.
Miniatuurweergave
Bekijk meerdere kleine (“thumbnail”) afbeeldingen per pagina. Tik op miniaturen om foto's schermvullend te bekijken.
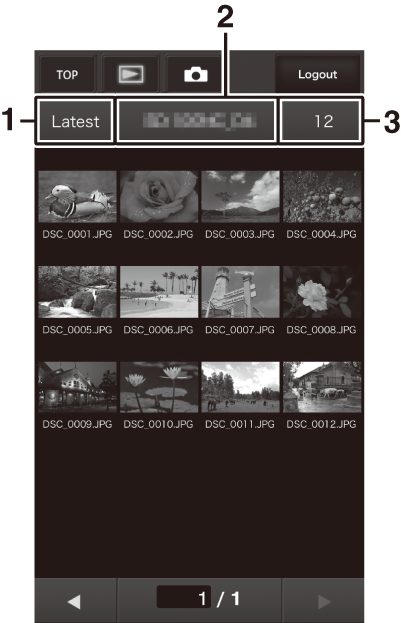
| 1 |
Bekijk meest recente foto in map |
|---|---|
| 2 |
Map selectie |
| 3 |
Miniaturen per pagina |
|---|
Spraakmemo's worden als afzonderlijke bestanden weergegeven.
Films worden aangegeven met 1 icoontjes.
Volledige weergave
Tik op miniaturen om foto's schermvullend weer te geven.
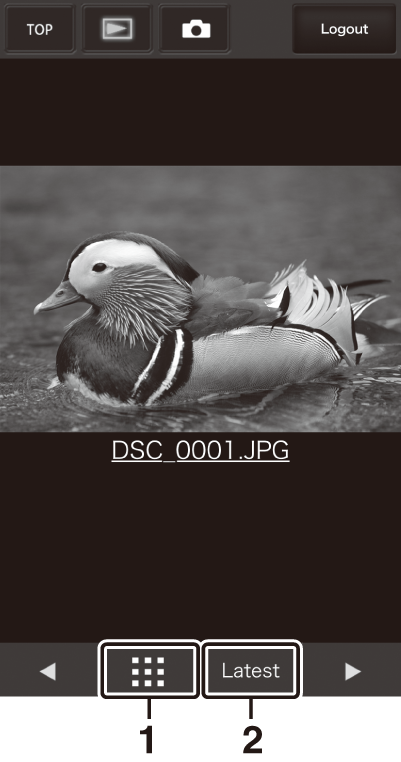
| 1 |
Miniatuurweergave |
|---|
| 2 |
Bekijk meest recente foto in map |
|---|
Het tekstbewerkingsvenster
Als u [ ] selecteert op de startpagina van de server, wordt het tekstbewerkingsvenster weergegeven. Het tekstbewerkingsvenster wordt gebruikt om de beeldcommentaar en de copyright- en IPTC-informatie die op de camera is opgeslagen, te bewerken.
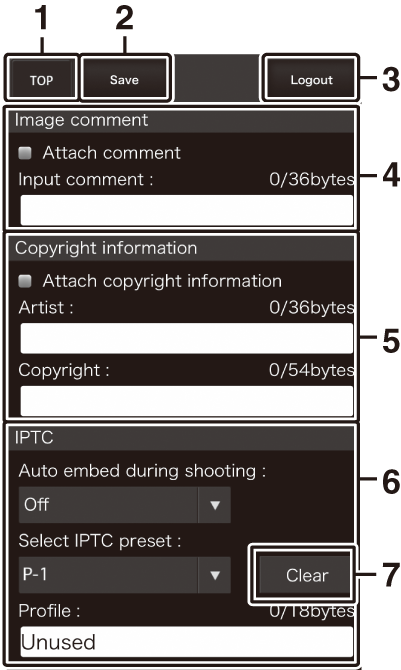
| 1 |
Thuis knop |
|---|---|
| 2 |
Opslaan knop |
| 3 |
Uitlogknop |
| 4 |
Afbeeldingscommentaar ( Het tekstbewerkingsvenster ) |
| 5 |
Copyrightinformatie ( Het tekstbewerkingsvenster ) |
|---|---|
| 6 |
IPTC-informatie ( het tekstbewerkingsvenster ) |
| 7 |
Wis knop |
Wijzigingen worden niet automatisch opgeslagen. Tik op de knop "opslaan" om wijzigingen op te slaan.

