Suprapunerea imaginilor combină fotografiile existente pentru a crea o singură imagine care este salvată separat de originale. O imagine NEF (RAW) poate fi suprapusă peste alta folosind amestecarea aditivă ([ ]), sau mai multe imagini pot fi combinate utilizând [ ] sau [ ].
Adăuga
Suprapuneți două imagini NEF (RAW) pentru a crea o singură copie JPEG nouă.

-
Selectați [ ] în meniul de retușare.

Evidenţiaţi [ ] şi apăsaţi 2 .
-
Selectați [ ].
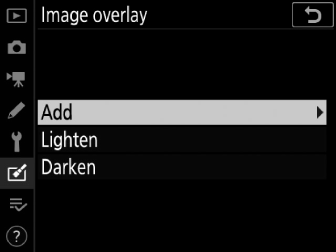
Evidențiați [ ] și apăsați 2 pentru a afișa opțiunile de suprapunere a imaginii cu [ ] evidențiat.
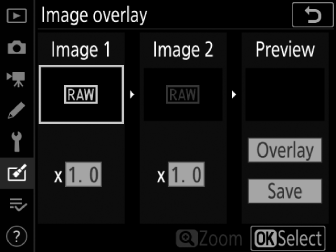
-
Evidențiați prima imagine.
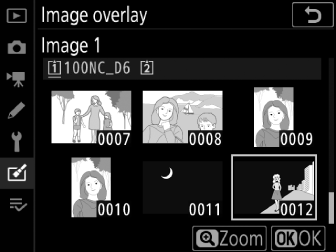
-
Apăsați J pentru a afișa un dialog de selecție a imaginii care listează numai imagini NEF (RAW), unde puteți utiliza selectorul multiplu pentru a evidenția prima fotografie din suprapunere.
-
Pentru a vizualiza imaginea evidențiată pe tot ecranul, apăsați și mențineți apăsat butonul X
-
Pentru a vizualiza imagini în alte locații, apăsați W ( M ) și alegeți cardul și folderul dorit în caseta de dialog [ ].
-
-
Selectați prima imagine.

Apăsați J pentru a selecta fotografia evidențiată și a reveni la ecranul de previzualizare cu imaginea selectată listată sub [ ].
-
Selectați a doua imagine.

Apăsați 2 și selectați [ ], apoi selectați a doua fotografie așa cum este descris în pașii 3 și 4.
-
Reglați câștigul.
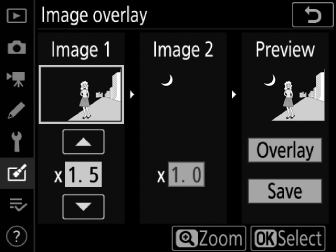
-
Suprapunerea [ ] și [ ] poate fi previzualizată în coloana „Previzualizare”. Evidențiați [ ] sau [ ] și optimizați expunerea pentru suprapunere apăsând 1 sau 3 pentru a regla câștigul.
-
Alegeți dintre valori între 0,1 și 2,0 în trepte de 0,1.
-
Efectele sunt relative la valoarea implicită de 1,0 (fără câștig). De exemplu, selectând 0,5 jumătăți câștig.
-
-
Selectați coloana „Previzualizare”.
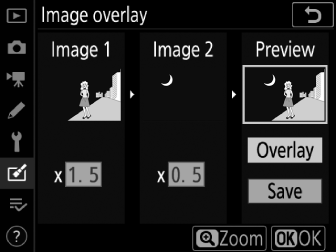
-
Apăsați 4 sau 2 pentru a plasa cursorul în coloana „Previzualizare”.
-
Pentru a continua fără a previzualiza suprapunerea, evidențiați [ ] și apăsați J .
-
-
Previzualizează suprapunerea.

-
Pentru a previzualiza suprapunerea, evidențiați [ ] și apăsați J .
-
Pentru a selecta fotografii noi sau a regla câștigul, apăsați W ( M ). Veți reveni la Pasul 6.
-
-
Salvați suprapunerea.

Pentru a salva suprapunerea și a afișa imaginea rezultată, apăsați J în timp ce previzualizarea este afișată.
-
Culorile și luminozitatea din previzualizare pot diferi de imaginea finală.
-
Suprapunerea va include numai imagini NEF (RAW) create cu această cameră. Imaginile create cu alte camere sau în alte formate nu pot fi selectate.
-
Suprapunerea este salvată la o [ ] de [ ].
-
Imaginile NEF (RAW) pot fi combinate numai dacă au fost create cu aceleași opțiuni selectate pentru:
-
[ ] > [ ],
-
[ ] > [ ] și
-
[ ] > [ ]
-
-
Suprapunerea are aceleași informații despre fotografie (inclusiv data înregistrării, măsurarea, viteza obturatorului, diafragma, modul de expunere, compensarea expunerii, distanța focală și orientarea imaginii) și aceleași valori pentru balansul de alb și controlul imaginii ca fotografia selectată pentru [ ] . Cu toate acestea, informațiile privind drepturile de autor nu sunt copiate în noua imagine. De asemenea, comentariul nu este copiat; în schimb, comentariul activ în prezent pe cameră, dacă există, este atașat.
Luminează și întunecă
Aparatul foto compară mai multe imagini selectate și selectează doar cei mai luminoși sau cei mai întunecați pixeli în fiecare punct al imaginii pentru a crea o singură copie JPEG nouă.
-
Selectați [ ] sau [ ].
După ce ați selectat [ ] în meniul de retușare, evidențiați fie [ ] , fie [ ] și apăsați 2 .
-
Luminează: camera compară pixelii din fiecare imagine și îi folosește doar pe cei mai strălucitori.

-
Întunecare: camera compară pixelii din fiecare imagine și îi folosește doar pe cei mai întunecați.

-
-
Alegeți cum sunt selectate imaginile.
Opțiune
Descriere
[ ]
Selectați imaginile pentru suprapunere una câte una.
[ ]
Selectați două imagini; suprapunerea va include cele două imagini și toate imaginile dintre ele.
[ ]
Suprapunerea va include toate imaginile din folderul selectat.
-
Selectați slotul sursă.
-
Evidențiați slotul cu cardul care conține imaginile dorite și apăsați 2 .
-
Nu vi se va solicita să selectați slotul dacă este introdus un singur card de memorie.
-
-
Selectați imagini.
Dacă ați ales [ ]:
-
Evidențiați fotografii folosind selectorul multiplu.
-
Pentru a vizualiza imaginea evidențiată pe tot ecranul, apăsați și mențineți apăsat butonul X
-
Pentru a selecta imaginea evidențiată, apăsați în centrul selectorului multiplu. Imaginile selectate sunt marcate cu o pictogramă $ . Pentru a deselecta imaginea evidențiată, apăsați din nou centrul selectorului multiplu; pictograma $ nu va mai fi afișată. Imaginile selectate vor fi combinate folosind opțiunea selectată la Pasul 1.
-
Apăsați J pentru a continua după ce selecția este finalizată.
Dacă ați ales [ ]:
-
Toate imaginile dintr-un interval ales cu ajutorul selectorului multiplu vor fi combinate folosind opțiunea selectată la Pasul 1.
-
Utilizați centrul selectorului multiplu pentru a selecta prima și ultima imagine din intervalul dorit.
-
Prima și ultima imagine sunt indicate prin pictograme % , iar imaginile dintre ele prin pictograme $ .
-
Vă puteți modifica selecția utilizând selectorul multiplu pentru a evidenția diferite imagini care să servească drept prim sau ultim cadru. Apăsați butonul g ( h / Q ) pentru a alege imaginea curentă ca noul punct de început sau de final.
-
-
Pentru a vizualiza imaginea evidențiată pe tot ecranul, apăsați și mențineți apăsat butonul X
-
Apăsați J pentru a continua după ce selecția este finalizată.
Dacă ați ales [ ]:
Evidențiați folderul dorit și apăsați J pentru a suprapune toate imaginile din folder folosind opțiunea selectată la Pasul 1.
-
-
Salvați suprapunerea.
-
Va fi afișat un dialog de confirmare; evidențiați [ ] și apăsați J pentru a salva suprapunerea și a afișa imaginea rezultată.
-
Pentru a întrerupe procesul înainte de finalizarea suprapunerii, apăsați G .
-
-
Suprapunerea va include numai imagini create cu această cameră. Imaginile create cu alte camere nu pot fi selectate.
-
Suprapunerea va include numai imagini create cu aceleași opțiuni selectate pentru [ ] > [ ].
-
Suprapunerile care includ imagini realizate la diferite setări de calitate a imaginii vor fi salvate la aceeași setare ca imaginea cu cea mai înaltă calitate a imaginii.
-
Suprapunerile care includ imagini NEF (RAW) vor fi salvate la o calitate a imaginii de [ ].
-
Suprapunerile care includ imagini NEF (RAW) de diferite dimensiuni vor avea aceeași dimensiune ca cea mai mică imagine.
-
Dacă suprapunerea include atât imagini NEF (RAW) cât și imagini JPEG, imaginile NEF (RAW) nu pot fi mai mici decât omologul lor JPEG. Suprapunerea va avea aceeași dimensiune ca și imaginile JPEG.

