設定した撮影間隔で自動的に撮影を行い、撮影した静止画をつないで動画として記録できます。
|
項目 |
内容 |
|---|---|
|
[] |
タイムラプス動画撮影を開始します。約3秒後に撮影を開始し、設定した[]内に設定した[]で撮影を繰り返します。 |
|
[] |
撮影間隔(分、秒)を設定します。 |
|
[] |
撮影時間(時、分)を設定します。 |
|
[] |
[]に設定すると、明るさの変化がなめらかになり、より自然な動画を記録します。
|
|
[] |
タイムラプス動画撮影時の撮像範囲を[]または[]に設定できます。 |
|
[] |
記録するタイムラプス動画のファイル形式を設定できます。 |
|
[] |
記録されるタイムラプス動画の画像サイズ(ピクセル)とフレームレートを設定できます。選べる画像サイズは、[]の設定により異なります。 |
|
[] |
|
|
[] |
[]に設定すると、撮影してから次の撮影までの間に、カメラが自動でピント合わせを行います。 |
|
[] |
メモリーカードを2枚使用している場合にタイムラプス動画を記録するスロットを設定します。 |
タイムラプス動画の撮影方法
-
タイムラプス動画撮影で撮影される静止画の画角は、動画撮影時と同じになります。
-
試し撮りをして、画像を再生して確認することをおすすめします。
-
あらかじめセットアップメニュー[]で日時が正確に設定されていることを確認してください。
-
撮影中のバッテリー切れを防ぐため、充分に充電されたバッテリー、付属の本体充電ACアダプター、または別売のパワーコネクターとACアダプターをお使いください。
-
静止画撮影メニュー[]を選んでマルチセレクターの2を押す
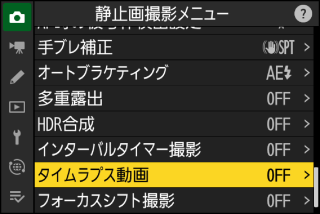
-
タイムラプス動画の設定をする
-
撮影間隔(インターバル)を設定する

[]を選んで2を押す

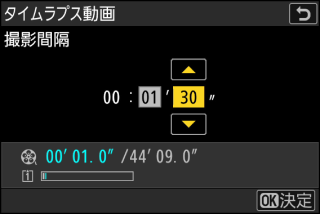
撮影間隔(分、秒)を設定してJボタンを押す
-
撮影間隔は、想定されるシャッタースピードよりも長い時間を設定してください。
-
-
撮影時間を設定する

[]を選んで2を押す

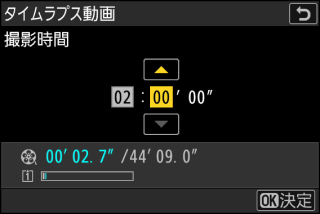
撮影時間(時、分)を設定してJボタンを押す
-
撮影時間は、最長で23時間59分まで設定できます。
-
-
露出平滑化をするかどうかを選ぶ
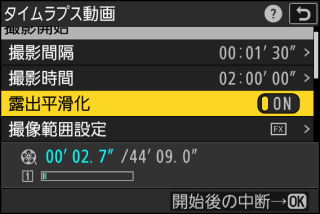
[]を選んで2を押して[]/[]を切り換える
-
[]に設定すると、明るさの変化がなめらかになり、より自然な動画を記録します。
-
-
撮像範囲を設定する
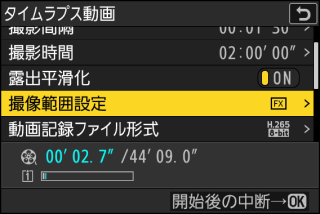
[]を選んで2を押す

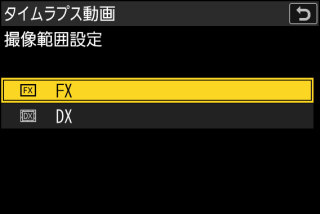
撮像範囲を選んでJボタンを押す
-
動画記録ファイル形式を設定する
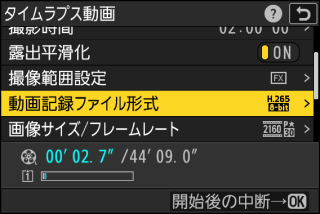
[]を選んで2を押す


ファイル形式を選んでJボタンを押す
-
画像サイズ/フレームレートを設定する
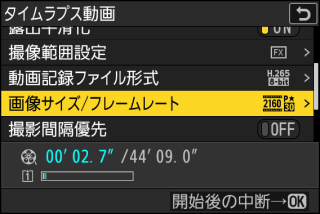
[]を選んで2を押す

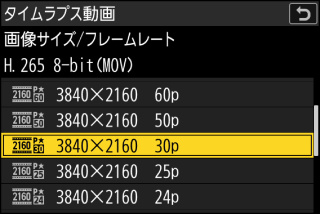
動画の画像サイズ/フレームレートを選んでJボタンを押す
-
露光時間よりも撮影間隔を優先して撮影するかどうか選ぶ
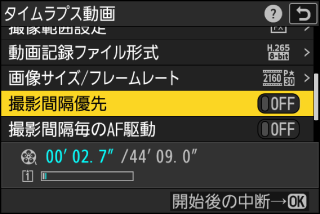
[]を選んで2を押して[]/[]を切り換える
-
撮影間隔ごとにピント合わせを行うかどうか選ぶ
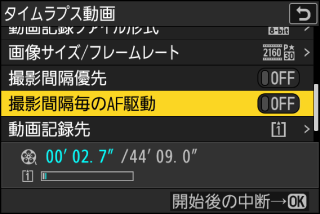
[]を選んで2を押して[]/[]を切り換える
-
[]を[]に設定している場合は、選んだフォーカスモードに従って、毎回の撮影の直前にピント合わせを行います。
-
-
タイムラプス動画を記録するスロットを選ぶ
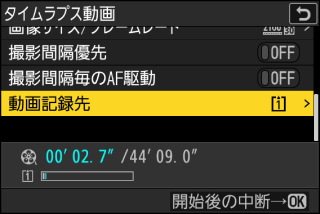
[]を選んで2を押す

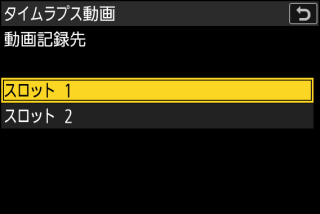
メモリーカードを2枚使用している場合にタイムラプス動画を記録するスロットを選んでJボタンを押す
-
-
[]を選んでJボタンを押す

-
約3秒後に撮影を開始します。
-
撮影中は撮影画面は消灯します。
-
手順2で設定した[]内に、設定した[]で撮影を繰り返します。
-
-
表示パネルに8が表示されます。
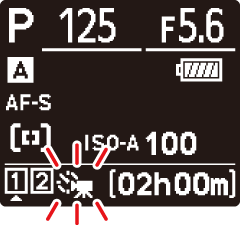
-
待機状態でシャッターボタンを半押しすると、撮影画面に[]と表示され、8アイコンが点滅します。
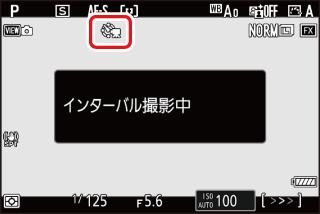
タイムラプス動画撮影を途中で終了するには
タイムラプス動画撮影を途中で終了するには、撮影待機中にJボタンを押すか、静止画撮影メニュー[]で[]を選んでJボタンを押します。ただし[]で設定した間隔が短いときは、Gボタンを押してもメニュー画面が表示されない場合があります。
-
タイムラプス動画撮影を終了すると、終了時点までの動画がメモリーカードに記録され、通常の撮影待機状態に戻ります。
-
手順2で設定する撮影時間を撮影間隔で割った数(小数点以下切り上げ)に1を足した数が、記録コマ数(撮影回数)になります。
-
タイムラプス動画で記録される動画の長さは、上記の記録コマ数÷[]で選んだフレームレートで計算できます(例えば、[]が[]のときに記録コマ数が48コマの場合、記録される動画の長さは約2秒になります)。
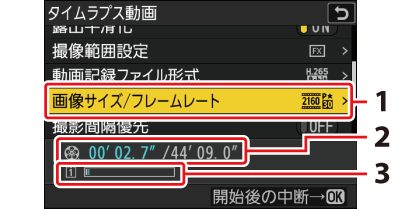
| 1 |
動画の画像サイズ/ |
|---|---|
| 2 |
記録時間/最長記録時間 |
| 3 |
メモリーカード使用状況 |
|---|
タイムラプス動画撮影中は、Kボタンで画像を表示することはできません。ただし、再生メニュー[]を[]または[]にすると、撮影のたびに自動的に画像が数秒間表示されます。表示だけを行い、通常の再生時の操作は無効になります。また、撮影間隔が短い場合は表示されないことがあります。
-
タイムラプス動画には音声は記録されません。
-
実際のタイムラプス動画撮影には、インターバル時間のほか、シャッタースピードやカメラが処理を行う時間が含まれます。そのため、設定した撮影間隔で撮影できないことがあります。
-
次のような場合には、タイムラプス動画撮影を開始または設定できません。
-
設定した[]が[]より短い場合
-
[]または[]が[]の場合
-
メモリーカードのメモリー残量がない場合
-
-
[]画面の記録時間が赤色で表示されている場合、タイムラプス動画撮影を開始できません。[]または[]の設定を変更してください。
-
[]で画像サイズを7680×4320に設定している場合に、[]を[]に設定するか、DXレンズを装着しているとタイムラプス撮影を開始できません。
-
タイムラプス動画撮影中は、Kボタンを押しても画像の再生はできません。
-
タイムラプス動画を撮影する場合、ホワイトバランスを4[]またはD[]以外に設定すると色味を固定することができます。
-
タイムラプス動画撮影中は、カスタムメニューc3[]>[]の設定にかかわらず、半押しタイマーはオフになりません。
-
タイムラプス動画撮影中にカメラの設定を変更したり、カメラの操作を行ったり、HDMIケーブルを接続すると、撮影が終了することがあります。その場合はその時点までの動画を記録してタイムラプス動画撮影を終了します。
-
次の場合は動画を記録せずに、タイムラプス動画撮影が終了します(タイムラプス動画撮影終了時の電子音は鳴りません)。
-
バッテリーやACアダプターを取り外したとき
-
メモリーカードを取り出したとき
-
タイムラプス動画撮影の待機中は、各種設定やメニュー画面の操作を行うことができます。ただし、撮影時刻の約2秒前に画像モニターを消灯して、撮影に入ります。
次の場合など、タイムラプス動画とは同時に使用できない機能や設定があります。
-
動画撮影
-
長時間露出(バルブまたはタイム)撮影
-
セルフタイマー撮影
-
ハイスピードフレームキャプチャ撮影
-
オートブラケティング撮影
-
多重露出撮影
-
HDR合成
-
インターバルタイマー撮影
-
フォーカスシフト撮影
