Retušētu kopiju izveide
No esošajiem attēliem var izveidot retušētas kopijas. Retušētās kopijas tiek saglabātas jaunos failos atsevišķi no oriģinālajiem attēliem. 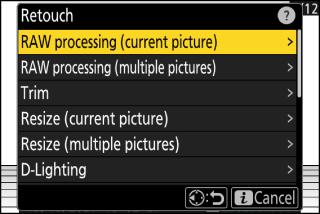
|
Opcija |
Apraksts |
|---|---|
|
[ ] |
Saglabājiet pašreizējā NEF (RAW) attēla kopiju citā formātā, piemēram, JPEG ( pašreizējā attēla apstrāde ). |
|
[ ] |
Atlasiet vairākus esošos NEF (RAW) attēlus konvertēšanai uz JPEG vai citiem formātiem ( Vairāku attēlu apstrāde ). |
|
[ ] |
Izveidojiet apgrieztu pašreizējās fotogrāfijas kopiju ( Apgriezt ). |
|
[ ] |
Izveidojiet nelielu pašreizējās fotogrāfijas kopiju ( Pašreizējā attēla izmēra maiņa ). |
|
[ ] |
Izveidojiet nelielas kopijas no viena vai vairākiem esošajiem fotoattēliem ( Vairāku attēlu izmēra maiņa ). |
|
[ ] |
Izgaismojiet ēnas ( D-Lighting ). |
|
[ ] |
Iztaisnojiet attēlus ( Iztaisnojiet ). |
|
[ ] |
Samaziniet stobra kropļojumus attēlos, kas uzņemti ar platleņķa objektīviem, vai tapas spilvena kropļojumus attēlos, kas uzņemti ar telefoto objektīviem ( Kropļojuma kontrole ). |
|
[ ] |
Samaziniet perspektīvas efektus ( Perspektīvas kontrole ). |
|
[ ] |
Izveidojiet pašreizējās fotogrāfijas vienkrāsainu kopiju ( Monochrome ). |
|
[ ] |
Pārklājiet divus attēlus, lai izveidotu jaunu attēlu JPEG formātā ( Pārklājums (Pievienot) ). |
|
[ ] |
Salīdziniet pikseļus katrā vairāku attēlu punktā un atlasiet spilgtāko, lai izveidotu jaunu attēlu JPEG formātā ( "Pagaismot" un "Patumšot" ). |
|
[ ] |
Salīdziniet pikseļus katrā vairāku attēlu punktā un atlasiet tumšāko, lai izveidotu jaunu attēlu JPEG formātā ( "Pagaismot" un "Patumšot" ). |
|
[ ] |
Kamera pārbauda atlasīto attēlu sēriju, lai noteiktu kustīgus objektus, un pārklāj tos, lai izveidotu vienu JPEG attēlu ( Motion Blend ). |
-
Izvēlieties vajadzīgo attēlu ar kursortaustiņu un nospiediet pogu i .
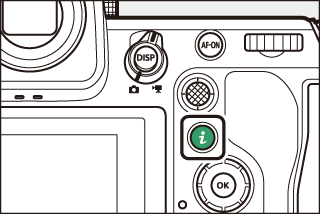
Ja izmantojat [ ] vai [ ], attēls nav jāizvēlas, jo vēlāk jums tiks piedāvāts izvēlēties attēlus.
-
Iezīmējiet [ ] un nospiediet 2 .
-
Iezīmējiet vajadzīgo opciju un nospiediet 2 .
-
Atlasiet retušēšanas opcijas.
-
Papildinformāciju skatiet sadaļā par atlasīto vienumu.
-
Lai izietu, neveidojot retušētu kopiju, nospiediet K . Tādējādi jūs atgriezīsities atskaņošanas displejā.
-
-
Izveidojiet retušētu kopiju.
-
Papildinformāciju skatiet sadaļā par atlasīto vienumu.
-
Retušētās kopijas ir apzīmētas ar p ikonu.
-
-
Kamera, iespējams, nevarēs parādīt vai retušēt attēlus, kas uzņemti vai retušēti, izmantojot citas kameras, vai kas ir retušēti datorā.
-
Ja īsu laiku netiks veiktas nekādas darbības, displejs izslēgsies un visas nesaglabātās izmaiņas tiks zaudētas. Lai palielinātu laiku, kad displejs paliek ieslēgts, izvēlieties ilgāku izvēlnes displeja laiku, izmantojot pielāgoto iestatījumu c3 [ ] > [ ].
-
Lielāko daļu vienumu var lietot kopijām, kas izveidotas, izmantojot citas retušēšanas opcijas, lai gan vairāki labojumi var izraisīt attēla kvalitātes pazemināšanos vai nedabiskas krāsas.
-
Radītais efekts var atšķirties atkarībā no secības, kādā tiek veiktas rediģēšanas.
-
Daži vienumi var nebūt pieejami atkarībā no vienumiem, kas izmantoti kopijas izveidošanai.
-
[ Retouch ] vienumi izvēlnē i , kurus nevar lietot pašreizējam attēlam, ir pelēkoti un nav pieejami.
-
No NEF (RAW) attēliem izveidotās kopijas tiek saglabātas [ ] [ ].
-
No JPEG attēliem izveidotajām kopijām ir tāda pati kvalitāte kā oriģinālam.
-
Ja tajā pašā atmiņas kartē ierakstīti divu formātu attēli ar attēla kvalitātes iestatījumiem RAW + JPEG, tiks retušēta tikai NEF (RAW) kopija.
Izņemot gadījumus, kad kopijas izveidotas ar [ ], [ ], [ ], [ ] un [ ], kopijas ir tāds pats izmērs kā oriģinālam.
- RAW apstrāde
- Apgriezt
- Mainīt izmērus
- D-Apgaismojums
- Iztaisnojiet
- Izkropļojumu kontrole
- Perspektīva kontrole
- Vienkrāsains
- Pārklājums (pievienot)
- “Apgaismot” un “Patumšot”
- Kustības maisījums
RAW apstrāde
RAW apstrāde tiek izmantota, lai saglabātu NEF (RAW) attēlus citos formātos, piemēram, JPEG. Izmantojiet [ ], lai apstrādātu pašreizējo attēlu, vai [ ], lai apstrādātu vairākus attēlus.
RAW apstrāde ir pieejama tikai NEF (RAW) attēliem, kas izveidoti ar šo kameru. Nevar atlasīt attēlus citos formātos un NEF (RAW) fotoattēlus, kas uzņemti ar citām kamerām, Camera Control Pro 2 vai NX Tether.
Pašreizējā attēla apstrāde
-
i izvēlnē atlasiet [ ], pēc tam iezīmējiet [ ] un nospiediet 2 .
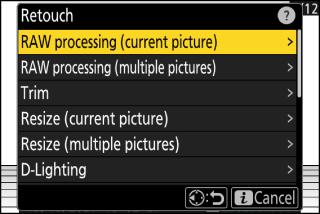
-
Izvēlieties galamērķi.
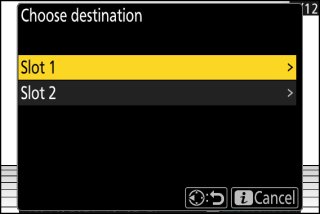
-
Nospiediet 1 vai 3 , lai iezīmētu kartes slotu, un nospiediet J .
-
Ja ir ievietota tikai viena atmiņas karte, jums netiks prasīts izvēlēties slotu.
-
-
Izvēlieties iestatījumus JPEG kopijai.
-
Iestatījumi, kas bija spēkā fotoattēla uzņemšanas laikā, dažos gadījumos tiks parādīti zem priekšskatījuma.
-
Lai izmantotu iestatījumu, kas bija spēkā fotogrāfijas uzņemšanas brīdī, ja piemērojams, atlasiet [ ].
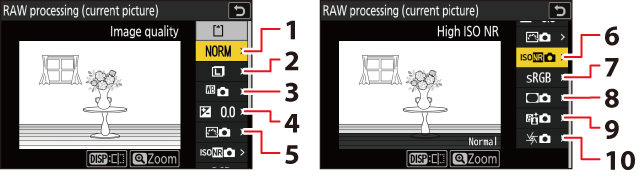
1 Attēla kvalitāte ( attēla kvalitātes pielāgošana )
2 Attēla izmērs (Attēla izmēra izvēle )
3 Baltā balanss ( White Balance )
4 Ekspozīcijas kompensācija ( ekspozīcijas kompensācija )
5 Iestatīt attēla vadību ( Attēla vadīklas )
6 Augsts ISO NR ( Augsts ISO NR )
7 Krāsu telpa ( Krāsu telpa )
8 Vinjetes vadība ( Vinjetes vadība )
9 Aktīvā D-Lighting ( Aktīvā D-Lighting )
10 Difrakcijas kompensācija ( Diffraction Compensation )
-
Efektus var priekšskatīt rediģēšanas displejā. Lai skatītu nerediģēto attēlu, nospiediet un turiet pogu DISP .
-
[ ] var iestatīt tikai uz vērtībām no –2 līdz +2 EV.
-
-
Kopējiet fotoattēlu.
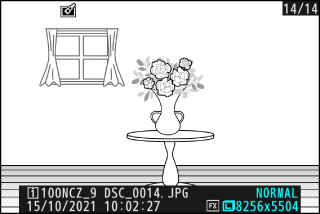
Iezīmējiet [ ] un nospiediet J , lai izveidotu atlasīto fotogrāfiju JPEG kopiju.
Vairāku attēlu apstrāde
-
Izvēlnē i atlasiet [ ], pēc tam iezīmējiet [ ] un nospiediet 2 .
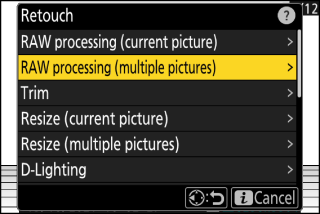
-
Izvēlieties, kā tiek atlasīti attēli.
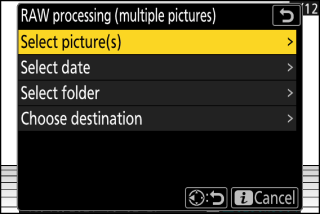
Opcija
Apraksts
[ ]
Izveidojiet atlasīto NEF (RAW) attēlu JPEG kopijas. Var atlasīt vairākus NEF (RAW) attēlus.
[ ]
Izveidojiet JPEG kopijas visiem NEF (RAW) attēliem, kas uzņemti atlasītajos datumos.
[ ]
Izveidojiet visu NEF (RAW) attēlu JPEG kopijas atlasītajā mapē.
[ ]
Izvēlieties JPEG kopiju galamērķi. Ja ir ievietota tikai viena atmiņas karte, jums netiks prasīts izvēlēties slotu.
Ja izvēlējāties [ ], pārejiet uz 4. darbību.
-
Atlasiet avota slotu.
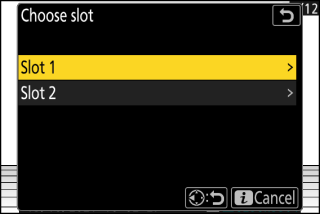
-
Iezīmējiet slotu ar karti, kurā ir NEF (RAW) attēli, un nospiediet 2 .
-
Ja ir ievietota tikai viena atmiņas karte, jums netiks prasīts izvēlēties slotu.
-
-
Izvēlieties fotogrāfijas.
Ja izvēlējāties [ ] :
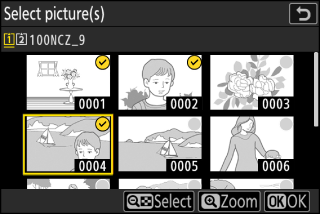
-
Iezīmējiet attēlus, izmantojot kursortaustiņu.
-
Lai skatītu iezīmēto attēlu pilnekrāna režīmā, nospiediet un turiet pogu X
-
Lai atlasītu iezīmēto attēlu, nospiediet pogu W ( Q ). Atlasītie attēli ir atzīmēti ar ķeksīti (
 ). Lai noņemtu čeku (
). Lai noņemtu čeku ( ) un noņemiet pašreizējā attēla atlasi, vēlreiz nospiediet pogu W ( Q ). Visi attēli tiks apstrādāti, izmantojot tos pašus iestatījumus.
) un noņemiet pašreizējā attēla atlasi, vēlreiz nospiediet pogu W ( Q ). Visi attēli tiks apstrādāti, izmantojot tos pašus iestatījumus. -
Kad atlase ir pabeigta, nospiediet J , lai turpinātu.
Ja izvēlējāties [ ] :
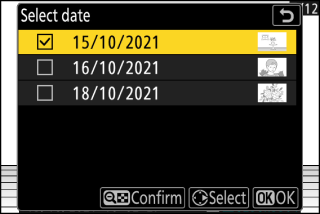
-
Iezīmējiet datumus, izmantojot kursortaustiņu, un nospiediet 2 , lai atlasītu ( M ) vai atceltu atlasi ( U ).
-
Visi attēli, kas uzņemti datumos, kas atzīmēti ar rūtiņu ( M ), tiks apstrādāti, izmantojot tos pašus iestatījumus.
-
Kad atlase ir pabeigta, nospiediet J , lai turpinātu.
Ja izvēlējāties [ ] :
Iezīmējiet mapi un nospiediet J , lai atlasītu; visi attēli atlasītajā mapē tiks apstrādāti, izmantojot tos pašus iestatījumus.
-
-
Izvēlieties iestatījumus JPEG kopijām.
-
Lai izmantotu iestatījumus, kas bija spēkā fotoattēlu uzņemšanas laikā, ja tādi ir, atlasiet [ ].
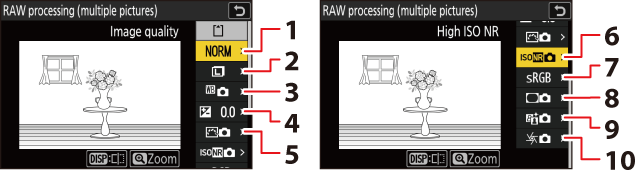
1 Attēla kvalitāte ( attēla kvalitātes pielāgošana )
2 Attēla izmērs (Attēla izmēra izvēle )
3 Baltā balanss ( White Balance )
4 Ekspozīcijas kompensācija ( ekspozīcijas kompensācija )
5 Iestatīt attēla vadību ( Attēla vadīklas )
6 Augsts ISO NR ( Augsts ISO NR )
7 Krāsu telpa ( Krāsu telpa )
8 Vinjetes vadība ( Vinjetes vadība )
9 Aktīvā D-Lighting ( Aktīvā D-Lighting )
10 Difrakcijas kompensācija ( Diffraction Compensation )
-
Efektus var priekšskatīt rediģēšanas displejā. Lai skatītu nerediģēto attēlu, nospiediet un turiet pogu DISP .
-
[ ] var iestatīt tikai uz vērtībām no –2 līdz +2 EV.
-
-
Kopējiet fotogrāfijas.
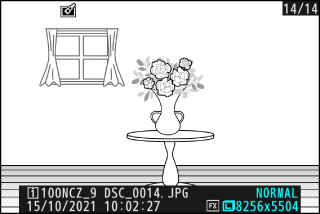
-
Iezīmējiet [ ] un nospiediet J , lai parādītu apstiprinājuma dialoglodziņu, un pēc tam iezīmējiet [ ] un nospiediet J , lai izveidotu atlasīto fotoattēlu JPEG kopijas.
-
Lai atceltu darbību, pirms ir izveidotas visas kopijas, nospiediet pogu G ; kad tiek parādīts apstiprinājuma dialoglodziņš, iezīmējiet [ ] un nospiediet J .
-
Apgriezt
Izveidojiet pašreizējās fotogrāfijas apgrieztu kopiju. Fotogrāfija tiek parādīta ar atlasīto apgriešanu dzeltenā krāsā; izveidojiet apgrieztu kopiju, kā aprakstīts tālāk.
|
Uz |
Apraksts |
|---|---|
|
Nosakiet ražas lielumu |
Nospiediet X vai W ( Q ), lai izvēlētos apgriešanas izmēru. |
|
Mainiet apgriešanas malu attiecību |
Pagrieziet galveno komandu ciparripu, lai izvēlētos apgriešanas malu attiecību. |
|
Novietojiet ražu |
Izmantojiet kursortaustiņu, lai novietotu apgriešanu. |
|
Saglabājiet ražu |
Nospiediet J , lai saglabātu pašreizējo apgriešanu kā atsevišķu failu. |
-
Atkarībā no apgrieztās kopijas lieluma atskaņošanas tālummaiņa var nebūt pieejama, kad tiek rādītas apgrieztas kopijas.
-
Apgriešanas lielums tiek parādīts apgriešanas displeja augšējā kreisajā stūrī. Kopijas izmērs mainās atkarībā no apgriešanas izmēra un malu attiecības.
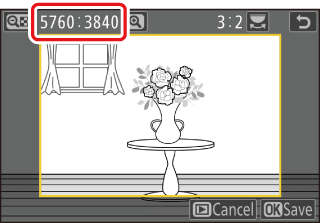
Mainīt izmērus
Izveidojiet nelielas atlasīto fotogrāfiju kopijas. Izmantojiet [ ], lai mainītu pašreizējā attēla izmēru, vai [ ], lai mainītu vairāku attēlu izmērus.
Atkarībā no kopijas izmēra atskaņošanas tālummaiņa var nebūt pieejama, kad tiek rādītas mainītas kopijas.
Attēlu izmērus, kas apgriezti līdz 4 : 3 vai 3 : 4, nevar mainīt.
Pašreizējā attēla lieluma maiņa
-
Izvēlnē i atlasiet [ ], pēc tam iezīmējiet [ ] un nospiediet 2 .
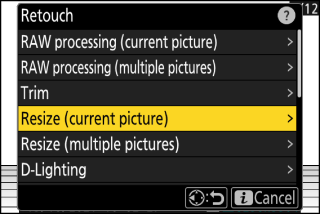
-
Izvēlieties galamērķi.
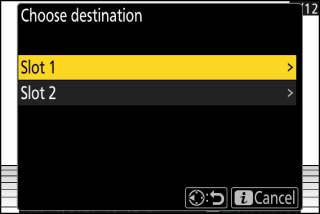
-
Nospiediet 1 vai 3 , lai iezīmētu kartes slotu, un nospiediet J .
-
Ja ir ievietota tikai viena atmiņas karte, jums netiks prasīts izvēlēties slotu.
-
-
Iezīmējiet vajadzīgo izmēru un nospiediet J .
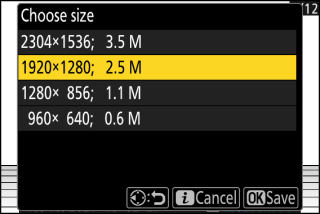
Kopija tiks saglabāta izvēlētajā izmērā.
Vairāku attēlu izmēru maiņa
-
Izvēlnē i atlasiet [ ], pēc tam iezīmējiet [ ] un nospiediet 2 .
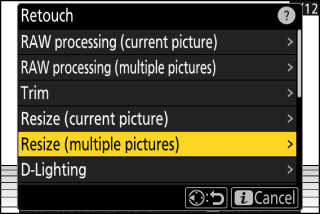
-
Izvēlieties izmēru.
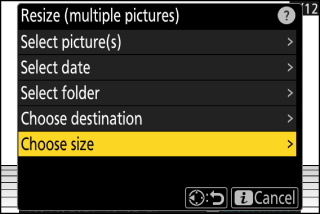
-
Iezīmējiet [ ] un nospiediet 2 .
-
Iezīmējiet vajadzīgo izmēru (garumu pikseļos), izmantojot 1 un 3 , un nospiediet J .
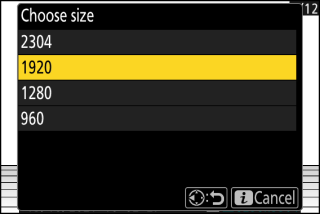
-
-
Izvēlieties, kā tiek atlasīti attēli.
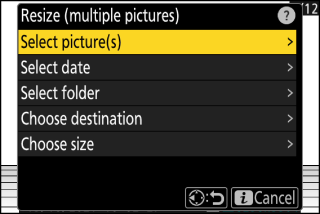
Opcija
Apraksts
[ ]
Mainiet atlasīto attēlu izmērus. Var atlasīt vairākus attēlus.
[ ]
Mainiet visu atlasītajos datumos uzņemto attēlu izmērus.
[ ]
Mainiet visu attēlu izmērus atlasītajā mapē.
Ja izvēlējāties [ ], pārejiet uz 5. darbību.
-
Atlasiet avota slotu.
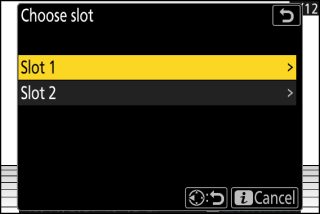
-
Iezīmējiet slotu ar karti, kurā ir vēlamie attēli, un nospiediet 2 .
-
Ja ir ievietota tikai viena atmiņas karte, jums netiks prasīts izvēlēties slotu.
-
-
Izvēlieties attēlus.
Ja izvēlējāties [ ] :
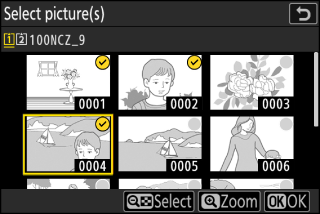
-
Iezīmējiet attēlus, izmantojot kursortaustiņu.
-
Lai skatītu iezīmēto attēlu pilnekrāna režīmā, nospiediet un turiet pogu X
-
Lai atlasītu iezīmēto attēlu, nospiediet pogu W ( Q ). Atlasītie attēli ir atzīmēti ar ķeksīti (
 ). Lai noņemtu čeku (
). Lai noņemtu čeku ( ) un noņemiet pašreizējā attēla atlasi, vēlreiz nospiediet pogu W ( Q ). Visi atlasītie attēli tiks kopēti 2. darbībā izvēlētajā izmērā.
) un noņemiet pašreizējā attēla atlasi, vēlreiz nospiediet pogu W ( Q ). Visi atlasītie attēli tiks kopēti 2. darbībā izvēlētajā izmērā. -
Kad atlase ir pabeigta, nospiediet J , lai turpinātu.
Ja izvēlējāties [ ] :
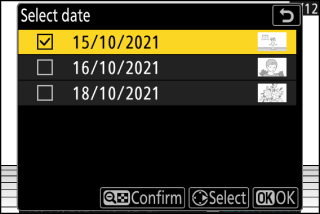
-
Iezīmējiet datumus, izmantojot kursortaustiņu, un nospiediet 2 , lai atlasītu ( M ) vai atceltu atlasi ( U ).
-
Visi attēli, kas uzņemti datumos, kas atzīmēti ar rūtiņu ( M ), tiks kopēti 2. darbībā izvēlētajā izmērā.
-
Kad atlase ir pabeigta, nospiediet J , lai turpinātu.
Ja izvēlējāties [ ] :
Iezīmējiet mapi un nospiediet J , lai atlasītu; visi attēli atlasītajā mapē tiks kopēti 2. darbībā izvēlētajā izmērā.
-
-
Saglabājiet mainītā izmēra kopijas.
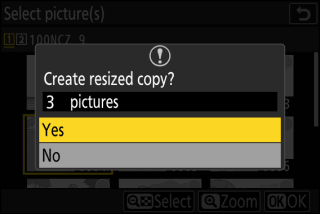
-
Tiks parādīts apstiprinājuma dialoglodziņš; iezīmējiet [ ] un nospiediet J , lai saglabātu mainītās kopijas.
-
Lai atceltu darbību, pirms ir izveidotas visas kopijas, nospiediet pogu G ; kad tiek parādīts apstiprinājuma dialoglodziņš, iezīmējiet [ ] un nospiediet J .
-
D-Apgaismojums
D-Lighting izgaismo ēnas. Tas ir ideāli piemērots tumšām vai aizmugurgaismotām fotogrāfijām.
|
Pirms tam |
Pēc |
Efekts tiek parādīts displejā. Lai skatītu nerediģēto attēlu, nospiediet un turiet pogu DISP .
-
Nospiediet 1 vai 3 , lai izvēlētos veiktās korekcijas apjomu. Efektu var priekšskatīt rediģēšanas displejā.
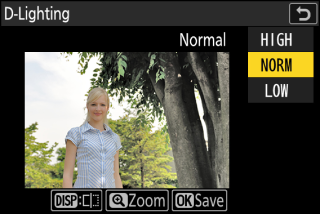
-
Nospiediet J , lai saglabātu retušēto kopiju.
Iztaisnojiet
Pagrieziet attēlus līdz ±5° ar aptuveni 0,25° soli. 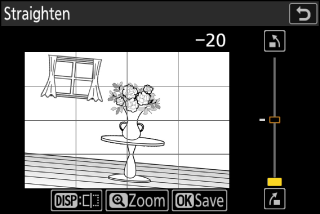
-
Efektu var priekšskatīt rediģēšanas displejā. Lai skatītu nerediģēto attēlu, nospiediet un turiet pogu DISP .
-
Jo lielāka rotācija, jo vairāk tiks apgriezts no malām.
-
Nospiediet 1 vai 3 , lai izvēlētos veiktās iztaisnošanas apjomu.
-
Nospiediet J , lai saglabātu retušēto kopiju.
Izkropļojumu kontrole
Izveidojiet kopijas ar samazinātu perifēro kropļojumu, samazinot stobra kropļojumus attēlos, kas uzņemti ar platleņķa objektīviem, vai tapas spilvena kropļojumus attēlos, kas uzņemti ar telefoto objektīviem. 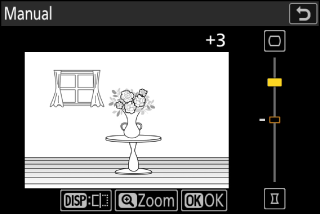
-
Ja kamera konstatē kropļojumus, tā piedāvās izvēli [ ] un [ ]. Izvēlieties [ ], lai kamera automātiski labotu kropļojumus.
-
Ja kamera nespēj noteikt kropļojumus, vienīgā pieejamā opcija būs [ ]. Izvēlieties [ ], lai manuāli samazinātu kropļojumus.
-
Ņemiet vērā, ka [ ] ir jāizmanto kopijām, kas izveidotas, izmantojot opciju [ ], un fotoattēliem, kas uzņemti, izmantojot fotoattēlu uzņemšanas izvēlnes opciju [ ].
-
Ja ir atlasīts [ ], efektu var priekšskatīt displejā. Lai skatītu nerediģēto attēlu, nospiediet un turiet pogu DISP .
-
Nospiediet 1 , lai samazinātu tapas spilvena kropļojumus, 3 , lai samazinātu cilindra kropļojumus. Nospiediet J , lai saglabātu izmaiņas un atgrieztos iepriekšējā displejā.
-
Nospiediet J , lai saglabātu retušēto kopiju.
Ņemiet vērā, ka lielākas izkropļojumu kontroles rezultātā tiek izgrieztas vairāk malu.
Perspektīva kontrole
Izveidojiet kopijas, kas samazina perspektīvas horizontālos un vertikālos efektus fotoattēlos, kas uzņemti, skatoties uz augšu no augsta objekta pamatnes. 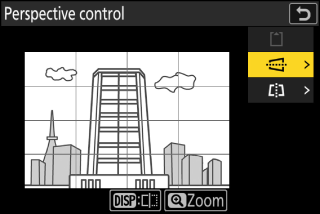
-
Efektu var priekšskatīt rediģēšanas displejā. Lai skatītu nerediģēto attēlu, nospiediet un turiet pogu DISP .
-
Ņemiet vērā, ka lielākas perspektīvas kontroles rezultātā tiek apgrieztas vairākas malas.
-
Lai veiktu horizontālu korekciju, iezīmējiet J un nospiediet 2 . Nospiediet 1 , lai izstieptu kreiso malu, 3 , lai izstieptu labo. Nospiediet J , lai saglabātu izmaiņas un atgrieztos iepriekšējā displejā.
-
Lai veiktu vertikālo korekciju, iezīmējiet K un nospiediet 2 . Nospiediet 1 , lai izstieptu augšējo malu, 3 , lai izstieptu apakšējo. Nospiediet J , lai saglabātu izmaiņas un atgrieztos iepriekšējā displejā.
-
Nospiediet J , lai saglabātu retušēto kopiju.
|
Pirms tam |
|
Pēc |
Vienkrāsains
Kopējiet fotogrāfijas izvēlētā vienkrāsainā nokrāsā.
|
Opcija |
Apraksts |
|---|---|
|
[ ] |
Kopējiet melnbaltās fotogrāfijas. |
|
[ ] |
Kopējiet fotogrāfijas sēpijā. |
|
[ ] |
Kopējiet fotogrāfijas zili baltā vienkrāsainā krāsā. |
-
Efektu var priekšskatīt rediģēšanas displejā. Lai skatītu nerediģēto attēlu, nospiediet un turiet pogu DISP .
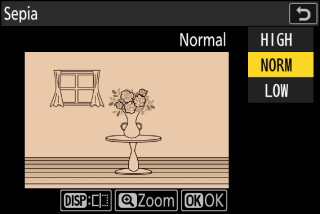
-
Izceļot [ ] vai [ ] un nospiežot 2 , tiek parādītas piesātinājuma opcijas atlasītajam vienkrāsainajam nokrāsai; izvēlieties no [ ], [ ] un [ ]. Nospiediet J , lai saglabātu izmaiņas un atgrieztos toņu izvēlnē.
-
Nospiediet J , lai saglabātu retušēto kopiju.
Pārklājums (pievienot)
Apvienojiet divas esošās fotogrāfijas, lai izveidotu vienu attēlu, kas tiek saglabāts atsevišķi no oriģināliem.

-
Izvēlnē i atlasiet [ ], pēc tam iezīmējiet [ ] un nospiediet 2 .
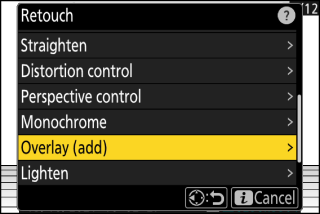
-
Izvēlieties attēlus.
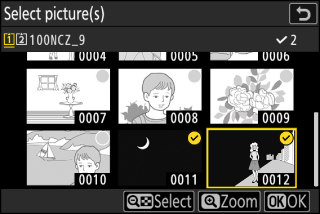
-
Iezīmējiet attēlus, izmantojot kursortaustiņu.
-
Lai skatītu iezīmēto attēlu pilnekrāna režīmā, nospiediet un turiet pogu X
-
Lai atlasītu iezīmēto attēlu, nospiediet pogu W ( Q ). Atlasītie attēli ir atzīmēti ar ķeksīti (
 ). Lai noņemtu čeku (
). Lai noņemtu čeku ( ) un noņemiet pašreizējā attēla atlasi, vēlreiz nospiediet pogu W ( Q ).
) un noņemiet pašreizējā attēla atlasi, vēlreiz nospiediet pogu W ( Q ). -
Nevar atlasīt attēlus ar dažādiem attēla apgabaliem.
-
Nospiediet J , lai turpinātu, kad ir atlasīts otrais attēls.
-
-
Pielāgojiet līdzsvaru.
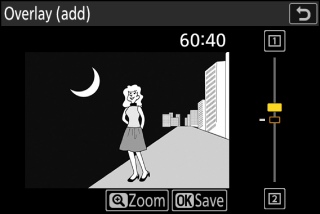
Pārklājumu var priekšskatīt displejā. Nospiediet 1 vai 3 , lai pielāgotu līdzsvaru starp diviem attēliem. Nospiediet 1 , lai padarītu pirmo attēlu redzamāku, bet otro mazāk, 3 , lai iegūtu pretēju efektu.
-
Saglabājiet pārklājumu.

Nospiediet J , lai saglabātu pārklājumu.
-
Priekšskatījuma krāsas un spilgtums var atšķirties no galīgā attēla.
-
Var atlasīt tikai ar šo kameru izveidotos attēlus. Attēlus, kas izveidoti ar citiem modeļiem, nevar atlasīt.
-
Pārklājums būs tāda paša izmēra kā mazākais no diviem komponentu attēliem.
-
Pārklājumam ir tāda pati fotoattēla informācija (tostarp ierakstīšanas datums, mērīšana, aizvara ātrums, diafragmas atvērums, fotografēšanas režīms, ekspozīcijas kompensācija, fokusa attālums un attēla orientācija) un baltā balansa un attēla kontroles vērtības kā pirmajam no diviem atlasītajiem attēliem. Tomēr informācija par autortiesībām netiek kopēta jaunajā attēlā. Komentārs tāpat netiek kopēts; tā vietā tiek pievienots kamerā pašreiz aktīvais komentārs, ja tāds ir.
“Apgaismot” un “Patumšot”
Kamera salīdzina vairākus atlasītos attēlus un katrā attēla punktā atlasa tikai spilgtākos vai tumšākos pikseļus, lai izveidotu vienu jaunu JPEG kopiju.
-
Izvēlnē i atlasiet [ ], pēc tam iezīmējiet [ ] vai [ ] un nospiediet 2 .
-
[ ]: kamera salīdzina pikseļus katrā attēlā un izmanto tikai spilgtākos.

-
[ ]: kamera salīdzina pikseļus katrā attēlā un izmanto tikai tumšākos.

-
-
Izvēlieties, kā tiek atlasīti attēli.
Opcija
Apraksts
[ ]
Atlasiet pārklājuma attēlus pa vienam.
[ ]
Izvēlieties divus attēlus; pārklājumā tiks iekļauti divi attēli un visi attēli starp tiem.
[ ]
Pārklājums ietvers visus attēlus atlasītajā mapē.
-
Atlasiet avota slotu.
-
Iezīmējiet slotu ar karti, kurā ir vēlamie attēli, un nospiediet 2 .
-
Ja ir ievietota tikai viena atmiņas karte, jums netiks prasīts izvēlēties slotu.
-
-
Izvēlieties attēlus.
Ja izvēlējāties [ ] :
-
Iezīmējiet attēlus, izmantojot kursortaustiņu.
-
Lai skatītu iezīmēto attēlu pilnekrāna režīmā, nospiediet un turiet pogu X
-
Lai atlasītu iezīmēto attēlu, nospiediet pogu W ( Q ). Atlasītie attēli ir atzīmēti ar ķeksīti (
 ). Lai noņemtu čeku (
). Lai noņemtu čeku ( ) un noņemiet pašreizējā attēla atlasi, vēlreiz nospiediet pogu W ( Q ). Atlasītie attēli tiks apvienoti, izmantojot 1. darbībā atlasīto opciju.
) un noņemiet pašreizējā attēla atlasi, vēlreiz nospiediet pogu W ( Q ). Atlasītie attēli tiks apvienoti, izmantojot 1. darbībā atlasīto opciju. -
Kad atlase ir pabeigta, nospiediet J , lai turpinātu.
Ja izvēlējāties [ ] :
-
Visi attēli diapazonā, kas izvēlēts, izmantojot kursortaustiņu, tiks apvienoti, izmantojot 1. darbībā atlasīto opciju.
-
Izmantojiet pogu W ( Q ), lai atlasītu pirmo un pēdējo attēlu vēlamajā diapazonā.
-
Pirmie un pēdējie attēli ir apzīmēti ar
 ikonas un attēlus starp tām
ikonas un attēlus starp tām  ikonas.
ikonas. -
Varat mainīt savu atlasi, izmantojot kursortaustiņu, lai iezīmētu dažādus attēlus, kas kalpotu kā pirmais vai pēdējais kadrs. Nospiediet apakšatlases centru, lai izvēlētos pašreizējo attēlu kā jauno sākuma vai beigu punktu.
-
-
Lai skatītu iezīmēto attēlu pilnekrāna režīmā, nospiediet un turiet pogu X
-
Kad atlase ir pabeigta, nospiediet J , lai turpinātu.
Ja izvēlējāties [ ] :
Iezīmējiet vajadzīgo mapi un nospiediet J , lai pārklātu visus mapē esošos attēlus, izmantojot 1. darbībā atlasīto opciju.
-
-
Saglabājiet pārklājumu.
-
Tiks parādīts apstiprinājuma dialoglodziņš; iezīmējiet [ ] un nospiediet J , lai saglabātu pārklājumu un parādītu iegūto attēlu.
-
Lai pārtrauktu procesu un parādītu apstiprinājuma dialoglodziņu, pirms darbība ir pabeigta, nospiediet pogu G ; lai saglabātu pašreizējo pārklājumu “kā tas ir”, nepievienojot atlikušos attēlus, iezīmējiet [ ] un nospiediet J . Lai izietu, neveidojot pārklājumu, iezīmējiet [ ] un nospiediet J .
-
-
Var atlasīt tikai ar šo kameru izveidotos attēlus. Attēlus, kas izveidoti ar citiem modeļiem, nevar atlasīt.
-
Pārklājumā tiks iekļauti tikai attēli, kas izveidoti ar tām pašām opcijām, kas atlasītas fotoattēlu uzņemšanas izvēlnē [ ] > [ ].
-
Pabeigtā pārklājuma attēla kvalitātes iestatījums ir augstākās kvalitātes attēla iestatījums, ko tas satur.
-
Pārklājumi, kas ietver NEF (RAW) attēlus, tiks saglabāti attēla kvalitātē [ ].
-
Visiem pārklājuma JPEG attēliem ir jābūt vienāda izmēra.
Kustības maisījums
Kamera pārbauda atlasīto attēlu sēriju, lai noteiktu kustīgus objektus, un pārklāj tos, lai izveidotu vienu JPEG attēlu.
-
i izvēlnē atlasiet [ ], pēc tam iezīmējiet [ ] un nospiediet 2 .
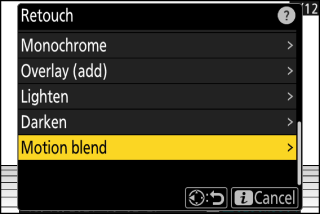
-
Atlasiet avota slotu.
-
Iezīmējiet slotu ar karti, kurā ir vēlamie attēli, un nospiediet 2 .
-
Ja ir ievietota tikai viena atmiņas karte, jums netiks prasīts izvēlēties slotu.
-
-
Izvēlieties attēlus.
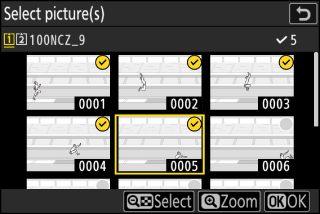
-
Iezīmējiet attēlus, izmantojot kursortaustiņu.
-
Lai skatītu iezīmēto attēlu pilnekrāna režīmā, nospiediet un turiet pogu X
-
Lai atlasītu iezīmēto attēlu, nospiediet pogu W ( Q ). Atlasītie attēli ir atzīmēti ar ķeksīti (
 ). Lai noņemtu čeku (
). Lai noņemtu čeku ( ) un noņemiet pašreizējā attēla atlasi, vēlreiz nospiediet pogu W ( Q ).
) un noņemiet pašreizējā attēla atlasi, vēlreiz nospiediet pogu W ( Q ). -
Kustību maisījumos var būt no 5 līdz 20 attēliem.
-
Kad atlase ir pabeigta, nospiediet J , lai turpinātu.
-
-
Pārbaudiet rezultātus.
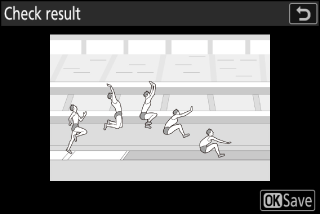
Pārbaudiet pārklājuma rezultātus priekšskatījuma displejā.
-
Lai atgrieztos 3. darbībā un izvēlētos citus attēlus, pieskarieties Z vai nospiediet 4 .
-
Lai turpinātu pašreizējo atlasi, nospiediet J ; tiks parādīts apstiprinājuma dialoglodziņš.
-
-
Saglabājiet pārklājumu.
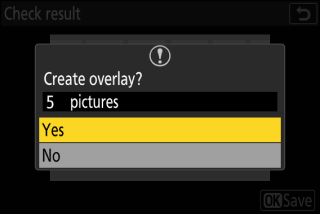
Apstiprinājuma dialoglodziņā iezīmējiet [ ] un nospiediet J , lai saglabātu pārklājumu.
-
Galīgais attēls var atšķirties no priekšskatījuma gan pēc izskata (tostarp krāsu un spilgtuma), gan pēc attēlu apvienošanas.
-
Var atlasīt tikai ar šo kameru izveidotos attēlus. Attēlus, kas izveidoti ar citiem modeļiem, nevar atlasīt.
-
[ ] ir paredzēts sērijveida kadriem, kas uzņemti ar kameru uz statīva, ar fiksētu fonu un kustīgiem objektiem. Līdz ar to vēlamos rezultātus var nesasniegt sērijveida kadros bez statīva.
-
Pārklājumā tiks iekļauti tikai attēli, kas izveidoti ar tām pašām opcijām, kas atlasītas fotoattēlu uzņemšanas izvēlnē [ ] > [ ].
-
Pabeigtā pārklājuma attēla kvalitātes iestatījums ir augstākās kvalitātes attēla iestatījums, ko tas satur.
-
Pārklājumi, kas ietver NEF (RAW) attēlus, tiks saglabāti attēla kvalitātē [ ].
-
Visiem pārklājuma JPEG attēliem ir jābūt vienāda izmēra.






