Google Traducere
ACEST SERVICIU POATE CONȚINE TRADUCERI BAZATE PE TEHNOLOGIA GOOGLE. GOOGLE DECLINĂ TOATE GARANȚIILE, EXPRESE SAU IMPLICITE, LEGATE DE TRADUCERI, INCLUSIV ORICE GARANȚIE PRIVIND ACURATEȚEA, FIABILITATEA ȘI ORICE GARANȚII IMPLICITE DE VANDABILITATE, DE ADECVARE LA UN ANUMIT SCOP ȘI DE NEÎNCĂLCARE.
Ghidurile de referință ale Nikon Corporation (numită în continuare „Nikon”) au fost traduse pentru confortul dumneavoastră utilizând software-ul de traducere bazat pe tehnologia Google Traducere. Au fost făcute eforturi rezonabile pentru a oferi o traducere exactă, totuși nicio traducere automată nu este perfectă și nici nu este destinată înlocuirii traducătorilor umani. Traducerile sunt furnizate ca un serviciu pentru utilizatorii ghidurilor de referință Nikon și sunt furnizate „ca atare”. Nu se oferă nicio garanție, de niciun fel, expresă sau implicită, cu privire la acuratețea, fiabilitatea sau corectitudinea traducerilor efectuate din engleză în orice altă limbă. Este posibil ca anumite conținuturi (cum ar fi imagini, videoclipuri, video Flash etc.) să nu fie traduse cu acuratețe din cauza limitărilor software-ului de traducere.
Textul oficial este versiunea în limba engleză a ghidurilor de referință. Orice discrepanțe sau diferențe rezultate din traducere nu creează obligații și nu au niciun efect juridic în scopuri de conformitate sau de punere în aplicare. Dacă apar întrebări în legătură cu acuratețea informațiilor cuprinse în ghidurile de referință traduse, consultați versiunea în limba engleză a ghidurilor care este versiunea oficială.
Crearea de copii retuşate
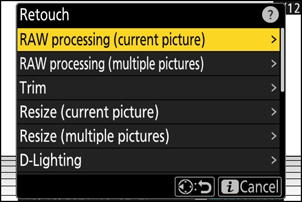
| Opțiune | Descriere |
|---|---|
| [ Prelucrare RAW (imagine curentă) ] | Salvați o copie a imaginii curente NEF ( RAW ) într-un alt format, cum ar fi JPEG ( 0 Procesarea imaginii curente ). |
| [ Prelucrare RAW (mai multe imagini) ] | Selectați mai multe imagini NEF ( RAW ) existente pentru conversie în JPEG sau în alte formate ( 0 Procesarea mai multor imagini ). |
| [ Trim ] | Creați o copie decupată a fotografiei curente ( 0 Trim ). |
| [ Redimensionați (imaginea curentă) ] | Creați o copie mică a fotografiei curente ( 0 Redimensionarea imaginii curente ). |
| [ Redimensionare (mai multe imagini) ] | Creați copii mici de la una sau mai multe fotografii existente ( 0 Redimensionarea mai multor imagini ). |
| [ D-Lighting ] | Luminează umbrele ( 0 D-Lighting ). |
| [ Îndreptați ] | Îndreptați imaginile ( 0 Îndreptați ). |
| [ Controlul distorsiunii ] | Reduceți distorsiunea cilindrului în fotografiile realizate cu lentile cu unghi larg sau distorsiunea cu pernă în imaginile realizate cu teleobiective ( 0 Controlul distorsiunii ). |
| [ Controlul perspectivei ] | Reduceți efectele perspectivei ( 0 Controlul perspectivei ). |
| [ Monocrom ] | Creați o copie monocromă a fotografiei curente ( 0 Monocrom ). |
| [ Suprapunere (adăugați) ] | Suprapuneți două imagini pentru a crea o nouă imagine în format JPEG ( 0 Suprapunere (Adăugați) ). |
| [ Ușurează ] | Comparați pixelii din fiecare punct din mai multe imagini și selectați-le pe cea mai strălucitoare pentru a crea o nouă imagine în format JPEG ( 0 „Deschis” și „Închideți” ). |
| [ Întunecă ] | Comparați pixelii din fiecare punct din mai multe imagini și selectați-le pe cea mai întunecată pentru a crea o nouă imagine în format JPEG ( 0 „Deschis” și „Închideți” ). |
| [ Amestec de mișcare ] | Aparatul foto examinează o rafală selectată de imagini pentru a detecta subiecții în mișcare și le suprapune pentru a crea o singură imagine JPEG ( 0 Motion Blend ). |
-
Selectați fotografia dorită cu selectorul multiplu și apăsați butonul i .
Nu va trebui să selectați o imagine dacă utilizați [ Procesare RAW (mai multe imagini) ] sau [ Redimensionare (mai multe imagini) ], deoarece vi se va solicita să alegeți imaginile mai târziu.
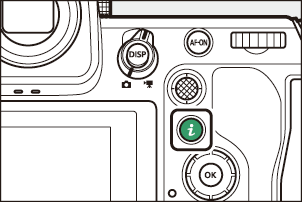
-
Evidenţiaţi [ Retuşare ] şi apăsaţi 2 .
-
Evidențiați opțiunea dorită și apăsați 2 .
-
Selectați opțiunile de retușare.
- Pentru mai multe informații, consultați secțiunea pentru articolul selectat.
- Pentru a ieși fără a crea o copie retușată, apăsați K . Aceasta vă va reveni la afișajul de redare.
-
Creați o copie retușată.
- Pentru mai multe informații, consultați secțiunea pentru articolul selectat.
- Copiile retuşate sunt indicate de pictograma p .
- Este posibil ca aparatul foto să nu poată afișa sau retușa imagini care au fost realizate sau retușate cu alte camere sau care au fost retușate pe un computer.
- Dacă nu se efectuează nicio acțiune pentru o perioadă scurtă, afișajul se va opri și orice modificări nesalvate se vor pierde. Pentru a crește timpul de afișare a afișajului, alegeți o durată mai lungă de afișare a meniului utilizând Setarea personalizată c3 [ Întârziere oprire ] > [ Meniuri ].
- Majoritatea elementelor pot fi aplicate copiilor create folosind alte opțiuni de retușare, deși editările multiple pot duce la o calitate redusă a imaginii sau culori nenaturale.
- Efectul produs poate varia în funcție de ordinea în care sunt efectuate editările.
- Este posibil ca unele elemente să fie indisponibile, în funcție de elementele utilizate pentru a crea copia.
- Elementele [ Retușare ] din meniul i care nu pot fi aplicate la imaginea curentă sunt incolore și indisponibile.
- Copiile create din imagini NEF ( RAW ) sunt salvate la o [ Calitate imagine ] de [ JPEG fin m ].
- Copiile create din imagini JPEG au aceeași calitate ca și originalul.
- În cazul imaginilor cu format dublu înregistrate pe același card de memorie la setările de calitate a imaginii RAW + JPEG , numai copia NEF ( RAW ) va fi retușată.
Cu excepția copiilor create cu [ Procesare RAW (imagine curentă) ], [ Procesare RAW (imagini multiple) ], [ Decupare ], [ Redimensionare (imagine curentă) ] și [ Redimensionare (imagini multiple) ], copiile sunt aceeași dimensiune ca și originalul.
Procesare RAW
Procesarea RAW este utilizată pentru a salva imagini NEF ( RAW ) în alte formate, cum ar fi JPEG . Utilizați [ Procesare RAW (imagine curentă) ] pentru a procesa imaginea curentă sau [ Procesare RAW (imagini multiple) ] pentru a procesa mai multe imagini.
Procesarea RAW este disponibilă numai cu imaginile NEF ( RAW ) create cu această cameră. Imaginile în alte formate și fotografiile NEF ( RAW ) realizate cu alte camere, Camera Control Pro 2 sau NX Tether nu pot fi selectate.
Procesarea imaginii curente
-
Selectați [ Retușare ] în meniul i , apoi evidențiați [ Procesare RAW (imagine curentă) ] și apăsați 2 .
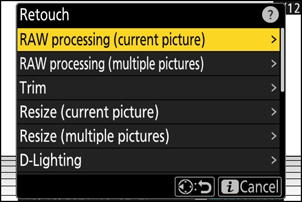
-
Alegeți o destinație.
- Apăsați 1 sau 3 pentru a evidenția un slot pentru card și apăsați J .
- Nu vi se va solicita să selectați slotul dacă este introdus un singur card de memorie.
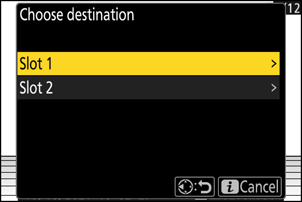
-
Alegeți setările pentru copierea JPEG .
- Setările în vigoare atunci când fotografia a fost făcută vor apărea în unele cazuri sub previzualizare.
- Pentru a utiliza setarea în vigoare când a fost făcută fotografia, dacă este cazul, selectați [ Original ].
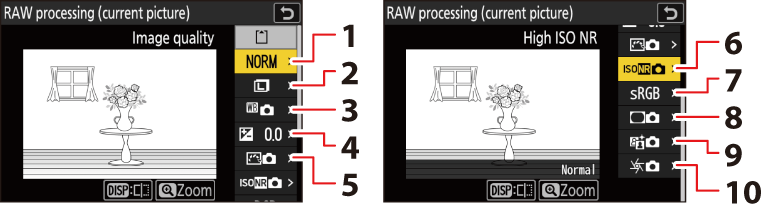
- Calitatea imaginii ( 0 Reglarea calității imaginii )
- Dimensiunea imaginii ( 0 Alegerea unei dimensiuni a imaginii )
- Balans de alb ( 0 Balans de alb )
- Compensarea expunerii ( 0 Compensarea expunerii )
- Setați Picture Control ( 0 Picture Controls )
- NR ISO ridicat ( 0 NR ISO ridicat )
- Spațiu de culoare ( 0 Spațiu de culoare )
- Control vignetă ( 0 Control vignetă )
- D-Lighting activ ( 0 D-Lighting activ )
- Compensare difracție ( 0 Compensare difracție )
- Efectele pot fi previzualizate în ecranul de editare. Pentru a vizualiza imaginea needitată, apăsați și mențineți apăsat butonul DISP .
- [ Compensare expunere ] poate fi setat numai la valori între –2 și +2 EV.
-
Copiați fotografia.
Evidențiați [ EXE ] și apăsați J pentru a crea o copie JPEG a fotografiilor selectate.
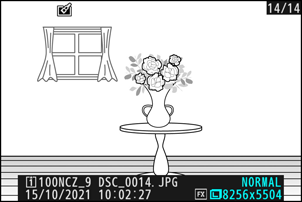
Procesarea mai multor imagini
-
Selectați [ Retușare ] în meniul i , apoi evidențiați [ Procesare RAW (mai multe imagini) ] și apăsați 2 .
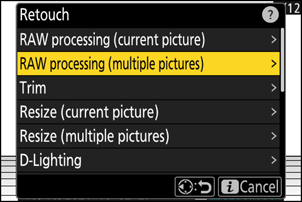
-
Alegeți cum sunt selectate imaginile.
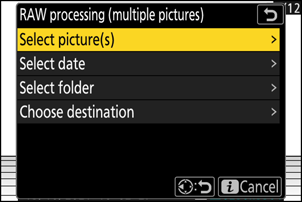
Opțiune Descriere [ Selectați imaginile ] Creați copii JPEG ale imaginilor NEF ( RAW ) selectate. Pot fi selectate mai multe imagini NEF ( RAW ). [ Selectați data ] Creați copii JPEG ale tuturor fotografiilor NEF ( RAW ) realizate la datele selectate. [ Selectați folderul ] Creați copii JPEG ale tuturor imaginilor NEF ( RAW ) dintr-un folder selectat. [ Alegeți destinația ] Alegeți destinația pentru copiile JPEG . Nu vi se va solicita să selectați slotul dacă este introdus un singur card de memorie. Dacă ați ales [ Selectați imaginea(i) ], treceți la Pasul 4.
-
Selectați slotul sursă.
- Evidenţiaţi slotul cu cardul care conţine imaginile NEF ( RAW ) şi apăsaţi 2 .
- Nu vi se va solicita să selectați slotul dacă este introdus un singur card de memorie.
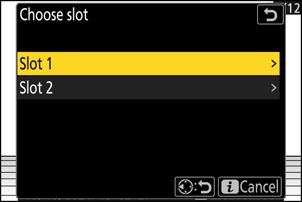
-
Selectați fotografii.
Dacă ați ales [ Selectați imaginea(i) ]:
- Evidențiați fotografii folosind selectorul multiplu.
- Pentru a vizualiza imaginea evidențiată pe tot ecranul, apăsați și mențineți apăsat butonul X
- Pentru a selecta imaginea evidențiată, apăsați butonul W ( Q ). Imaginile selectate sunt marcate cu o bifă (
 ). Pentru a elimina cecul (
). Pentru a elimina cecul ( ) și deselectați imaginea curentă, apăsați din nou butonul W ( Q ). Toate imaginile vor fi procesate folosind aceleași setări.
) și deselectați imaginea curentă, apăsați din nou butonul W ( Q ). Toate imaginile vor fi procesate folosind aceleași setări. - Apăsați J pentru a continua după ce selecția este finalizată.
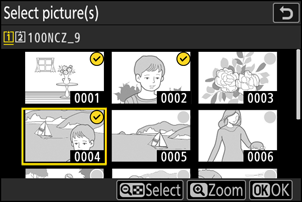
Dacă ați ales [ Selectați data ]:
- Evidențiați datele utilizând selectorul multiplu și apăsați 2 pentru a selecta ( M ) sau deselecta ( U ).
- Toate imaginile realizate la datele marcate cu o bifă ( M ) vor fi procesate folosind aceleași setări.
- Apăsați J pentru a continua după ce selecția este finalizată.
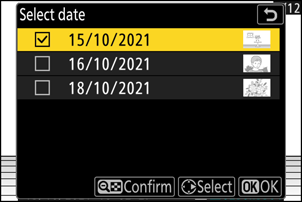
Dacă ați ales [ Select folder ]:
Evidențiați un folder și apăsați J pentru a selecta; toate imaginile din folderul selectat vor fi procesate folosind aceleași setări.
-
Alegeți setările pentru copiile JPEG .
- Pentru a utiliza setările în vigoare când au fost făcute fotografiile, dacă este cazul, selectați [ Original ].
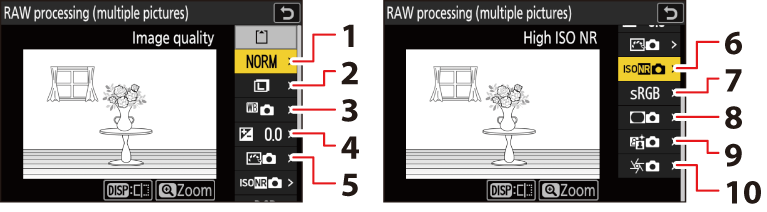
- Calitatea imaginii ( 0 Reglarea calității imaginii )
- Dimensiunea imaginii ( 0 Alegerea unei dimensiuni a imaginii )
- Balans de alb ( 0 Balans de alb )
- Compensarea expunerii ( 0 Compensarea expunerii )
- Setați Picture Control ( 0 Picture Controls )
- NR ISO ridicat ( 0 NR ISO ridicat )
- Spațiu de culoare ( 0 Spațiu de culoare )
- Control vignetă ( 0 Control vignetă )
- D-Lighting activ ( 0 D-Lighting activ )
- Compensare difracție ( 0 Compensare difracție )
- Efectele pot fi previzualizate în ecranul de editare. Pentru a vizualiza imaginea needitată, apăsați și mențineți apăsat butonul DISP .
- [ Compensare expunere ] poate fi setat numai la valori între –2 și +2 EV.
-
Copiați fotografiile.
- Evidențiați [ EXE ] și apăsați J pentru a afișa un dialog de confirmare, apoi evidențiați [ Da ] și apăsați J pentru a crea copii JPEG ale fotografiilor selectate.
- Pentru a anula operația înainte ca toate copiile să fie create, apăsați butonul G ; când este afișat un dialog de confirmare, evidențiați [ Da ] și apăsați J .
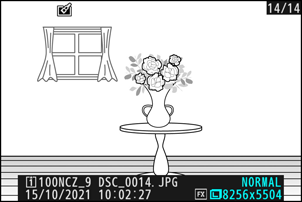
Tunde
Creați o copie decupată a fotografiei curente. Fotografia este afișată cu decuparea selectată afișată în galben; creați o copie decupată așa cum este descris mai jos.
| La | Descriere |
|---|---|
| Măriți recolta | Apăsați X sau W ( Q ) pentru a alege dimensiunea decupării. |
| Schimbați raportul de aspect de decupare | Rotiți selectorul principal de comandă pentru a alege raportul de aspect de decupare. |
| Poziționați recolta | Utilizați selectorul multiplu pentru a poziționa decuparea. |
| Salvați recolta | Apăsați J pentru a salva decuparea curentă ca fișier separat. |
- În funcție de dimensiunea copiei decupate, este posibil ca zoom-ul de redare să nu fie disponibil când sunt afișate copii decupate.
-
Mărimea decupării apare în stânga sus în afișajul decupării. Dimensiunea copiei variază în funcție de dimensiunea decupării și raportul de aspect.
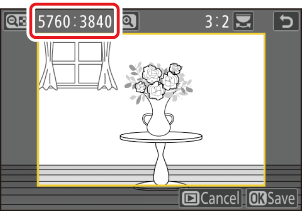
Redimensionați
Creați copii mici ale fotografiilor selectate. Utilizați [ Redimensionare (imagine curentă) ] pentru a redimensiona imaginea curentă sau [ Redimensionare (mai multe imagini) ] pentru a redimensiona mai multe imagini.
În funcție de dimensiunea copiei, este posibil ca zoom-ul de redare să nu fie disponibil când sunt afișate copii redimensionate.
Redimensionarea imaginilor decupate
Imaginile decupate la raporturi de aspect de 4 : 3 sau 3 : 4 nu pot fi redimensionate.
Redimensionarea imaginii curente
-
Selectați [ Retușare ] în meniul i , apoi evidențiați [ Redimensionare (imagine curentă) ] și apăsați 2 .
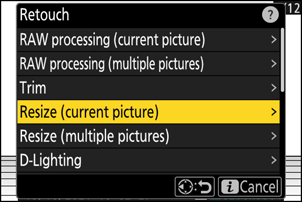
-
Alegeți o destinație.
- Apăsați 1 sau 3 pentru a evidenția un slot pentru card și apăsați J .
- Nu vi se va solicita să selectați slotul dacă este introdus un singur card de memorie.
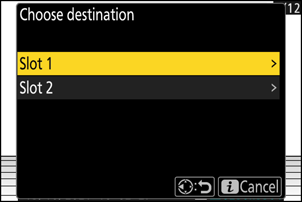
-
Evidențiați dimensiunea dorită și apăsați J
O copie va fi salvată la dimensiunea selectată.
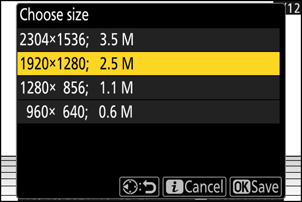
Redimensionarea mai multor imagini
-
Selectați [ Retușare ] în meniul i , apoi evidențiați [ Redimensionare (mai multe imagini) ] și apăsați 2 .
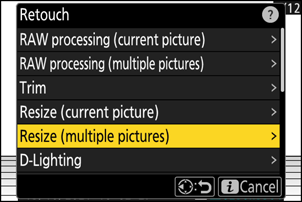
-
Alege o marime.
- Evidențiați [ Alegeți dimensiunea ] și apăsați 2 .
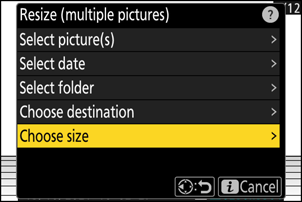
- Evidențiați dimensiunea dorită (lungimea în pixeli) folosind 1 și 3 și apăsați J .
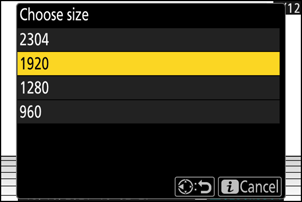
-
Alegeți cum sunt selectate imaginile.
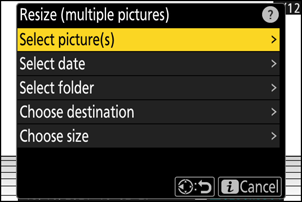
Opțiune Descriere [ Selectați imaginile ] Redimensionați imaginile selectate. Pot fi selectate mai multe imagini. [ Selectați data ] Redimensionați toate fotografiile făcute la datele selectate. [ Selectați folderul ] Redimensionați toate imaginile dintr-un folder selectat. Dacă ați ales [ Selectați imaginea(i) ], treceți la Pasul 5.
-
Selectați slotul sursă.
- Evidențiați slotul cu cardul care conține imaginile dorite și apăsați 2 .
- Nu vi se va solicita să selectați slotul dacă este introdus un singur card de memorie.
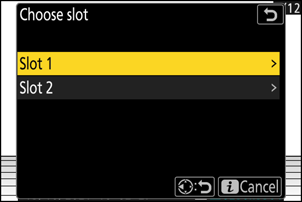
-
Alege imagini.
Dacă ați ales [ Selectați imaginea(i) ]:
- Evidențiați fotografii folosind selectorul multiplu.
- Pentru a vizualiza imaginea evidențiată pe tot ecranul, apăsați și mențineți apăsat butonul X
- Pentru a selecta imaginea evidențiată, apăsați butonul W ( Q ). Imaginile selectate sunt marcate cu o bifă (
 ). Pentru a elimina cecul (
). Pentru a elimina cecul ( ) și deselectați imaginea curentă, apăsați din nou butonul W ( Q ). Imaginile selectate vor fi toate copiate la dimensiunea selectată la Pasul 2.
) și deselectați imaginea curentă, apăsați din nou butonul W ( Q ). Imaginile selectate vor fi toate copiate la dimensiunea selectată la Pasul 2. - Apăsați J pentru a continua după ce selecția este finalizată.
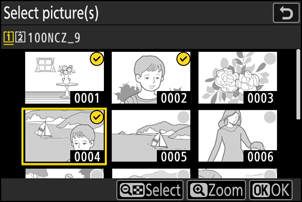
Dacă ați ales [ Selectați data ]:
- Evidențiați datele utilizând selectorul multiplu și apăsați 2 pentru a selecta ( M ) sau deselecta ( U ).
- Toate fotografiile realizate la datele marcate cu o bifă ( M ) vor fi copiate la dimensiunea selectată la Pasul 2.
- Apăsați J pentru a continua după ce selecția este finalizată.
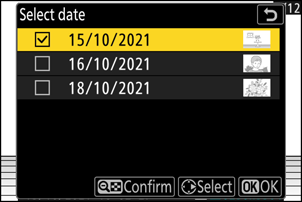
Dacă ați ales [ Select folder ]:
Evidențiați un folder și apăsați J pentru a selecta; toate imaginile din folderul selectat vor fi copiate la dimensiunea selectată la Pasul 2.
-
Salvați copiile redimensionate.
- Va fi afișat un dialog de confirmare; evidențiați [ Da ] și apăsați J pentru a salva copiile redimensionate.
- Pentru a anula operația înainte ca toate copiile să fie create, apăsați butonul G ; când este afișat un dialog de confirmare, evidențiați [ Da ] și apăsați J .
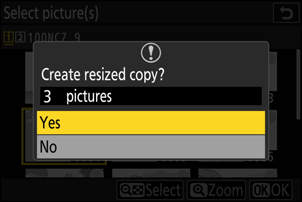
D-Lighting
D-Lighting luminează umbrele. Este ideal pentru fotografii întunecate sau iluminate din spate.

Inainte de

După
Efectul este afișat pe afișaj. Pentru a vizualiza imaginea needitată, apăsați și mențineți apăsat butonul DISP .
- Apăsați 1 sau 3 pentru a alege cantitatea de corecție efectuată. Efectul poate fi previzualizat în ecranul de editare.
- Apăsați J pentru a salva copia retușată.
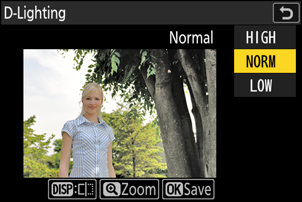
Îndreptați
Rotiți imaginile cu până la ±5° în trepte de aproximativ 0,25°.
- Efectul poate fi previzualizat în ecranul de editare. Pentru a vizualiza imaginea needitată, apăsați și mențineți apăsat butonul DISP .
- Cu cât rotația este mai mare, cu atât mai mult vor fi tăiate din margini.
- Apăsați 1 sau 3 pentru a alege cantitatea de îndreptare efectuată.
- Apăsați J pentru a salva copia retușată.
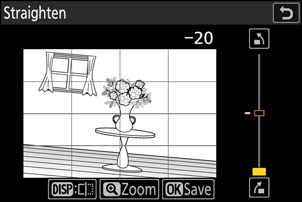
Controlul distorsiunii
Creați copii cu distorsiuni periferice reduse, reducând distorsiunea cilindrului în fotografiile realizate cu lentile cu unghi larg sau distorsiuni în pernuță în fotografiile realizate cu teleobiective.
- Dacă camera detectează distorsiuni, va oferi opțiunea [ Auto ] și [ Manual ]. Selectați [ Auto ] pentru a permite camerei să corecteze automat distorsiunea.
- Dacă camera nu poate detecta distorsiunea, singura opțiune disponibilă va fi [ Manual ]. Selectați [ Manual ] pentru a reduce manual distorsiunea.
- Rețineți că [ Manual ] trebuie utilizat cu copiile create utilizând opțiunea [ Auto ] și cu fotografiile realizate folosind opțiunea [ Control automat distorsiuni ] din meniul de fotografiere.
- Când este selectat [ Manual ], efectul poate fi previzualizat pe afișaj. Pentru a vizualiza imaginea needitată, apăsați și mențineți apăsat butonul DISP .
- Apăsați 1 pentru a reduce distorsiunea pernei, 3 pentru a reduce distorsiunea cilindrului. Apăsați J pentru a salva modificările și a reveni la afișajul anterior.
- Apăsați J pentru a salva copia retușată.
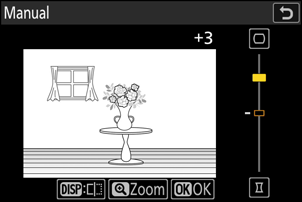
Controlul perspectivei
Creați copii care reduc efectele orizontale și verticale ale perspectivei în fotografiile făcute privind în sus de la baza unui obiect înalt.
- Efectul poate fi previzualizat în ecranul de editare. Pentru a vizualiza imaginea needitată, apăsați și mențineți apăsat butonul DISP .
- Rețineți că o cantitate mai mare de control al perspectivei are ca rezultat decuparea mai multor margini.
- Pentru corecția orizontală, evidențiați J și apăsați 2 . Apăsați 1 pentru a întinde marginea stângă, 3 pentru a întinde marginea dreaptă. Apăsați J pentru a salva modificările și a reveni la afișajul anterior.
- Pentru corecția verticală, evidențiați K și apăsați 2 . Apăsați 1 pentru a întinde marginea superioară, 3 pentru a întinde partea de jos. Apăsați J pentru a salva modificările și a reveni la afișajul anterior.
- Apăsați J pentru a salva copia retușată.
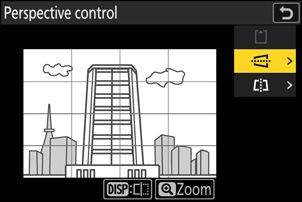

Inainte de



După
Monocrom
Copiați fotografiile într-o nuanță monocromă selectată.
| Opțiune | Descriere |
|---|---|
| [ Alb-negru ] | Copiați fotografiile alb-negru. |
| [ Sepia ] | Copiați fotografiile în sepia. |
| [ Cianotip ] | Copiați fotografiile în monocrom alb-albastru. |
- Efectul poate fi previzualizat în ecranul de editare. Pentru a vizualiza imaginea needitată, apăsați și mențineți apăsat butonul DISP .
- Evidențiați [ Sepia ] sau [ Cyanotype ] și apăsând 2 afișează opțiunile de saturație pentru nuanța monocromă selectată; alegeți dintre [ High ] , [ Normal ] și [ Low ]. Apăsați J pentru a salva modificările și a reveni la meniul de nuanță.
- Apăsați J pentru a salva copia retușată.
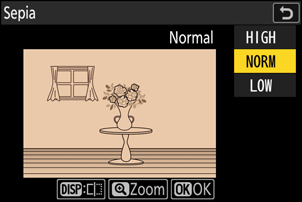
Suprapunere (Adăugați)
Combinați două fotografii existente pentru a crea o singură imagine care este salvată separat de originale.

-
Selectați [ Retușare ] în meniul i , apoi evidențiați [ Suprapunere (adăugați) ] și apăsați 2 .
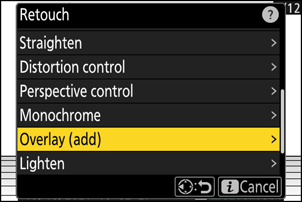
-
Selectați imaginile.
- Evidențiați fotografii folosind selectorul multiplu.
- Pentru a vizualiza imaginea evidențiată pe tot ecranul, apăsați și mențineți apăsat butonul X
- Pentru a selecta imaginea evidențiată, apăsați butonul W ( Q ). Imaginile selectate sunt marcate cu o bifă (
 ). Pentru a elimina cecul (
). Pentru a elimina cecul ( ) și deselectați imaginea curentă, apăsați din nou butonul W ( Q ).
) și deselectați imaginea curentă, apăsați din nou butonul W ( Q ). - Imaginile cu zone diferite ale imaginii nu pot fi selectate.
- Apăsați J pentru a continua odată ce a doua imagine este selectată.
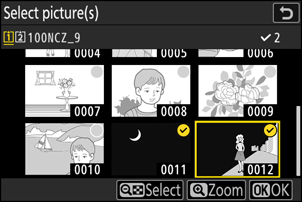
-
Reglați echilibrul.
Suprapunerea poate fi previzualizată pe afișaj. Apăsați 1 sau 3 pentru a regla echilibrul dintre cele două imagini. Apăsați 1 pentru a face prima imagine mai vizibilă și a doua mai puțin, 3 pentru efectul opus.
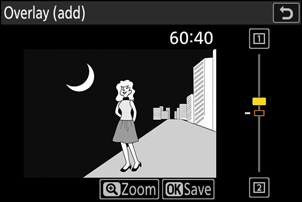
-
Salvați suprapunerea.
Apăsați J pentru a salva suprapunerea.

Atenționări: [ Suprapunere (Adăugați) ]
- Culorile și luminozitatea din previzualizare pot diferi de imaginea finală.
- Pot fi selectate numai imaginile create cu această cameră. Imaginile create cu alte modele nu pot fi selectate.
- Suprapunerea va avea aceeași dimensiune ca cea mai mică dintre cele două imagini componente.
- Suprapunerea are aceleași informații despre fotografie (inclusiv data înregistrării, măsurarea, viteza obturatorului, diafragma, modul de fotografiere, compensarea expunerii, distanța focală și orientarea imaginii) și valori pentru balansul de alb și Picture Control ca prima dintre cele două imagini selectate. Cu toate acestea, informațiile privind drepturile de autor nu sunt copiate în noua imagine. De asemenea, comentariul nu este copiat; în schimb, comentariul activ în prezent pe cameră, dacă există, este atașat.
„ Uşura " și " Întuneca ”
Aparatul foto compară mai multe imagini selectate și selectează doar cei mai strălucitori sau cei mai întunecați pixeli în fiecare punct al imaginii pentru a crea o singură copie JPEG nouă.
-
Selectați [ Retușare ] în meniul i , apoi evidențiați [ Deschis ] sau [ Întunecare ] și apăsați 2 .
-
[ Lighten ]: Camera compară pixelii din fiecare imagine și îi folosește doar pe cei mai strălucitori.

-
[ Întunecare ]: Camera compară pixelii din fiecare imagine și îi folosește doar pe cei mai întunecați.

-
-
Alegeți cum sunt selectate imaginile.
Opțiune Descriere [ Selectați fotografii individuale ] Selectați imaginile pentru suprapunere una câte una. [ Selectați imagini consecutive ] Selectați două imagini; suprapunerea va include cele două imagini și toate imaginile dintre ele. [ Selectați folderul ] Suprapunerea va include toate imaginile din folderul selectat. -
Selectați slotul sursă.
- Evidențiați slotul cu cardul care conține imaginile dorite și apăsați 2 .
- Nu vi se va solicita să selectați slotul dacă este introdus un singur card de memorie.
-
Selectați imaginile.
Dacă ați ales [ Selectați fotografii individuale ]:
- Evidențiați fotografii folosind selectorul multiplu.
- Pentru a vizualiza imaginea evidențiată pe tot ecranul, apăsați și mențineți apăsat butonul X
- Pentru a selecta imaginea evidențiată, apăsați butonul W ( Q ). Imaginile selectate sunt marcate cu o bifă (
 ). Pentru a elimina cecul (
). Pentru a elimina cecul ( ) și deselectați imaginea curentă, apăsați din nou butonul W ( Q ). Imaginile selectate vor fi combinate folosind opțiunea selectată la Pasul 1.
) și deselectați imaginea curentă, apăsați din nou butonul W ( Q ). Imaginile selectate vor fi combinate folosind opțiunea selectată la Pasul 1. - Apăsați J pentru a continua după ce selecția este finalizată.
Dacă ați ales [ Selectați imagini consecutive ]:
- Toate imaginile dintr-o gamă aleasă cu ajutorul selectorului multiplu vor fi combinate folosind opțiunea selectată la Pasul 1.
- Utilizați butonul W ( Q ) pentru a selecta prima și ultima imagine din intervalul dorit.
- Prima și ultima imagine sunt indicate de
 icoane și imaginile dintre ele de
icoane și imaginile dintre ele de icoane.
icoane. - Puteți modifica selecția utilizând selectorul multiplu pentru a evidenția diferite imagini care să servească drept prim sau ultim cadru. Apăsați în centrul subselectorului pentru a alege imaginea curentă ca noul punct de început sau de final.
- Pentru a vizualiza imaginea evidențiată pe tot ecranul, apăsați și mențineți apăsat butonul X
- Apăsați J pentru a continua după ce selecția este finalizată.
Dacă ați ales [ Select folder ]:
Evidențiați folderul dorit și apăsați J pentru a suprapune toate imaginile din folder folosind opțiunea selectată la Pasul 1.
-
Salvați suprapunerea.
- Va fi afișat un dialog de confirmare; evidențiați [ Da ] și apăsați J pentru a salva suprapunerea și a afișa imaginea rezultată.
- Pentru a întrerupe procesul și a afișa un dialog de confirmare înainte de finalizarea operațiunii, apăsați butonul G ; pentru a salva suprapunerea curentă „ca atare” fără a adăuga imaginile rămase, evidențiați [ Salvare și ieșire ] și apăsați J . Pentru a ieși fără a crea o suprapunere, evidențiați [ Renunțați și ieșiți ] și apăsați J .
Atenționări: [Deschis]/[Închide]
- Pot fi selectate numai imaginile create cu această cameră. Imaginile create cu alte modele nu pot fi selectate.
- Suprapunerea va include numai imagini create cu aceleași opțiuni selectate pentru [ Zona imagine ] > [ Alegeți zona imagine ] în meniul de fotografiere.
- Setarea de calitate a imaginii pentru suprapunerea finalizată este cea a imaginii de cea mai înaltă calitate pe care o conține.
- Suprapunerile care includ imagini NEF ( RAW ) vor fi salvate la o calitate a imaginii de [ JPEG fin m ].
- Toate imaginile JPEG din suprapunere trebuie să aibă aceeași dimensiune.
Amestec de mișcare
Aparatul foto examinează o rafală selectată de imagini pentru a detecta subiecții în mișcare și le suprapune pentru a crea o singură imagine JPEG .
-
Selectați [ Retușare ] în meniul i , apoi evidențiați [ Amestecare mișcare ] și apăsați 2 .
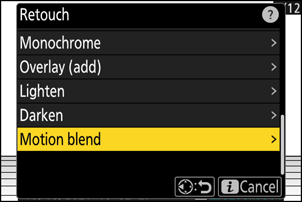
-
Selectați slotul sursă.
- Evidențiați slotul cu cardul care conține imaginile dorite și apăsați 2 .
- Nu vi se va solicita să selectați slotul dacă este introdus un singur card de memorie.
-
Selectați imaginile.
- Evidențiați fotografii folosind selectorul multiplu.
- Pentru a vizualiza imaginea evidențiată pe tot ecranul, apăsați și mențineți apăsat butonul X
- Pentru a selecta imaginea evidențiată, apăsați butonul W ( Q ). Imaginile selectate sunt marcate cu o bifă (
 ). Pentru a elimina cecul (
). Pentru a elimina cecul ( ) și deselectați imaginea curentă, apăsați din nou butonul W ( Q ).
) și deselectați imaginea curentă, apăsați din nou butonul W ( Q ). - Amestecurile de mișcare pot conține între 5 și 20 de imagini.
- Apăsați J pentru a continua după ce selecția este finalizată.
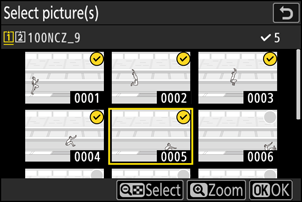
-
Verificați rezultatele.
Verificați rezultatele suprapunerii în afișajul de previzualizare.
- Pentru a reveni la Pasul 3 și a alege imagini diferite, atingeți Z sau apăsați 4 .
- Pentru a continua cu selecția curentă, apăsați J ; va fi afișat un dialog de confirmare.
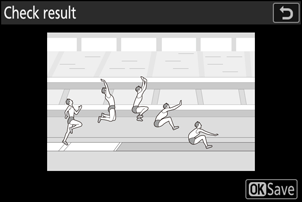
-
Salvați suprapunerea.
Evidențiați [ Da ] în dialogul de confirmare și apăsați J pentru a salva suprapunerea.
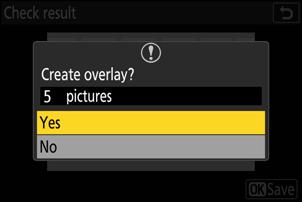
Atenționări: „Amestec de mișcare”
- Imaginea finală poate diferi de previzualizare atât în ceea ce privește modul în care arată (inclusiv culoarea și luminozitatea), cât și modul în care sunt combinate imaginile.
- Pot fi selectate numai imaginile create cu această cameră. Imaginile create cu alte modele nu pot fi selectate.
- [ Motion blend ] este destinat pentru rafale realizate cu camera pe un trepied, cu un fundal fix și subiecte în mișcare. Rezultatele dorite pot, în consecință, să nu fie obținute cu rafale fotografiate fără trepied.
- Suprapunerea va include numai imagini create cu aceleași opțiuni selectate pentru [ Zona imagine ] > [ Alegeți zona imagine ] în meniul de fotografiere.
- Setarea de calitate a imaginii pentru suprapunerea finalizată este cea a imaginii de cea mai înaltă calitate pe care o conține.
- Suprapunerile care includ imagini NEF ( RAW ) vor fi salvate la o calitate a imaginii de [ JPEG fin m ].
- Toate imaginile JPEG din suprapunere trebuie să aibă aceeași dimensiune.

