Nakładka obrazu łączy istniejące fotografie w jeden obraz, który jest zapisywany oddzielnie od oryginałów. Jedno zdjęcie w formacie NEF (RAW) można nałożyć na inne za pomocą mieszania addytywnego ([ ]) lub połączyć wiele zdjęć za pomocą funkcji [ ] lub [ ].
Dodać
Nałóż dwa zdjęcia w formacie NEF (RAW), aby utworzyć jedną nową kopię JPEG.

-
Wybierz [ ] w menu retuszu.
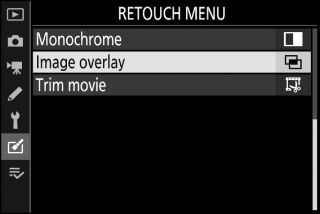
Wyróżnij [ ] i naciśnij 2 .
-
Wybierz [ ].
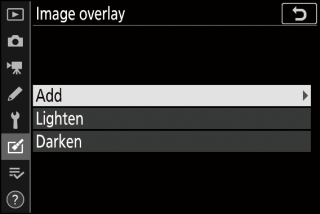
Wyróżnij [ ] i naciśnij 2 , aby wyświetlić opcje nakładania obrazów z podświetlonym [ ].
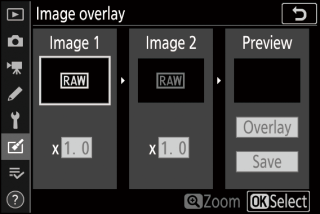
-
Zaznacz pierwszy obraz.
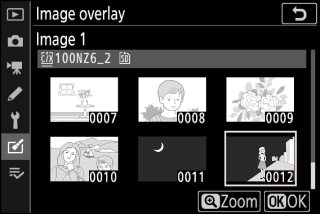
-
Naciśnij J , aby wyświetlić okno dialogowe wyboru zdjęć zawierające tylko zdjęcia w formacie NEF (RAW), w którym można użyć wybieraka wielofunkcyjnego do wyróżnienia pierwszego zdjęcia w nakładce.
-
Aby wyświetlić podświetlony obraz na pełnym ekranie, naciśnij i przytrzymaj przycisk X
-
-
Wybierz pierwszy obraz.
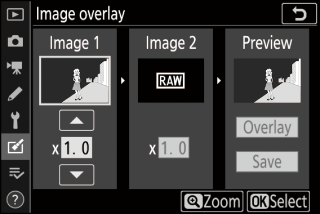
Naciśnij J , aby wybrać wyróżnione zdjęcie i powrócić do ekranu podglądu; wybrany obraz pojawi się jako [ ].
-
Wybierz drugi obraz.
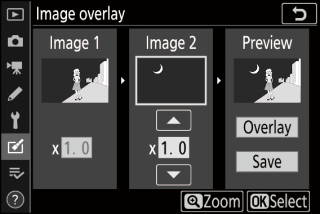
Naciśnij 2 i wybierz [ ], a następnie wybierz drugie zdjęcie zgodnie z opisem w krokach 3 i 4.
-
Dostosuj wzmocnienie.
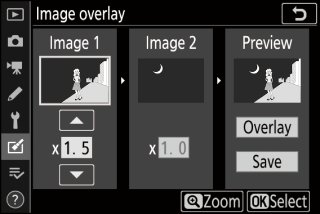
-
Nakładkę [ ] i [ ] można wyświetlić w kolumnie „Podgląd”. Wyróżnij [ ] lub [ ] i zoptymalizuj ekspozycję dla nakładki, naciskając 1 lub 3 , aby dostosować wzmocnienie.
-
Wybierz spośród wartości od 0,1 do 2,0 w krokach co 0,1.
-
Efekty odnoszą się do domyślnej wartości 1,0 (brak wzmocnienia). Na przykład wybierając 0,5 połowy wzmocnienia.
-
-
Wybierz kolumnę „Podgląd”.
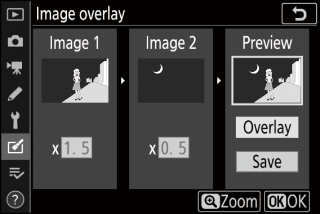
-
Naciśnij 4 lub 2 , aby umieścić kursor w kolumnie „Podgląd”.
-
Aby kontynuować bez podglądu nakładki, wyróżnij [ ] i naciśnij J .
-
-
Wyświetl podgląd nakładki.
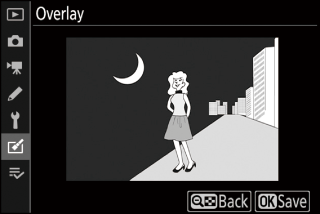
-
Aby wyświetlić podgląd nakładki, wyróżnij [ ] i naciśnij J .
-
Aby wybrać nowe zdjęcia lub dostosować wzmocnienie, naciśnij W ( Q ). Powrócisz do kroku 6.
-
-
Zapisz nakładkę.

Naciśnij J podczas wyświetlania podglądu, aby zapisać nakładkę i wyświetlić wynikowy obraz.
-
Kolory i jasność na podglądzie mogą różnić się od ostatecznego obrazu.
-
Funkcja nakładania zdjęć jest dostępna tylko w przypadku zdjęć w formacie NEF (RAW) zrobionych tym aparatem z opcją [ ] wybranym dla [ zdjęcia ] > [ ] w menu fotografowania. Nie można wybrać zdjęć utworzonych innymi aparatami lub w innych formatach.
-
Nakładka jest zapisywana z [ ] [ ].
-
Zdjęcia w formacie NEF (RAW) można łączyć tylko wtedy, gdy zostały utworzone przy użyciu tych samych opcji wybranych dla:
-
[ ]
-
[ ] > [ ]
-
-
Nakładka zawiera te same informacje o zdjęciu (w tym datę rejestracji, pomiar, czas otwarcia migawki, przysłonę, tryb fotografowania, kompensację ekspozycji, ogniskową i orientację obrazu) oraz wartości balansu bieli i ustawienia Picture Control, co zdjęcie wybrane dla opcji [ ] . Informacje o prawach autorskich nie są jednak kopiowane do nowego obrazu. Komentarz podobnie nie jest kopiowany; zamiast tego dołączany jest komentarz aktualnie aktywny w kamerze, jeśli taki istnieje.
Jaśniejsze i ciemniejsze
Aparat porównuje wiele wybranych zdjęć i wybiera tylko najjaśniejsze lub najciemniejsze piksele w każdym punkcie zdjęcia, aby utworzyć nową kopię JPEG.
-
Wybierz opcję [ ] lub [ ].
Po wybraniu opcji [ ] w menu retuszu, wyróżnij opcję [ ] lub [ ] i naciśnij 2 .
-
[ ]: aparat porównuje piksele na każdym zdjęciu i używa tylko najjaśniejszych.

-
[ ]: aparat porównuje piksele na każdym zdjęciu i używa tylko najciemniejszych.

-
-
Wybierz sposób wybierania zdjęć.
Opcja
Opis
[ ]
Wybierz zdjęcia do nakładki jeden po drugim.
[ ]
Wybierz dwa zdjęcia; nakładka będzie zawierać dwa obrazy i wszystkie obrazy między nimi.
[ ]
Nakładka będzie zawierać wszystkie zdjęcia w wybranym folderze.
-
Wybierz gniazdo źródłowe.
-
Wyróżnij gniazdo z kartą zawierającą żądane zdjęcia i naciśnij 2 .
-
Jeśli włożona jest tylko jedna karta pamięci, nie pojawi się monit o wybranie gniazda.
-
-
Wybierz zdjęcia.
W przypadku wybrania opcji [Wybierz pojedyncze obrazy] :
-
Wyróżnij zdjęcia za pomocą wybieraka wielofunkcyjnego.
-
Aby wyświetlić podświetlony obraz na pełnym ekranie, naciśnij i przytrzymaj przycisk X
-
Aby wybrać wyróżnione zdjęcie, naciśnij przycisk W ( Q ). Wybrane zdjęcia są oznaczone ikoną $ . Aby anulować wybór bieżącego zdjęcia, naciśnij ponownie przycisk W ( Q ); ikona $ nie będzie już wyświetlana. Wybrane zdjęcia zostaną połączone za pomocą opcji wybranej w kroku 1.
-
Naciśnij J , aby kontynuować po zakończeniu wyboru.
W przypadku wybrania opcji [Wybierz kolejne obrazy] :
-
Wszystkie zdjęcia w zakresie wybranym za pomocą wybieraka wielofunkcyjnego zostaną połączone za pomocą opcji wybranej w kroku 1.
-
Użyj W ( Q ), aby wybrać pierwsze i ostatnie zdjęcie w żądanym zakresie.
-
Pierwszy i ostatni obrazek są oznaczone ikonami % , a obrazy pomiędzy nimi ikonami $ .
-
Możesz zmienić swój wybór, używając wybieraka wielofunkcyjnego, aby wyróżnić różne zdjęcia, które będą służyć jako pierwsza lub ostatnia klatka. Naciśnij środek selektora dodatkowego, aby wybrać bieżący obraz jako nowy punkt początkowy lub końcowy.
-
-
Aby wyświetlić podświetlony obraz na pełnym ekranie, naciśnij i przytrzymaj przycisk X
-
Naciśnij J , aby kontynuować po zakończeniu wyboru.
W przypadku wybrania opcji [Wybierz folder] :
Wyróżnij żądany folder i naciśnij J , aby nałożyć wszystkie zdjęcia w folderze za pomocą opcji wybranej w kroku 1.
-
-
Zapisz nakładkę.
-
Wyświetlone zostanie okno dialogowe potwierdzenia; Wyróżnij [ ] i naciśnij J , aby zapisać nakładkę i wyświetlić powstałe zdjęcie.
-
Aby przerwać proces i wyświetlić okno dialogowe potwierdzenia przed zakończeniem operacji, naciśnij przycisk G ; aby zapisać bieżącą nakładkę „tak jak jest” bez dodawania pozostałych zdjęć, wyróżnij [ ] i naciśnij J . Aby wyjść bez tworzenia nakładki, wyróżnij [ ] i naciśnij J .
-
-
Nakładka będzie zawierać tylko zdjęcia utworzone tym aparatem. Nie można wybrać zdjęć utworzonych innymi aparatami.
-
Nakładka będzie zawierać tylko zdjęcia utworzone z tymi samymi opcjami, które zostały wybrane dla opcji [ ] w menu fotografowania.
-
Ustawienie jakości obrazu dla ukończonej nakładki odpowiada najwyższej jakości zawartemu w niej obrazowi.
-
Nakładki zawierające zdjęcia w formacie NEF (RAW) będą zapisywane z jakością zdjęcia [ ].
-
Wszystkie obrazy JPEG w nakładce muszą mieć ten sam rozmiar.
-
Rozmiar nakładek, które zawierają zarówno zdjęcia NEF (RAW), jak i JPEG, zależy od zdjęcia JPEG. Nakładka nie zostanie utworzona, jeśli zdjęcie w formacie NEF (RAW) jest mniejsze niż zdjęcie JPEG.

