„Google“ vertėjas
ŠIOJE PASLAUGOJE GALI BŪTI „GOOGLE“ SISTEMOS IŠVERSTO TEKSTO. „GOOGLE“ PAREIŠKIA NETEIKIANTI JOKIŲ SU IŠVERSTU TEKSTU SUSIJUSIŲ AIŠKIAI IŠREIKŠTŲ AR NUMANOMŲ GARANTIJŲ, ĮSKAITANT TIKSLUMO IR PATIKIMUMO GARANTIJAS BEI KITAS NUMANOMAS GARANTIJAS DĖL TINKAMUMO KOMERCINĖMS REIKMĖMS, TINKAMUMO KONKREČIAM TIKSLUI IR TEISĖS AKTŲ NEPAŽEIDŽIAMUMO.
Kad jums būtų patogiau, „Nikon Corporation“ (toliau vadinama „Nikon“) informaciniai žinynai išversti naudojant Google vertėjo teikiamą programinę įrangą. Išversto teksto tikslumą stengiamasi užtikrinti visomis pagrįstomis išgalėmis, tačiau joks automatinis vertimas nebus tobulas ir negalės pakeisti žmogaus atliekamo vertimo. Vertimo paslauga skirta Nikon informacinių žinynų naudotojams. Ji teikiama pagal principą „kaip yra“. Jokių aiškiai išreikštų ar numanomų garantijų dėl vertimo iš anglų kalbos į bet kurią kitą kalbą tikslumo, patikimumo ar teisingumo neteikiama. Dėl ribotų vertimo programinės įrangos galimybių kai kurie turinio elementai (pavyzdžiui, iliustracijos, vaizdo įrašai, Flash turinys ir kt.) gali būti išversti netiksliai.
Oficialus informacinių žinynų tekstas yra anglų kalba parašytoje versijoje. Išverstame tekste atsiradę prieštaravimai ar skirtumai nėra teisiškai įpareigojantys ir neturi jokios juridinės galios atitikties užtikrinimo arba priverstinio vykdymo reikmėms. Jei kyla klausimų dėl išverstuose informaciniuose žinynuose pateikiamos informacijos tikslumo, žiūrėkite žinynų versiją, parašytą anglų kalba. Ši versija yra oficialioji.
Vaizdo įrašų redagavimas
Vaizdo įrašus galima redaguoti naudojant šias parinktis:
| Parinktis | apibūdinimas | |
|---|---|---|
| 9 | [ |
Apkarpykite nepageidaujamą filmuotą medžiagą. |
| 4 | [ Išsaugoti esamą kadrą ] | Išsaugokite pasirinktą kadrą kaip JPEG kadrą. |
| 8 | [ Išsaugoti nuoseklius kadrus ] | Išsaugokite pasirinkto ilgio filmuotos medžiagos kadrus kaip atskirų JPEG vaizdų seriją. |
- Šios parinktys galimos tik su vaizdo įrašais, įrašytais naudojant [ H.265 8-bit (MOV) ] arba [ H.264 8-bit (MP4) ], pasirinktą [ Video file type ] vaizdo įrašymo meniu.
Vaizdo įrašų apkarpymas
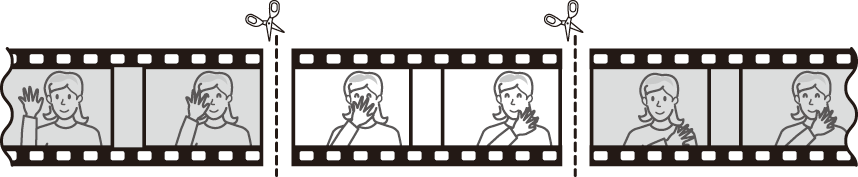
-
Rodyti viso kadro vaizdo įrašą.
-
Pristabdykite vaizdo įrašą naujame pradiniame kadre.
- Norėdami pradėti atkūrimą, paspauskite J Norėdami pristabdyti, paspauskite 3 .
- Apytikslę jūsų vietą vaizdo įraše galite sužinoti iš vaizdo įrašo eigos juostos.
- Paspauskite 4 arba 2 arba pasukite komandų ratukus, kad surastumėte norimą kadrą.
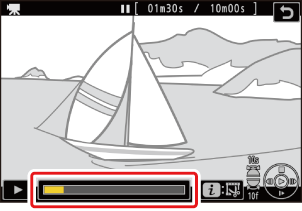
-
Paspauskite mygtuką i , pažymėkite [ Trim video ] ir paspauskite 2 .
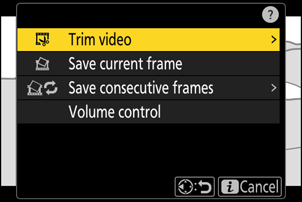
-
Pasirinkite pradžios tašką.
Norėdami sukurti kopiją, kuri prasideda nuo dabartinio kadro, pažymėkite [ Start point ] ir paspauskite J .
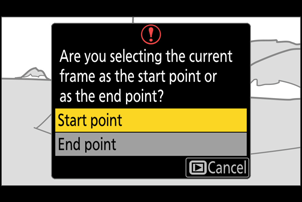
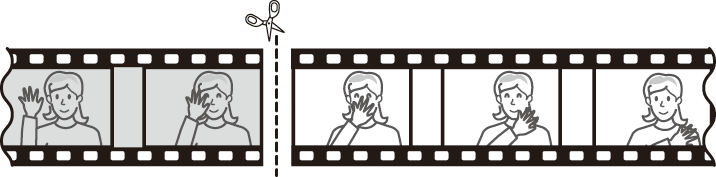
-
Patvirtinkite naują pradžios tašką.
- Jei norimas kadras šiuo metu nerodomas, paspauskite 4 arba 2 , kad vienu metu atsuktumėte pirmyn arba atgal.
- Pasukite pagrindinį komandų ratuką vienu sustojimu, kad praleistumėte 10 kadrų pirmyn arba atgal.
- Pasukite papildomų komandų ratuką viena sustojimu, kad praleistumėte 10 s pirmyn arba atgal.
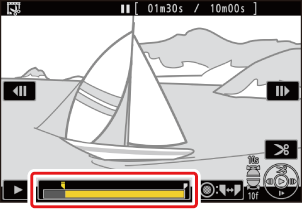
-
Pasirinkite pabaigos tašką.
Paspauskite antrinio parinkiklio centrą, kad perjungtumėte į pabaigos taško pasirinkimo įrankį ( x ), tada pasirinkite uždarymo rėmelį ( x ), kaip aprašyta 5 veiksme.
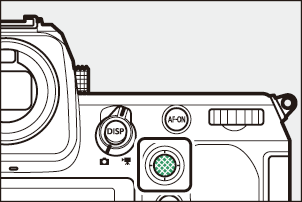
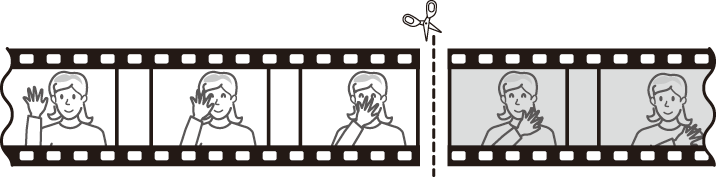
-
Paspauskite 1 , kad sukurtumėte kopiją.
-
Peržiūrėkite kopiją.
- Norėdami peržiūrėti kopiją, pažymėkite [ Peržiūra ] ir paspauskite J (jei norite nutraukti peržiūrą ir grįžti į išsaugojimo parinkčių meniu, paspauskite 1 ).
- Norėdami atsisakyti dabartinės kopijos ir grįžti į 5 veiksmą, pažymėkite [ Atšaukti ] ir paspauskite J
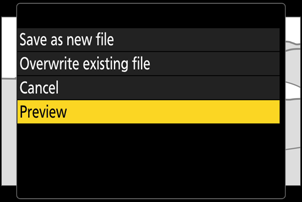
-
Pasirinkite išsaugojimo parinktį.
Pasirinkite [ Išsaugoti kaip naują failą ], kad išsaugotumėte redaguotą kopiją kaip naują failą. Norėdami pakeisti originalų vaizdo įrašą redaguota kopija, pasirinkite [ Perrašyti esamą failą ].
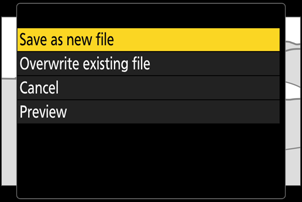
-
Išsaugokite kopiją.
Paspauskite J , kad išsaugotumėte kopiją.
Įspėjimai: apkarpykite vaizdo įrašus
- Kopija nebus išsaugota, jei atminties kortelėje neužtenka vietos.
- Trumpesnių nei dviejų sekundžių vaizdo įrašų negalima redaguoti naudojant [ Trim video ].
- Kopijos turi tą patį sukūrimo laiką ir datą kaip ir originalas.
Atidarymo arba uždarymo filmuotos medžiagos pašalinimas
- Norėdami iš vaizdo įrašo pašalinti tik baigiamąją filmuotą medžiagą, pažymėkite [ Pabaigos taškas ] ir 4 veiksme paspauskite J , pasirinkite uždarymo kadrą ir pereikite prie 7 veiksmo, nespausdami antrinio valdiklio centro 6 veiksme.
- Norėdami pašalinti tik pradinę filmuotą medžiagą, pereikite prie 7 veiksmo, nespausdami antrinio valdiklio centro 6 veiksme.
Parinktis i meniu [ Trim Video ]
Vaizdo įrašus taip pat galima redaguoti naudojant i meniu elementą [ Trim video ].
Pasirinktų kadrų išsaugojimas kaip JPEG nuotraukos
Kadrus galima sukurti iš atskirų esamų vaizdo įrašų kadrų. Galite sukurti vieną kadrą iš dabartinio kadro arba nuotraukų seriją iš pasirinktos trukmės filmuotos medžiagos.
Dabartinio kadro išsaugojimas kaip JPEG nuotrauka
-
Pristabdykite vaizdo įrašą norimame kadre.
- Norėdami pristabdyti atkūrimą, paspauskite 3 .
- Apytikslę jūsų vietą vaizdo įraše galite sužinoti iš vaizdo įrašo eigos juostos.
- Paspauskite 4 arba 2 arba pasukite komandų ratukus, kad surastumėte norimą kadrą.
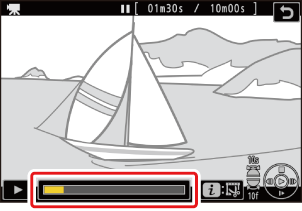
-
Paspauskite mygtuką i ir pažymėkite [ Išsaugoti esamą kadrą ].
Paspauskite J , kad sukurtumėte esamo kadro JPEG kopiją.
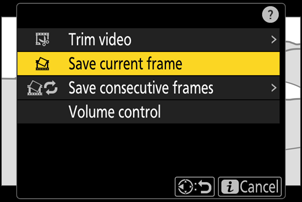
Kadrų kūrimas iš pasirinktos trukmės filmuotos medžiagos
-
Pristabdykite vaizdo įrašą norimame kadre.
- Norėdami pristabdyti atkūrimą, paspauskite 3 .
- Apytikslę jūsų vietą vaizdo įraše galite sužinoti iš vaizdo įrašo eigos juostos.
- Paspauskite 4 arba 2 arba pasukite komandų ratukus, kad surastumėte norimą kadrą.
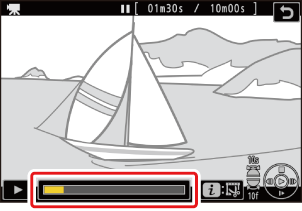
-
Paspauskite mygtuką i , pažymėkite [ Save consecutive frames ] ir paspauskite 2 .
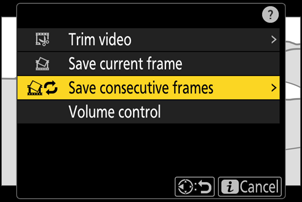
-
Pasirinkite kelionės tikslą.
- Pasirinkite kelionės tikslą.
- Paspauskite 1 arba 3 , kad paryškintumėte kortelės angą, ir paspauskite J .
- Jei įdėta tik viena atminties kortelė, jums nebus pasiūlyta pasirinkti lizdą.
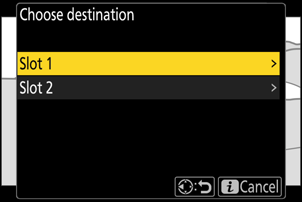
-
Pasirinkite filmuotos medžiagos ilgį.
Pasirinkite filmuotos medžiagos, kuri bus išsaugota kaip kadrai, ilgį.
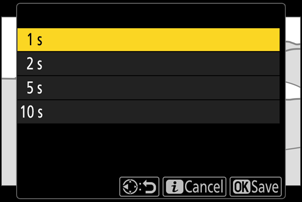
-
Paspauskite J
Pasirinkta filmuota medžiaga bus išsaugota kaip JPEG nuotraukų serija. Skaičius skiriasi priklausomai nuo vaizdo įrašo kadrų dažnio.

