Свързване с компютри чрез Wi-Fi
- Какво може да направи Wi-Fi за вас
- Помощната програма за безжичен предавател
- Инфраструктура и режими на точки за достъп
- Свързване в режим на точка за достъп
- Свързване в режим на инфраструктура
- Качване на снимки
- Прекъсване и повторно свързване
Какво може да направи Wi-Fi за вас
Свържете се с помощта на вградения Wi-Fi на камерата, за да качите избрани снимки на компютър. 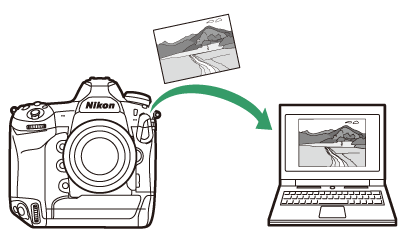
Помощната програма за безжичен предавател
Преди да можете да качвате изображения чрез Wi-Fi, ще трябва да сдвоите фотоапарата с компютъра с помощта на софтуера за безжичен предавател на Nikon.
-
След като устройствата са сдвоени, ще можете да се свържете с компютъра от камерата.
-
Помощната програма за безжичен предавател е достъпна за изтегляне от центъра за изтегляне на Nikon. Не забравяйте да изтеглите най-новата версия, след като прочетете бележките по версията и системните изисквания.
https://downloadcenter.nikonimglib.com/
Инфраструктура и режими на точки за достъп
Всеки от следните два метода може да се използва за установяване на безжични връзки между камерата и компютъра.
Директна безжична връзка (режим на точка за достъп)
Камерата и компютърът се свързват чрез директна безжична връзка. Камерата действа като точка за достъп до безжична LAN, елиминирайки необходимостта от безжична LAN инфраструктура със своите сложни настройки. Компютърът не може да се свърже с интернет, докато е свързан към фотоапарата. 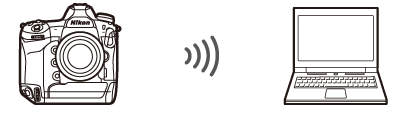
-
За да създадете нов профил на хост, изберете [ ] в съветника за свързване.
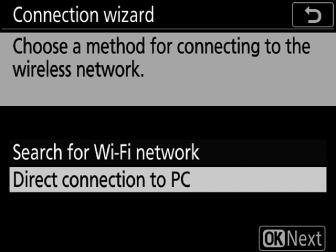
Инфраструктурен режим
Камерата се свързва към компютър в съществуваща мрежа (включително домашни мрежи) чрез безжичен рутер. Компютърът все още може да се свърже с интернет, докато е свързан с камерата. 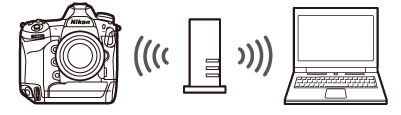
-
За да създадете нов мрежов профил, изберете [ ] в съветника за свързване.
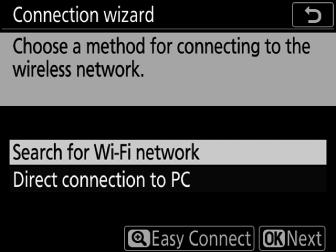
-
Това ръководство предполага, че се свързвате чрез съществуваща безжична мрежа.
-
Връзката с компютри извън локалната мрежа не се поддържа. Можете да се свържете само с компютри в една и съща мрежа.
Свързване в режим на точка за достъп
-
Изберете [ ] в менюто за настройка на камерата, след което маркирайте [ ] и натиснете 2 .
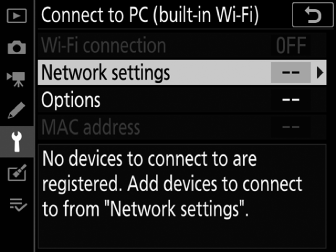
-
Маркирайте [ ] и натиснете J
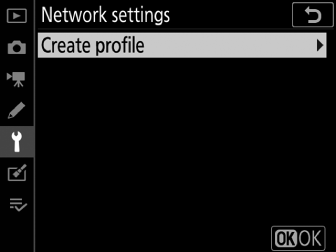
-
Маркирайте [ ] и натиснете J .
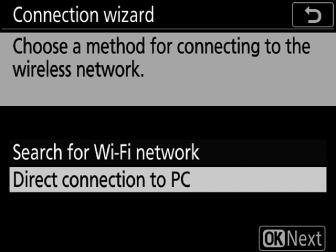
Ще се покажат SSID на камерата и ключът за криптиране.
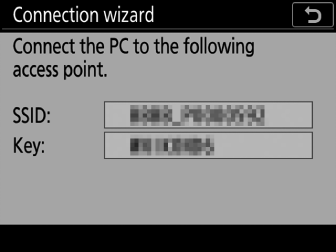
-
Установете връзка с камерата.
Windows:
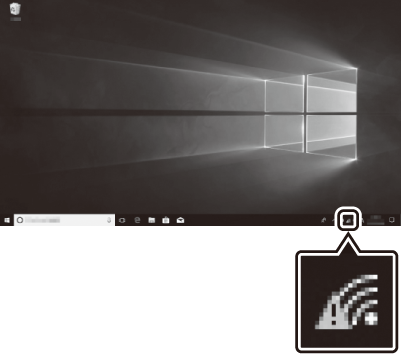
-
Щракнете върху иконата за безжична LAN в лентата на задачите.
-
Изберете SSID, показан от камерата в стъпка 3.
-
Когато бъдете подканени да въведете ключа за защита на мрежата, въведете ключа за криптиране, показан от камерата в стъпка 3. Компютърът ще инициира връзка с камерата.
macOS:
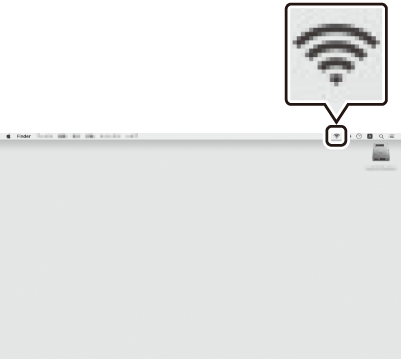
-
Щракнете върху иконата за безжична LAN в лентата с менюта.
-
Изберете SSID, показан от камерата в стъпка 3.
-
Когато бъдете подканени да въведете ключа за защита на мрежата, въведете ключа за криптиране, показан от камерата в стъпка 3. Компютърът ще инициира връзка с камерата.
-
-
Започнете сдвояването.
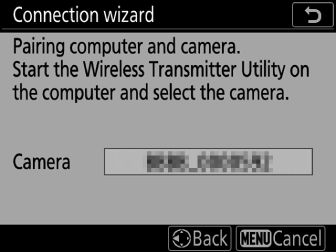
Когато бъдете подканени, стартирайте помощната програма за безжичен предавател на компютъра.
-
Изберете камерата в помощната програма за безжичен предавател.
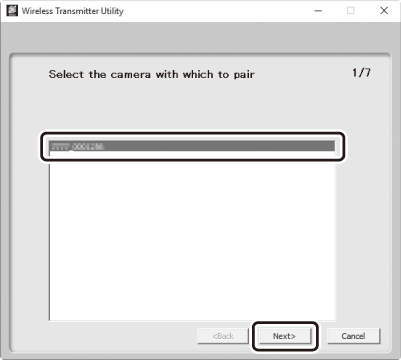
Изберете името, показано от камерата в Стъпка 5 и щракнете върху [ ].
-
В помощната програма за безжичен предавател въведете кода за удостоверяване, показан от камерата.
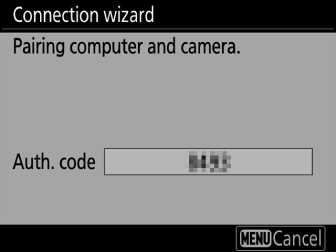
-
Камерата ще покаже код за удостоверяване.
-
Въведете кода за удостоверяване в диалоговия прозорец, показан от Помощната програма за безжичен предавател, и щракнете върху [ ].
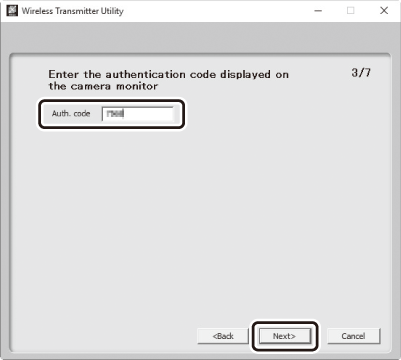
-
-
Завършете процеса на сдвояване.
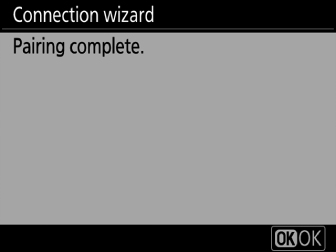
-
Когато камерата покаже съобщение, че сдвояването е завършено, натиснете J .
-
В помощната програма за безжичен предавател щракнете върху [ ]; ще бъдете подканени да изберете целева папка. За повече информация вижте онлайн помощ за Помощната програма за безжичен предавател.
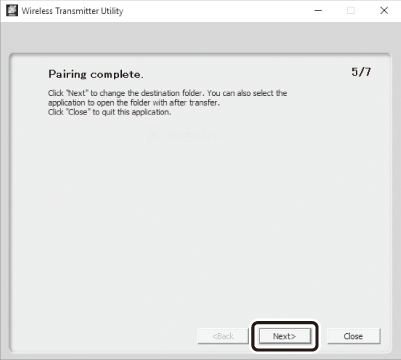
-
Ще бъде установена безжична връзка между камерата и компютъра, когато сдвояването приключи.
-
-
Проверете връзката.
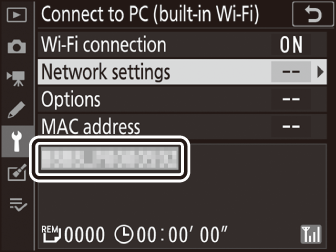
Когато се установи връзка, мрежовият SSID ще се покаже в зелено в менюто на камерата [ ].
-
Ако SSID на камерата не се показва в зелено, свържете се с камерата чрез списъка с безжични мрежи на вашия компютър.
-
Сега е установена безжична връзка между камерата и компютъра.
Снимките, направени с фотоапарата, могат да бъдат качени на компютъра, както е описано в „Качване на снимки“ ( Качване на снимки ).
Свързване в режим на инфраструктура
-
Изберете [ ] в менюто за настройка на камерата, след което маркирайте [ ] и натиснете 2 .
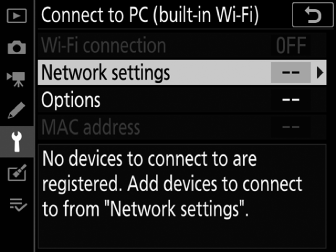
-
Маркирайте [ ] и натиснете J
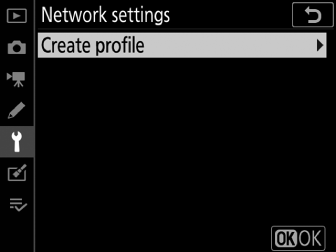
-
Маркирайте [ ] и натиснете J .
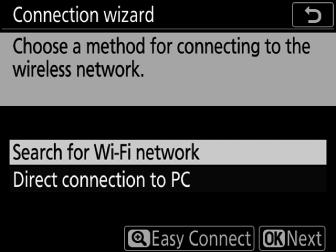
Камерата ще търси мрежи, активни в момента в близост, и ще ги изброи по име (SSID).
[ ]-
За да се свържете без да въвеждате SSID или ключ за криптиране, натиснете X в стъпка 3. След това натиснете J и изберете от следните опции:
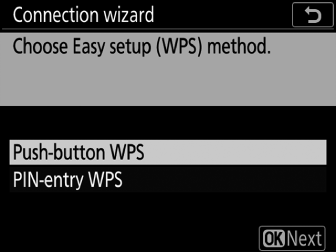
Опция
Описание
[ ]
За рутери, които поддържат WPS с бутони. Натиснете бутона WPS на рутера и след това натиснете бутона J на камерата, за да се свържете.
[ ]
Камерата ще покаже ПИН код. За да се свържете, използвайте компютър, за да въведете ПИН кода на рутера. За повече информация вижте документацията, предоставена с рутера.
-
След свързване преминете към стъпка 6.
-
-
Изберете мрежа.
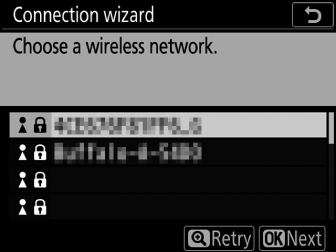
-
Маркирайте SSID на мрежата и натиснете J
-
Криптираните мрежи са обозначени с икона u . Ако избраната мрежа е криптирана ( u ), ще бъдете подканени да въведете ключа за криптиране. Ако мрежата не е криптирана, преминете към стъпка 6.
-
Ако желаната мрежа не се показва, натиснете X , за да търсите отново.
Скрити SSIDМрежите със скрити SSID се обозначават с празни записи в списъка с мрежи.
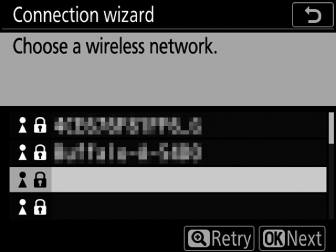
-
За да се свържете с мрежа със скрит SSID, маркирайте празен запис и натиснете J . След това натиснете центъра на мултиселектора; след това ще бъдете подканени да предоставите SSID.
-
Въведете името на мрежата и натиснете J Натиснете отново J ; камерата ще ви подкани да въведете ключа за криптиране.
-
-
-
Въведете ключа за криптиране.
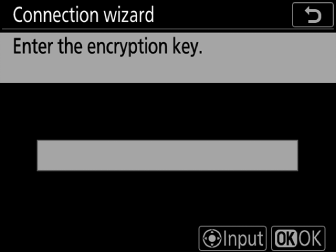
-
Натиснете центъра на мултиселектора и въведете ключа за криптиране за безжичния рутер.
-
За повече информация вижте документацията за безжичния рутер.
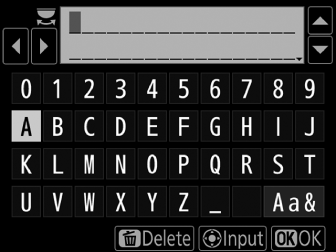
-
Натиснете J , когато въвеждането приключи.
-
Натиснете отново J , за да започнете връзката. Ще се покаже съобщение за няколко секунди, когато връзката бъде установена.
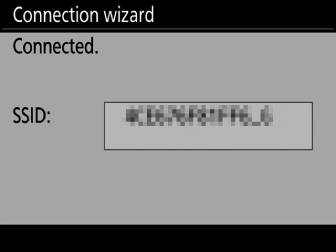
-
-
Получете или изберете IP адрес.
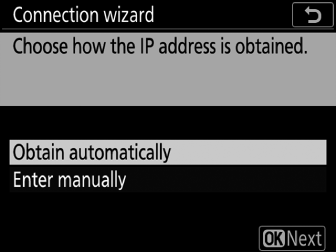
-
Маркирайте една от следните опции и натиснете J :
Опция
Описание
[ ]
Изберете тази опция, ако мрежата е конфигурирана да предоставя IP адреса автоматично. След като бъде зададен IP адрес, ще се покаже съобщение „Конфигурацията е завършена“.
[ ]
Въведете ръчно IP адреса и маската на подмрежата.
-
Натиснете центъра на мултиселектора, за да се покаже диалогов прозорец, в който можете ръчно да въведете IP адрес.
-
Завъртете главния диск за управление, за да маркирате сегменти.
-
Натиснете 4 или 2 , за да промените маркирания сегмент и натиснете центъра на мултиселектора, когато въвеждането приключи.
-
След това натиснете J ; ще се покаже съобщение „конфигурацията е завършена“. Натиснете отново J , за да се покаже маската на подмрежата.
-
Натиснете 1 или 3 , за да редактирате маската на подмрежата и натиснете J ; ще се покаже съобщение „конфигурацията е завършена“.
-
-
Натиснете J , за да продължите, когато се покаже съобщението „конфигурацията е завършена“.
-
-
Започнете сдвояването.
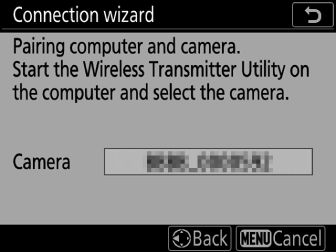
Когато бъдете подканени, стартирайте помощната програма за безжичен предавател на компютъра.
-
Изберете камерата в помощната програма за безжичен предавател.
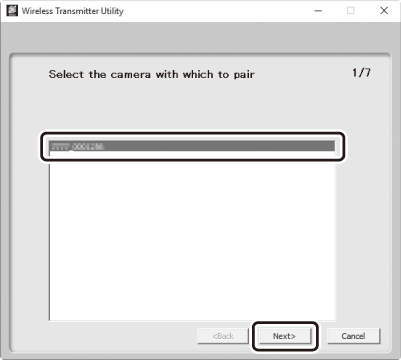
Изберете името, показано от камерата в Стъпка 7 и щракнете върху [ ].
-
В помощната програма за безжичен предавател въведете кода за удостоверяване, показан от камерата.
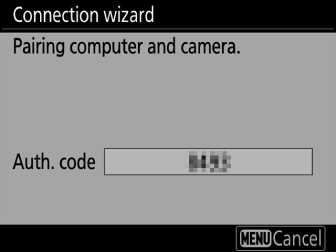
-
Камерата ще покаже код за удостоверяване.
-
Въведете кода за удостоверяване в диалоговия прозорец, показан от Помощната програма за безжичен предавател, и щракнете върху [ ].
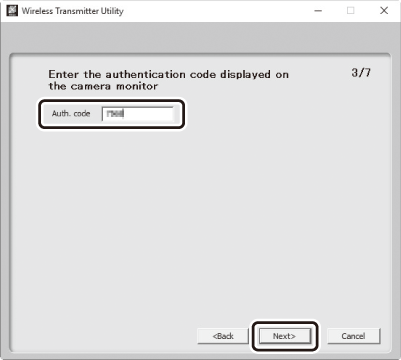
-
-
Завършете процеса на сдвояване.
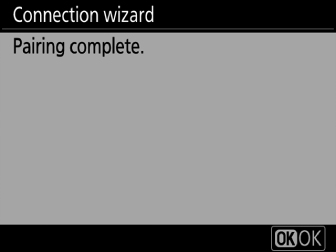
-
Когато камерата покаже съобщение, че сдвояването е завършено, натиснете J .
-
В помощната програма за безжичен предавател щракнете върху [ ]; ще бъдете подканени да изберете целева папка. За повече информация вижте онлайн помощ за Помощната програма за безжичен предавател.
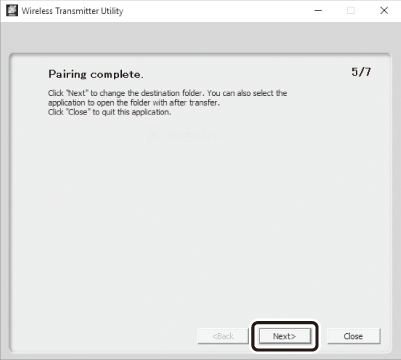
-
Ще бъде установена безжична връзка между камерата и компютъра, когато сдвояването приключи.
-
-
Проверете връзката.
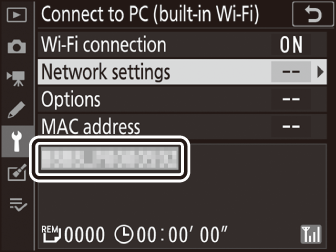
Когато се установи връзка, мрежовият SSID ще се покаже в зелено в менюто на камерата [ ].
-
Ако SSID на камерата не се показва в зелено, свържете се с камерата чрез списъка с безжични мрежи на вашия компютър.
-
Сега е установена безжична връзка между камерата и компютъра.
Снимките, направени с фотоапарата, могат да бъдат качени на компютъра, както е описано в „Качване на снимки“ ( Качване на снимки ).
Качване на снимки
Снимките могат да бъдат избрани за качване по време на възпроизвеждане. Те също могат да бъдат качени автоматично, когато се заснемат.
По подразбиране изображенията се качват в следните папки:
-
Windows: \Users\(потребителско име)\Pictures\Wireless Transmitter Utility
-
macOS: /Потребители/(потребителско име)/Снимки/Помощна програма за безжичен предавател
Папката на местоназначението може да бъде избрана с помощта на Помощната програма за безжичен предавател. За повече информация вижте онлайн помощта на помощната програма.
Компютрите нямат достъп до интернет, докато са свързани към камерата в режим на точка за достъп. За да получите достъп до Интернет, прекратете връзката с камерата и след това се свържете отново с мрежа с достъп до Интернет.
Избиране на снимки за качване
-
Натиснете бутона K на камерата и изберете възпроизвеждане на цял кадър или миниатюра.
-
Изберете снимка и натиснете бутона i .
-
Маркирайте [ ] и натиснете J
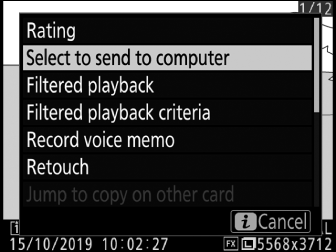
-
На снимката ще се появи бяла икона „изпращане“ (приоритетно качване). Ако камерата в момента е свързана към мрежа, качването ще започне незабавно.
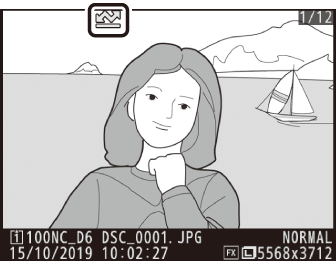
-
В противен случай качването ще започне, когато се установи връзка.
-
Повторете стъпки 2–3, за да качите допълнителни снимки.
-
-
Повторете стъпки 2–3, за да премахнете маркировката за трансфер от избрани изображения.
-
За да премахнете маркировката за прехвърляне от всички снимки, изберете [ ] > [ ] > [ ] в менюто за настройка.
Качване на снимки, когато са направени
За да качите нови снимки, докато са направени, изберете [ ] за [ ] > [ ] > [ ] в менюто за настройка. 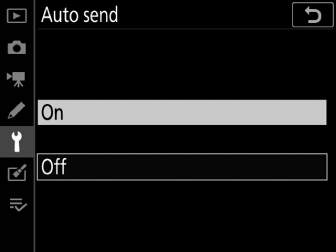
-
Качването започва едва след като снимката бъде записана на картата с памет. Уверете се, че картата с памет е поставена във фотоапарата.
-
Филмите и снимките, направени по време на заснемане, не се качват автоматично, когато записът приключи. Вместо това те трябва да бъдат качени от дисплея за възпроизвеждане.
Иконата за прехвърляне
Състоянието на качване се обозначава с иконата за прехвърляне. 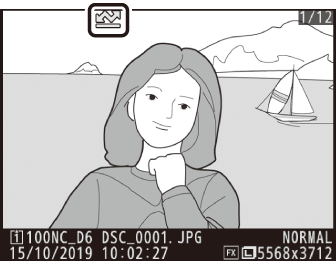
u(бяло): Изпращане (приоритетно качване)
Снимката е избрана ръчно за качване. Снимките, маркирани с тази икона, ще бъдат качени преди снимки, маркирани с W („изпращане“).
W(бяло): Изпрати
Снимката е избрана за автоматично качване, но качването все още не е започнало.
X(зелено): Изпращам
Качването е в ход.
Y(синьо): Изпратено
Качването завърши.
Дисплеят на състоянието [Свързване с компютър (вграден Wi-Fi)].
Дисплеят [ ] показва следното:
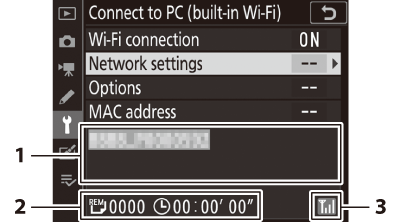
| 1 |
Състояние : Състоянието на връзката с хоста. SSID на хоста се показва в зелено, когато се установи връзка. Докато файловете се прехвърлят, на дисплея на състоянието се показва „Сега се изпраща“, предшествано от името на изпращания файл. Тук също се показват грешки. |
|---|---|
| 2 |
Снимки/оставащо време : Броят оставащи снимки и времето, необходимо за изпращането им. Оставащото време е само приблизителна. |
| 3 |
Сила на сигнала : Сила на безжичния сигнал. |
|---|
Безжичното предаване може да бъде прекъснато, ако сигналът се загуби. Качването на снимки с маркировка „изпращане“ може да бъде възобновено, като изключите и след това включите фотоапарата, след като сигналът се установи отново.
Прекъсване и повторно свързване
Прекъсване на връзката
Можете да прекъснете връзката чрез:
-
изключване на камерата,
-
избиране на [ ] за [ ] > [ ] в менюто за настройка или
-
свързване към смарт устройство чрез Wi-Fi или Bluetooth.
Ще възникне грешка, ако безжичната връзка на компютъра е деактивирана преди тази на камерата. Първо деактивирайте Wi-Fi на камерата.
Повторно свързване
За да се свържете отново със съществуваща мрежа:
-
изберете [ ] за [ ] > [ ] в менюто за настройка.
Активирайте Wi-Fi на камерата, преди да се свържете.
Ако камерата има профили за повече от една мрежа, тя ще се свърже отново с последната използвана мрежа. Други мрежи могат да бъдат избрани с помощта на опцията [ ] > [ ] в менюто за настройка.

