Създаване на мрежов профил (Ethernet)
Преди да свържете камерата към компютър или ftp сървър в режим [ ], [ ], [ ] или [ ], ще трябва да създадете мрежов профил.
-
Преди да създадете мрежов профил, изберете [ ] за [ ] > [ ] в менюто за настройка.
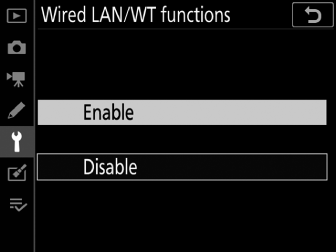
-
Изберете [ ] за [ ] > [ ] в менюто за настройка.
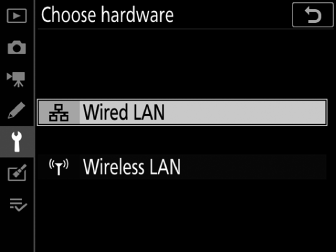
-
За информация относно създаването на мрежови профили за използване при свързване към безжични LAN чрез WT-6, вижте „Създаване на мрежови профили (WT-6)“ ( Създаване на мрежови профили (WT-6) ).
Режими за прехвърляне на изображения и управление на камерата
Следвайте инструкциите на екрана, за да създадете мрежов профил.
-
В менюто за настройка изберете [ ], след това маркирайте [ ] и натиснете 2 .
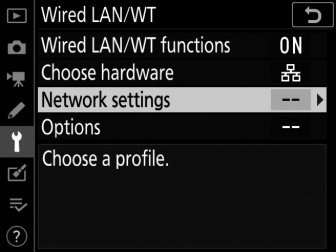
Камерата ще покаже списък с мрежови профили.
-
Маркирайте [ ] и натиснете 2 .
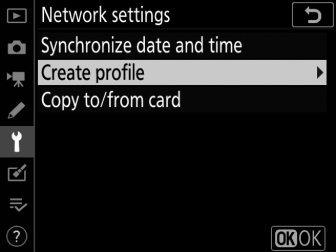
-
Ще бъдете подканени да изберете между съветника за свързване и ръчна настройка.
-
Имайте предвид, че [ ] няма да бъде налично, ако списъкът с профили вече съдържа девет профила. Преди да създадете нов профил, първо трябва да изтриете съществуващ профил, като използвате бутона O ( Q ).
-
-
Маркирайте [ ] и натиснете 2 .
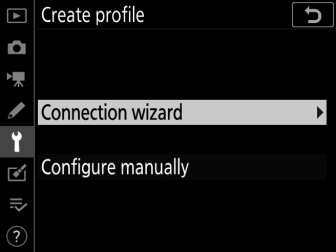
Помощникът за свързване ще стартира.
Ръчно конфигуриранеИзберете [ ], за да конфигурирате ръчно настройките [ ] и [ ]. Изберете [ ], за да създадете мрежови профили за използване с [ ] и [ ].
-
Изберете тип връзка.
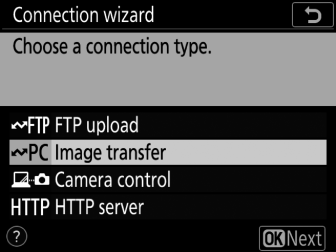
Маркирайте [ ] или [ ] и натиснете J , за да се покаже името на профила по подразбиране.
-
Преименувайте новия мрежов профил.
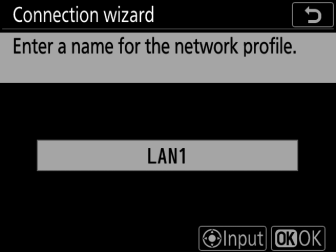
-
За да продължите към избор на IP адрес, без да преименувате профила, натиснете J .
-
Името на профила ще се появи в списъка [ ] > [ ] в менюто за настройка на камерата.
-
За да преименувате профила, натиснете центъра на мултиселектора.
-
-
Получете или изберете IP адрес.
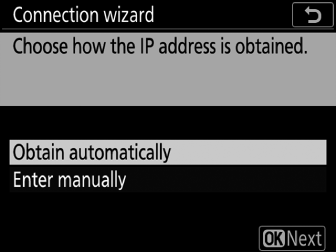
-
Маркирайте една от следните опции и натиснете J
Опция
Описание
[ ]
Изберете тази опция, ако мрежата е конфигурирана да предоставя IP адреса автоматично. След като бъде зададен IP адрес, ще се покаже съобщение „Конфигурацията е завършена“.
[ ]
Въведете ръчно IP адреса и маската на подмрежата.
-
Натиснете центъра на мултиселектора, за да се покаже диалогов прозорец, в който можете ръчно да въведете IP адрес.
-
Завъртете главния диск за управление, за да маркирате сегменти.
-
Натиснете 4 или 2 , за да промените маркирания сегмент и натиснете центъра на мултиселектора, за да запазите промените.
-
След това натиснете J ; ще се покаже съобщение „конфигурацията е завършена“. Натиснете отново J , за да се покаже маската на подмрежата.
-
Натиснете 1 или 3 , за да редактирате маската на подмрежата и натиснете J ; ще се покаже съобщение „конфигурацията е завършена“.
-
-
Натиснете J , за да продължите, когато се покаже съобщението „конфигурацията е завършена“.
-
-
Започнете сдвояването.
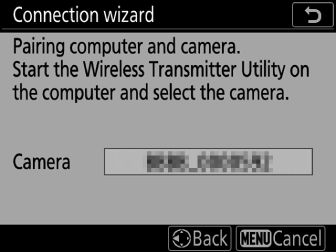
Когато бъдете подканени, стартирайте помощната програма за безжичен предавател на компютъра.
-
Изберете камерата в помощната програма за безжичен предавател.
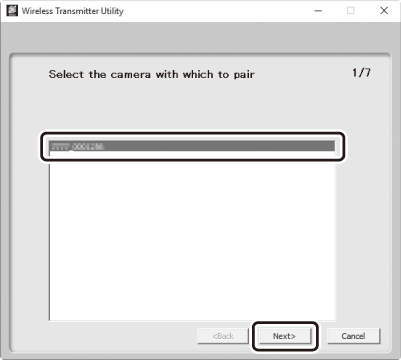
Изберете името, показано от камерата в Стъпка 7 и щракнете върху [ ].
-
В помощната програма за безжичен предавател въведете кода за удостоверяване, показан от камерата.
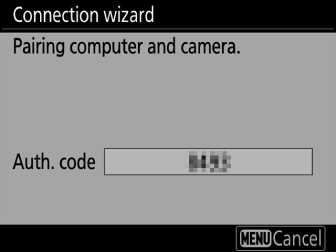
-
Камерата ще покаже код за удостоверяване.
-
Въведете кода за удостоверяване в диалоговия прозорец, показан от Помощната програма за безжичен предавател, и щракнете върху [ ].
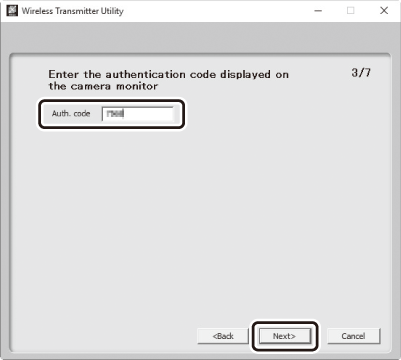
-
-
Завършете процеса на сдвояване.
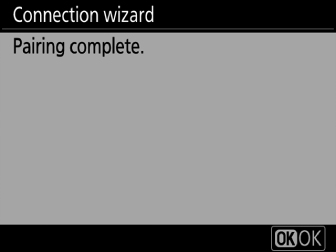
-
Когато камерата покаже съобщение, че сдвояването е завършено, натиснете J .
-
В помощната програма за безжичен предавател щракнете върху [ ]; ще бъдете подканени да изберете целева папка. За повече информация вижте онлайн помощ за Помощната програма за безжичен предавател.
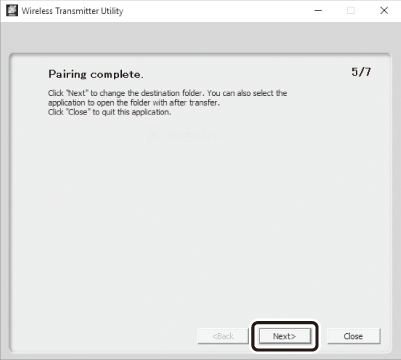
-
-
Излезте от съветника.
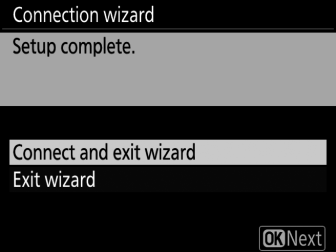
Маркирайте една от следните опции и натиснете J
Опция
Описание
[ ]
Запазете новия мрежов профил и се свържете със сървъра.
[ ]
Запазете новия мрежов профил и излезте.
Настройките за връзка за камерата и компютъра вече са завършени.
Снимките, направени с фотоапарата, могат да бъдат качени на компютъра, както е описано в „Качване на компютри и FTP сървъри“ ( Качване на компютри и FTP сървъри ).
За информация относно управлението на камерата от компютър с помощта на Camera Control Pro 2, вижте „Управление на камерата“ ( Управление на камерата ).
HTTP сървърен режим
Следвайте инструкциите на екрана, за да създадете мрежов профил.
-
В менюто за настройка изберете [ ], след това маркирайте [ ] и натиснете 2 .
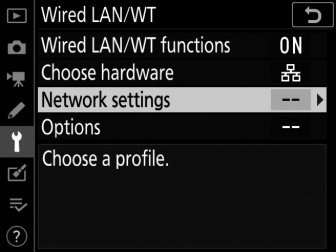
Камерата ще покаже списък с мрежови профили.
-
Маркирайте [ ] и натиснете 2 .
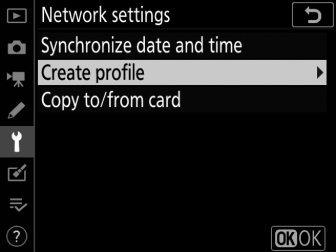
-
Ще бъдете подканени да изберете между съветника за свързване и ръчна настройка.
-
Имайте предвид, че [ ] няма да бъде налично, ако списъкът с профили вече съдържа девет профила. Преди да създадете нов профил, първо трябва да изтриете съществуващ профил, като използвате бутона O ( Q ).
-
-
Маркирайте [ ] и натиснете 2 .
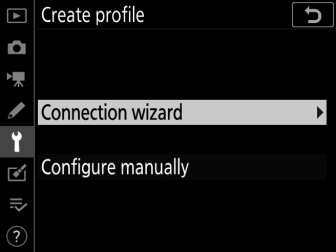
Помощникът за свързване ще стартира.
Ръчно конфигуриранеИзберете [ ], за да коригирате настройките ръчно.
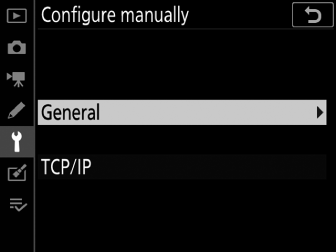
-
Изберете тип връзка.
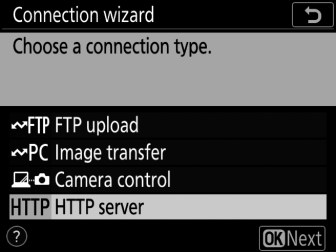
Маркирайте [ ] и натиснете J , за да се покаже името на профила по подразбиране.
-
Преименувайте новия мрежов профил.
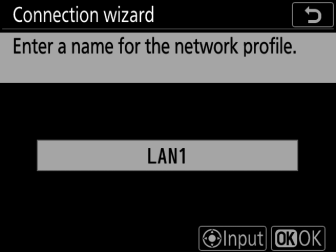
-
За да продължите към избор на IP адрес, без да преименувате профила, натиснете J .
-
Името на профила ще се появи в списъка [ ] > [ ] в менюто за настройка на камерата.
-
За да преименувате профила, натиснете центъра на мултиселектора.
-
-
Получете или изберете IP адрес.
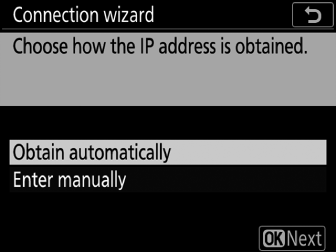
-
Маркирайте една от следните опции и натиснете J
Опция
Описание
[ ]
Изберете тази опция, ако мрежата е конфигурирана да предоставя IP адреса автоматично. След като бъде зададен IP адрес, ще се покаже съобщение „Конфигурацията е завършена“.
[ ]
Въведете ръчно IP адреса и маската на подмрежата.
-
Натиснете центъра на мултиселектора, за да се покаже диалогов прозорец, в който можете ръчно да въведете IP адрес.
-
Завъртете главния диск за управление, за да маркирате сегменти.
-
Натиснете 4 или 2 , за да промените маркирания сегмент и натиснете центъра на мултиселектора, за да запазите промените.
-
След това натиснете J ; ще се покаже съобщение „конфигурацията е завършена“. Натиснете отново J , за да се покаже маската на подмрежата.
-
Натиснете 1 или 3 , за да редактирате маската на подмрежата и натиснете J ; ще се покаже съобщение „конфигурацията е завършена“.
-
-
Натиснете J , за да продължите, когато се покаже съобщението „конфигурацията е завършена“.
-
-
Излезте от съветника.
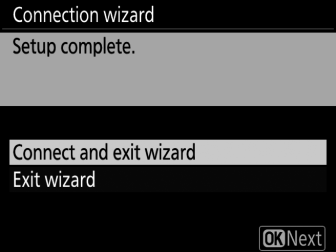
Маркирайте една от следните опции и натиснете J
Опция
Описание
[ ]
Запазете новия мрежов профил и се свържете със сървъра.
[ ]
Запазете новия мрежов профил и излезте.
Настройките за връзка за камерата и компютъра вече са завършени.
Вече можете да осъществявате достъп и да управлявате камерата от компютър или смарт устройство, както е описано в “HTTP сървър” ( HTTP сървър ).
FTP режим на качване
Следвайте инструкциите на екрана, за да създадете мрежов профил.
-
В менюто за настройка изберете [ ], след това маркирайте [ ] и натиснете 2 .
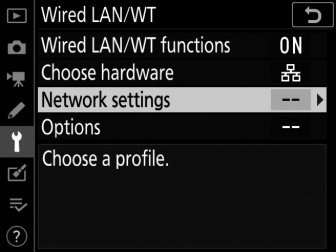
Камерата ще покаже списък с мрежови профили.
-
Маркирайте [ ] и натиснете 2 .
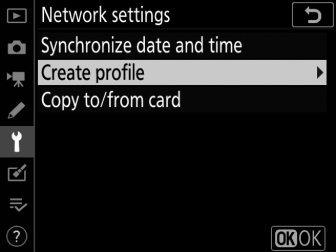
-
Ще бъдете подканени да изберете между съветника за свързване и ръчна настройка.
-
Имайте предвид, че [ ] няма да бъде налично, ако списъкът с профили вече съдържа девет профила. Преди да създадете нов профил, първо трябва да изтриете съществуващ профил, като използвате бутона O ( Q ).
-
-
Маркирайте [ ] и натиснете 2 .
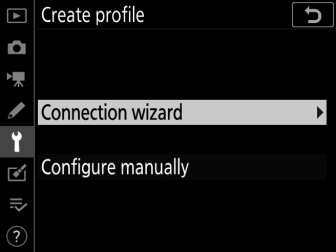
Помощникът за свързване ще стартира.
Ръчно конфигуриранеИзберете [ ], за да коригирате настройките ръчно.
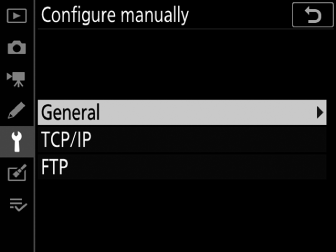
-
Изберете [ ].
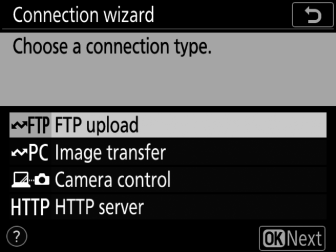
Името на профила по подразбиране ще се покаже, когато натиснете J
-
Преименувайте новия мрежов профил.
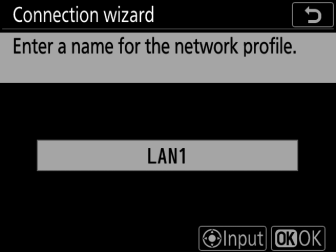
-
За да продължите към избор на IP адрес, без да преименувате профила, натиснете J .
-
Името на профила ще се появи в списъка [ ] > [ ] в менюто за настройка на камерата.
-
За да преименувате профила, натиснете центъра на мултиселектора.
-
-
Получете или изберете IP адрес.
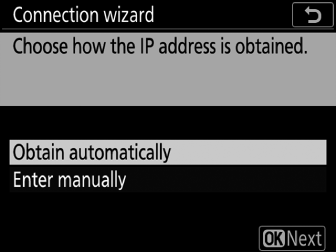
-
Маркирайте една от следните опции и натиснете J :
Опция
Описание
[ ]
Изберете тази опция, ако мрежата е конфигурирана да предоставя IP адреса автоматично. След като бъде зададен IP адрес, ще се покаже съобщение „Конфигурацията е завършена“.
[ ]
Въведете ръчно IP адреса и маската на подмрежата.
-
Натиснете центъра на мултиселектора, за да се покаже диалогов прозорец, в който можете ръчно да въведете IP адрес.
-
Завъртете главния диск за управление, за да маркирате сегменти.
-
Натиснете 4 или 2 , за да промените маркирания сегмент и натиснете центъра на мултиселектора, за да запазите промените.
-
След това натиснете J ; ще се покаже съобщение „конфигурацията е завършена“. Натиснете отново J , за да се покаже маската на подмрежата.
-
Натиснете 1 или 3 , за да редактирате маската на подмрежата и натиснете J ; ще се покаже съобщение „конфигурацията е завършена“.
-
-
Натиснете J , за да продължите, когато се покаже съобщението „конфигурацията е завършена“.
-
-
Изберете типа сървър.
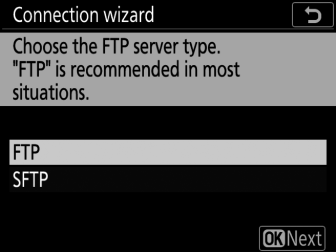
Маркирайте [ ] или [ ] (защитен ftp) и натиснете J
-
Въведете IP адреса.
-
Натиснете центъра на мултиселектора и въведете URL адреса на сървъра или IP адреса.
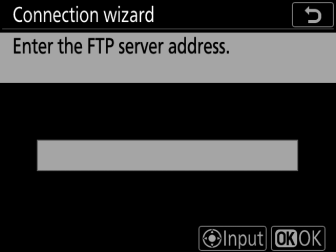
-
Натиснете J , когато въвеждането приключи.
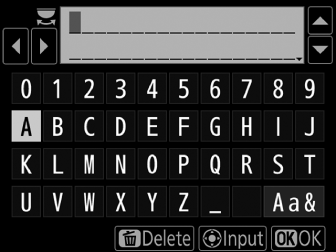
-
Натиснете отново J , за да се свържете с ftp сървъра. Ще бъдете подканени да изберете метод за влизане.
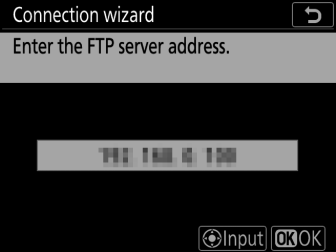
-
-
Влизам.
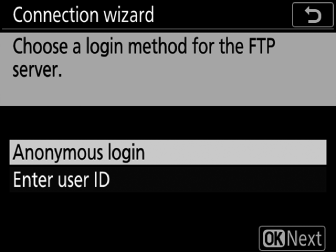
Маркирайте една от следните опции и натиснете J
Опция
Описание
[ ]
Изберете тази опция, ако сървърът не изисква потребителско име или парола. Тази опция може да се използва само със сървъри, които са конфигурирани за анонимно влизане. Ако влизането е успешно, камерата ще ви подкани да изберете дестинация.
[ ]
Въведете потребителско име и парола. Натиснете J , за да влезете, когато въвеждането приключи. Ако влизането е успешно, камерата ще ви подкани да изберете дестинация.
Настройки на защитната стенаTCP портове 21 и 32768 до 61000 се използват за [ ], TCP портове 22 и 32768 до 61000 за [ ]. Прехвърлянето на файлове може да бъде блокирано, ако защитната стена на сървъра не е конфигурирана да позволява достъп до тези портове.
-
Изберете целева папка.
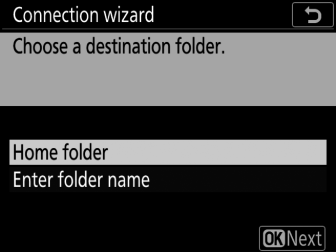
Маркирайте една от следните опции и натиснете J
Опция
Описание
[ ]
Изберете тази опция, за да изберете началната папка на сървъра като дестинация за снимки, качени от камерата. Ще се покаже диалогов прозорец „Настройката завърши“, ако операцията е успешна.
[ ]
Въведете ръчно името на целевата папка. Папката трябва вече да съществува на сървъра. Въведете името на папката и пътя, когато бъдете подканени, и натиснете J , за да се покаже диалоговият прозорец „настройката завърши“.
-
Излезте от съветника.
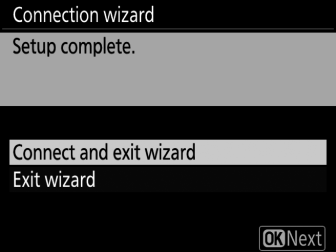
Маркирайте една от следните опции и натиснете J
Опция
Описание
[ ]
Запазете новия мрежов профил и се свържете със сървъра.
[ ]
Запазете новия мрежов профил и излезте.
Настройките за връзка за камерата и ftp сървъра вече са завършени.
Вече можете да качвате снимки, както е описано в „Качване на компютри и FTP сървъри“ ( Качване на компютри и FTP сървъри ).

