HTTP сървър
Преглеждайте снимките на картата с памет на камерата или правете снимки от уеб браузъра на компютър или смарт устройство.
-
За повече информация относно системните изисквания вижте „Системни изисквания на HTTP сървъра“ ( Системни изисквания на HTTP сървъра ).
-
До петима потребители имат достъп до камерата наведнъж. Само един обаче може да прави снимки или да редактира текст.
-
Имайте предвид, че таймерът за готовност няма да изтече автоматично, когато камерата е в режим http сървър.
-
Изберете [ ] за [ ] > [ ] в менюто за настройка.
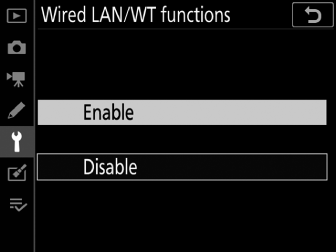
-
Когато натиснете J , камерата ще се свърже с помощта на най-скоро използвания мрежов профил. За да се свържете с помощта на различен профил, преминете към Стъпка 2. В противен случай преминете към Стъпка 3.
-
Когато се установи връзка, URL адресът, който ще се използва за свързване с камерата, ще се появи на дисплея [ ].
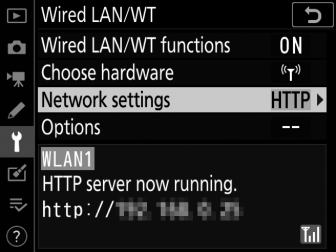
-
-
Изберете профил на http сървър в екрана [ ].
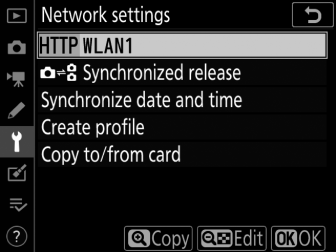
-
Профилите на HTTP сървъра са обозначени с икона M
-
Когато натиснете J , камерата ще излезе на дисплея [ ] и ще започне връзката. Името на мрежата ще бъде показано в зелено на дисплея [ ], след като се установи връзка.
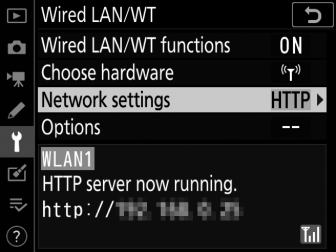
-
-
Стартирайте уеб браузъра на компютъра или смарт устройството.
-
Въведете URL адреса на камерата („http://“, последван от IP адреса на камерата) в полето за адрес на прозореца на браузъра.
-
Въведете URL адреса, показан на дисплея на камерата [ ].
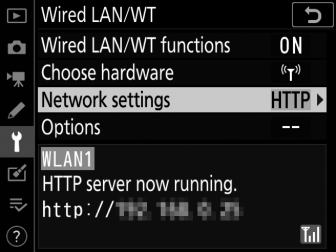
-
Ще се покаже диалогов прозорец за вход.
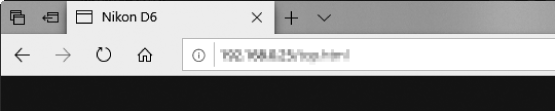
-
-
Въведете вашето потребителско име и парола в диалоговия прозорец за влизане в уеб браузъра.
-
Ще се покаже началната страница на сървъра.
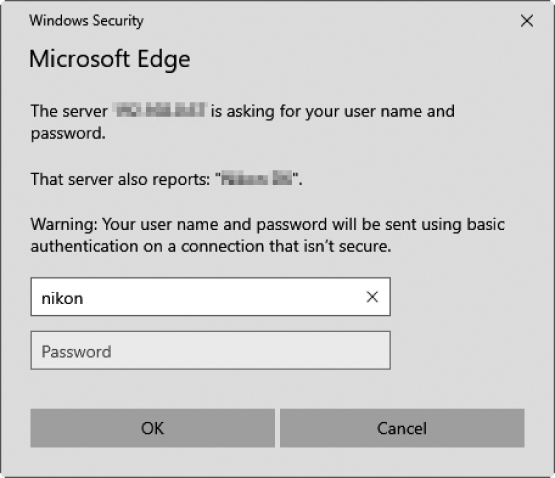 Потребителско име и парола
Потребителско име и паролаПотребителското име и паролата, използвани за влизане от уеб браузъри, могат да бъдат избрани чрез [ ] > [ ] > [ ] в менюто за настройка.
-
-
Щракнете върху [ ] и изберете желаната опция.
Изберете желания език.
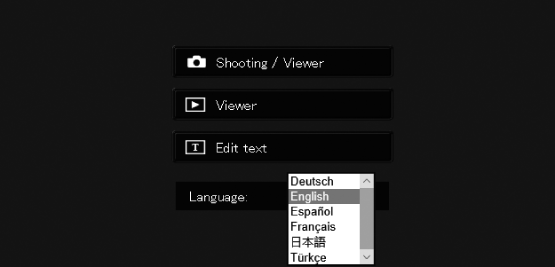
-
Изберете [ ], [ ] или [ ].
Опция
Описание
[ ]
Управлявайте камерата и правете снимки дистанционно от уеб браузър на компютър или смарт устройство. Можете също да преглеждате снимки ( компютърни, Android и iPad уеб браузъри , iPhone уеб браузъри ).
-
Само един потребител може да се свърже в даден момент. Тази опция не се показва, ако друг потребител в момента е свързан чрез [ ] или [ ].
[ ]
Преглеждайте снимките на картата с памет на камерата от уеб браузър на компютър или смарт устройство ( The Viewer Window , The Viewer Window ).
-
До петима потребители могат да се свързват едновременно. Имайте предвид обаче, че само четирима потребители ще могат да се свързват наведнъж, ако друг потребител в момента е свързан чрез [ ] или [ ].
[ ]
Използвайте уеб браузър на компютър или смарт устройство, за да редактирате коментари на изображения и информация за авторски права и IPTC, съхранявана на камерата ( Прозорецът за редактиране на текст, Прозорецът за редактиране на текст ).
-
Само един потребител може да се свърже в даден момент. Тази опция не се показва, ако друг потребител в момента е свързан чрез [ ] или [ ].
-
- Дисплеят на състоянието [Кабелна LAN/WT].
- Компютърни, Android и iPad уеб браузъри
- Уеб браузъри за iPhone
[ Кабелна LAN/WT] Показване на състоянието
Дисплеят [ ] показва следното:
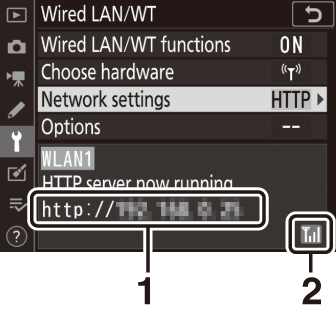
| 1 |
Състояние : Състоянието на връзката с хоста. URL адресът на камерата се показва, когато се установи връзка. Тук също се показват грешки и кодове за грешки ( Отстраняване на проблеми с Ethernet/безжичен предавател ). |
|---|
| 2 |
Сила на сигнала : Ethernet връзките са показани с % . Когато камерата е свързана към безжична мрежа, иконата вместо това показва силата на безжичния сигнал. |
|---|
Работата е потвърдена със следните системи:
|
Windows |
|
|---|---|
|
операционна система |
Windows 10, Windows 8.1 |
|
Браузър |
|
|
macOS |
|
|---|---|
|
операционна система |
macOS версия 10.14, 10.13 или 10.12 |
|
Браузър |
|
|
ОС Android |
|
|---|---|
|
операционна система |
Версия на Android 9.0 или 8.1 |
|
Браузър |
Chrome |
|
iOS |
|
|---|---|
|
операционна система |
iOS версия 12 или 11 |
|
Браузър |
Версията на Safari, включена в операционната система |
Състоянието на връзката се показва от мрежовия индикатор на камерата. 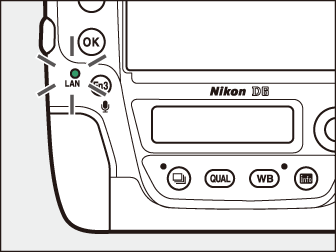
|
Мрежов индикатор |
Състояние |
|---|---|
|
I (изключен) |
|
|
K (зелен) |
Изчаква се свързване. |
|
H (мига зелено) |
Свързани. |
|
H (мига кехлибарено) |
Грешка. |
Състоянието на връзката се показва и във визьора на камерата. T се показва, когато камерата е свързана чрез Ethernet, U , когато е свързана към безжична мрежа. Иконата ще мига, ако възникне грешка. 
Компютърни, Android и iPad уеб браузъри
Щракнете или докоснете, за да коригирате настройките на камерата.
-
За информация относно дисплеите за iPhone, вижте „Уеб браузъри на iPhone“ ( iPhone уеб браузъри ).
Прозорецът за стрелба
Следните контроли могат да бъдат достъпни, като изберете [ ] на началната страница на сървъра. За да покажете изгледа през обектива на камерата в областта на визьора, докоснете или щракнете върху бутона „изглед на живо“.

| 1 |
Бутон Начало |
|---|---|
| 2 |
Бутон Преглед |
| 3 |
Бутон за стрелба |
| 4 |
Визьор |
| 5 |
Бутон за излизане |
| 6 |
Панел на дисплея |
| 7 |
Режим на експозиция |
| 8 |
Настройки на камерата |
|---|---|
| 9 |
Бутон за тестване |
| 10 |
Бутон за освобождаване на затвора |
| 11 |
Бутон за преглед на живо |
| 12 |
Бутон за снимки/филм |
| 13 |
Бутони за фокусиране |
| 14 |
Бутони за мащабиране |
|
Опция |
Описание |
|---|---|
|
Панел на дисплея |
Вижте индикатора за експозиция, нивото на батерията и броя на оставащите експозиции. |
|
Настройки на камерата |
Регулирайте настройките за фотография или запис на филм. Корекциите се правят чрез щракване или докосване на иконите. |
|
Бутон за освобождаване на затвора |
|
|
Бутон за тестване |
Направете пробна снимка и я покажете във визьора. Картината не се записва на картата с памет на фотоапарата. |
Когато изгледът през обектива на камерата се покаже в областта на визьора, натискането a бутон на камерата ще покаже изгледа през обектива на монитора на камерата. Натиснете отново бутона a , за да прекратите изгледа на живо на камерата.
Завъртането на диска за режим на освобождаване на камерата в положение S (избор на бърз режим на освобождаване) позволява бутона за режим на освобождаване на прозореца на браузъра, който може да се използва за избор между режими на единичен кадър, високоскоростен непрекъснат и нискоскоростен непрекъснат режим на освобождаване. В режими на непрекъснато освобождаване с висока и ниска скорост, фотоапаратът прави снимки, докато бутонът за освобождаване на затвора на браузъра е натиснат. 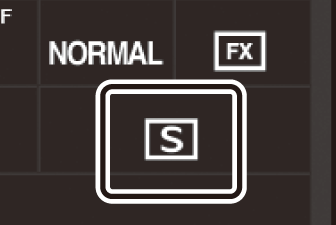
Размерът на настройката на фокуса се увеличава с разстоянието на бутона от центъра на дисплея. Използвайте q за по-малки увеличения, w за по-големи увеличения. 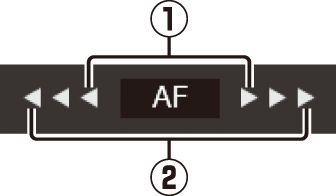
За да фокусирате, щракнете или докоснете обекта в областта на визьора.
Прозорецът за преглед
Прозорецът за преглед може да бъде достъпен, като изберете [ ] на началната страница на сървъра или като щракнете или докоснете бутона „view“ в прозореца за снимане. Прозорецът за гледане предлага избор от изгледи с миниатюри, филмова лента и цял кадър.
Изглед на миниатюри
Вижте множество малки („миниатюри“) изображения на страница.
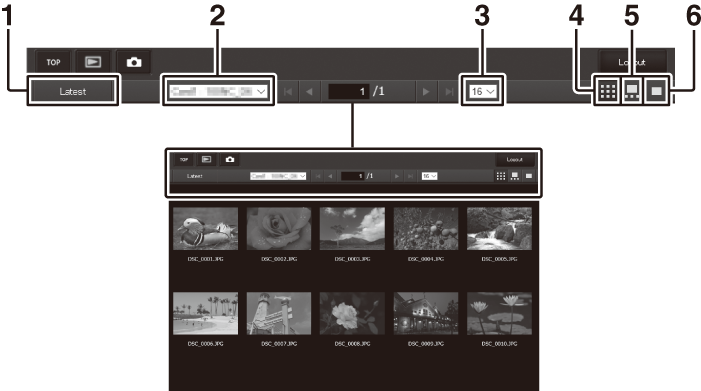
| 1 |
Вижте най-новата снимка в папка |
|---|---|
| 2 |
Избор на папка |
| 3 |
Миниатюри на страница |
| 4 |
Изглед на миниатюри |
|---|---|
| 5 |
Изглед на филмова лента |
| 6 |
Изглед в цял кадър |
Изглед на филмова лента
Изберете показаната картина от миниатюрите в долната част на прозореца.
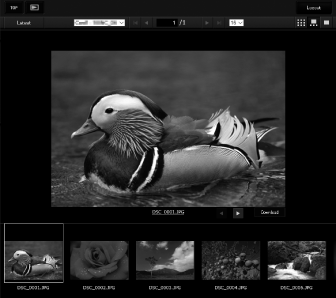
Изглед в цял кадър
Щракнете или докоснете миниатюри, за да покажете снимките в цял кадър.
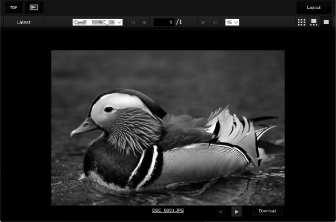
Щракнете или докоснете бутона [ ], за да запазите текущата снимка на компютъра или смарт устройството.
Гласовите бележки са изброени като отделни файлове.
Филмите са обозначени с 1 икони.
Прозорецът за редактиране на текст
Избирането на [ ] на началната страница на сървъра показва прозореца за редактиране на текст. Прозорецът за редактиране на текст се използва за редактиране на коментарите на изображението и информацията за авторски права и IPTC, съхранявана на камерата.
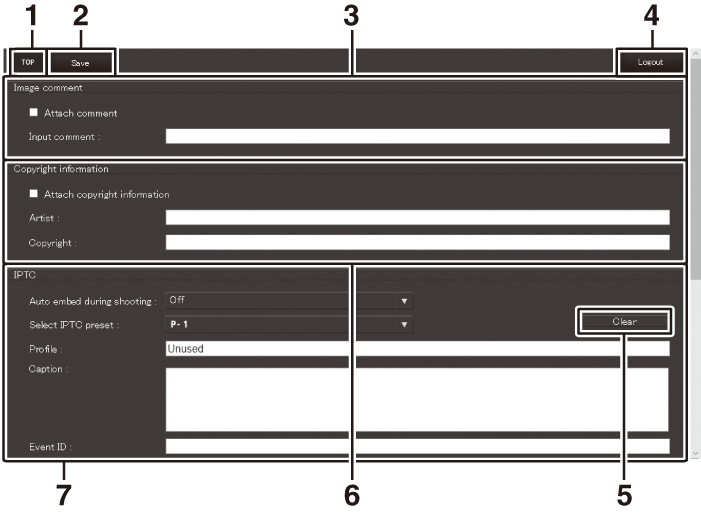
| 1 |
Бутон Начало |
|---|---|
| 2 |
Бутон за запазване |
| 3 |
Коментар на изображението |
| 4 |
Бутон за излизане |
| 5 |
Бутон за изчистване |
|---|---|
| 6 |
Информация за авторски права |
| 7 |
IPTC информация |
Промените не се запазват автоматично. Щракнете или докоснете бутона „запазване“, за да запазите промените.
Щракването или докосването на бутона „изчистване“ незабавно изтрива показания текст. Текстът ще бъде изтрит, дори ако излезете, без да щракнете върху бутона „запазване“.
[ ]
Добавете коментар към нови снимки, докато се правят. Коментарите могат да се видят в раздела NX Studio [ ].
|
Опция |
Описание |
|---|---|
|
[ ] |
Изберете ( M ) тази опция, за да активирате коментарите. Текущият коментар ще бъде добавен към всички направени снимки, след като щракнете върху бутона „запазване“. |
|
[ ] |
Въведете коментар с дължина до 36 знака. |
[ ]
Добавете информация за авторски права към нови снимки, докато се правят. Информацията за авторските права може да се види в раздела NX Studio [ ].
|
Опция |
Описание |
|---|---|
|
[ ] |
Изберете ( M ) тази опция, за да активирате информацията за авторските права. Текущата информация за авторските права ще бъде добавена към всички снимки, направени след като щракнете върху бутона „запазване“. |
|
[ ]/[ ] |
Въведете име на фотограф с дължина до 36 знака и име на притежателя на авторските права с дължина до 54 знака. |
-
За да предотвратите неоторизирано използване на имената на изпълнители или притежатели на авторски права, деактивирайте [ ], преди да заемете или прехвърлите камерата на друго лице. Също така ще трябва да се уверите, че полетата за изпълнител и авторски права са празни.
-
Nikon не поема отговорност за щети или спорове, произтичащи от използването на опцията [ Информация за ].
-
Коментарите към изображенията могат да се видят на страницата [ ] на дисплея с информация за снимките на камерата.
-
За да покажете страницата [ ], изберете ( M ) и [ ], и [ ] за [ на възпроизвеждане] в менюто за възпроизвеждане.
-
Информацията за авторските права може да се види на страницата [ ] на дисплея с информация за снимката на камерата.
-
За да покажете страницата [ ], изберете ( M ) и [ ] и [ ] за [ ] в менюто за възпроизвеждане.
[ ]
Вграждане на IPTC предварително зададени настройки във снимките, докато са направени.
|
Опция |
Описание |
|---|---|
|
[ ] |
Избирането на [ ] показва списък с предварително зададени IPTC настройки. Маркирайте предварително зададена настройка и щракнете или докоснете бутона „запазване“, за да вградите избраната предварителна настройка във всички следващи снимки. Изберете [ ], за да правите снимки без предварително зададени IPTC. |
|
[ ] |
Изборът на [ ] показва списък с предварително зададени IPTC настройки. Изберете предварително зададена настройка, която да копирате в камерата. |
Вградената IPTC информация може да бъде прегледана, като изберете IPTC страницата в дисплея с информация за снимки по време на възпроизвеждане на цял кадър.
Уеб браузъри за iPhone
Докоснете, за да коригирате настройките на камерата.
-
За информация относно дисплеите на компютри, Android или iPad вижте „Уеб браузъри за компютър, Android и iPad“ ( компютърни, Android и iPad уеб браузъри ).
Прозорецът за стрелба
Следните контроли могат да бъдат достъпни, като изберете [ ] на началната страница на сървъра. Използвайте бутона „изглед на живо“, за да започнете снимане на живо ( C ) или да подготвите камерата за заснемане ( 1 ). За да излезете от изглед на живо, използвайте бутона „изглед на живо“, за да изключите изгледа на живо.
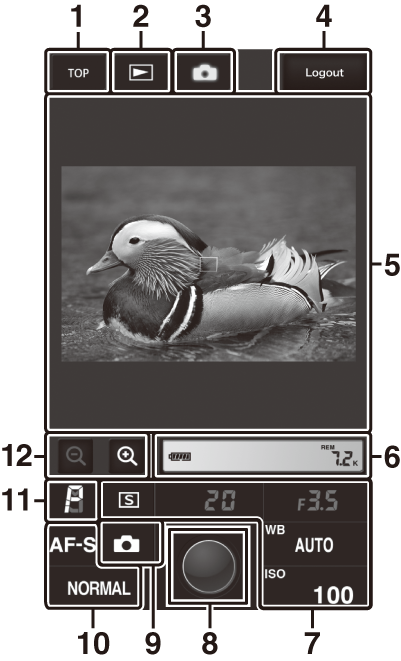
| 1 |
Бутон Начало |
|---|---|
| 2 |
Бутон Преглед |
| 3 |
Бутон за стрелба |
| 4 |
Бутон за излизане |
| 5 |
Визьор |
| 6 |
Панел на дисплея |
| 7 |
Настройки на камерата |
|---|---|
| 8 |
Бутон за освобождаване на затвора |
| 9 |
Бутон за преглед на живо |
| 10 |
Настройки на камерата |
| 11 |
Режим на експозиция |
| 12 |
Бутони за мащабиране |
Когато изгледът през обектива на камерата се покаже в областта на визьора, натискането a бутон на камерата ще покаже изгледа през обектива на монитора на камерата. Натиснете отново бутона a , за да прекратите изгледа на живо на камерата.
Завъртането на диска за режим на освобождаване на камерата в положение S (избор на бърз режим на освобождаване) позволява бутона за режим на освобождаване на прозореца на браузъра, който може да се използва за избор между режими на единичен кадър, високоскоростен непрекъснат и нискоскоростен непрекъснат режим на освобождаване. В режими на непрекъснато освобождаване с висока и ниска скорост, фотоапаратът прави снимки, докато бутонът за освобождаване на затвора на браузъра е натиснат. 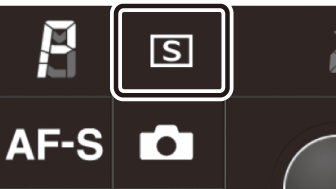
За да фокусирате, докоснете обекта в областта на визьора.
Прозорецът за преглед
Прозорецът за преглед може да бъде достъпен, като изберете [ ] на началната страница на сървъра или като докоснете бутона „view“ в прозореца за снимане. Прозорецът за преглед на iPhone предлага избор от миниатюри и изгледи в цял кадър.
Изглед на миниатюри
Вижте множество малки („миниатюри“) изображения на страница. Докоснете миниатюри, за да видите снимките в цял кадър.
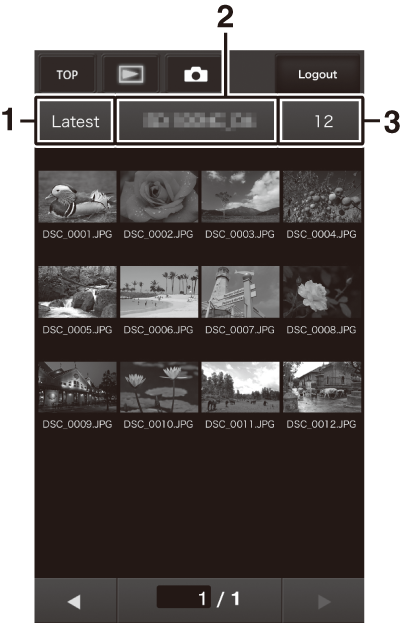
| 1 |
Вижте най-новата снимка в папка |
|---|---|
| 2 |
Избор на папка |
| 3 |
Миниатюри на страница |
|---|
Гласовите бележки са изброени като отделни файлове.
Филмите са обозначени с 1 икони.
Изглед в цял кадър
Докоснете миниатюри, за да покажете снимките в цял кадър.
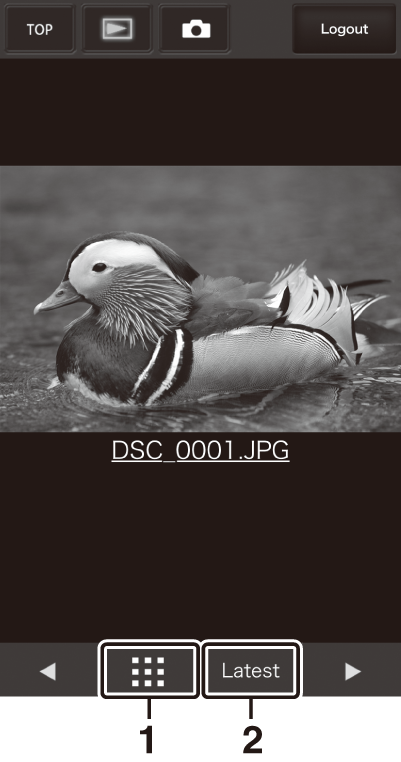
| 1 |
Изглед на миниатюри |
|---|
| 2 |
Вижте най-новата снимка в папка |
|---|
Прозорецът за редактиране на текст
Избирането на [ ] на началната страница на сървъра показва прозореца за редактиране на текст. Прозорецът за редактиране на текст се използва за редактиране на коментарите на изображението и информацията за авторски права и IPTC, съхранявана на камерата.
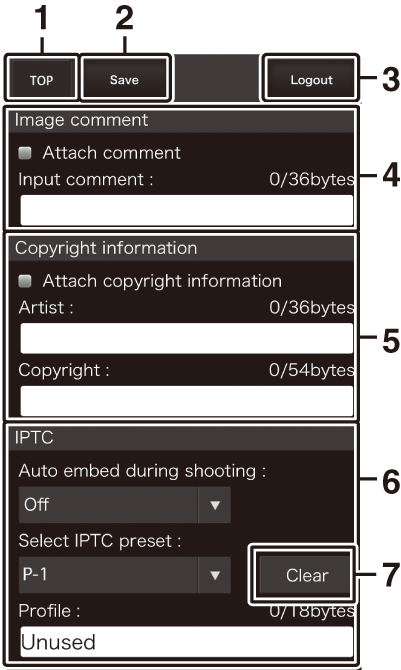
| 1 |
Бутон Начало |
|---|---|
| 2 |
Бутон за запазване |
| 3 |
Бутон за излизане |
| 4 |
Коментар на изображение ( Прозорецът за редактиране на текст ) |
| 5 |
Информация за авторските права ( Прозорецът за редактиране на текст ) |
|---|---|
| 6 |
IPTC информация ( Прозорецът за редактиране на текст ) |
| 7 |
Бутон за изчистване |
Промените не се запазват автоматично. Докоснете бутона „запазване“, за да запазите промените.

