Savienojuma izveide ar datoriem, izmantojot Wi-Fi
- Ko Wi-Fi var sniegt jūsu labā
- Bezvadu raidītāja utilīta
- Infrastruktūra un piekļuves punkta režīmi
- Savienojuma izveide piekļuves punkta režīmā
- Savienojuma izveide infrastruktūras režīmā
- Augšupielādējot attēlus
- Atvienošana un atkārtota savienošana
Ko Wi-Fi var sniegt jūsu labā
Izveidojiet savienojumu, izmantojot kamerā iebūvēto Wi-Fi, lai augšupielādētu atlasītos attēlus datorā. 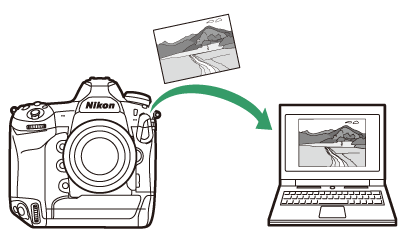
Bezvadu raidītāja utilīta
Lai varētu augšupielādēt attēlus, izmantojot Wi-Fi, kamera ir jāsavieno pārī ar datoru, izmantojot Nikon Wireless Transmitter Utility programmatūru.
-
Kad ierīces būs savienotas pārī, no kameras varēsit izveidot savienojumu ar datoru.
-
Bezvadu raidītāja utilīta ir pieejama lejupielādei no Nikon lejupielādes centra. Noteikti lejupielādējiet jaunāko versiju pēc izlaišanas piezīmju un sistēmas prasību izlasīšanas.
https://downloadcenter.nikonimglib.com/
Infrastruktūra un piekļuves punkta režīmi
Lai izveidotu bezvadu savienojumus starp kameru un datoru, var izmantot jebkuru no šīm divām metodēm.
Tiešs bezvadu savienojums (piekļuves punkta režīms)
Kamera un dators savienojas, izmantojot tiešu bezvadu savienojumu. Kamera darbojas kā bezvadu LAN piekļuves punkts, novēršot nepieciešamību pēc bezvadu LAN infrastruktūras ar tās sarežģītajiem iestatījumiem. Dators nevar izveidot savienojumu ar internetu, kamēr tas ir savienots ar kameru. 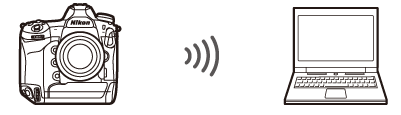
-
Lai izveidotu jaunu saimniekdatora profilu, savienojuma vednī atlasiet [ ].
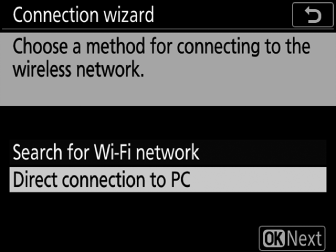
Infrastruktūras režīms
Kamera savienojas ar datoru esošā tīklā (tostarp mājas tīklos), izmantojot bezvadu maršrutētāju. Dators joprojām var izveidot savienojumu ar internetu, kamēr tas ir savienots ar kameru. 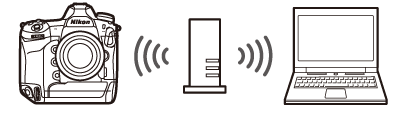
-
Lai izveidotu jaunu tīkla profilu, savienojuma vednī atlasiet [ ].
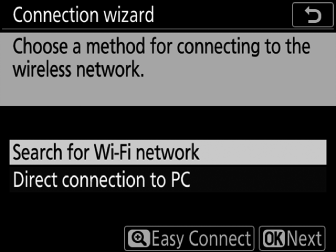
-
Šajā rokasgrāmatā tiek pieņemts, ka veidojat savienojumu, izmantojot esošu bezvadu tīklu.
-
Savienojums ar datoriem ārpus lokālā tīkla netiek atbalstīts. Varat izveidot savienojumu tikai ar datoriem vienā tīklā.
Savienojuma izveide piekļuves punkta režīmā
-
Kameras iestatīšanas izvēlnē atlasiet [ ], pēc tam iezīmējiet [ ] un nospiediet 2 .
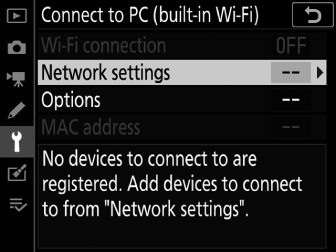
-
Iezīmējiet [ ] un nospiediet J
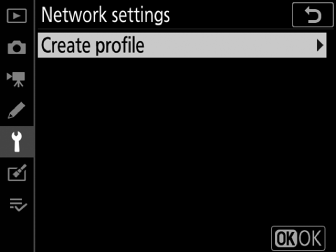
-
Iezīmējiet [ ] un nospiediet J
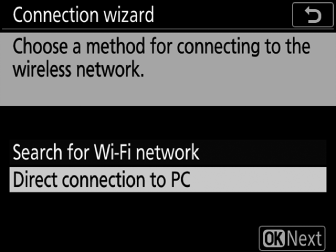
Tiks parādīts kameras SSID un šifrēšanas atslēga.
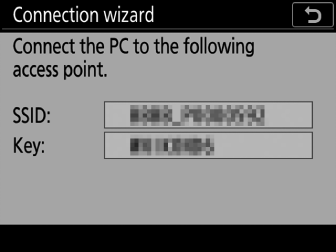
-
Izveidojiet savienojumu ar kameru.
Windows:
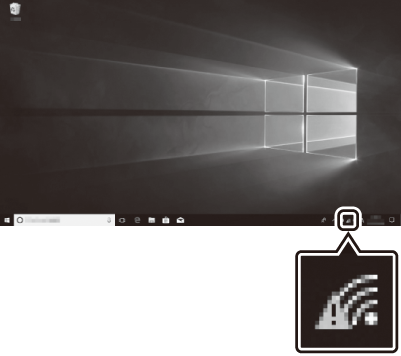
-
Uzdevumjoslā noklikšķiniet uz bezvadu LAN ikonas.
-
3. darbībā atlasiet kameras parādīto SSID.
-
Kad tiek prasīts ievadīt tīkla drošības atslēgu, ievadiet šifrēšanas atslēgu, ko kamera parāda 3. darbībā. Dators sāks savienojumu ar kameru.
macOS:
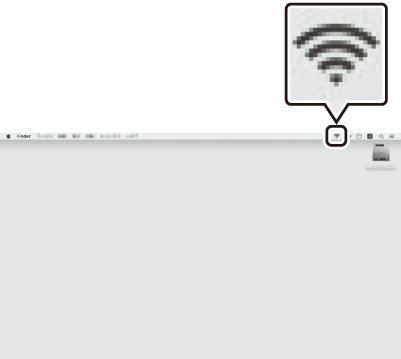
-
Izvēļņu joslā noklikšķiniet uz bezvadu LAN ikonas.
-
3. darbībā atlasiet kameras parādīto SSID.
-
Kad tiek prasīts ievadīt tīkla drošības atslēgu, ievadiet šifrēšanas atslēgu, ko kamera parāda 3. darbībā. Dators sāks savienojumu ar kameru.
-
-
Sāciet savienošanu pārī.
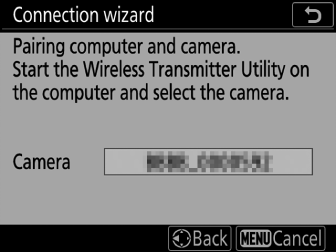
Kad tiek prasīts, datorā palaidiet Wireless Transmitter Utility.
-
Bezvadu raidītāja utilītprogrammā atlasiet kameru.
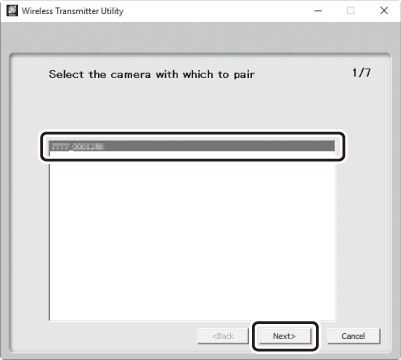
Izvēlieties nosaukumu, ko kamera parāda 5. darbībā, un noklikšķiniet uz [ ].
-
Programmā Wireless Transmitter Utility ievadiet kameras parādīto autentifikācijas kodu.
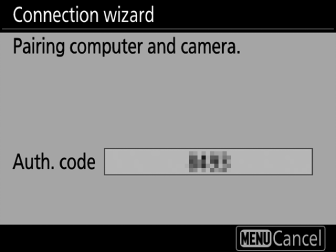
-
Kamera parādīs autentifikācijas kodu.
-
Wireless Transmitter Utility parādītajā dialoglodziņā ievadiet autentifikācijas kodu un noklikšķiniet uz [ ].
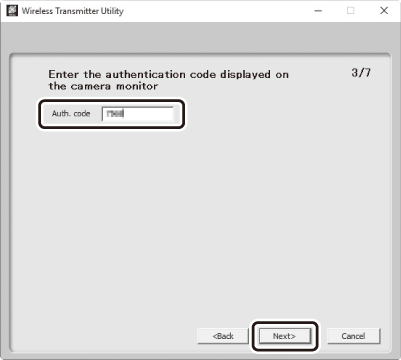
-
-
Pabeidziet savienošanas pārī procesu.
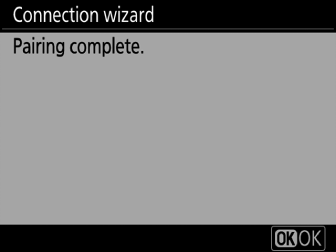
-
Kad kamera parāda ziņojumu, ka savienošana pārī ir pabeigta, nospiediet J .
-
Programmā Wireless Transmitter Utility noklikšķiniet uz [ ]; jums tiks piedāvāts izvēlēties mērķa mapi. Lai iegūtu papildinformāciju, skatiet Wireless Transmitter Utility tiešsaistes palīdzību.
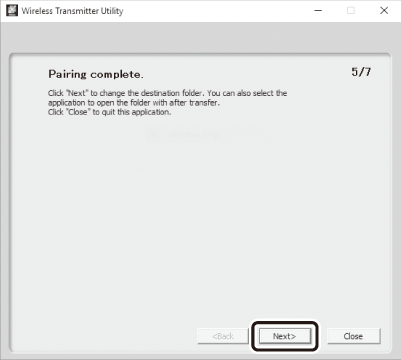
-
Kad savienošana pārī būs pabeigta, starp kameru un datoru tiks izveidots bezvadu savienojums.
-
-
Pārbaudiet savienojumu.
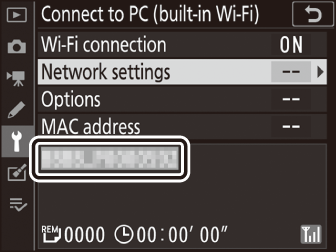
Kad savienojums ir izveidots, tīkla SSID tiks parādīts zaļā krāsā kameras izvēlnē [ ].
-
Ja kameras SSID netiek rādīts zaļā krāsā, izveidojiet savienojumu ar kameru, izmantojot datora bezvadu tīklu sarakstu.
-
Tagad starp kameru un datoru ir izveidots bezvadu savienojums.
Ar kameru uzņemtos attēlus var augšupielādēt datorā, kā aprakstīts sadaļā “Attēlu augšupielāde” ( Attēlu augšupielāde ).
Savienojuma izveide infrastruktūras režīmā
-
Kameras iestatīšanas izvēlnē atlasiet [ ], pēc tam iezīmējiet [ ] un nospiediet 2 .
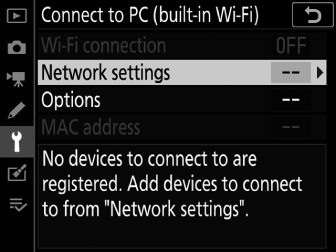
-
Iezīmējiet [ ] un nospiediet J
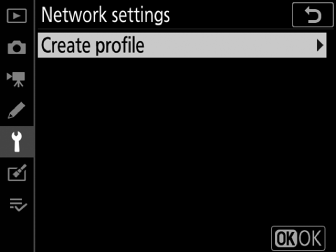
-
Iezīmējiet [ ] un nospiediet J .
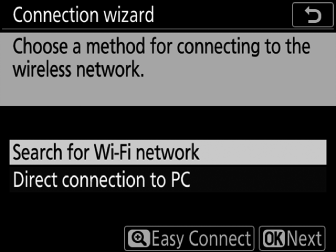
Kamera meklēs tuvumā pašlaik aktīvos tīklus un uzskaitīs tos pēc nosaukuma (SSID).
[ ]-
Lai izveidotu savienojumu, neievadot SSID vai šifrēšanas atslēgu, 3. darbībā nospiediet X Pēc tam nospiediet J un izvēlieties kādu no šīm opcijām:
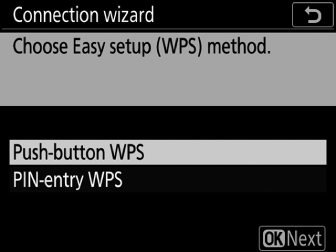
Opcija
Apraksts
[ ]
Maršrutētāji, kas atbalsta spiedpogu WPS. Nospiediet WPS pogu uz maršrutētāja un pēc tam nospiediet kameras pogu J , lai izveidotu savienojumu.
[ ]
Kamera parādīs PIN. Lai izveidotu savienojumu, izmantojiet datoru, lai maršrutētājā ievadītu PIN. Papildinformāciju skatiet maršrutētāja komplektācijā iekļautajā dokumentācijā.
-
Pēc savienojuma izveides pārejiet uz 6. darbību.
-
-
Izvēlieties tīklu.
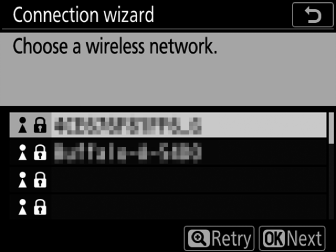
-
Iezīmējiet tīkla SSID un nospiediet J .
-
Šifrētie tīkli ir norādīti ar ikonu u . Ja atlasītais tīkls ir šifrēts ( u ), jums tiks piedāvāts ievadīt šifrēšanas atslēgu. Ja tīkls nav šifrēts, pārejiet uz 6. darbību.
-
Ja vēlamais tīkls netiek parādīts, nospiediet X , lai meklētu vēlreiz.
Slēptie SSIDTīkli ar slēptiem SSID tiek norādīti ar tukšiem ierakstiem tīklu sarakstā.
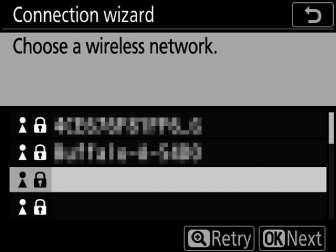
-
Lai izveidotu savienojumu ar tīklu ar slēptu SSID, iezīmējiet tukšu ierakstu un nospiediet J . Pēc tam nospiediet kursortaustiņa centru; pēc tam jums tiks piedāvāts norādīt SSID.
-
Ievadiet tīkla nosaukumu un nospiediet J . Vēlreiz nospiediet J ; kamera tagad liks ievadīt šifrēšanas atslēgu.
-
-
-
Ievadiet šifrēšanas atslēgu.
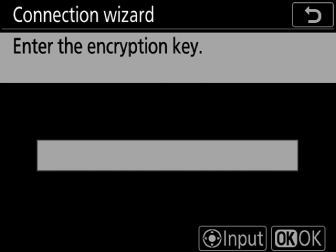
-
Nospiediet kursortaustiņa centru un ievadiet bezvadu maršrutētāja šifrēšanas atslēgu.
-
Papildinformāciju skatiet bezvadu maršrutētāja dokumentācijā.
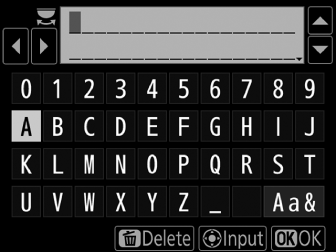
-
Kad ievadīšana ir pabeigta, nospiediet J
-
Vēlreiz nospiediet J , lai sāktu savienojumu. Kad savienojums tiks izveidots, dažas sekundes tiks parādīts ziņojums.
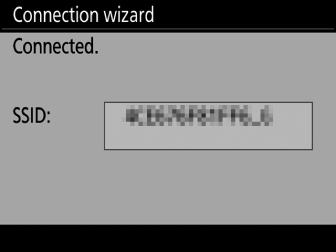
-
-
Iegūstiet vai atlasiet IP adresi.
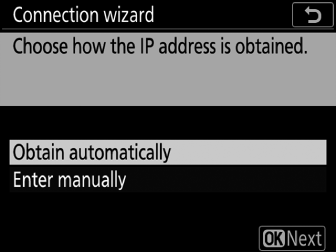
-
Iezīmējiet vienu no šīm opcijām un nospiediet J :
Opcija
Apraksts
[ ]
Atlasiet šo opciju, ja tīkls ir konfigurēts tā, lai IP adrese tiktu sniegta automātiski. Tiklīdz būs piešķirta IP adrese, tiks parādīts ziņojums “konfigurācija pabeigta”.
[ ]
Manuāli ievadiet IP adresi un apakštīkla masku.
-
Nospiediet kursortaustiņa centru, lai parādītu dialoglodziņu, kurā varat manuāli ievadīt IP adresi.
-
Pagrieziet galveno komandu ciparripu, lai iezīmētu segmentus.
-
Nospiediet 4 vai 2 , lai mainītu iezīmēto segmentu, un nospiediet kursortaustiņa centru, kad ievade ir pabeigta.
-
Pēc tam nospiediet J ; tiks parādīts ziņojums “konfigurācija pabeigta”. Vēlreiz nospiediet J , lai parādītu apakštīkla masku.
-
Nospiediet 1 vai 3 , lai rediģētu apakštīkla masku, un nospiediet J ; tiks parādīts ziņojums “konfigurācija pabeigta”.
-
-
Nospiediet J , lai turpinātu, kad tiek parādīts ziņojums “konfigurācija pabeigta”.
-
-
Sāciet savienošanu pārī.
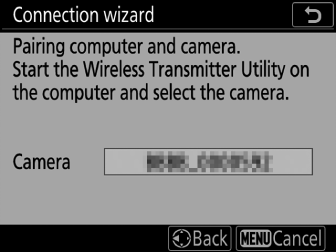
Kad tiek prasīts, datorā palaidiet Wireless Transmitter Utility.
-
Bezvadu raidītāja utilītprogrammā atlasiet kameru.
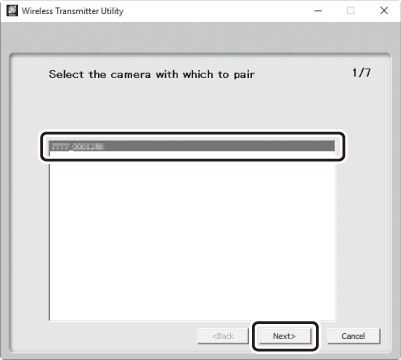
Izvēlieties nosaukumu, ko kamera parāda 7. darbībā, un noklikšķiniet uz [ ].
-
Programmā Wireless Transmitter Utility ievadiet kameras parādīto autentifikācijas kodu.
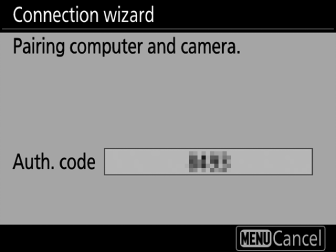
-
Kamera parādīs autentifikācijas kodu.
-
Wireless Transmitter Utility parādītajā dialoglodziņā ievadiet autentifikācijas kodu un noklikšķiniet uz [ ].
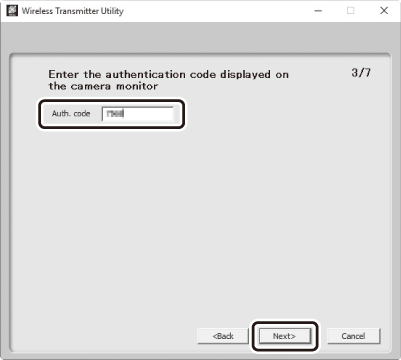
-
-
Pabeidziet savienošanas pārī procesu.
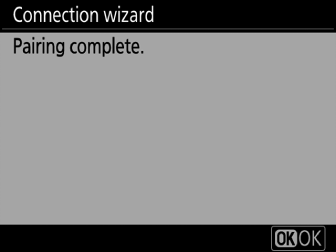
-
Kad kamera parāda ziņojumu, ka savienošana pārī ir pabeigta, nospiediet J .
-
Programmā Wireless Transmitter Utility noklikšķiniet uz [ ]; jums tiks piedāvāts izvēlēties mērķa mapi. Lai iegūtu papildinformāciju, skatiet Wireless Transmitter Utility tiešsaistes palīdzību.
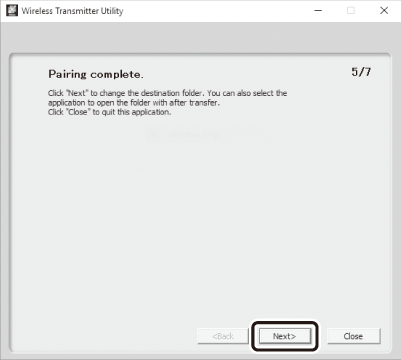
-
Kad savienošana pārī būs pabeigta, starp kameru un datoru tiks izveidots bezvadu savienojums.
-
-
Pārbaudiet savienojumu.
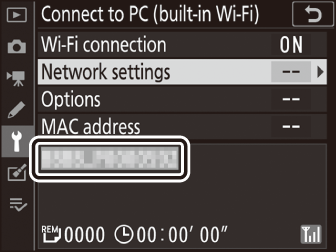
Kad savienojums ir izveidots, tīkla SSID tiks parādīts zaļā krāsā kameras izvēlnē [ ].
-
Ja kameras SSID netiek rādīts zaļā krāsā, izveidojiet savienojumu ar kameru, izmantojot datora bezvadu tīklu sarakstu.
-
Tagad starp kameru un datoru ir izveidots bezvadu savienojums.
Ar kameru uzņemtos attēlus var augšupielādēt datorā, kā aprakstīts sadaļā “Attēlu augšupielāde” ( Attēlu augšupielāde ).
Augšupielādējot attēlus
Attēlus var atlasīt augšupielādei atskaņošanas laikā. Tos var arī augšupielādēt automātiski, tiklīdz tie tiek uzņemti.
Pēc noklusējuma attēli tiek augšupielādēti šādās mapēs:
-
Windows: \Lietotāji\(lietotāja vārds)\Pictures\Wireless Transmitter Utility
-
macOS: /Lietotāji/(lietotāja vārds)/Attēli/Bezvadu raidītāja utilīta
Mērķa mapi var atlasīt, izmantojot Wireless Transmitter Utility. Papildinformāciju skatiet utilīta tiešsaistes palīdzībā.
Datori nevar piekļūt internetam, kamēr tie ir savienoti ar kameru piekļuves punkta režīmā. Lai piekļūtu internetam, pārtrauciet savienojumu ar kameru un pēc tam atkārtoti izveidojiet savienojumu ar tīklu ar piekļuvi internetam.
Attēlu atlase augšupielādei
-
Nospiediet kameras pogu K un atlasiet pilnrāmja vai sīktēlu atskaņošanu.
-
Izvēlieties attēlu un nospiediet pogu i .
-
Iezīmējiet [ ] un nospiediet J
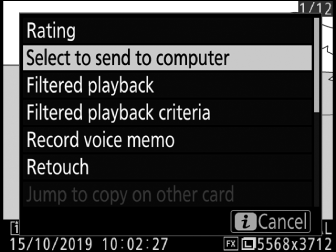
-
Attēlā parādīsies balta “sūtīšanas” (prioritārās augšupielādes) ikona. Ja kamera pašlaik ir savienota ar tīklu, augšupielāde tiks sākta nekavējoties.
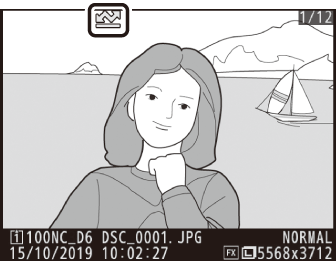
-
Pretējā gadījumā augšupielāde sāksies pēc savienojuma izveides.
-
Lai augšupielādētu papildu attēlus, atkārtojiet 2.–3. darbību.
-
-
Atkārtojiet 2.–3. darbību, lai noņemtu pārsūtīšanas marķējumu no atlasītajiem attēliem.
-
Lai noņemtu pārsūtīšanas marķējumu no visiem attēliem, atlasiet [ ] > [ ] > [ ] iestatīšanas izvēlnē.
Fotoattēlu augšupielāde to uzņemšanas laikā
Lai augšupielādētu jaunus fotoattēlus, kad tie tiek uzņemti, iestatīšanas izvēlnē atlasiet [ ] vienumam [ ] > [ ] > [ ]. 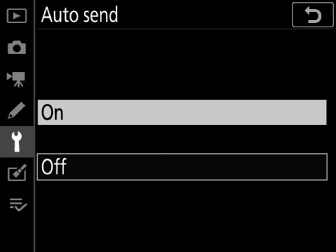
-
Augšupielāde sākas tikai pēc tam, kad fotoattēls ir ierakstīts atmiņas kartē. Pārliecinieties, vai kamerā ir ievietota atmiņas karte.
-
Filmēšanas laikā uzņemtās filmas un fotogrāfijas netiek automātiski augšupielādētas, kad ierakstīšana ir pabeigta. Tā vietā tie ir jāaugšupielādē no atskaņošanas displeja.
Pārsūtīšanas ikona
Augšupielādes statusu norāda pārsūtīšanas ikona. 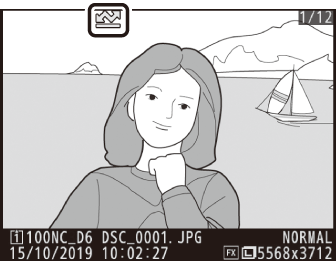
u(balts): Sūtīt (prioritārā augšupielāde)
Attēls ir manuāli atlasīts augšupielādei. Attēli, kas atzīmēti ar šo ikonu, tiks augšupielādēti pirms attēliem ar atzīmi W (“sūtīt”).
W(balts): Sūtīt
Attēls ir atlasīts automātiskai augšupielādei, taču augšupielāde vēl nav sākta.
X(zaļš): Sūta
Notiek augšupielāde.
Y(zils): nosūtīts
Augšupielāde ir pabeigta.
Statusa displejs [Savienojuma izveide ar datoru (iebūvēts Wi-Fi)]
Displejā [ ] tiek parādīts šāds:
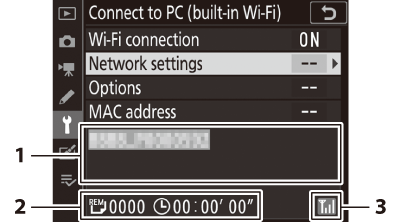
| 1 |
Statuss : savienojuma statuss ar resursdatoru. Kad savienojums ir izveidots, saimniekdatora SSID tiek parādīts zaļā krāsā. Kamēr faili tiek pārsūtīti, statusa displejā tiek rādīts “Tagad tiek sūtīts”, pirms tam tiek norādīts sūtāmā faila nosaukums. Šeit tiek parādītas arī kļūdas. |
|---|---|
| 2 |
Attēli/atlikušais laiks : atlikušo attēlu skaits un laiks, kas nepieciešams to nosūtīšanai. Atlikušais laiks ir tikai aptuvens. |
| 3 |
Signāla stiprums : bezvadu signāla stiprums. |
|---|
Bezvadu pārraide var tikt pārtraukta, ja signāls tiek zaudēts. Attēlu augšupielādi ar atzīmi “Sūtīt” var atsākt, izslēdzot un atkal ieslēdzot kameru, tiklīdz signāls ir atjaunots.
Atvienošana un atkārtota savienošana
Notiek atvienošana
Jūs varat atvienot, izmantojot:
-
izslēdzot kameru,
-
iestatīšanas izvēlnē atlasot [ ] vienumam [ ] > [ ] vai
-
savienojuma izveide ar viedierīci, izmantojot Wi-Fi vai Bluetooth.
Ja datora bezvadu savienojums tiks atspējots pirms kameras, radīsies kļūda. Vispirms atspējojiet kameras Wi-Fi.
Notiek savienojuma atjaunošana
Lai atkārtoti izveidotu savienojumu ar esošu tīklu:
-
iestatīšanas izvēlnē atlasiet opciju [ ] vienumam [ ] > [ ].
Pirms savienojuma izveides iespējojiet kameras Wi-Fi.
Ja kamerai ir profili vairāk nekā vienam tīklam, tā atkārtoti izveidos savienojumu ar pēdējo izmantoto tīklu. Citus tīklus var atlasīt, izmantojot iestatīšanas izvēlnes opciju [ ] > [ ].

