HTTP serveris
Skatiet attēlus kameras atmiņas kartē vai uzņemiet fotoattēlus no datora vai viedierīces tīmekļa pārlūkprogrammas.
-
Papildinformāciju par sistēmas prasībām skatiet sadaļā “HTTP servera sistēmas prasības” ( HTTP servera sistēmas prasības ).
-
Kamerai vienlaikus var piekļūt līdz pieciem lietotājiem. Tomēr tikai viens var fotografēt vai rediģēt tekstu.
-
Ņemiet vērā, ka gaidstāves taimera derīguma termiņš beigsies automātiski, kad kamera ir http servera režīmā.
-
Iestatīšanas izvēlnē atlasiet [ ] vienumam [ ] > [ ].
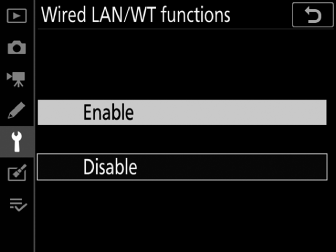
-
Nospiežot J , kamera izveidos savienojumu, izmantojot pēdējo izmantoto tīkla profilu. Lai izveidotu savienojumu, izmantojot citu profilu, pārejiet uz 2. darbību. Pretējā gadījumā pārejiet uz 3. darbību.
-
Kad savienojums ir izveidots, displejā [ ] tiks parādīts URL, kas jāizmanto savienojumam ar kameru.
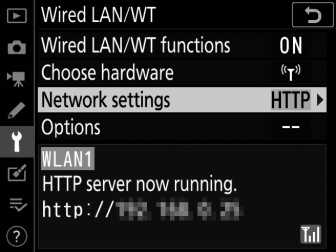
-
-
Displejā [ ] izvēlieties http servera profilu.
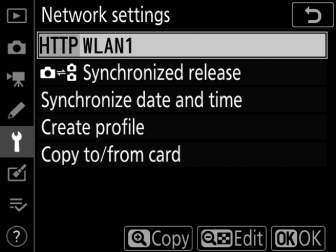
-
HTTP servera profili ir norādīti ar M ikonu.
-
Nospiežot J , kamera aizveras uz [ ] displeju un sāks savienojumu. Tiklīdz savienojums būs izveidots, tīkla nosaukums displejā [ ] tiks parādīts zaļā krāsā.
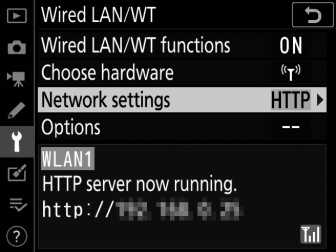
-
-
Datorā vai viedierīcē palaidiet tīmekļa pārlūkprogrammu.
-
Pārlūka loga adreses laukā ievadiet kameras URL (“http://”, kam seko kameras IP adrese).
-
Ievadiet kameras displejā redzamo URL [ ].
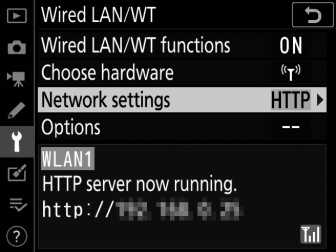
-
Tiks parādīts pieteikšanās dialoglodziņš.
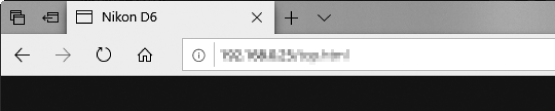
-
-
Tīmekļa pārlūkprogrammas pieteikšanās dialoglodziņā ievadiet savu lietotājvārdu un paroli.
-
Tiks parādīta servera mājas lapa.
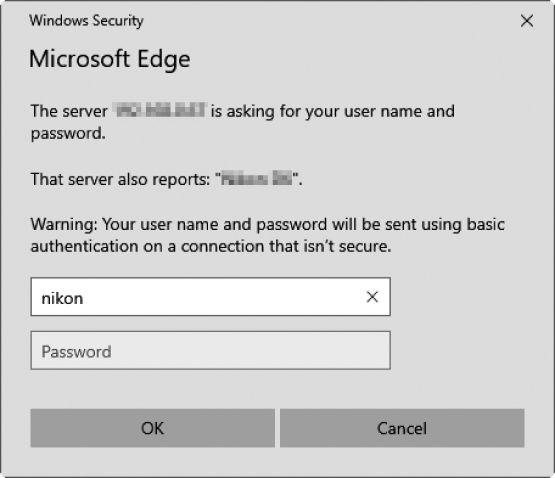 Lietotājvārds un parole
Lietotājvārds un paroleLietotājvārdu un paroli, ko izmanto, lai pieteiktos, izmantojot tīmekļa pārlūkprogrammas, var atlasīt, izmantojot [ ] > [ ] > [ ] iestatīšanas izvēlnē.
-
-
Noklikšķiniet uz [ ] un izvēlieties vajadzīgo opciju.
Izvēlieties vajadzīgo valodu.
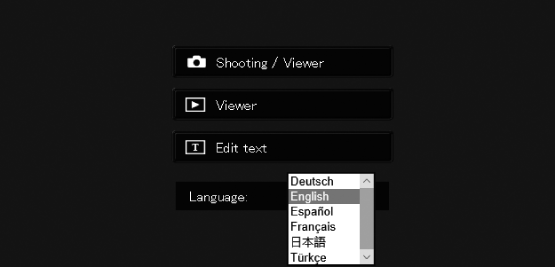
-
Izvēlieties [ ], [ ] vai [ ].
Opcija
Apraksts
[ ]
Vadiet kameru un fotografējiet attālināti no tīmekļa pārlūkprogrammas datorā vai viedierīcē. Varat arī skatīt attēlus ( datora, Android un iPad tīmekļa pārlūkprogrammas , iPhone tīmekļa pārlūkprogrammas ).
-
Vienlaikus var izveidot savienojumu tikai viens lietotājs. Šī opcija netiek rādīta, ja pašlaik ir pievienots cits lietotājs, izmantojot [ ] vai [ ].
[ ]
Skatiet kameras atmiņas kartē esošos attēlus no tīmekļa pārlūkprogrammas datorā vai viedierīcē ( Skatītāja logs , Skatītāja logs ).
-
Vienlaikus var izveidot savienojumu līdz pieciem lietotājiem. Tomēr ņemiet vērā, ka vienlaikus var izveidot savienojumu tikai četri lietotāji, ja pašlaik ir izveidots cits lietotājs, izmantojot [ ] vai [ ].
[ ]
Izmantojiet datora vai viedierīces tīmekļa pārlūkprogrammu, lai rediģētu kamerā saglabātos attēlu komentārus un autortiesību un IPTC informāciju ( Teksta rediģēšanas logs , Teksta rediģēšanas logs ).
-
Vienlaikus var izveidot savienojumu tikai viens lietotājs. Šī opcija netiek rādīta, ja pašlaik ir pievienots cits lietotājs, izmantojot [ ] vai [ ].
-
- [Wired LAN/WT] statusa displejs
- Datoru, Android un iPad tīmekļa pārlūkprogrammas
- iPhone tīmekļa pārlūkprogrammas
[ Vadu LAN/WT] Statusa displejs
Displejā [ ] tiek parādīts šāds:
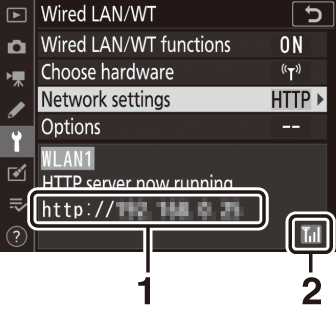
| 1 |
Statuss : savienojuma statuss ar resursdatoru. Kad savienojums ir izveidots, tiek parādīts kameras URL. Šeit tiek parādītas arī kļūdas un kļūdu kodi ( Ethernet/bezvadu raidītāja traucējummeklēšana ). |
|---|
| 2 |
Signāla stiprums : Ethernet savienojumi tiek parādīti ar % . Kad kamera ir savienota ar bezvadu tīklu, ikona parāda bezvadu signāla stiprumu. |
|---|
Darbība ir apstiprināta ar šādām sistēmām:
|
Windows |
|
|---|---|
|
OS |
Windows 10, Windows 8.1 |
|
Pārlūkprogramma |
|
|
macOS |
|
|---|---|
|
OS |
macOS versija 10.14, 10.13 vai 10.12 |
|
Pārlūkprogramma |
|
|
Android OS |
|
|---|---|
|
OS |
Android versija 9.0 vai 8.1 |
|
Pārlūkprogramma |
Chrome |
|
iOS |
|
|---|---|
|
OS |
iOS versija 12 vai 11 |
|
Pārlūkprogramma |
Safari versija, kas iekļauta operētājsistēmā |
Savienojuma statusu parāda kameras tīkla indikators. 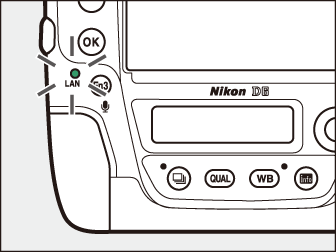
|
Tīkla indikators |
Statuss |
|---|---|
|
I (izslēgts) |
|
|
K (zaļš) |
Gaida savienojuma izveidi. |
|
H (mirgo zaļā krāsā) |
Savienots. |
|
H (mirgo dzintara krāsā) |
Kļūda. |
Savienojuma statuss tiek parādīts arī kameras skatu meklētājā. T tiek parādīts, ja kamera ir pievienota, izmantojot Ethernet, U , ja tā ir savienota ar bezvadu tīklu. Ja radīsies kļūda, ikona mirgos. 
Datoru, Android un iPad tīmekļa pārlūkprogrammas
Noklikšķiniet vai pieskarieties, lai pielāgotu kameras iestatījumus.
-
Informāciju par iPhone tālruņu displejiem skatiet sadaļā “iPhone Web Browsers” ( iPhone Web Browsers ).
Šaušanas logs
Tālāk norādītajām vadīklām var piekļūt, servera sākumlapā atlasot [ ]. Lai skatu meklētāja apgabalā parādītu skatu caur kameras objektīvu, pieskarieties pogai “tiešskats” vai noklikšķiniet uz tās.

| 1 |
Mājas poga |
|---|---|
| 2 |
Skatīšanas poga |
| 3 |
Šaušanas poga |
| 4 |
Skatu meklētājs |
| 5 |
Atteikšanās poga |
| 6 |
Displeja panelis |
| 7 |
Ekspozīcijas režīms |
| 8 |
Kameras iestatījumi |
|---|---|
| 9 |
Testa poga |
| 10 |
Aizvara atbrīvošanas poga |
| 11 |
Tiešā skata poga |
| 12 |
Fotografēšanas/filmas poga |
| 13 |
Fokusa pogas |
| 14 |
Tālummaiņas pogas |
|
Opcija |
Apraksts |
|---|---|
|
Displeja panelis |
Skatiet ekspozīcijas indikatoru, akumulatora uzlādes līmeni un atlikušo ekspozīciju skaitu. |
|
Kameras iestatījumi |
Pielāgojiet iestatījumus fotografēšanai vai filmu ierakstīšanai. Pielāgojumi tiek veikti, noklikšķinot vai pieskaroties ikonām. |
|
Aizvara atbrīvošanas poga |
|
|
Testa poga |
Uzņemiet testa fotoattēlu un parādiet to skatu meklētājā. Attēls netiek ierakstīts kameras atmiņas kartē. |
Kad skatu meklētāja apgabalā tiek parādīts skats caur kameras objektīvu, nospiežot a pogu, kameras monitorā tiks parādīts skats caur objektīvu. Vēlreiz nospiediet pogu a , lai kamerā pārtrauktu tiešraides skatu.
Pagriežot kameras atbrīvošanas režīma ciparripu uz S (ātrās atbrīvošanas režīma atlase), tiek iespējota pārlūkprogrammas loga atbrīvošanas režīma poga, ko var izmantot, lai izvēlētos no viena kadra, ātrgaitas nepārtrauktas un zema ātruma nepārtrauktas atbrīvošanas režīma. Liela un maza ātruma nepārtrauktās atbrīvošanas režīmos kamera uzņem fotoattēlus, kamēr ir nospiesta pārlūkprogrammas aizvara atbrīvošanas poga. 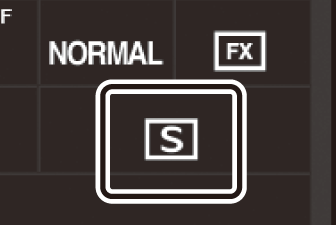
Fokusa regulēšanas lielums palielinās līdz ar pogas attālumu no displeja centra. Izmantojiet q mazākam palielinājumam, w lielākam palielinājumam. 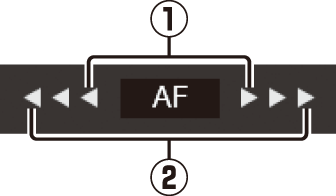
Lai fokusētu, noklikšķiniet vai pieskarieties objektam skatu meklētāja apgabalā.
Skatītāja logs
Skatītāja logam var piekļūt, servera sākumlapā atlasot [ ] vai fotografēšanas logā noklikšķinot vai pieskaroties pogai “View”. Skatītāja logā tiek piedāvāti sīktēlu, filmu lentes un pilna kadra skati.
Sīktēlu skats
Skatiet vairākus mazus (“sīktēlus”) attēlus vienā lapā.
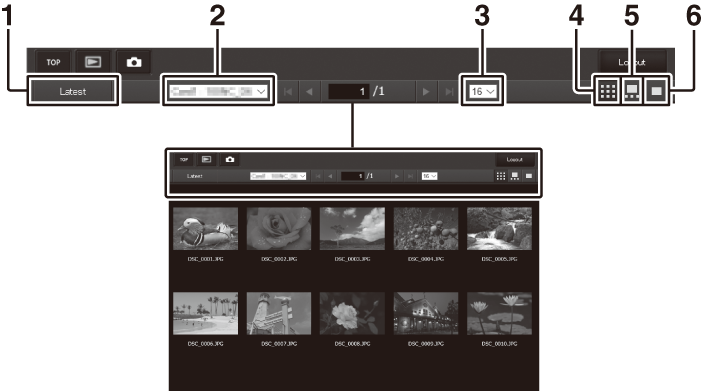
| 1 |
Skatīt pēdējo attēlu mapē |
|---|---|
| 2 |
Mapes izvēle |
| 3 |
Sīktēli vienā lapā |
| 4 |
Sīktēlu skats |
|---|---|
| 5 |
Filmas lentes skats |
| 6 |
Pilna kadra skats |
Filmas joslas skats
Izvēlieties redzamo attēlu no sīktēliem loga apakšā.
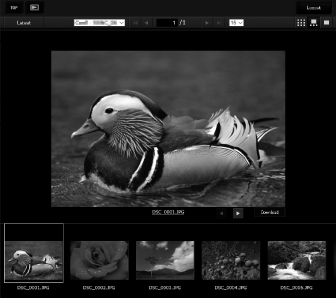
Pilnrāmja skats
Noklikšķiniet vai pieskarieties sīktēliem, lai parādītu attēlus pilnrāmja kadrā.
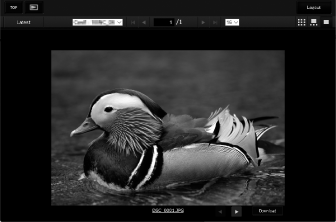
Noklikšķiniet vai pieskarieties pogai [ ], lai saglabātu pašreizējo attēlu datorā vai viedierīcē.
Balss piezīmes ir norādītas kā atsevišķi faili.
Filmas ir norādītas ar 1 ikonām.
Teksta rediģēšanas logs
Servera sākumlapā atlasot [ ], tiek parādīts teksta rediģēšanas logs. Teksta rediģēšanas logs tiek izmantots, lai rediģētu attēlu komentārus un kamerā saglabāto autortiesību un IPTC informāciju.
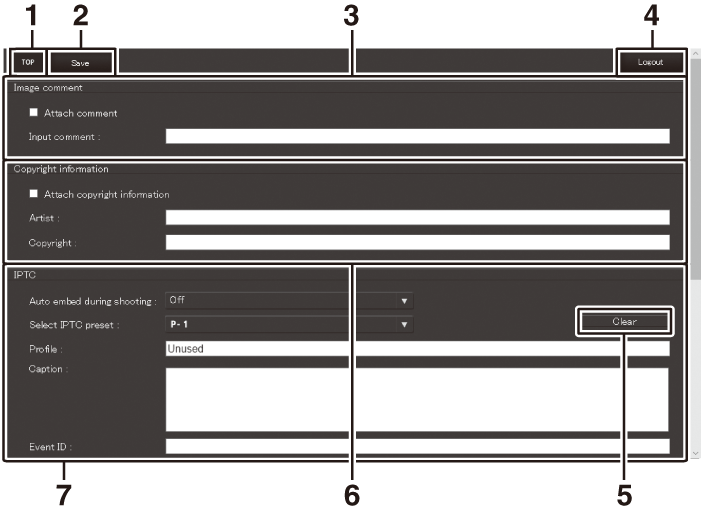
| 1 |
Mājas poga |
|---|---|
| 2 |
Saglabāšanas poga |
| 3 |
Attēla komentārs |
| 4 |
Atteikšanās poga |
| 5 |
Notīrīt poga |
|---|---|
| 6 |
Autortiesību informācija |
| 7 |
IPTC informācija |
Izmaiņas netiek saglabātas automātiski. Noklikšķiniet vai pieskarieties pogai “Saglabāt”, lai saglabātu izmaiņas.
Noklikšķinot vai pieskaroties pogai “Notīrīt”, parādītais teksts tiek nekavējoties izdzēsts. Teksts tiks dzēsts pat tad, ja iziesit, nenoklikšķinot uz pogas “Saglabāt”.
[ ]
Pievienojiet komentāru jaunajām fotogrāfijām, kad tās tiek uzņemtas. Komentārus var skatīt cilnē NX Studio [ ].
|
Opcija |
Apraksts |
|---|---|
|
[ ] |
Atlasiet ( M ) šo opciju, lai iespējotu komentārus. Pašreizējais komentārs tiks pievienots visiem attēliem, kas uzņemti pēc tam, kad noklikšķināsit uz pogas “Saglabāt”. |
|
[ ] |
Ievadiet komentāru līdz 36 rakstzīmēm. |
[ ]
Pievienojiet informāciju par autortiesībām jaunām fotogrāfijām, tiklīdz tās tiek uzņemtas. Autortiesību informāciju var apskatīt cilnē NX Studio [ ].
|
Opcija |
Apraksts |
|---|---|
|
[ ] |
Atlasiet ( M ) šo opciju, lai iespējotu informāciju par autortiesībām. Pašreizējā autortiesību informācija tiks pievienota visiem attēliem, kas uzņemti pēc tam, kad noklikšķināsit uz pogas “Saglabāt”. |
|
[ ]/[ ] |
Ievadiet fotogrāfa vārdu līdz 36 rakstzīmēm garu un autortiesību īpašnieka vārdu līdz 54 rakstzīmēm garu. |
-
Lai novērstu nesankcionētu izpildītāja vai autortiesību īpašnieku vārdu izmantošanu, pirms aizdodat vai nododat kameru citai personai, atspējojiet [ ]. Jums būs arī jāpārliecinās, ka izpildītāja un autortiesību lauki ir tukši.
-
Nikon neuzņemas atbildību par zaudējumiem vai strīdiem, kas rodas, izmantojot opciju [ ].
-
Attēlu komentārus var apskatīt kameras fotoattēlu informācijas displeja lapā [ ].
-
Lai parādītu lapu [ fotografēšanas dati], atskaņošanas atlasiet ( M ) gan [ ], gan [ ] (Citi fotografēšanas dati).
-
Autortiesību informāciju var apskatīt kameras fotoattēlu informācijas displeja lapā [ ].
-
Lai parādītu lapu [ informācija ], atskaņošanas izvēlnē atlasiet ( M ) gan [ ], gan [ ] [ ].
[ ]
Ieguliet IPTC sākotnējos iestatījumus fotogrāfijās, kad tās tiek uzņemtas.
|
Opcija |
Apraksts |
|---|---|
|
[ ] |
Izvēloties [ ], tiek parādīts IPTC sākotnējo iestatījumu saraksts. Iezīmējiet sākotnējo iestatījumu un noklikšķiniet vai pieskarieties pogai “Saglabāt”, lai iegultu atlasīto sākotnējo iestatījumu visos turpmākajos fotoattēlos. Izvēlieties [ ], lai uzņemtu fotoattēlus bez IPTC sākotnējiem iestatījumiem. |
|
[ ] |
Izvēloties [ ], tiek parādīts IPTC sākotnējo iestatījumu saraksts. Izvēlieties sākotnējo iestatījumu, ko kopēt kamerā. |
Iegulto IPTC informāciju var skatīt, pilnrāmja kadra atskaņošanas laikā fotoattēla informācijas displejā atlasot IPTC lapu.
iPhone tīmekļa pārlūkprogrammas
Pieskarieties, lai pielāgotu kameras iestatījumus.
-
Informāciju par datoru, Android vai iPad displejiem skatiet sadaļā “Datoru, Android un iPad tīmekļa pārlūkprogrammas” ( datoru, Android un iPad tīmekļa pārlūkprogrammas ).
Šaušanas logs
Tālāk norādītajām vadīklām var piekļūt, servera sākumlapā atlasot [ ]. Izmantojiet pogu “tiešskats”, lai uzsāktu tiešā skata fotografēšanu ( C ) vai sagatavotu kameru filmēšanai ( 1 ). Lai izietu no tiešā skata, izmantojiet pogu “tiešskats”, lai izslēgtu tiešo skatu.
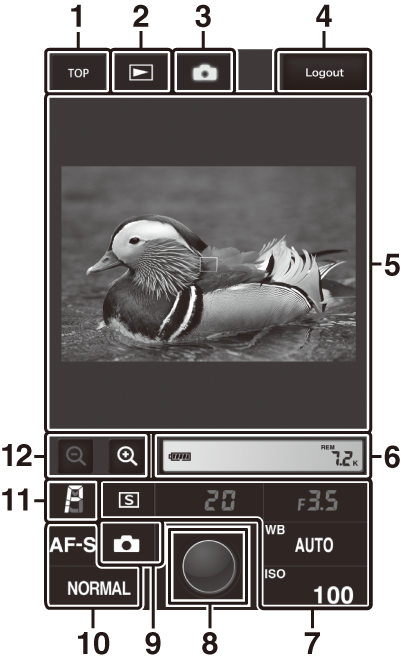
| 1 |
Mājas poga |
|---|---|
| 2 |
Skatīšanas poga |
| 3 |
Šaušanas poga |
| 4 |
Atteikšanās poga |
| 5 |
Skatu meklētājs |
| 6 |
Displeja panelis |
| 7 |
Kameras iestatījumi |
|---|---|
| 8 |
Aizvara atbrīvošanas poga |
| 9 |
Tiešā skata poga |
| 10 |
Kameras iestatījumi |
| 11 |
Ekspozīcijas režīms |
| 12 |
Tālummaiņas pogas |
Kad skatu meklētāja apgabalā tiek parādīts skats caur kameras objektīvu, nospiežot a pogu, kameras monitorā tiks parādīts skats caur objektīvu. Vēlreiz nospiediet pogu a , lai kamerā pārtrauktu tiešraides skatu.
Pagriežot kameras atbrīvošanas režīma ciparripu uz S (ātrās atbrīvošanas režīma izvēle), tiek iespējota pārlūkprogrammas loga atbrīvošanas režīma poga, ko var izmantot, lai izvēlētos no viena kadra, ātrgaitas nepārtrauktas un zema ātruma nepārtrauktas atbrīvošanas režīma. Liela un maza ātruma nepārtrauktās atbrīvošanas režīmos kamera uzņem fotoattēlus, kamēr ir nospiesta pārlūkprogrammas aizvara atbrīvošanas poga. 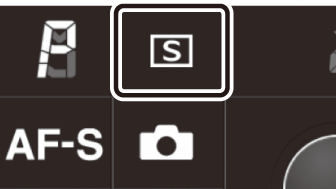
Lai fokusētu, pieskarieties objektam skatu meklētāja apgabalā.
Skatītāja logs
Skatītāja logam var piekļūt, servera sākumlapā atlasot [ ] vai fotografēšanas logā pieskaroties pogai “View”. iPhone skatītāja logs piedāvā sīktēlu un pilnrāmja skatu izvēli.
Sīktēlu skats
Skatiet vairākus mazus (“sīktēlus”) attēlus vienā lapā. Pieskarieties sīktēliem, lai skatītu attēlus pilnā kadrā.
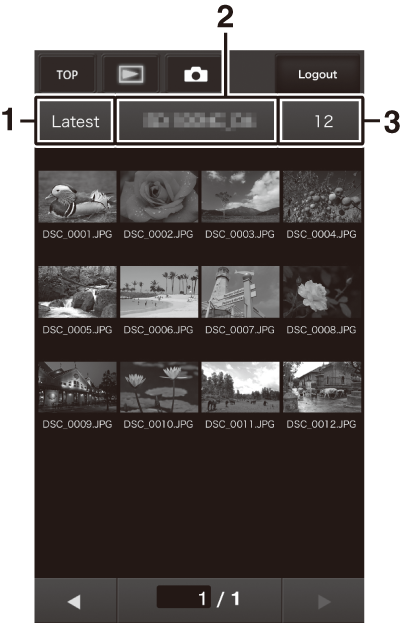
| 1 |
Skatīt pēdējo attēlu mapē |
|---|---|
| 2 |
Mapes izvēle |
| 3 |
Sīktēli vienā lapā |
|---|
Balss piezīmes ir norādītas kā atsevišķi faili.
Filmas ir norādītas ar 1 ikonām.
Pilnrāmja skats
Pieskarieties sīktēliem, lai parādītu attēlus pilnrāmja kadrā.
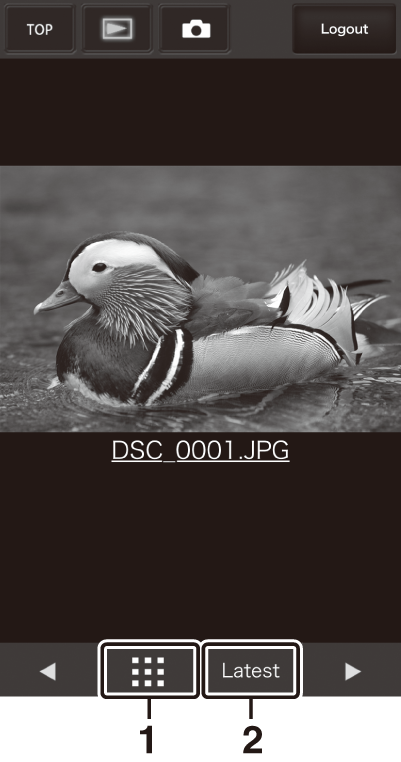
| 1 |
Sīktēlu skats |
|---|
| 2 |
Skatīt pēdējo attēlu mapē |
|---|
Teksta rediģēšanas logs
Servera sākumlapā atlasot [ ], tiek parādīts teksta rediģēšanas logs. Teksta rediģēšanas logs tiek izmantots, lai rediģētu attēlu komentārus un kamerā saglabāto autortiesību un IPTC informāciju.
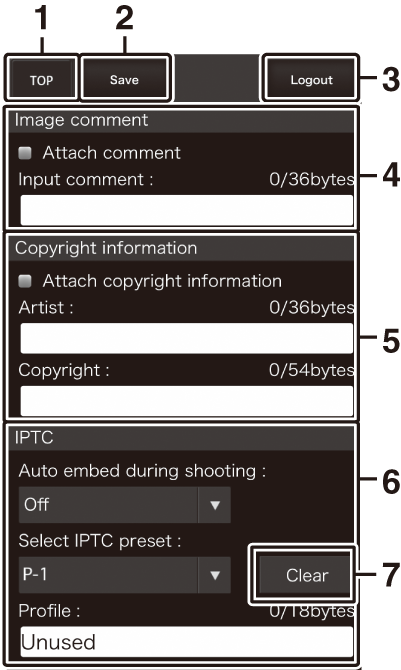
| 1 |
Mājas poga |
|---|---|
| 2 |
Saglabāšanas poga |
| 3 |
Atteikšanās poga |
| 4 |
Attēla komentārs ( teksta rediģēšanas logs ) |
| 5 |
Autortiesību informācija ( teksta rediģēšanas logs ) |
|---|---|
| 6 |
IPTC informācija ( teksta rediģēšanas logs ) |
| 7 |
Notīrīt poga |
Izmaiņas netiek saglabātas automātiski. Pieskarieties pogai “Saglabāt”, lai saglabātu izmaiņas.

