Tīkla profilu izveide (WT-6)
Pirms kameras pievienošanas datoram vai ftp serverim [ ], [ ], [ ] vai [ ] režīmā ir jāizveido tīkla profils.
-
Pirms tīkla profila izveides iestatīšanas izvēlnē atlasiet [ ] vienumam [ ] > [ ].
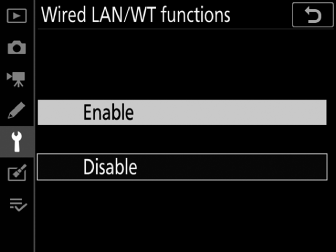
-
Iestatīšanas izvēlnē atlasiet [ ] vienumam [ ] > [ ].
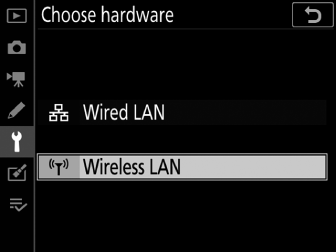
-
Informāciju par tīkla profilu izveidi, ko izmantot, lai izveidotu savienojumu, izmantojot Ethernet, skatiet sadaļā “Tīkla profilu izveide (Ethernet)” ( Tīkla profila izveide (Ethernet) ).
- WT-6 bezvadu savienojuma iespējas
- Attēlu pārsūtīšanas un kameras vadības režīmi
- HTTP servera režīms
- FTP augšupielādes režīms
WT-6 bezvadu savienojuma iespējas
Ja ir pievienots WT-6, kamera var izveidot savienojumu ar datoriem vai ftp serveriem, izmantojot jebkuru no tālāk norādītajām četrām opcijām.
|
Opcija |
Apraksts |
|---|---|
|
[ ] |
Izmantojot bezvadu maršrutētāju, izveidojiet savienojumu ar esošajiem mājas tīkliem vai tamlīdzīgiem datoriem. Dators joprojām var izveidot savienojumu ar internetu, kamēr tas ir savienots ar kameru. |
|
[ ] |
Ja bezvadu maršrutētājs ir aprīkots ar WPS pogu, kameru var savienot ar maršrutētāju, vienkārši nospiežot pogu. |
|
[ ] |
Izveidojiet savienojumu, izmantojot datoru, lai bezvadu maršrutētājā ievadītu kamerā parādīto PIN. |
|
[ ] |
Savienojiet kameru ar datoru vai ftp serveri, izmantojot tiešu bezvadu savienojumu. Kamera darbojas kā bezvadu LAN piekļuves punkts, ļaujot izveidot savienojumu, strādājot ārpus telpām un citās situācijās, kad dators vēl nav savienots ar bezvadu tīklu, un novērš nepieciešamību veikt sarežģītus iestatījumus. Dators nevar izveidot savienojumu ar internetu, kamēr tas ir savienots ar kameru. |
-
Katru opciju var konfigurēt savienojuma vednī, kad veidojat tīkla profilu.
Attēlu pārsūtīšanas un kameras vadības režīmi
Izpildiet ekrānā redzamos norādījumus, lai izveidotu tīkla profilu.
-
Iestatīšanas izvēlnē atlasiet [ ], pēc tam iezīmējiet [ ] un nospiediet 2 .
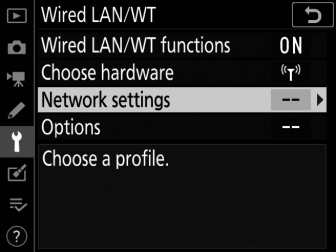
Kamera parādīs tīkla profilu sarakstu.
-
Iezīmējiet [ ] un nospiediet 2 .
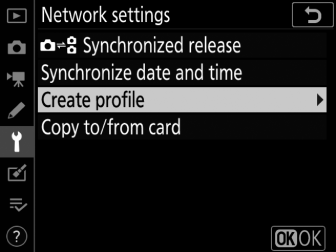
-
Jums tiks piedāvāts izvēlēties starp savienojuma vedni un manuālo iestatīšanu.
-
Ņemiet vērā, ka [ ] nebūs pieejams, ja profilu sarakstā jau ir deviņi profili. Pirms jauna profila izveides vispirms ir jāizdzēš esošais profils, izmantojot pogu O ( Q ).
-
-
Iezīmējiet [ ] un nospiediet 2 .
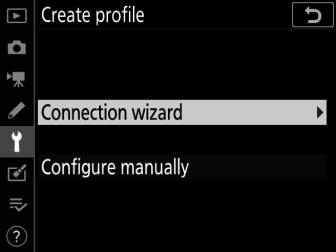
Sāksies savienojuma vednis.
Manuāla konfigurācijaIzvēlieties [ ], lai manuāli konfigurētu [ ] un [ ] iestatījumus. Izvēlieties [ ], lai izveidotu tīkla profilus lietošanai ar [ ] un [ ].
-
Izvēlieties savienojuma veidu.
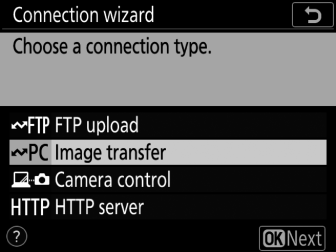
Iezīmējiet [ ] vai [ ] un nospiediet J , lai parādītu noklusējuma profila nosaukumu.
-
Pārdēvējiet jauno tīkla profilu.
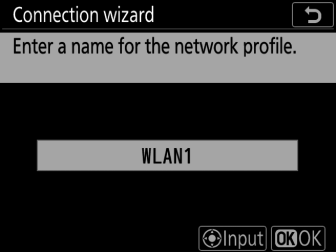
-
Lai pārietu uz IP adreses izvēli, nepārdēvējot profilu, nospiediet J .
-
Profila nosaukums parādīsies kameras iestatīšanas izvēlnes sarakstā [ ] > [ ].
-
Lai pārdēvētu profilu, nospiediet kursortaustiņa centru.
-
-
Izvēlieties savienojuma opciju.
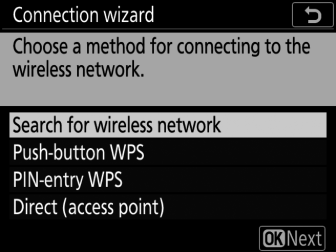
-
Iezīmējiet vienu no tālāk norādītajām opcijām un nospiediet J .
-
[ ]: pārejiet uz 7. darbību.
-
[ ]: pārejiet uz 9. darbību.
-
[ ]: pārejiet uz 10. darbību.
-
[ ]: pārejiet uz 11. darbību.
-
-
Izvēlieties tīklu.
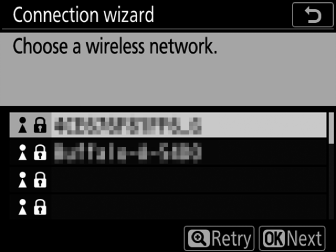
-
Ja ir atlasīts [ ], kamera meklēs tuvumā pašlaik aktīvos tīklus un uzskaitīs tos pēc nosaukuma (SSID).
-
Iezīmējiet tīkla SSID un nospiediet J . Šifrētie tīkli ir norādīti ar ikonu u . Ja atlasītais tīkls ir šifrēts ( u ), jums tiks piedāvāts ievadīt šifrēšanas atslēgu. Ja tīkls nav šifrēts, pārejiet uz 12. darbību.
-
Ja vēlamais tīkls netiek parādīts, nospiediet X , lai meklētu vēlreiz.
Slēptie SSIDTīkli ar slēptiem SSID tiek norādīti ar tukšiem ierakstiem tīklu sarakstā.
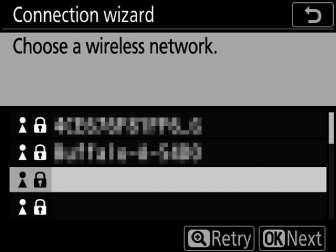
-
Lai izveidotu savienojumu ar tīklu ar slēptu SSID, iezīmējiet tukšu ierakstu un nospiediet J . Pēc tam nospiediet kursortaustiņa centru; kamera liks jums norādīt SSID.
-
Ievadiet tīkla nosaukumu un nospiediet J . Vēlreiz nospiediet J ; kamera tagad liks ievadīt šifrēšanas atslēgu.
-
-
-
Ievadiet šifrēšanas atslēgu.
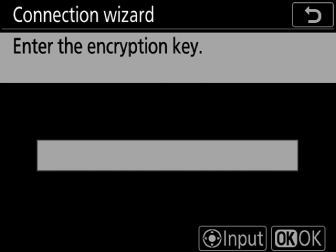
-
Nospiediet kursortaustiņa centru un ievadiet bezvadu maršrutētāja šifrēšanas atslēgu.
-
Papildinformāciju skatiet bezvadu maršrutētāja dokumentācijā.
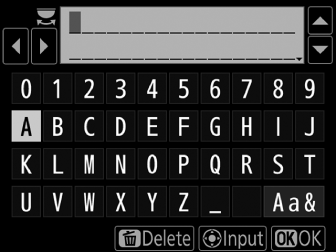
-
Kad ievadīšana ir pabeigta, nospiediet J
-
Vēlreiz nospiediet J , lai sāktu savienojumu. Kad savienojums tiks izveidots, dažas sekundes tiks parādīts ziņojums.
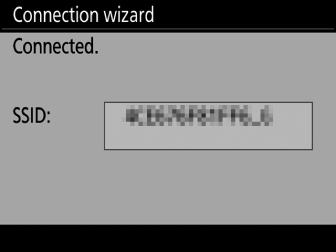
-
Pēc tam jums tiks piedāvāts norādīt IP adresi. Pārejiet uz 12. darbību.
-
-
Nospiediet WPS pogu uz maršrutētāja.
-
Izvēloties [ ], tiek parādīts WPS dialoglodziņš.
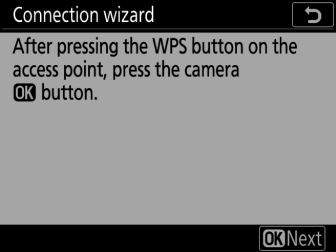
-
Nospiediet WPS pogu uz maršrutētāja un pēc tam nospiediet kameras pogu J , lai izveidotu savienojumu.
-
Papildinformāciju skatiet maršrutētāja komplektācijā iekļautajā dokumentācijā.
-
Kad savienojums tiks izveidots, tiks parādīts apstiprinājuma dialoglodziņš. Nospiediet J un pārejiet uz 12. darbību.
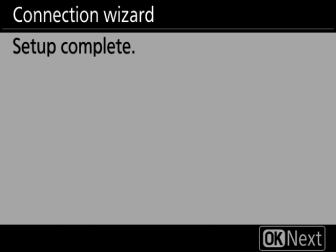
-
-
Ievadiet maršrutētājā PIN kodu.
-
Izvēloties [ ], tiek parādīts PIN.
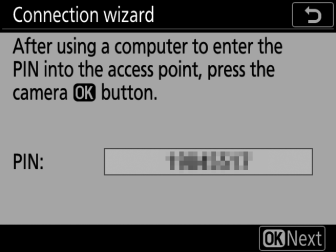
-
Izmantojot datoru, maršrutētājā ievadiet PIN. Papildinformāciju skatiet maršrutētāja komplektācijā iekļautajā dokumentācijā.
-
Kad savienojums tiks izveidots, tiks parādīts apstiprinājuma dialoglodziņš. Nospiediet J un pārejiet uz 12. darbību.
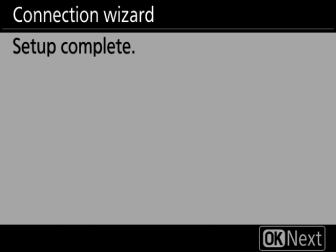
-
-
Izveidojiet savienojumu ar kameru.
Ja ir atlasīts [ ], kamera parādīs SSID un šifrēšanas atslēgu.
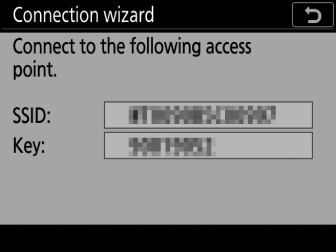
Windows:
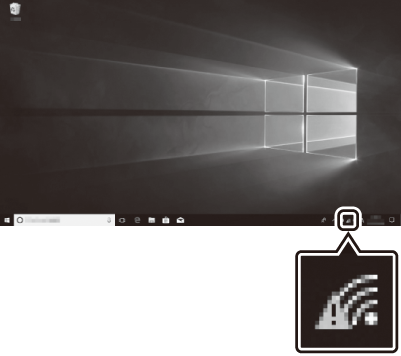
-
Uzdevumjoslā noklikšķiniet uz bezvadu LAN ikonas.
-
Izvēlieties kameras SSID.
-
Kad tiek prasīts, ievadiet kameras šifrēšanas atslēgu. Dators sāks savienojumu ar kameru. Kad savienojums tiks izveidots, tiks parādīts dialoglodziņš savienošanai pārī. Pārejiet uz 13. darbību.
macOS:
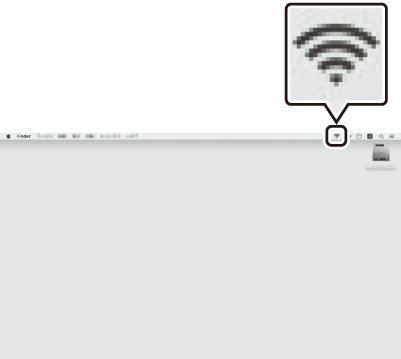
-
Izvēļņu joslā noklikšķiniet uz bezvadu LAN ikonas.
-
Izvēlieties kameras SSID.
-
Kad tiek prasīts, ievadiet kameras šifrēšanas atslēgu. Dators sāks savienojumu ar kameru. Kad savienojums tiks izveidots, tiks parādīts dialoglodziņš savienošanai pārī. Pārejiet uz 13. darbību.
-
-
Iegūstiet vai atlasiet IP adresi.
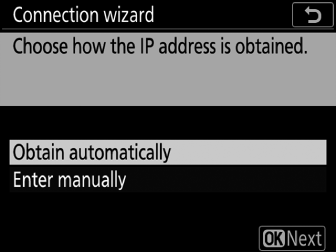
-
Iezīmējiet vienu no šīm opcijām un nospiediet J :
Opcija
Apraksts
[ ]
Atlasiet šo opciju, ja tīkls ir konfigurēts tā, lai IP adrese tiktu sniegta automātiski. Tiklīdz būs piešķirta IP adrese, tiks parādīts ziņojums “konfigurācija pabeigta”.
[ ]
Manuāli ievadiet IP adresi un apakštīkla masku.
-
Nospiediet kursortaustiņa centru, lai parādītu dialoglodziņu, kurā varat manuāli ievadīt IP adresi.
-
Pagrieziet galveno komandu ciparripu, lai iezīmētu segmentus.
-
Nospiediet 4 vai 2 , lai mainītu iezīmēto segmentu, un nospiediet kursortaustiņa centru, kad ievade ir pabeigta.
-
Pēc tam nospiediet J ; tiks parādīts ziņojums “konfigurācija pabeigta”. Vēlreiz nospiediet J , lai parādītu apakštīkla masku.
-
Nospiediet 1 vai 3 , lai rediģētu apakštīkla masku, un nospiediet J ; tiks parādīts ziņojums “konfigurācija pabeigta”.
-
-
Nospiediet J , lai turpinātu, kad tiek parādīts ziņojums “konfigurācija pabeigta”.
-
-
Sāciet savienošanu pārī.
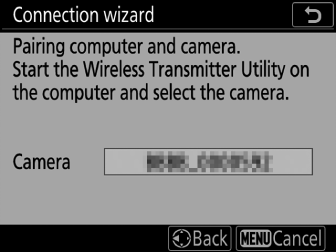
Kad tiek prasīts, datorā palaidiet Wireless Transmitter Utility.
-
Bezvadu raidītāja utilītprogrammā atlasiet kameru.
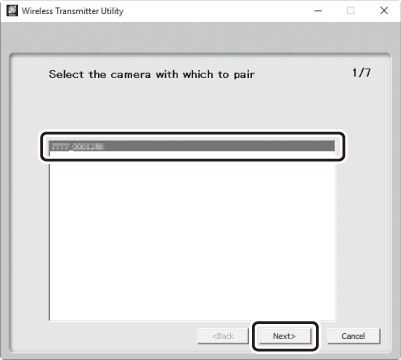
Izvēlieties nosaukumu, ko kamera parāda 13. darbībā, un noklikšķiniet uz [ ].
-
Programmā Wireless Transmitter Utility ievadiet kameras parādīto autentifikācijas kodu.
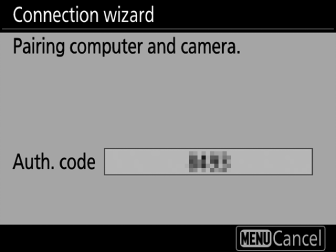
-
Kamera parādīs autentifikācijas kodu.
-
Wireless Transmitter Utility parādītajā dialoglodziņā ievadiet autentifikācijas kodu un noklikšķiniet uz [ ].
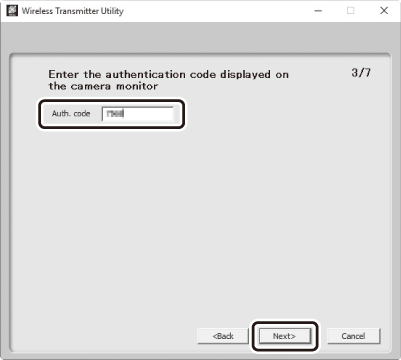
-
-
Pabeidziet savienošanas pārī procesu.
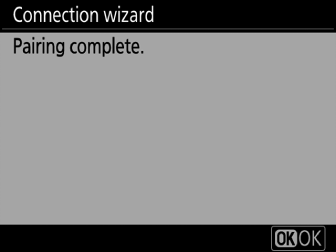
-
Kad kamera parāda ziņojumu, ka savienošana pārī ir pabeigta, nospiediet J .
-
Programmā Wireless Transmitter Utility noklikšķiniet uz [ ]; jums tiks piedāvāts izvēlēties mērķa mapi. Lai iegūtu papildinformāciju, skatiet Wireless Transmitter Utility tiešsaistes palīdzību.
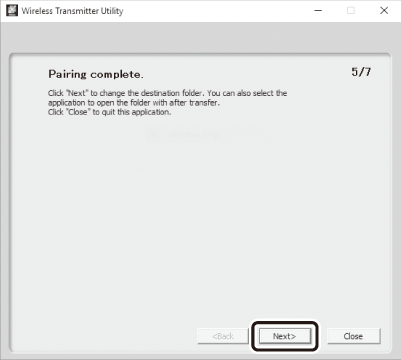
-
-
Izejiet no vedņa.
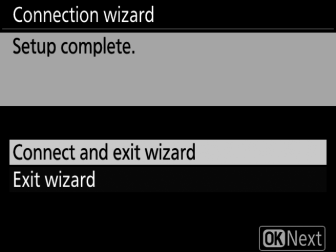
Iezīmējiet vienu no tālāk norādītajām opcijām un nospiediet J .
|
Opcija |
Apraksts |
|---|---|
|
[ ] |
Saglabājiet jauno tīkla profilu un izveidojiet savienojumu ar resursdatoru. |
|
[ ] |
Saglabājiet jauno tīkla profilu un izejiet. |
Tagad gan kamerā, gan datorā ir izveidoti bezvadu tīkla profili.
Ar kameru uzņemtos attēlus var augšupielādēt datorā, kā aprakstīts sadaļā “Augšupielāde datoros un FTP serveros” ( Augšupielādēt datoros un FTP serveros ).
Informāciju par kameras vadību no datora, izmantojot Camera Control Pro 2, skatiet sadaļā “Kameras vadība” ( Kameras vadība ).
HTTP servera režīms
Izpildiet ekrānā redzamos norādījumus, lai izveidotu tīkla profilu.
-
Iestatīšanas izvēlnē atlasiet [ ], pēc tam iezīmējiet [ ] un nospiediet 2 .
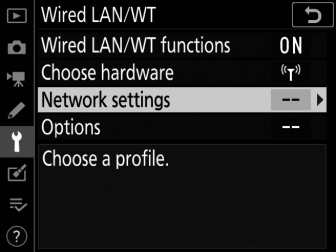
Kamera parādīs tīkla profilu sarakstu.
-
Iezīmējiet [ ] un nospiediet 2 .
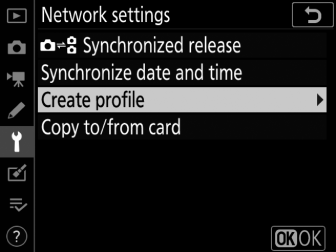
-
Jums tiks piedāvāts izvēlēties starp savienojuma vedni un manuālo iestatīšanu.
-
Ņemiet vērā, ka [ ] nebūs pieejams, ja profilu sarakstā jau ir deviņi profili. Pirms jauna profila izveides vispirms ir jāizdzēš esošais profils, izmantojot pogu O ( Q ).
-
-
Iezīmējiet [ ] un nospiediet 2 .
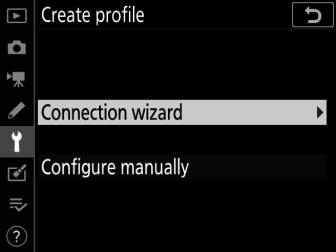
Sāksies savienojuma vednis.
Manuāla konfigurācijaIzvēlieties [ ], lai manuāli pielāgotu iestatījumus.
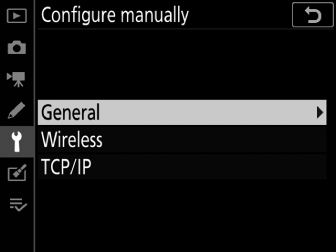
-
Izvēlieties savienojuma veidu.
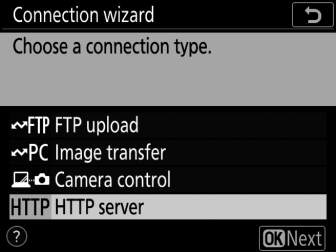
Iezīmējiet [ ] un nospiediet J , lai parādītu noklusējuma profila nosaukumu.
-
Pārdēvējiet jauno tīkla profilu.
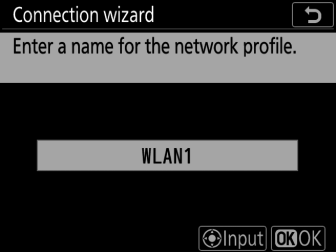
-
Lai pārietu uz IP adreses izvēli, nepārdēvējot profilu, nospiediet J .
-
Profila nosaukums parādīsies kameras iestatīšanas izvēlnes sarakstā [ ] > [ ].
-
Lai pārdēvētu profilu, nospiediet kursortaustiņa centru.
-
-
Izvēlieties savienojuma opciju.
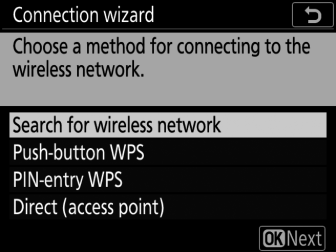
-
Iezīmējiet vienu no tālāk norādītajām opcijām un nospiediet J .
-
[ ]: pārejiet uz 7. darbību.
-
[ ]: pārejiet uz 9. darbību.
-
[ ]: pārejiet uz 10. darbību.
-
[ ]: pārejiet uz 11. darbību.
-
-
Izvēlieties tīklu.
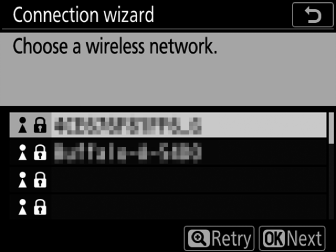
-
Ja ir atlasīts [ ], kamera meklēs tuvumā pašlaik aktīvos tīklus un uzskaitīs tos pēc nosaukuma (SSID).
-
Iezīmējiet tīkla SSID un nospiediet J . Šifrētie tīkli ir norādīti ar ikonu u . Ja atlasītais tīkls ir šifrēts ( u ), jums tiks piedāvāts ievadīt šifrēšanas atslēgu. Ja tīkls nav šifrēts, pārejiet uz 12. darbību.
-
Ja vēlamais tīkls netiek parādīts, nospiediet X , lai meklētu vēlreiz.
Slēptie SSIDTīkli ar slēptiem SSID tiek norādīti ar tukšiem ierakstiem tīklu sarakstā.
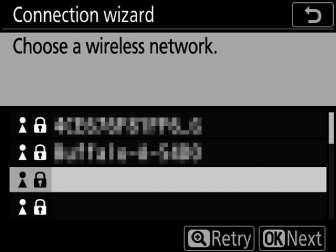
-
Lai izveidotu savienojumu ar tīklu ar slēptu SSID, iezīmējiet tukšu ierakstu un nospiediet J . Pēc tam nospiediet kursortaustiņa centru; kamera liks jums norādīt SSID.
-
Ievadiet tīkla nosaukumu un nospiediet J . Vēlreiz nospiediet J ; kamera tagad liks ievadīt šifrēšanas atslēgu.
-
-
-
Ievadiet šifrēšanas atslēgu.
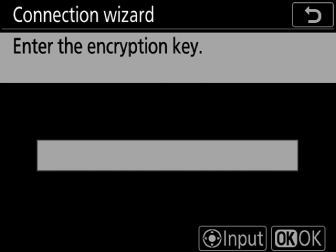
-
Nospiediet kursortaustiņa centru un ievadiet bezvadu maršrutētāja šifrēšanas atslēgu.
-
Papildinformāciju skatiet bezvadu maršrutētāja dokumentācijā.
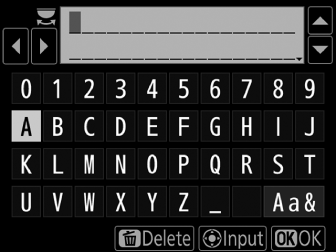
-
Kad ievadīšana ir pabeigta, nospiediet J
-
Vēlreiz nospiediet J , lai sāktu savienojumu. Kad savienojums tiks izveidots, dažas sekundes tiks parādīts ziņojums.
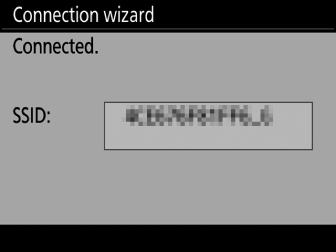
-
Pēc tam jums tiks piedāvāts norādīt IP adresi. Pārejiet uz 12. darbību.
-
-
Nospiediet WPS pogu uz maršrutētāja.
-
Izvēloties [ ], tiek parādīts WPS dialoglodziņš.
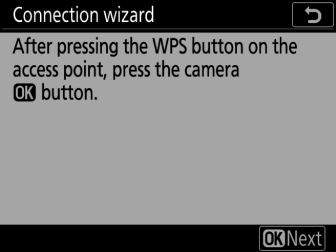
-
Nospiediet WPS pogu uz maršrutētāja un pēc tam nospiediet kameras pogu J , lai izveidotu savienojumu.
-
Papildinformāciju skatiet maršrutētāja komplektācijā iekļautajā dokumentācijā.
-
Kad savienojums tiks izveidots, tiks parādīts apstiprinājuma dialoglodziņš. Nospiediet J un pārejiet uz 12. darbību.
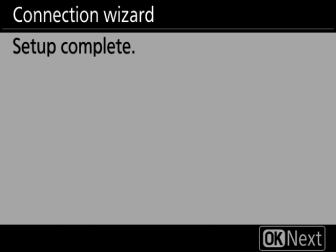
-
-
Ievadiet maršrutētājā PIN kodu.
-
Izvēloties [ ], tiek parādīts PIN.
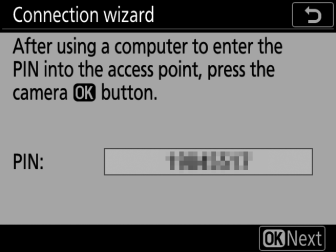
-
Izmantojot datoru, maršrutētājā ievadiet PIN. Papildinformāciju skatiet maršrutētāja komplektācijā iekļautajā dokumentācijā.
-
Kad savienojums tiks izveidots, tiks parādīts apstiprinājuma dialoglodziņš. Nospiediet J un pārejiet uz 12. darbību.
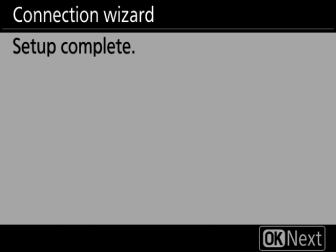
-
-
Izveidojiet savienojumu ar kameru.
Ja ir atlasīts [ ], kamera parādīs SSID un šifrēšanas atslēgu.
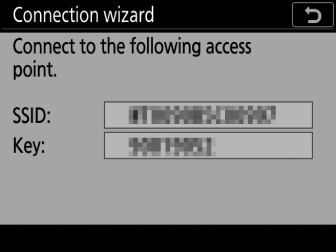
Windows:
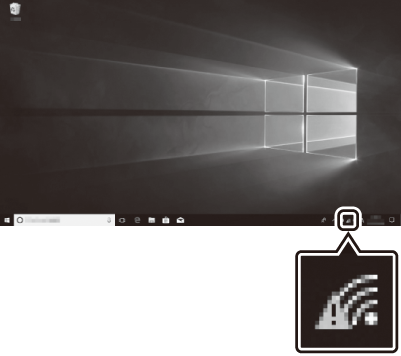
-
Uzdevumjoslā noklikšķiniet uz bezvadu LAN ikonas.
-
Izvēlieties kameras SSID.
-
Kad tiek prasīts, ievadiet kameras šifrēšanas atslēgu. Dators sāks savienojumu ar kameru. Kad savienojums tiks izveidots, tiks parādīts dialoglodziņš savienošanai pārī. Pārejiet uz 13. darbību.
macOS:
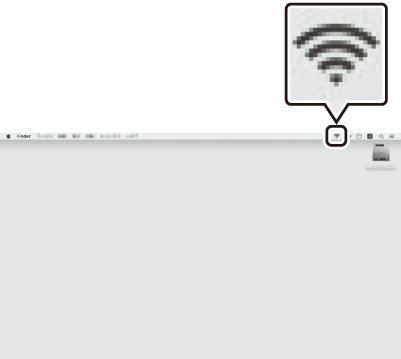
-
Izvēļņu joslā noklikšķiniet uz bezvadu LAN ikonas.
-
Izvēlieties kameras SSID.
-
Kad tiek prasīts, ievadiet kameras šifrēšanas atslēgu. Dators sāks savienojumu ar kameru. Kad savienojums tiks izveidots, tiks parādīts dialoglodziņš savienošanai pārī. Pārejiet uz 13. darbību.
-
-
Iegūstiet vai atlasiet IP adresi.
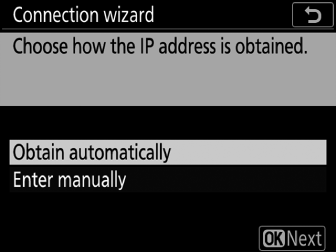
-
Iezīmējiet vienu no šīm opcijām un nospiediet J :
Opcija
Apraksts
[ ]
Atlasiet šo opciju, ja tīkls ir konfigurēts tā, lai IP adrese tiktu sniegta automātiski. Tiklīdz būs piešķirta IP adrese, tiks parādīts ziņojums “konfigurācija pabeigta”.
[ ]
Manuāli ievadiet IP adresi un apakštīkla masku.
-
Nospiediet kursortaustiņa centru, lai parādītu dialoglodziņu, kurā varat manuāli ievadīt IP adresi.
-
Pagrieziet galveno komandu ciparripu, lai iezīmētu segmentus.
-
Nospiediet 4 vai 2 , lai mainītu iezīmēto segmentu, un nospiediet kursortaustiņa centru, kad ievade ir pabeigta.
-
Pēc tam nospiediet J ; tiks parādīts ziņojums “konfigurācija pabeigta”. Vēlreiz nospiediet J , lai parādītu apakštīkla masku.
-
Nospiediet 1 vai 3 , lai rediģētu apakštīkla masku, un nospiediet J ; tiks parādīts ziņojums “konfigurācija pabeigta”.
-
-
Nospiediet J , lai turpinātu, kad tiek parādīts ziņojums “konfigurācija pabeigta”.
-
-
Izejiet no vedņa.
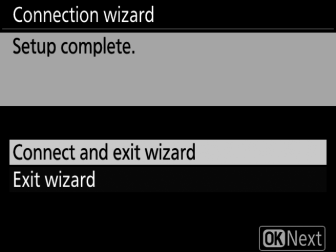
Iezīmējiet vienu no tālāk norādītajām opcijām un nospiediet J .
Opcija
Apraksts
[ ]
Saglabājiet jauno tīkla profilu un izveidojiet savienojumu ar resursdatoru.
[ ]
Saglabājiet jauno tīkla profilu un izejiet.
Tagad gan kamerā, gan datorā ir izveidoti bezvadu tīkla profili.
Tagad varat piekļūt kamerai un vadīt to no datora vai viedierīces, kā aprakstīts sadaļā “HTTP serveris” ( HTTP serveris ).
FTP augšupielādes režīms
Izpildiet ekrānā redzamos norādījumus, lai izveidotu tīkla profilu.
-
Iestatīšanas izvēlnē atlasiet [ ], pēc tam iezīmējiet [ ] un nospiediet 2 .
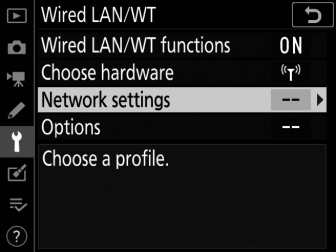
Kamera parādīs tīkla profilu sarakstu.
-
Iezīmējiet [ ] un nospiediet 2 .
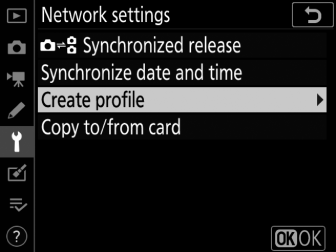
-
Jums tiks piedāvāts izvēlēties starp savienojuma vedni un manuālo iestatīšanu.
-
Ņemiet vērā, ka [ ] nebūs pieejams, ja profilu sarakstā jau ir deviņi profili. Pirms jauna profila izveides vispirms ir jāizdzēš esošais profils, izmantojot pogu O ( Q ).
-
-
Iezīmējiet [ ] un nospiediet 2 .
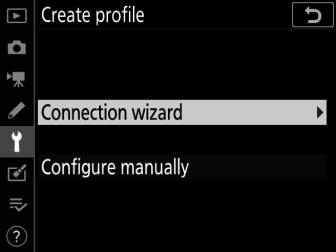
Sāksies savienojuma vednis.
Manuāla konfigurācijaIzvēlieties [ ], lai manuāli pielāgotu iestatījumus.
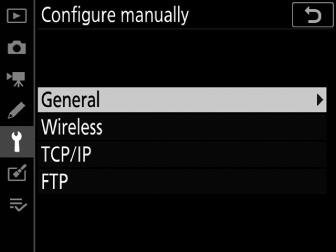
-
Izvēlieties [ ].
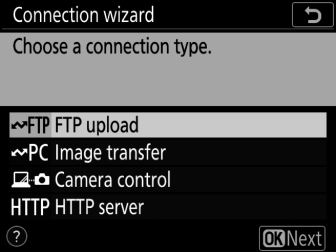
Noklusējuma profila nosaukums tiks parādīts, nospiežot J .
-
Pārdēvējiet jauno tīkla profilu.
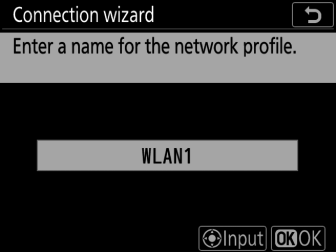
-
Lai pārietu uz IP adreses izvēli, nepārdēvējot profilu, nospiediet J .
-
Profila nosaukums parādīsies kameras iestatīšanas izvēlnes sarakstā [ ] > [ ].
-
Lai pārdēvētu profilu, nospiediet kursortaustiņa centru.
-
-
Izvēlieties savienojuma opciju.
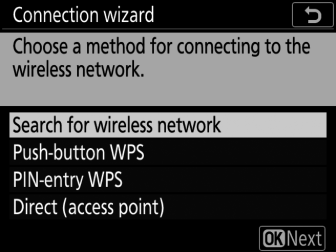
-
Iezīmējiet vienu no tālāk norādītajām opcijām un nospiediet J .
-
[ ]: pārejiet uz 7. darbību.
-
[ ]: pārejiet uz 9. darbību.
-
[ ]: pārejiet uz 10. darbību.
-
[ ]: pārejiet uz 11. darbību.
-
-
Izvēlieties tīklu.
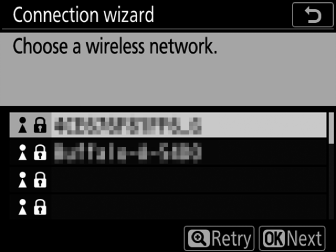
-
Ja ir atlasīts [ ], kamera meklēs tuvumā pašlaik aktīvos tīklus un uzskaitīs tos pēc nosaukuma (SSID).
-
Iezīmējiet tīkla SSID un nospiediet J . Šifrētie tīkli ir norādīti ar ikonu u . Ja atlasītais tīkls ir šifrēts ( u ), jums tiks piedāvāts ievadīt šifrēšanas atslēgu. Ja tīkls nav šifrēts, pārejiet uz 12. darbību.
-
Ja vēlamais tīkls netiek parādīts, nospiediet X , lai meklētu vēlreiz.
Slēptie SSIDTīkli ar slēptiem SSID tiek norādīti ar tukšiem ierakstiem tīklu sarakstā.
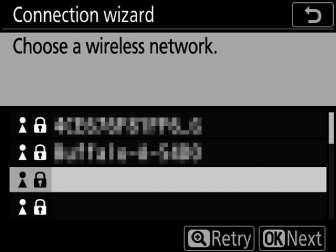
-
Lai izveidotu savienojumu ar tīklu ar slēptu SSID, iezīmējiet tukšu ierakstu un nospiediet J . Pēc tam nospiediet kursortaustiņa centru; kamera liks jums norādīt SSID.
-
Ievadiet tīkla nosaukumu un nospiediet J . Vēlreiz nospiediet J ; kamera tagad liks ievadīt šifrēšanas atslēgu.
-
-
-
Ievadiet šifrēšanas atslēgu.
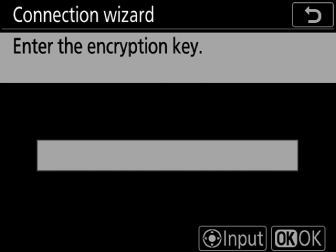
-
Nospiediet kursortaustiņa centru un ievadiet bezvadu maršrutētāja šifrēšanas atslēgu.
-
Papildinformāciju skatiet bezvadu maršrutētāja dokumentācijā.
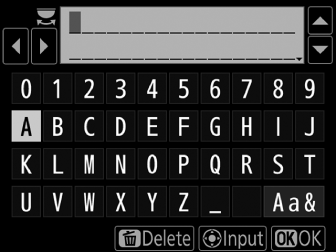
-
Kad ievadīšana ir pabeigta, nospiediet J
-
Vēlreiz nospiediet J , lai sāktu savienojumu. Kad savienojums tiks izveidots, dažas sekundes tiks parādīts ziņojums.
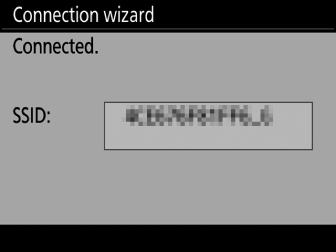
-
Pēc tam jums tiks piedāvāts norādīt IP adresi. Pārejiet uz 12. darbību.
-
-
Nospiediet WPS pogu uz maršrutētāja.
-
Izvēloties [ ], tiek parādīts WPS dialoglodziņš.
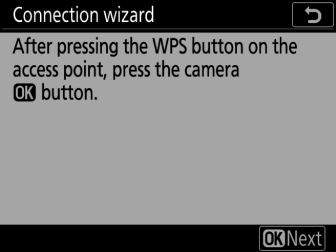
-
Nospiediet WPS pogu uz maršrutētāja un pēc tam nospiediet kameras pogu J , lai izveidotu savienojumu.
-
Papildinformāciju skatiet maršrutētāja komplektācijā iekļautajā dokumentācijā.
-
Kad savienojums tiks izveidots, tiks parādīts apstiprinājuma dialoglodziņš. Nospiediet J un pārejiet uz 12. darbību.
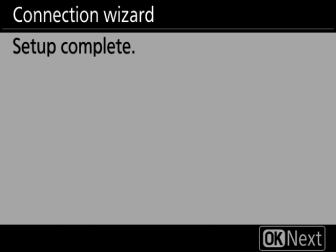
-
-
Ievadiet maršrutētājā PIN kodu.
-
Izvēloties [ ], tiek parādīts PIN.
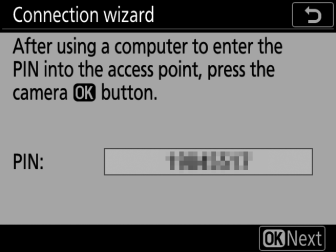
-
Izmantojot datoru, maršrutētājā ievadiet PIN. Papildinformāciju skatiet maršrutētāja komplektācijā iekļautajā dokumentācijā.
-
Kad savienojums tiks izveidots, tiks parādīts apstiprinājuma dialoglodziņš. Nospiediet J un pārejiet uz 12. darbību.
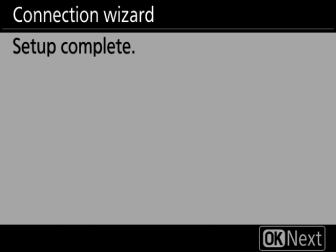
-
-
Izveidojiet savienojumu ar kameru.
Ja ir atlasīts [ ], kamera parādīs SSID un šifrēšanas atslēgu.
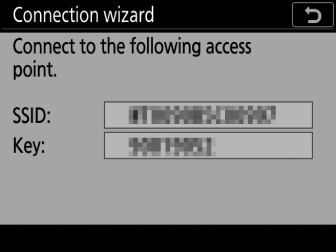
Windows:
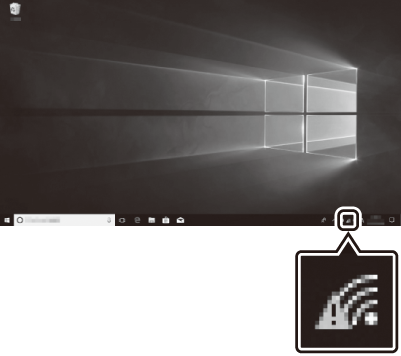
-
Uzdevumjoslā noklikšķiniet uz bezvadu LAN ikonas.
-
Izvēlieties kameras SSID.
-
Kad tiek prasīts, ievadiet kameras šifrēšanas atslēgu. Dators sāks savienojumu ar kameru. Kad savienojums tiks izveidots, tiks parādīts dialoglodziņš savienošanai pārī. Pārejiet uz 13. darbību.
macOS:
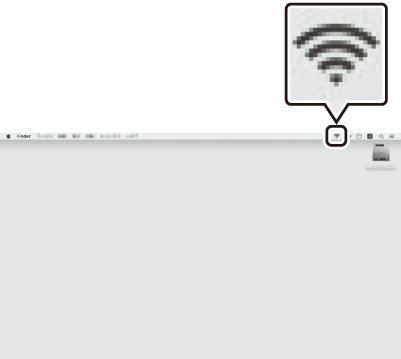
-
Izvēļņu joslā noklikšķiniet uz bezvadu LAN ikonas.
-
Izvēlieties kameras SSID.
-
Kad tiek prasīts, ievadiet kameras šifrēšanas atslēgu. Dators sāks savienojumu ar kameru. Kad savienojums tiks izveidots, tiks parādīts dialoglodziņš savienošanai pārī. Pārejiet uz 13. darbību.
-
-
Iegūstiet vai atlasiet IP adresi.
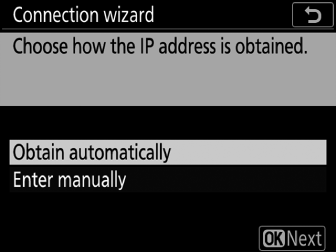
-
Iezīmējiet vienu no šīm opcijām un nospiediet J :
Opcija
Apraksts
[ ]
Atlasiet šo opciju, ja tīkls ir konfigurēts tā, lai IP adrese tiktu sniegta automātiski. Tiklīdz būs piešķirta IP adrese, tiks parādīts ziņojums “konfigurācija pabeigta”.
[ ]
Manuāli ievadiet IP adresi un apakštīkla masku.
-
Nospiediet kursortaustiņa centru, lai parādītu dialoglodziņu, kurā varat manuāli ievadīt IP adresi.
-
Pagrieziet galveno komandu ciparripu, lai iezīmētu segmentus.
-
Nospiediet 4 vai 2 , lai mainītu iezīmēto segmentu, un nospiediet kursortaustiņa centru, kad ievade ir pabeigta.
-
Pēc tam nospiediet J ; tiks parādīts ziņojums “konfigurācija pabeigta”. Vēlreiz nospiediet J , lai parādītu apakštīkla masku.
-
Nospiediet 1 vai 3 , lai rediģētu apakštīkla masku, un nospiediet J ; tiks parādīts ziņojums “konfigurācija pabeigta”.
-
-
Nospiediet J , lai turpinātu, kad tiek parādīts ziņojums “konfigurācija pabeigta”.
-
-
Izvēlieties servera veidu.
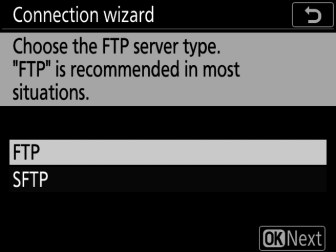
-
Iezīmējiet [ ] vai [ ] (secure ftp) un nospiediet J .
-
Ja 6. darbībā atlasījāt [ ], pārejiet uz 15. darbību.
-
-
Ievadiet IP adresi.
-
Nospiediet kursortaustiņa centru un ievadiet servera URL vai IP adresi.
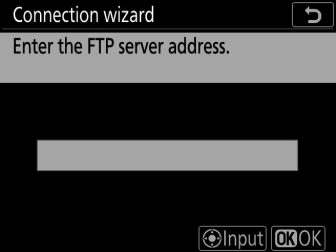
-
Kad ievadīšana ir pabeigta, nospiediet J
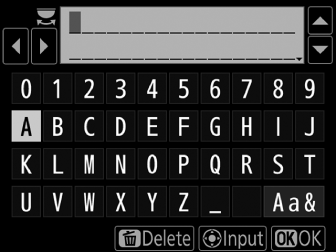
-
Vēlreiz nospiediet J , lai izveidotu savienojumu ar ftp serveri. Jums tiks piedāvāts izvēlēties pieteikšanās metodi.
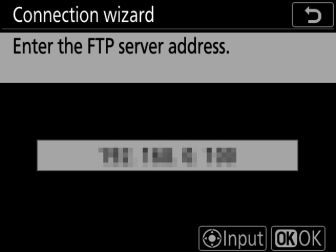
-
-
Pieslēgties.
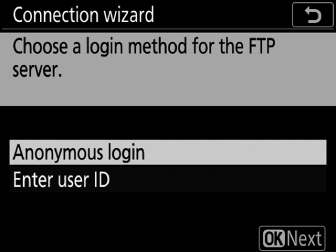
Iezīmējiet vienu no tālāk norādītajām opcijām un nospiediet J .
Opcija
Apraksts
[ ]
Atlasiet šo opciju, ja serverim nav nepieciešams lietotāja ID vai parole. Šo opciju var izmantot tikai ar serveriem, kas ir konfigurēti anonīmai pieteikšanās funkcijai. Ja pieteikšanās ir veiksmīga, kamera liks jums izvēlēties galamērķi.
[ ]
Ievadiet lietotāja ID un paroli. Nospiediet J , lai pieteiktos, kad ievade ir pabeigta. Ja pieteikšanās ir veiksmīga, kamera liks jums izvēlēties galamērķi.
Ugunsmūra iestatījumiTCP porti 21 un 32768 līdz 61000 tiek izmantoti [ ], TCP porti 22 un 32768 līdz 61 000 [ ]. Failu pārsūtīšana var tikt bloķēta, ja servera ugunsmūris nav konfigurēts, lai atļautu piekļuvi šiem portiem.
-
Izvēlieties mērķa mapi.
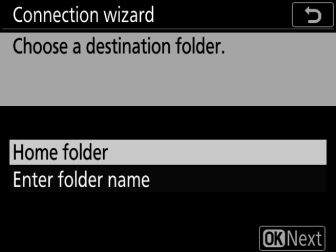
Iezīmējiet vienu no tālāk norādītajām opcijām un nospiediet J .
Opcija
Apraksts
[ ]
Atlasiet šo opciju, lai atlasītu servera mājas mapi kā galamērķi attēliem, kas augšupielādēti no kameras. Ja darbība būs veiksmīga, tiks parādīts dialoglodziņš “Iestatīšana pabeigta”.
[ ]
Manuāli ievadiet mērķa mapes nosaukumu. Mapei jau ir jābūt serverī. Kad tiek prasīts, ievadiet mapes nosaukumu un ceļu un nospiediet J , lai parādītu dialoglodziņu “iestatīšana pabeigta”.
-
Izejiet no vedņa.
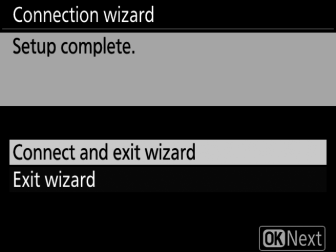
Iezīmējiet vienu no tālāk norādītajām opcijām un nospiediet J .
Opcija
Apraksts
[ ]
Saglabājiet jauno tīkla profilu un izveidojiet savienojumu ar ftp serveri.
[ ]
Saglabājiet jauno tīkla profilu un izejiet.
Tagad gan kamerā, gan ftp serverī ir izveidoti bezvadu tīkla profili.
Tagad varat augšupielādēt attēlus, kā aprakstīts sadaļā “Augšupielāde datoros un FTP serveros” ( Augšupielādēt datoros un FTP serveros ).

