Koble til datamaskiner via Wi-Fi
- Hva Wi-Fi kan gjøre for deg
- Verktøyet for trådløs sender
- Infrastruktur og tilgangspunktmoduser
- Koble til i tilgangspunktmodus
- Koble til i infrastrukturmodus
- Laster opp bilder
- Koble fra og koble til på nytt
Hva Wi-Fi kan gjøre for deg
Koble til ved hjelp av kameraets innebygde Wi-Fi for å laste opp valgte bilder til en datamaskin. 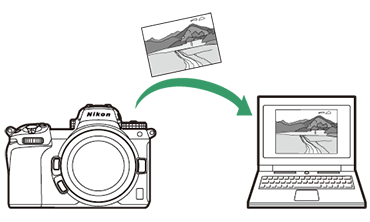
Verktøyet for trådløs sender
Før du kan laste opp bilder via Wi-Fi, må du pare kameraet med datamaskinen ved hjelp av Nikons Wireless Transmitter Utility-programvare.
-
Når enhetene er sammenkoblet, vil du kunne koble til datamaskinen fra kameraet.
-
Wireless Transmitter Utility er tilgjengelig for nedlasting fra Nikon Download Center. Sørg for å laste ned den nyeste versjonen etter å ha lest versjonsmerknadene og systemkravene.
https://downloadcenter.nikonimglib.com/
Infrastruktur og tilgangspunktmoduser
En av de følgende to metodene kan brukes til å etablere trådløse forbindelser mellom kameraet og en datamaskin.
Direkte trådløs tilkobling (tilgangspunktmodus)
Kameraet og datamaskinen kobles sammen via direkte trådløs kobling. Kameraet fungerer som et trådløst LAN-tilgangspunkt, som lar deg koble til når du arbeider utendørs og i andre situasjoner der datamaskinen ikke allerede er koblet til et trådløst nettverk og eliminerer behovet for kompliserte justeringer av innstillingene. Datamaskinen kan ikke koble til Internett mens den er koblet til kameraet. 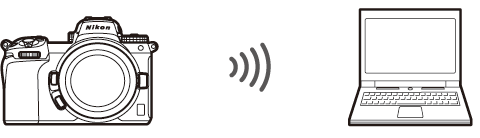
-
For å opprette en ny vertsprofil, velg [ ] i tilkoblingsveiviseren.
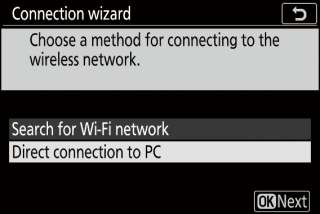
Infrastrukturmodus
Kameraet kobles til en datamaskin på et eksisterende nettverk (inkludert hjemmenettverk) via en trådløs ruter. Datamaskinen kan fortsatt koble til Internett mens den er koblet til kameraet. 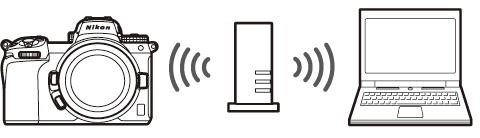
-
For å opprette en ny nettverksprofil, velg [ ] i tilkoblingsveiviseren.
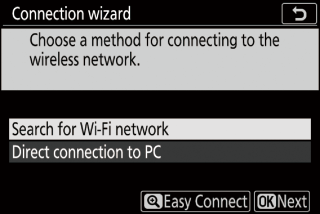
Tilkobling til datamaskiner utenfor det lokale nettverket støttes ikke. Du kan bare koble til datamaskiner på samme nettverk.
Koble til i tilgangspunktmodus
-
Velg [ ] i kameraets oppsettmeny, uthev deretter [ ] og trykk på 2 .
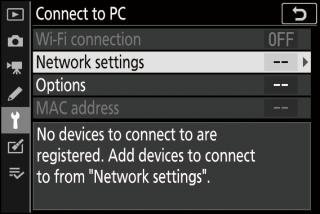
-
Marker [ ] og trykk på J
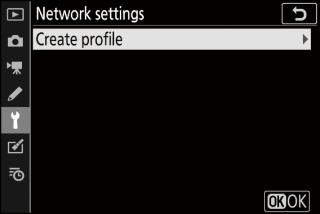
-
Marker [ ] og trykk på J
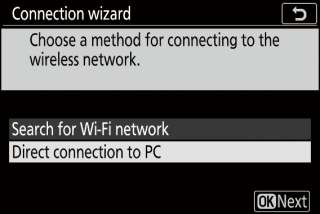
Kameraets SSID og krypteringsnøkkelen vises.
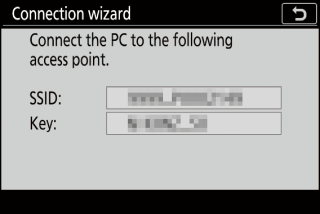
-
Opprett en tilkobling til kameraet.
Windows :
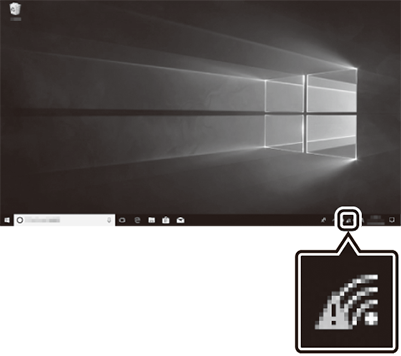
-
Klikk på ikonet for trådløst LAN på oppgavelinjen.
-
Velg SSID som vises av kameraet i trinn 3.
-
Når du blir bedt om å angi nettverkssikkerhetsnøkkelen, skriv inn krypteringsnøkkelen som vises av kameraet i trinn 3. Datamaskinen vil starte en tilkobling til kameraet.
macOS :
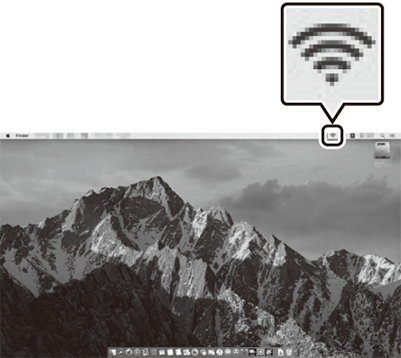
-
Klikk på ikonet for trådløst LAN i menylinjen.
-
Velg SSID som vises av kameraet i trinn 3.
-
Når du blir bedt om å angi nettverkssikkerhetsnøkkelen, skriv inn krypteringsnøkkelen som vises av kameraet i trinn 3. Datamaskinen vil starte en tilkobling til kameraet.
-
-
Start paringen.
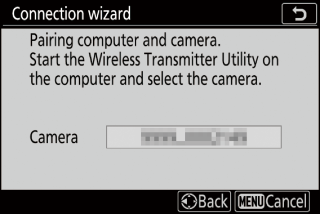
Når du blir bedt om det, start Wireless Transmitter Utility på datamaskinen.
-
Velg kameraet i Wireless Transmitter Utility.
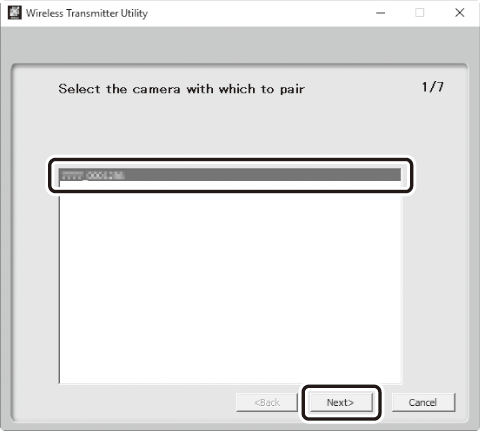
Velg navnet som vises av kameraet i trinn 5 og klikk på [ ].
-
I Wireless Transmitter Utility skriver du inn autentiseringskoden som vises av kameraet.
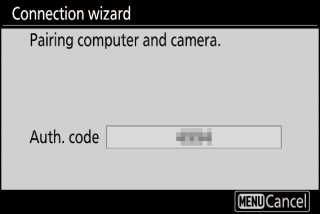
-
Kameraet vil vise en autentiseringskode.
-
Skriv inn autentiseringskoden i dialogboksen som vises av Wireless Transmitter Utility og klikk på [ ].
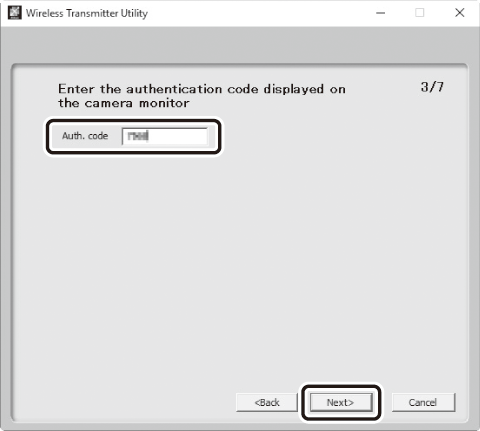
-
-
Fullfør sammenkoblingsprosessen.
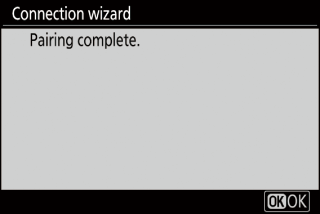
-
Når kameraet viser en melding om at sammenkoblingen er fullført, trykker du på J .
-
I Wireless Transmitter Utility klikker du på [ ]; du vil bli bedt om å velge en målmappe. For mer informasjon, se elektronisk hjelp for Wireless Transmitter Utility.
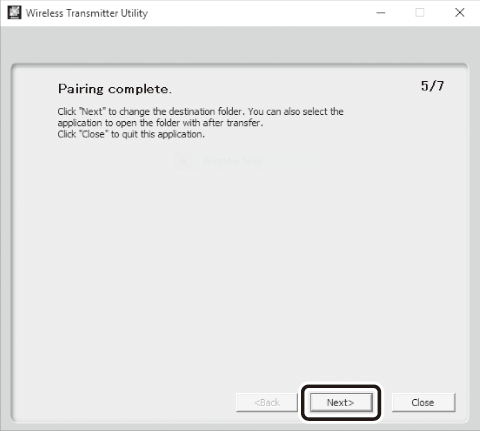
-
En trådløs forbindelse opprettes mellom kameraet og datamaskinen når sammenkoblingen er fullført.
-
-
Sjekk tilkoblingen.
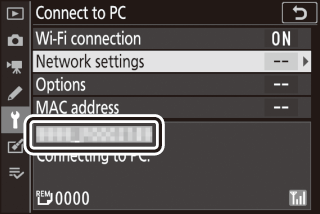
Når en tilkobling er opprettet, vil nettverkets SSID vises i grønt i kameraets [ ]-menyen.
-
Hvis kameraets SSID ikke vises i grønt, kobler du til kameraet via listen over trådløse nettverk på datamaskinen.
-
Det er nå opprettet en trådløs forbindelse mellom kameraet og datamaskinen.
Bilder tatt med kameraet kan lastes opp til datamaskinen som beskrevet i "Last opp bilder" ( Laste opp bilder ).
Koble til i infrastrukturmodus
-
Velg [ ] i kameraets oppsettmeny, uthev deretter [ ] og trykk på 2 .
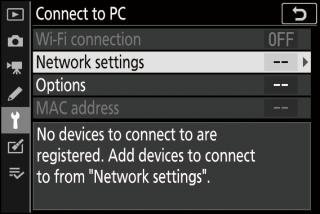
-
Marker [ ] og trykk på J
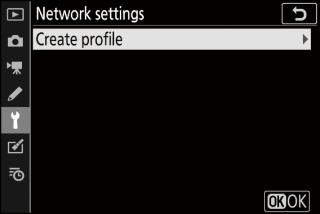
-
Marker [ ] og trykk på J .
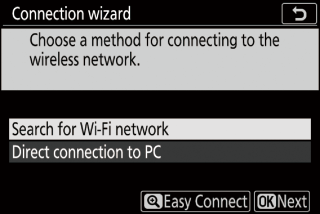
Kameraet vil søke etter nettverk som er aktive i nærheten og liste dem etter navn (SSID).
[ ]-
For å koble til uten å angi en SSID eller krypteringsnøkkel, trykk X i trinn 3. Trykk deretter J og velg fra følgende alternativer:
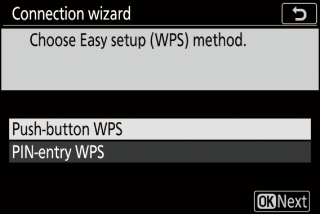
Alternativ
Beskrivelse
[ ]
For rutere som støtter WPS med trykknapp. Trykk på WPS-knappen på ruteren og trykk deretter på J -knappen på kameraet for å koble til.
[ ]
Kameraet vil vise en PIN-kode. Bruk en datamaskin, skriv inn PIN-koden på ruteren. For mer informasjon, se dokumentasjonen som følger med ruteren.
-
Etter tilkobling, fortsett til trinn 6.
-
-
Velg et nettverk.
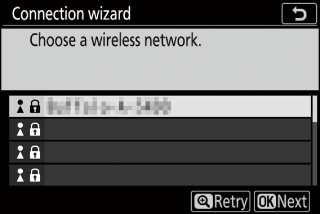
-
Marker en nettverks-SSID og trykk på J .
-
Krypterte nettverk er indikert med et h ikon. Hvis det valgte nettverket er kryptert ( h ), vil du bli bedt om å angi krypteringsnøkkelen. Hvis nettverket ikke er kryptert, fortsett til trinn 6.
-
Hvis ønsket nettverk ikke vises, trykk X for å søke på nytt.
Nettverk med skjulte SSID-er indikeres med tomme oppføringer i nettverkslisten.
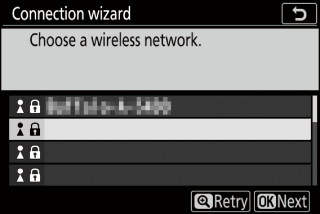
-
For å koble til et nettverk med en skjult SSID, marker en tom oppføring og trykk på J . Deretter trykker J ; kameraet vil be deg om å oppgi en SSID.
-
Skriv inn nettverksnavnet og trykk X . Trykk X igjen; kameraet vil nå be deg om å angi krypteringsnøkkelen.
-
-
Skriv inn krypteringsnøkkelen.
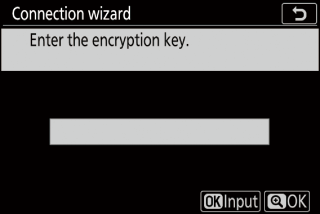
-
Trykk på J og skriv inn krypteringsnøkkelen for den trådløse ruteren.
-
For mer informasjon, se dokumentasjonen for den trådløse ruteren.
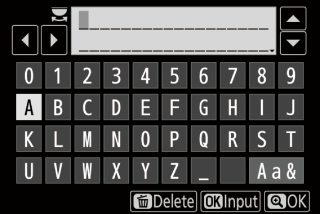
-
Trykk X når inntastingen er fullført.
-
Trykk X igjen for å starte tilkoblingen. En melding vil vises i noen sekunder når tilkoblingen er opprettet.
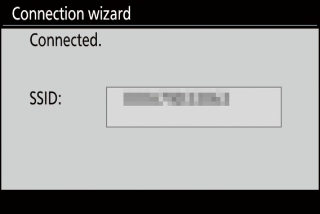
-
-
Skaff eller velg en IP-adresse.
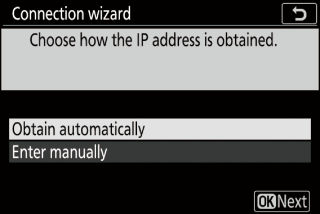
-
Uthev ett av følgende alternativer og trykk på J .
Alternativ
Beskrivelse
[ ]
Velg dette alternativet hvis nettverket er konfigurert til å oppgi IP-adressen automatisk. En "configuration complete"-melding vil vises når en IP-adresse er tildelt.
[ ]
Skriv inn IP-adressen og subnettmasken manuelt.
-
Roter hovedkommandohjulet for å markere segmenter.
-
Trykk på 4 eller 2 for å endre det uthevede segmentet og trykk på J for å lagre endringene.
-
Deretter trykker du på X ; en "configuration complete"-melding vil vises. Trykk på X igjen for å vise subnettmasken.
-
Trykk 1 eller 3 for å redigere subnettmasken og trykk J ; en "configuration complete"-melding vil vises.
-
-
Trykk på J for å fortsette når meldingen "konfigurasjon fullført" vises.
-
-
Start paringen.
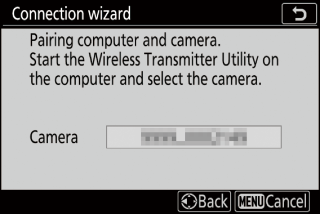
Når du blir bedt om det, start Wireless Transmitter Utility på datamaskinen.
-
Velg kameraet i Wireless Transmitter Utility.
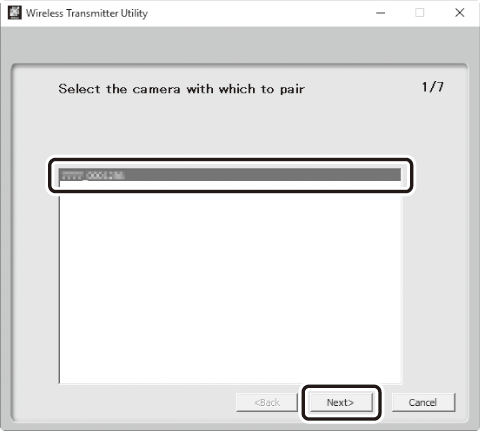
Velg navnet som vises av kameraet i trinn 7, og klikk på [ ].
-
I Wireless Transmitter Utility skriver du inn autentiseringskoden som vises av kameraet.
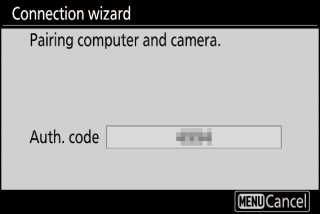
-
Kameraet vil vise en autentiseringskode.
-
Skriv inn autentiseringskoden i dialogboksen som vises av Wireless Transmitter Utility og klikk på [ ].
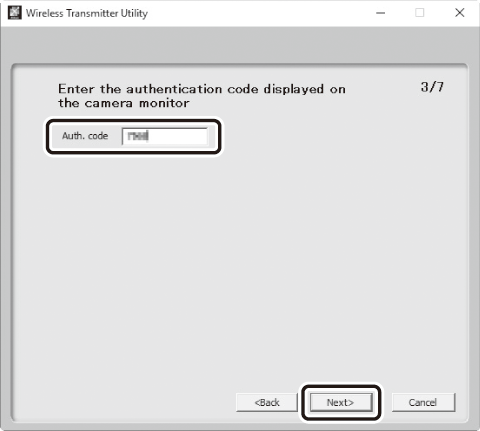
-
-
Fullfør sammenkoblingsprosessen.
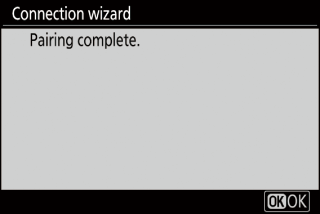
-
Når kameraet viser en melding om at sammenkoblingen er fullført, trykker du på J .
-
I Wireless Transmitter Utility klikker du på [ ]; du vil bli bedt om å velge en målmappe. For mer informasjon, se elektronisk hjelp for Wireless Transmitter Utility.
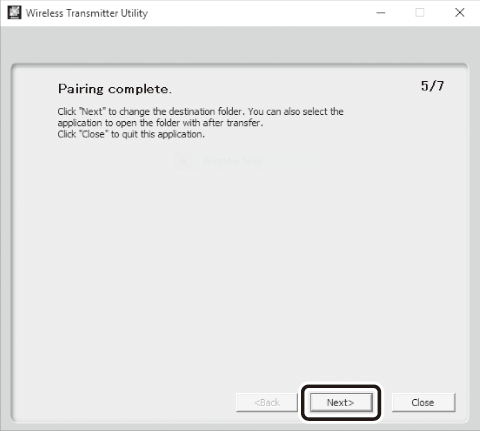
-
En trådløs forbindelse opprettes mellom kameraet og datamaskinen når sammenkoblingen er fullført.
-
-
Sjekk tilkoblingen.
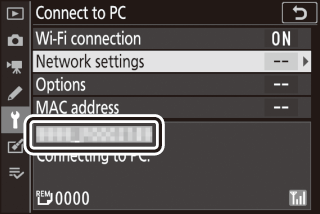
Når en tilkobling er opprettet, vil nettverkets SSID vises i grønt i kameraets [ ]-menyen.
-
Hvis kameraets SSID ikke vises i grønt, kobler du til kameraet via listen over trådløse nettverk på datamaskinen.
-
Det er nå opprettet en trådløs forbindelse mellom kameraet og datamaskinen.
Bilder tatt med kameraet kan lastes opp til datamaskinen som beskrevet i "Last opp bilder" ( Laste opp bilder ).
Laster opp bilder
Bilder kan velges for opplasting under avspilling. De kan også lastes opp automatisk etter hvert som de tas.
Som standard lastes bilder opp til følgende mapper:
-
Windows: \Users\(brukernavn)\Pictures\Wireless Transmitter Utility
-
macOS: /Users/(brukernavn)/Pictures/Wireless Transmitter Utility
Destinasjonsmappen kan velges ved hjelp av Wireless Transmitter Utility. For mer informasjon, se elektronisk hjelp for Wireless Transmitter Utility.
Datamaskiner kan ikke få tilgang til Internett mens de er koblet til kameraet i tilgangspunktmodus. For å få tilgang til Internett må du avslutte tilkoblingen til kameraet og deretter koble til et nettverk med Internett-tilgang igjen.
Velge bilder for opplasting
-
Trykk på K -knappen på kameraet og velg fullskjerm- eller miniatyravspilling.
-
Velg et bilde og trykk på i -knappen.
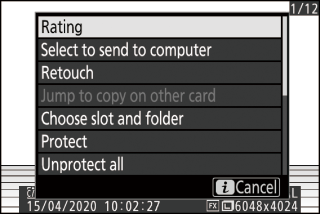
-
Uthev [ ] og trykk på J
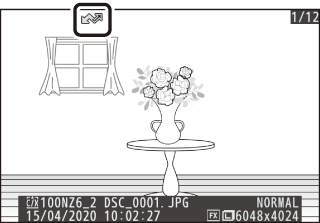
-
Et hvitt "send"-ikon vil vises på bildet. Hvis kameraet for øyeblikket er koblet til et nettverk, starter opplastingen umiddelbart og ikonet blir grønt.
-
Ellers starter opplastingen når en tilkobling er opprettet.
-
Gjenta trinn 2–3 for å laste opp flere bilder.
-
-
Gjenta trinn 2–3 for å fjerne overføringsmerking fra valgte bilder.
-
For å fjerne overføringsmerking fra alle bilder, velg [ ] > [ ] > [ ] i oppsettmenyen.
Laster opp bilder etter hvert som de blir tatt
For å laste opp nye bilder etter hvert som de blir tatt, velg [ ] for [ ] > [ ] > [ ] i oppsettmenyen. 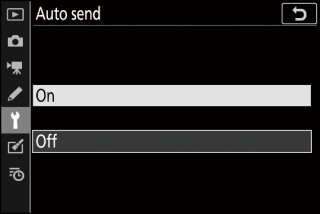
-
Opplastingen begynner først etter at bildet er lagret på minnekortet. Pass på at det er satt inn et minnekort i kameraet.
-
Filmer og bilder tatt i filmmodus lastes ikke opp automatisk når opptaket er fullført. De må i stedet lastes opp fra avspillingsskjermen.
Overføringsikonet
Opplastingsstatus indikeres av overføringsikonet. 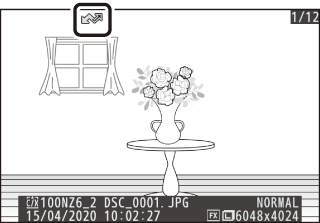
W (hvit): Send
Bildet er valgt for automatisk opplasting, men opplastingen har ennå ikke begynt.
X (grønn): Sender
Opplasting pågår.
Y (blå): Sendt
Opplasting fullført.
Statusdisplayet
[ ]-skjermen viser følgende:
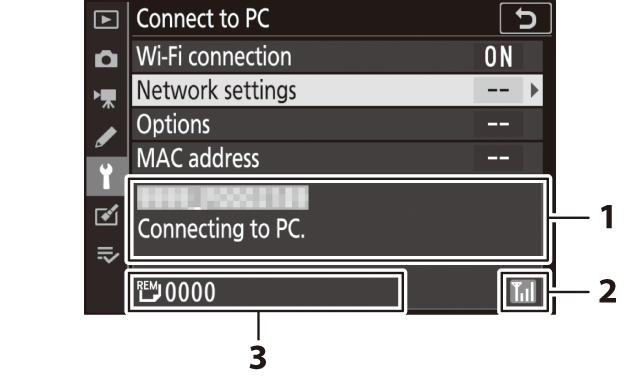
| 1 |
Status : Statusen til tilkoblingen til verten. Vertsnavnet vises i grønt når en tilkobling er opprettet. Mens filer overføres, viser statusdisplayet "Sender nå" foran navnet på filen som sendes. Her vises også feil. |
|---|---|
| 2 |
Signalstyrke : Trådløs signalstyrke. |
| 3 |
Bilder/tid som gjenstår : Antall bilder som gjenstår og tiden det tar å sende dem. Tiden som gjenstår er kun et estimat. |
|---|
Trådløs overføring kan bli avbrutt hvis signalet går tapt. Opplasting av bilder med "send"-merking kan gjenopptas ved å slå av kameraet og deretter på igjen når signalet er gjenopprettet.
Koble fra og koble til på nytt
Kobler fra
Du kan avslutte forbindelsen ved å:
-
slå av kameraet,
-
velge [ ] for [ ] > [ ] i oppsettmenyen,
-
velge [ ] > [ ] i fotomodus i -menyen, eller
-
koble til en smartenhet via Wi-Fi eller Bluetooth.
En feil vil oppstå hvis datamaskinens trådløse tilkobling er deaktivert før kameraets. Deaktiver kameraets Wi-Fi først.
Kobler til på nytt
Slik kobler du til et eksisterende nettverk igjen:
-
velg [ ] for [ ] > [ ] i oppsettmenyen, eller
-
velg [ ] > [ ] i fotomodus i -menyen.
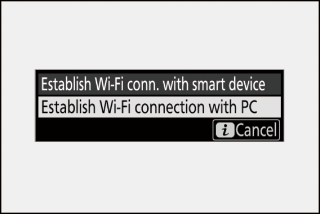
Aktiver kameraets Wi-Fi før du kobler til.
Hvis kameraet har profiler for mer enn ett nettverk, kobles det til det sist brukte nettverket. Andre nettverk kan velges ved å bruke alternativet [ ] > [ ] i oppsettmenyen.

