画像を編集する
メモリーカード内の撮影済み

| 項目 | 内容 |
|---|---|
| [RAW現像(表示画像)] | 表示中のRAW画像をJPEG画像など他のファイル形式に変換します(0RAW現像(表示画像))。 |
| [RAW現像(複数画像)] | メモリーカード内にある複数のRAW画像を選んで、JPEG画像など他のファイル形式に変換します(0RAW現像(複数画像))。 |
| [トリミング] | 画像の必要な部分だけを切り抜きます(0トリミング)。 |
| [リサイズ(表示画像)] | 表示中の画像からサイズの小さい画像を作成します(0リサイズ(表示画像))。 |
| [リサイズ(複数画像)] | メモリーカード内にある複数画像を選んでサイズの小さい画像を作成します(0リサイズ(複数画像))。 |
| [D-ライティング] | 画像の暗い部分を明るく補正できます(0D-ライティング)。 |
| [傾き補正] | 画像の傾きを補正できます(0傾き補正)。 |
| [ゆがみ補正] | 広角レンズ使用時のたる型のゆがみや、望遠レンズ使用時の糸巻き型のゆがみを補正できます(0ゆがみ補正)。 |
| [アオリ効果] | 遠近感による被写体のゆがみを補正します(0アオリ効果)。 |
| [モノトーン] | モノトーンの画像を作成します(0モノトーン)。 |
| [加算合成] | 2コマの画像を重ね合わせて1コマのJPEG画像に合成できます(0加算合成)。 |
| [比較明合成] | 複数の画像の最も明るい部分を重ね合わせて1コマのJPEG画像に合成できます(0比較明合成、比較暗合成)。 |
| [比較暗合成] | 複数の画像の最も暗い部分を重ね合わせて1コマのJPEG画像に合成できます(0比較明合成、比較暗合成)。 |
| [比較動合成] | 連続撮影した複数の画像の中から被写体が動いている部分をカメラが自動で判別して重ね合わせ、1コマのJPEG画像に合成できます(0比較動合成)。 |
マルチセレクターで画像編集を行う画像を選んでiボタンを押す
[RAW現像(複数画像)]または[リサイズ(複数画像)]の場合、後から画像編集を行う画像を選べます。
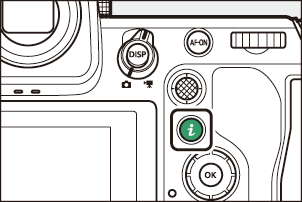
[画像編集]を選んでマルチセレクターの2を押す
編集する項目を選んで2を押す
画像を編集する
- 画像の編集方法については、各項目の説明をご覧ください。
- 画像編集を途中でやめるには、Kボタンを押してください。再生画面に戻ります。
編集した画像を記録する
- 画像の記録方法については、各項目の説明をご覧ください。
- 画像編集した画像にはpが付きます。
- このカメラ以外で撮影または編集した画像やパソコンで編集した画像は、このカメラでは再生または編集できないことがあります。
- 画像編集中に何も操作しないまましばらくすると、画像モニターが消灯し、編集中の画像は保存されません。カスタムメニューc3[パワーオフ時間]>[メニュー表示]の時間を長く設定することをおすすめします。
- 画像編集によって作成した画像に、さらに画像編集を行うこともできますが、画像が粗くなることや、色が不自然になることがあります。
- 複数の画像編集を行う場合、実行する順番によって編集の効果が異なることがあります。
- 画像編集の組み合わせによっては繰り返し編集できないものもあります。
- 選択中の画像に使用できない画像編集項目は、再生時のiメニュー[画像編集]でグレーで表示されて選べません。
- 元画像がRAWを含む画質モードで撮影された画像の場合、[画質モード]が[FINEm]のJPEG画像になります。
- 元画像がJPEGの場合は、元画像と同じ画質モードになります。
- RAW画像とJPEG画像を1枚のメモリーカードに同時に記録した場合は、RAW画像が画像編集の対象になります。
画像編集した画像は、元画像と同じ画像サイズで記録されます([RAW現像(表示画像)]、[RAW現像(複数画像)]、[トリミング]、[リサイズ(表示画像)]および[リサイズ(複数画像)]を除く)。
RAW現像
RAW画像をJPEG画像など他のファイル形式に変換することを「RAW現像」と呼びます。RAW現像には、表示しているRAW画像のみを変換する[RAW現像(表示画像)]と、複数のRAW画像を一括で変換する[RAW現像(複数画像)]があります。
RAW現像できる画像は、このカメラで撮影したRAW画像だけです。機種の異なるカメラで撮影したRAW画像やCamera Control Pro 2またはNX Tetherを使用して撮影したRAW画像、RAW以外の画質モードで撮影した画像は選べません。
RAW現像(表示画像)
iメニューの[画像編集]で[RAW現像(表示画像)]を選んで2を押す

保存先のスロットを選ぶ
- 13でスロットを選び、Jボタンを押します。
- メモリーカードが1枚しか入っていない場合はスロットを選べません。

表示されている項目をそれぞれ設定する
- 項目によってはプレビュー画像の下に撮影時の設定が表示されます。
- [撮影時設定]を選ぶと(項目によっては選べないことがあります)、それぞれのRAW画像の撮影時の設定でRAW現像します。
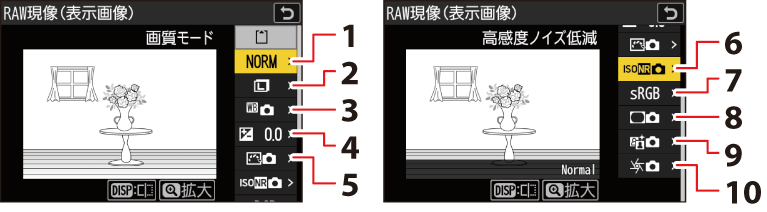
- 画質モード(0画質モードを変更する)
- 画像サイズ(0画像サイズを変更する)
- ホワイトバランス(0ホワイトバランス)
- 露出補正(0露出補正して画像の明るさを調整する)
- ピクチャーコントロール(0ピクチャーコントロール)
- 高感度ノイズ低減(0高感度ノイズ低減)
- 色空間(0色空間)
- ヴィネットコントロール(0ヴィネットコントロール)
- アクティブD-ライティング(0アクティブD-ライティング)
- 回折補正(0回折補正)
- 各項目を設定すると、編集画面に適用後のプレビュー画像を表示します。DISPボタンを押している間、元画像の状態を表示します。
- [露出補正]で設定できる明るさ(-2~+2)は、通常の露出補正の段数とは異なります。
RAW現像する
[現像]を選んでJボタンを押すと、JPEG画像を保存します。
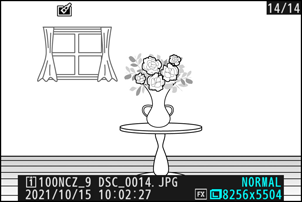
RAW現像(複数画像)
iメニューの[画像編集]で[RAW現像(複数画像)]を選んで2を押す

画像の選択方法を選ぶ

項目 内容 [画像選択] 選んだRAW画像をRAW現像します。複数のRAW画像を選んで一括でRAW現像することもできます。 [日付選択] 選択した日付に撮影したRAW画像を一括でRAW現像します。 [フォルダー選択] 選んだフォルダー内のRAW画像を一括でRAW現像します。 [保存先スロットの選択] 現像した画像を保存するスロットを選べます。メモリーカードが1枚しか入っていない場合はスロットを選べません。 [画像選択]を選んだ場合は手順4にお進みください。
スロットを選択する
- RAW現像したい画像が記録されているスロットを選んで2を押します。
- メモリーカードが1枚しか入っていない場合はスロットを選べません。

RAW現像する画像を選ぶ
[画像選択]を選んだ場合:
- マルチセレクターでRAW現像する画像を選びます。
- Xボタンを押している間、選択中の画像を拡大表示します。
- W(Q)ボタンを押して設定します。設定するとチェックがオン
 になります。もう一度W(Q)ボタンを押すと、オフ
になります。もう一度W(Q)ボタンを押すと、オフ になります。選んだ全てのRAW画像を同じ設定でRAW現像します。
になります。選んだ全てのRAW画像を同じ設定でRAW現像します。 - Jボタンを押して決定します。

[日付選択]を選んだ場合:
- 日付を選んで2を押すと、チェックボックスのオンMとオフUを切り換えられます。
- チェックボックスがオンMになった日付の全てのRAW画像を同じ設定でRAW現像します。
- Jボタンを押して決定します。

[フォルダー選択]を選んだ場合:
フォルダーを選んでJボタンを押すと、選んだフォルダー内の全てのRAW画像を同じ設定でRAW現像します。
表示されている項目をそれぞれ設定する
- [撮影時設定]を選ぶと(項目によっては選べないことがあります)、それぞれのRAW画像の撮影時の設定でRAW現像します。

- 画質モード(0画質モードを変更する)
- 画像サイズ(0画像サイズを変更する)
- ホワイトバランス(0ホワイトバランス)
- 露出補正(0露出補正して画像の明るさを調整する)
- ピクチャーコントロール(0ピクチャーコントロール)
- 高感度ノイズ低減(0高感度ノイズ低減)
- 色空間(0色空間)
- ヴィネットコントロール(0ヴィネットコントロール)
- アクティブD-ライティング(0アクティブD-ライティング)
- 回折補正(0回折補正)
- 各項目を設定すると、編集画面に適用後のプレビュー画像を表示します。DISPボタンを押している間、元画像の状態を表示します。
- [露出補正]で設定できる明るさ(-2~+2)は、通常の露出補正の段数とは異なります。
RAW現像する
- [現像]を選んでJボタンを押し、確認画面で[はい]を選んでJボタンを押すと、JPEG画像を保存します。
- RAW現像の処理中にGボタンを押し、確認画面で[はい]を選んでJボタンを押すと、処理を中止します。
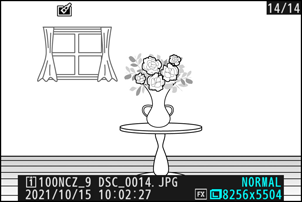
トリミング
画像の必要な部分だけを切り抜きます。編集画面では、トリミング範囲の黄色い枠が表示され、次の操作ができます。
| 操作 | 内容 |
|---|---|
| 切り抜く範囲を変更する | XボタンまたはW(Q)ボタンを押して切り抜く範囲を変更できます。 |
| 画像のアスペクト比(縦横比)を変更する | メインコマンドダイヤルを回すと、切り抜く範囲のアスペクト比を変更できます。 |
| 切り抜く範囲を移動する | マルチセレクターを押してトリミングで切り抜く範囲を移動します。 |
| トリミングを実行して画像を保存する | Jボタンを押すと、トリミングした画像が記録されます。 |
リサイズ
サイズの小さい画像を作成します。表示している画像のみをリサイズする[リサイズ(表示画像)]と、複数の画像を一括でリサイズする[リサイズ(複数画像)]があります。
リサイズ後の画像サイズによっては、拡大表示できなくなります。
アスペクト比を4:3または3:4に設定してトリミングした画像はリサイズできません。
リサイズ(表示画像)
iメニューの[画像編集]で[リサイズ(表示画像)]を選んで2を押す

保存先のスロットを選ぶ
- 13でスロットを選び、Jボタンを押します。
- メモリーカードが1枚しか入っていない場合はスロットを選べません。

リサイズする画像サイズを選んでJボタンを押す
リサイズ画像が保存されます。

リサイズ(複数画像)
iメニューの[画像編集]で[リサイズ(複数画像)]を選んで2を押す

画像サイズを設定する
- [画像サイズの設定]を選んで2を押します。

13で画像サイズ(長辺のピクセル数)を選び、Jボタンを押します。
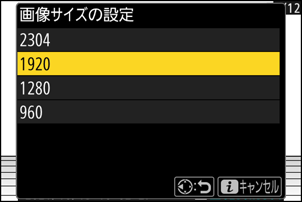
画像の選択方法を選ぶ

項目 内容 [画像選択] 選んだ画像のリサイズ画像を作成します。複数の画像を選んで一括でリサイズすることもできます。 [日付選択] 選択した日付に撮影した画像を一括でリサイズします。 [フォルダー選択] 選んだフォルダー内の全ての画像を一括でリサイズします。 [画像選択]を選んだ場合は手順5にお進みください。
スロットを選択する
- リサイズしたい画像が記録されているスロットを選んで2を押します。
- メモリーカードが1枚しか入っていない場合はスロットを選べません。

リサイズする画像を選ぶ
[画像選択]を選んだ場合:
- マルチセレクターでリサイズする画像を選びます。
- Xボタンを押している間、選択中の画像を拡大表示します。
- W(Q)ボタンを押して設定します。設定するとチェックがオン
 になります。もう一度W(Q)ボタンを押すと、オフ
になります。もう一度W(Q)ボタンを押すと、オフ になります。選んだ全ての画像を、手順2で設定した画像サイズにリサイズします。
になります。選んだ全ての画像を、手順2で設定した画像サイズにリサイズします。 - 画像を選択後、Jボタンを押します。
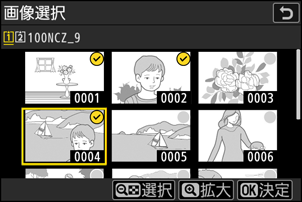
[日付選択]を選んだ場合:
- 日付を選んで2を押すと、チェックボックスのオンMとオフUを切り換えられます。
- チェックボックスがオンMになった日付の全ての画像を手順2で設定した画像サイズにリサイズします。
- 日付を選択後、Jボタンを押します。

[フォルダー選択]を選んだ場合:
フォルダーを選んでJボタンを押すと、選んだフォルダー内の全ての画像を手順2で設定した画像サイズにリサイズします。
リサイズ画像を作成する
- 確認画面で[はい]を選んでJボタンを押すと、リサイズ画像が保存されます。
- リサイズの処理中にGボタンを押し、確認画面で[はい]を選んでJボタンを押すと、処理を中止します。
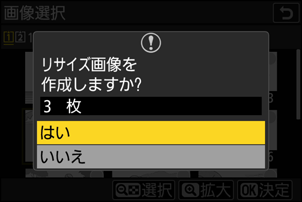
D-ライティング
画像の暗い部分を明るく補正できます。逆光で撮影したために顔の部分だけが暗くなった画像や、フラッシュの光量不足で暗くなった画像などに効果的です。

D-ライティング前

D-ライティング後
編集画面では、D-ライティング効果の適用後のプレビュー画像を表示します。DISPボタンを押している間、元画像の状態を表示します。
- マルチセレクターの13を押すと、効果の度合いを選べます。効果の度合いは、設定画面のプレビュー画像で確認できます。
- Jボタンを押すと、編集した画像が記録されます。

傾き補正
画像の傾きを±5°の範囲(約0.25°ステップ)で補正できます。
- 編集画面では、傾き補正適用後のプレビュー画像を表示します。DISPボタンを押している間、元画像の状態を表示します。
- 補正する傾きが大きくなるほど、画像周辺部は切り取られます。
- マルチセレクターの13を押すと、傾きを補正できます。
- Jボタンを押すと、編集した画像が記録されます。
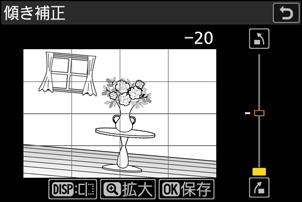
ゆがみ補正
広角レンズ使用時のたる型のゆがみや、望遠レンズ使用時の糸巻き型のゆがみを補正できます。
- カメラが画像のゆがみを自動的に判別できる画像の場合、[オート]と[マニュアル]が表示されます。[オート]を選ぶと画像のゆがみを自動的に補正します。
- カメラが画像のゆがみを自動的に判別できない画像の場合、[マニュアル]のみ表示されます。[マニュアル]では自分でゆがみを補正できます。
- [オート]で補正を行った画像または静止画撮影メニュー[自動ゆがみ補正]で補正を行った画像の場合、[マニュアル]のみ選べます。
- [マニュアル]の編集画面では、ゆがみ補正プレビュー画像を表示します。DISPボタンを押している間、元画像の状態を表示します。
- マルチセレクターの1を押すと糸巻き型のゆがみを、3を押すとたる型のゆがみを補正できます。Jボタンを押すと決定してゆがみ補正方法の選択画面に戻ります。
- Jボタンを押すと、編集した画像が記録されます。

アオリ効果
高層ビルを見上げて撮影したときなどに生じる、遠近感による被写体のゆがみを水平方向および垂直方向に補正します。
- 編集画面では、アオリ効果適用後のプレビュー画像を表示します。DISPボタンを押している間、元画像の状態を表示します。
- アオリ効果が大きくなるほど、画像周辺部は切り取られます。
- 水平方向に調節する場合、Jを選んで2を押します。1を押すと画像の左辺が、3を押すと画像の右辺が拡大します。Jボタンを押すと決定してアオリ方向の選択画面に戻ります。
- 垂直方向に調節する場合、Kを選んで2を押します。1を押すと画像の上辺が、3を押すと画像の下辺が拡大します。Jボタンを押すと決定してアオリ方向の選択画面に戻ります。
- Jボタンを押すと、編集した画像が記録されます。
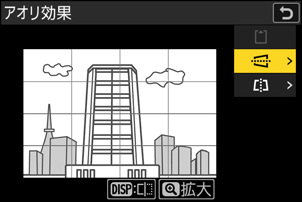

アオリ効果処理前


アオリ効果処理後
モノトーン
色調を選んでモノトーンの画像(1種類の色の明暗のみで構成される画像)を作成します。
| 項目 | 内容 |
|---|---|
| [白黒] | モノクロになります。 |
| [セピア] | セピア色(褐色)のモノトーンになります。 |
| [クール] | ブルー系のモノトーンになります。 |
- 編集画面では、モノトーン適用後のプレビュー画像を表示します。DISPボタンを押している間、元画像の状態を表示します。
- [セピア]または[クール]を選んだ場合、2を押すと色の濃さを[強め][標準][弱め]から選べます。Jボタンを押すと決定して色調選択画面に戻ります。
- Jボタンを押すと、編集した画像が記録されます。
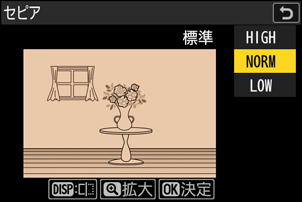
加算合成
メモリーカードに記録されている画像2コマを重ね合わせて1コマの画像に合成できます。

iメニューの[画像編集]で[加算合成]を選んで2を押す
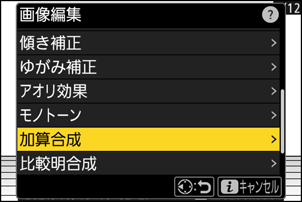
合成する画像を選ぶ
- マルチセレクターで合成する画像を選びます。
- Xボタンを押している間、選択中の画像を拡大表示します。
- W(Q)ボタンを押して設定します。設定するとチェックがオン
 になります。もう一度W(Q)ボタンを押すと、オフ
になります。もう一度W(Q)ボタンを押すと、オフ になります。
になります。 - 1コマ目と2コマ目の撮像範囲が異なる場合、画像は選択できません。
- 画像を2コマ選択後、Jボタンを押します。
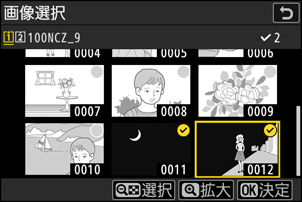
合成の比率を調節する
プレビュー欄に合成した画像が表示されます。13を押して合成の比率を調節できます。1を押すと1コマ目に選んだ画像の割合が、3を押すと2コマ目に選んだ画像の比率が強くなります。

合成画像を保存する
Jボタンを押すと、合成画像が保存されます。

- プレビュー画像と実際の合成画像では、色や明るさなどの見え方が異なることがあります。
- 合成できる画像は、このカメラで撮影した画像だけです。機種の異なるカメラで撮影した画像は選べません。
- 画像サイズの異なる画像を合成する場合、合成後の画像サイズは小さい方のサイズと同じになります。
- 合成画像のホワイトバランス、ピクチャーコントロール、撮影データ(撮影日時、測光モード、シャッタースピード、絞り値、撮影モード、露出補正値、焦点距離、縦横位置情報など)は、1コマ目に選んだ画像の内容を引き継ぎます。ただし、著作権情報は引き継ぎません。また、合成された画像には、画像合成時にカメラに設定されている画像コメントが添付されます。
比較明合成 、比較暗合成
複数の画像の最も明るい部分または暗い部分を重ね合わせて1コマのJPEG画像に合成できます。
iメニューの[画像編集]で[比較明合成]または[比較暗合成]を選んで2を押す
[比較明合成]:撮影した各画像を比較し、最も明るい部分を選択して合成します。

[比較暗合成]:撮影した各画像を比較し、最も暗い部分を選択して合成します。

画像の選択方法を選ぶ
項目 内容 [画像選択(個別指定)] 個別に選んだ画像を合成します。 [画像選択(範囲指定)] 2枚の画像を選択し、その間にある全ての画像を撮影時間順に合成します。 [フォルダー選択] 選んだフォルダー内の全ての画像を合成します。 スロットを選択する
- 合成したい画像が記録されているスロットを選んで2を押します。
- メモリーカードが1枚しか入っていない場合はスロットを選べません。
合成する画像を選ぶ
[画像選択(個別指定)]を選んだ場合:
- マルチセレクターで合成する画像を選びます。
- Xボタンを押している間、選択中の画像を拡大表示します。
- W(Q)ボタンを押して設定します。設定するとチェックがオン
 になります。もう一度W(Q)ボタンを押すと、オフ
になります。もう一度W(Q)ボタンを押すと、オフ になります。選んだ全ての画像を手順1の内容で合成します。
になります。選んだ全ての画像を手順1の内容で合成します。 - 画像を選択後、Jボタンを押します。
[画像選択(範囲指定)]を選んだ場合:
- マルチセレクターで合成する画像の範囲を設定すると、範囲内の全ての画像が手順1の内容で合成されます。
- 範囲の始点および終点は、W(Q)ボタンを押して設定します。
- 始点および終点の画像には
 が表示され、その間の画像には
が表示され、その間の画像には が表示されます。
が表示されます。 - 範囲を変更する場合は、マルチセレクターを操作して始点および終点を設定し直します。サブセレクターの中央を押すと、範囲の始点と終点を移動できます。
- Xボタンを押している間、選択中の画像を拡大表示します。
- 合成する画像の範囲を設定後、Jボタンを押します。
[フォルダー選択]を選んだ場合:
フォルダーを選んでJボタンを押すと、選んだフォルダー内の全ての画像を手順1の内容で合成します。
合成画像を保存する
- 確認画面で[はい]を選んでJボタンを押すと、合成画像が保存され、合成画像が表示されます。
- 画像合成の処理中にGボタンを押し、確認画面で[保存して終了]を選んでJボタンを押すと、処理中の画像までの処理を実行して以降の処理を中止します。確認画面で[保存せずに終了]を選んでJボタンを押すと、処理を中止します。
比較動合成
連続撮影した複数の画像の中から被写体が動いている部分をカメラが自動で判別して重ね合わせ、1コマのJPEG画像に合成できます。
iメニューの[画像編集]で[比較動合成]を選んで2を押す
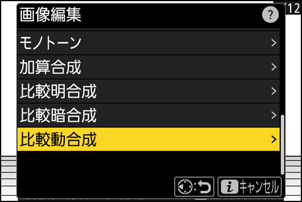
スロットを選択する
- 合成したい画像が記録されているスロットを選んで2を押します。
- メモリーカードが1枚しか入っていない場合はスロットを選べません。
合成する画像を選ぶ
- マルチセレクターで合成する画像を選びます。
- Xボタンを押している間、選択中の画像を拡大表示します。
- W(Q)ボタンを押して設定します。設定するとチェックがオン
 になります。もう一度W(Q)ボタンを押すと、オフ
になります。もう一度W(Q)ボタンを押すと、オフ になります。
になります。 - 合成できる画像のコマ数は、5コマ~20コマです。
- 画像を選択後、Jボタンを押します。

合成位置を確認する
プレビュー欄に合成した画像が表示され、合成結果を確認できます。
- Zをタッチするか、マルチセレクターの4を押すと手順3に戻って画像を選び直せます。
- Jボタンを押すと確認画面が表示されます。
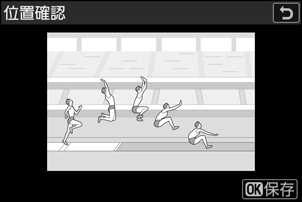
合成画像を保存する
確認画面で[はい]を選んでJボタンを押すと、合成画像が保存されます。

- プレビュー画像と実際の合成画像では、色や明るさなどの見え方や合成結果が異なることがあります。
- 合成できる画像は、このカメラで撮影した画像だけです。機種の異なるカメラで撮影した画像は選べません。
- [比較動合成]は、三脚を使用して連続撮影した画像(背景が固定で、被写体だけが動いている画像)を想定しています。このため、三脚を使用せずに連続撮影した画像で合成した場合、想定した結果にならないことがあります。
- 静止画撮影メニュー[撮像範囲]>[撮像範囲設定]の設定が同じ画像のみ合成できます。
- 異なる画質モードで撮影した画像を合成した場合、合成画像の画質モードは一番高い画質で撮影された画像と同じになります。
- 合成する画像にRAW画像が含まれる場合、合成画像の画質モードは[FINEm]になります。
- JPEG画像とJPEG画像を合成する場合、画像サイズが同じ場合のみ合成できます。

