Editing Videos
Videos can be edited using the following options:
|
Option |
Description |
|
|---|---|---|
|
9 |
[] |
Trim unwanted footage. |
|
4 |
[] |
Save a selected frame as a JPEG still. |
|
8 |
[] |
Save the frames in a selected length of footage as a series of individual JPEG images. |
-
These options are available only with videos recorded with [] or [] selected for [] in the video recording menu.
Trimming Videos
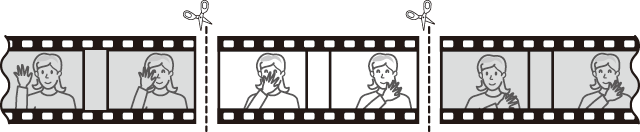
-
Display a video full frame.
-
Pause the video on the new opening frame.
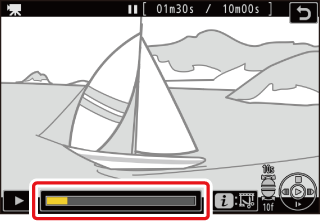
-
Press J to start playback. Press 3 to pause.
-
Your approximate position in the video can be ascertained from the video progress bar.
-
Press 4 or 2 or rotate the command dials to locate the desired frame.
-
-
Press the i button, highlight [], and press 2.
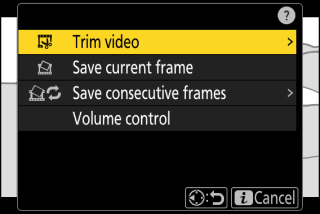
-
Choose the start point.
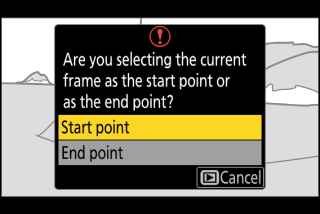
To create a copy that begins from the current frame, highlight [] and press J.
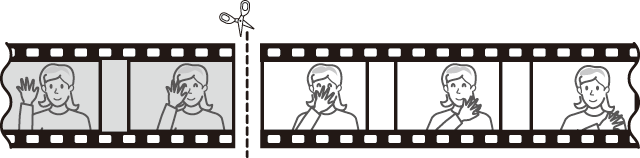
-
Confirm the new start point.
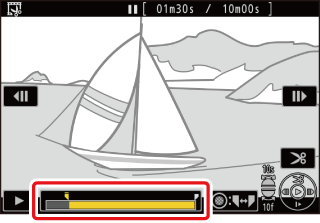
-
If the desired frame is not currently displayed, press 4 or 2 to advance or rewind a frame at a time.
-
Rotate the main command dial one stop to skip ahead or back 10 frames.
-
Rotate the sub-command dial one stop to skip ahead or back 10 s.
-
-
Choose the end point.
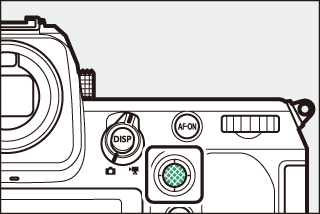
Press the center of the sub-selector to switch to the end-point selection tool (x) and then select the closing frame (x) as described in Step 5.
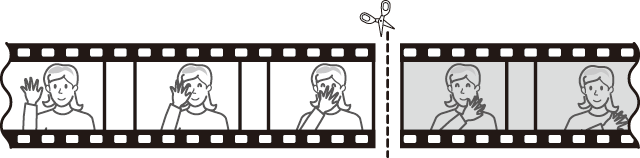
-
Press 1 to create the copy.
-
Preview the copy.
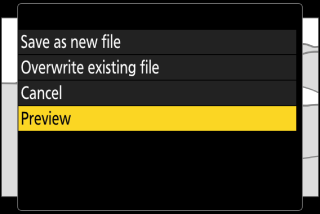
-
To preview the copy, highlight [] and press J (to interrupt the preview and return to the save options menu, press 1).
-
To abandon the current copy and return to Step 5, highlight [] and press J.
-
-
Choose a save option.
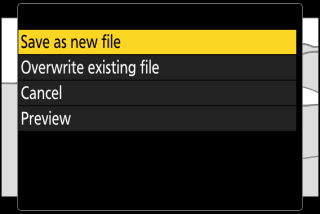
Choose [] to save the edited copy as a new file. To replace the original video with the edited copy, choose [].
-
Save the copy.
Press J to save the copy.
-
The copy will not be saved if there is insufficient space available on the memory card.
-
Videos less than two seconds long cannot be edited using [].
-
Copies have the same time and date of creation as the original.
-
To remove only the closing footage from a video, highlight [] and press J in Step 4, select the closing frame, and proceed to Step 7 without pressing the center of sub-selector in Step 6.
-
To remove only the opening footage, proceed to Step 7 without pressing the center of sub-selector in Step 6.
Videos can also be edited using the [] item in the i menu.
Saving Selected Frames as JPEG Stills
Stills can be created from individual frames of existing videos. You can create a single still from the current frame or a series of stills from a selected length of footage.
Saving the Current Frame as a JPEG Still
-
Pause the video on the desired frame.
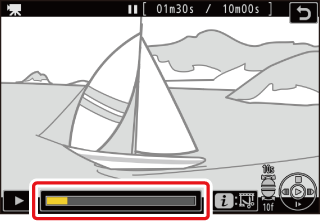
-
Press 3 to pause playback.
-
Your approximate position in the video can be ascertained from the video progress bar.
-
Press 4 or 2 or rotate the command dials to locate the desired frame.
-
-
Press the i button and highlight [].
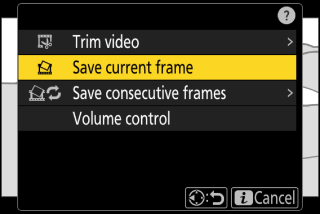
Press J to create a JPEG copy of the current frame.
-
Stills are saved at the dimensions selected for [] in the video recording menu when the video was recorded.
-
They cannot be retouched.
Creating Stills from a Selected Length of Footage
-
Pause the video on the desired frame.
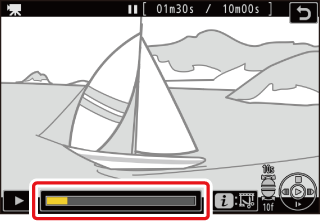
-
Press 3 to pause playback.
-
Your approximate position in the video can be ascertained from the video progress bar.
-
Press 4 or 2 or rotate the command dials to locate the desired frame.
-
-
Press the i button, highlight [] and press 2.
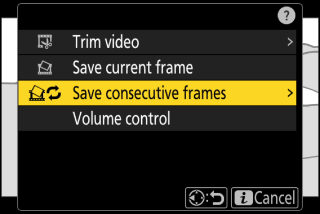
-
Choose a destination.
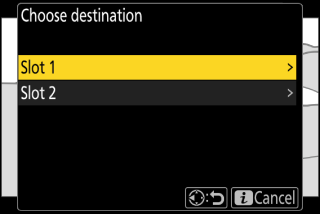
-
Choose the destination.
-
Press 1 or 3 to highlight a card slot and press J.
-
You will not be prompted to select the slot if only one memory card is inserted.
-
-
Choose the length of footage.
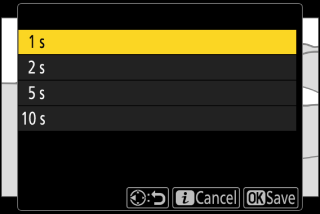
Choose the length of footage that will be saved as stills.
-
Press J.
The selected footage will be saved as a series of JPEG stills. The number varies with the video frame rate.
-
Stills are saved at the dimensions selected for [] in the video recording menu when the video was recorded.
-
They cannot be retouched.
