Creación de copias retocadas
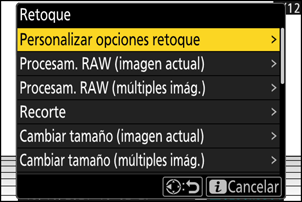
| Opción | Descripción |
|---|---|
| [Personalizar opciones retoque] | Configure las opciones de retoque visualizadas en el menú [Retoque].
|
| [Procesam. RAW (imagen actual)] | Guarde una copia de la imagen NEF (RAW) actual en otro formato como JPEG (0Procesamiento de la imagen actual). |
| [Procesam. RAW (múltiples imág.)] | Seleccione múltiples imágenes NEF (RAW) existentes para la conversión a JPEG u otros formatos (0Procesamiento de múltiples imágenes). |
| [Recorte] | Cree una copia recortada de la fotografía actual (0Recorte). |
| [Cambiar tamaño (imagen actual)] | Cree una copia pequeña de la fotografía actual (0Cambio del tamaño de la imagen actual). |
| [Cambiar tamaño (múltiples imág.)] | Cree copias pequeñas a partir de una o más fotos existentes (0Cambiar el tamaño de múltiples imágenes). |
| [D-Lighting] | Ilumine las sombras (0D-Lighting). |
| [Enderezar] | Enderece las imágenes (0Enderezar). |
| [Control de distorsión] | Reduzca la distorsión de barril en las imágenes tomadas con objetivos gran angular o la distorsión de cojín de las imágenes capturadas con teleobjetivos (0Control de distorsión). |
| [Control de perspectiva] | Reduzca los efectos de la perspectiva (0Control de perspectiva). |
| [Monocromo] | Cree una copia monocroma de la fotografía actual (0Monocromo). |
| [Superposición (añadir)] | Superponga dos imágenes para crear una nueva imagen en formato JPEG (0Superposición (añadir)). |
| [Aclarar] | Compare los píxeles de cada punto en varias imágenes y seleccione el más brillante para crear una nueva imagen en formato JPEG (0“Aclarar” y “Oscurecer”). |
| [Oscurecer] | Compare los píxeles de cada punto en varias imágenes y seleccione el más oscuro para crear una nueva imagen en formato JPEG (0“Aclarar” y “Oscurecer”). |
| [Combinación de movimiento] | La cámara examina una ráfaga de imágenes seleccionada para detectar sujetos en movimiento y los superpone para crear una sola imagen JPEG (0 Combinación de movimiento). |
Seleccione la imagen deseada con el multiselector y pulse el botón i.
No necesitará seleccionar una imagen si está utilizando [Procesam. RAW (múltiples imág.)] o [Cambiar tamaño (múltiples imág.)], ya que se le pedirá que elija las imágenes más tarde.
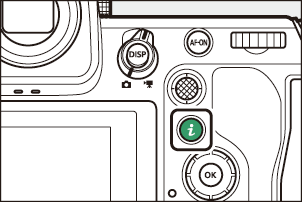
Marque [Retoque] y pulse 2.
Marque la opción deseada y pulse 2.
Seleccione las opciones de retoque.
- Para más información, consulte la sección del elemento seleccionado.
- Para salir sin crear una copia retocada, pulse K. Volverá a la pantalla de reproducción.
Cree una copia retocada.
- Para más información, consulte la sección del elemento seleccionado.
- Las copias retocadas vienen indicadas por un icono p.
- Es posible que la cámara no pueda mostrar o retocar imágenes que fueron tomadas o retocadas usando otras cámaras o que fueron retocadas en un ordenador.
- Si no realiza ninguna acción durante un breve período, la pantalla se apagará y los cambios que no se hayan guardado se perderán. Para aumentar el tiempo en el que la pantalla permanecerá encendida, seleccione un período de visualización de menús mayor usando la configuración personalizada c3 [Retardo hasta apagado] > [Menús].
- La mayoría de los elementos se pueden aplicar a las copias creadas usando otras opciones de retoque, sin embargo, múltiples ediciones podrían reducir la calidad de imagen o provocar colores poco naturales.
- El efecto producido puede variar según el orden en el que se realizan las ediciones.
- Algunos elementos pueden no estar disponibles dependiendo de los elementos utilizados para crear la copia.
- Los elementos [Retoque] del menú i no aplicables a la imagen actual aparecerán en gris y no estarán disponibles.
- Las copias creadas a partir de imágenes NEF (RAW) se guardan con una calidad de imagen de [JPEG buenam].
- Las copias creadas a partir de imágenes JPEG tienen la misma calidad que el original.
- En el caso de las imágenes de formato dual grabadas en la misma tarjeta de memoria con los ajustes de calidad de imagen de RAW + JPEG, solamente la copia NEF (RAW) será retocada.
Excepto en el caso de las copias creadas con [Procesam. RAW (imagen actual)], [Procesam. RAW (múltiples imág.)], [Recorte], [Cambiar tamaño (imagen actual)] y [Cambiar tamaño (múltiples imág.)], las copias tendrán el mismo tamaño que el de la imagen original.
Procesamiento RAW
El procesamiento RAW se utiliza para guardar imágenes NEF (RAW) en otros formatos, como por ejemplo JPEG. Utilice [Procesam. RAW (imagen actual)] para procesar la imagen actual, o [Procesam. RAW (múltiples imág.)] para procesar varias imágenes.
El procesamiento RAW solamente está disponible con las imágenes NEF (RAW) creadas con esta cámara. Las imágenes en otros formatos y las fotos NEF (RAW) capturadas con otras cámaras o Camera Control Pro 2 o NX Tether no pueden seleccionarse.
Procesamiento de la imagen actual
Seleccione [Retoque] en el menú i, a continuación marque [Procesam. RAW (imagen actual)] y pulse 2.
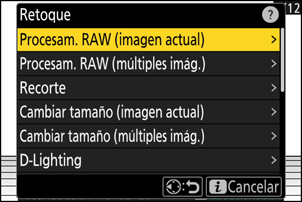
Seleccione un destino.
- Pulse 1 o 3 para marcar una ranura de tarjeta y pulse J.
- No se le pedirá que seleccione la ranura si solo hay introducida una tarjeta de memoria.
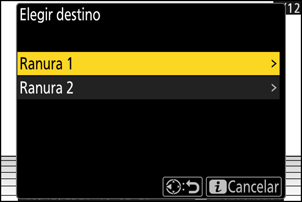
Seleccione los ajustes de la copia JPEG.
Se pueden configurar los siguientes ajustes:
- Calidad de imagen (0Ajuste de la calidad de imagen)
- Tamaño de imagen (0Configuración de los ajustes de tamaño de imagen)
- Balance de blancos (0Balance de blancos)
- Compensación exposición (0Compensación exposición)
- Fijar Picture Control (0Picture Controls)
- Modo RR ISO alta (0Modo RR ISO alta)
- RR ISO alta (0RR ISO alta)
- Espacio de color (0Espacio de color)
- Control de viñeta (0Control de viñeta)
- D-Lighting activo (0D-Lighting activo)
- Compensación de difracción (0Compensación de difracción)
- Balance de impresión de retrato (0Balance de impresión de retrato)
- Los ajustes efectivos cuando se tomó la fotografía aparecerán en algunos casos debajo de la vista previa.
- Para usar la configuración vigente cuando se tomó la fotografía, si corresponde, seleccione [Original].
- Los efectos se pueden previsualizar en la pantalla de edición. Para ver la imagen no editada, mantenga pulsado el botón DISP.
- [Compensación exposición] únicamente puede ajustarse a valores que estén entre –2 y +2 EV.
Copie la fotografía.
Marque [EXE] y pulse J para crear una copia JPEG de las fotografías seleccionadas.
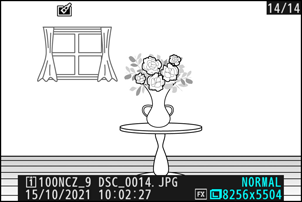
Procesamiento de múltiples imágenes
Seleccione [Retoque] en el menú i, a continuación marque [Procesam. RAW (múltiples imág.)] y pulse 2.
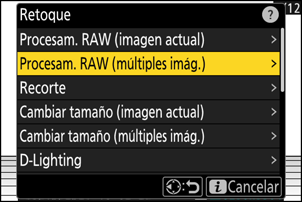
Seleccione el modo en el que las imágenes son seleccionadas.
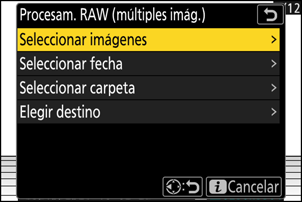
Opción Descripción [Seleccionar imágenes] Cree copias JPEG de las imágenes NEF (RAW) seleccionadas. Se pueden seleccionar múltiples imágenes NEF (RAW). [Seleccionar fecha] Cree copias JPEG de todas las imágenes NEF (RAW) capturadas en las fechas seleccionadas. [Seleccionar carpeta] Cree copias JPEG de todas las imágenes NEF (RAW) de una carpeta seleccionada. [Elegir destino] Elija el destino de las copias JPEG. No se le pedirá que seleccione la ranura si solo hay introducida una tarjeta de memoria. Si elige [Seleccionar imágenes], vaya al paso 4.
Seleccione la ranura de origen.
- Marque la ranura con la tarjeta que contiene las imágenes NEF (RAW) y pulse 2.
- No se le pedirá que seleccione la ranura si solo hay introducida una tarjeta de memoria.
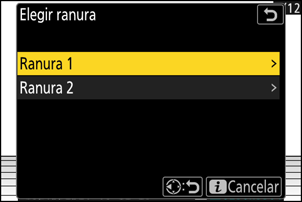
Seleccione fotografías.
Si selecciona [Seleccionar imágenes]:
- Marque imágenes usando el multiselector.
- Para visualizar la imagen marcada a pantalla completa, mantenga pulsado el botón X.
- Para seleccionar la imagen marcada, pulse el botón W (Q). Las imágenes seleccionadas son marcadas con una marca de comprobación (
 ). Para eliminar la marca de verificación (
). Para eliminar la marca de verificación ( ) y anular la selección de la imagen actual, vuelva a pulsar el botón W (Q). Todas las imágenes se procesarán usando los mismos ajustes.
) y anular la selección de la imagen actual, vuelva a pulsar el botón W (Q). Todas las imágenes se procesarán usando los mismos ajustes. - Pulse J para proceder una vez completada la selección.
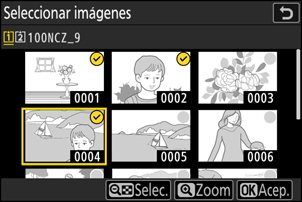
Si selecciona [Seleccionar fecha]:
- Marque las fechas usando el multiselector y pulse 2 para seleccionar (M) o anular la selección (U).
- Todas las imágenes tomadas en las fechas marcadas con una marca de verificación (M) se procesarán con los mismos ajustes.
- Pulse J para proceder una vez completada la selección.

Si selecciona [Seleccionar carpeta]:
Marque una carpeta y pulse J para seleccionar; todas las imágenes de la carpeta seleccionada se procesarán con los mismos ajustes.
Seleccione los ajustes de las copias JPEG.
Se pueden configurar los siguientes ajustes:
- Calidad de imagen (0Ajuste de la calidad de imagen)
- Tamaño de imagen (0Configuración de los ajustes de tamaño de imagen)
- Balance de blancos (0Balance de blancos)
- Compensación exposición (0Compensación exposición)
- Fijar Picture Control (0Picture Controls)
- Modo RR ISO alta (0Modo RR ISO alta)
- RR ISO alta (0RR ISO alta)
- Espacio de color (0Espacio de color)
- Control de viñeta (0Control de viñeta)
- D-Lighting activo (0D-Lighting activo)
- Compensación de difracción (0Compensación de difracción)
- Balance de impresión de retrato (0Balance de impresión de retrato)
- Para usar los ajustes vigentes cuando se tomaron las fotografías, si corresponde, seleccione [Original].
- Los efectos se pueden previsualizar en la pantalla de edición. Para ver la imagen no editada, mantenga pulsado el botón DISP.
- [Compensación exposición] únicamente puede ajustarse a valores que estén entre –2 y +2 EV.
Copie las fotografías.
- Marque [EXE] y pulse J para visualizar un diálogo de confirmación y, a continuación, marque [Sí] y pulse J para crear copias JPEG de las fotos seleccionadas.
- Para cancelar la operación antes de que se hayan creado todas las copias, pulse el botón G; cuando aparezca un cuadro de diálogo de confirmación, marque [Sí] y pulse J.
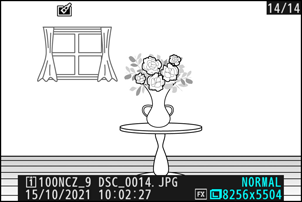
Recortar
Cree una copia recortada de la fotografía actual. La fotografía será visualizada con el recorte seleccionado en amarillo; cree una copia recortada tal y como se describe a continuación.
| Para | Descripción |
|---|---|
| Cambiar el tamaño del recorte | Pulse X o W (Q) para elegir el tamaño del recorte. |
| Cambie la relación de aspecto del recorte | Gire el dial principal para seleccionar la relación de aspecto del recorte. |
| Posicione el recorte | Use el multiselector para colocar el recorte. |
| Guarde el recorte | Pulse J para guardar el recorte actual como un archivo independiente. |
Precauciones: Imágenes recortadas
- Dependiendo del tamaño de la copia recortada, es posible que el zoom de reproducción no esté disponible cuando se visualizan copias recortadas.
El tamaño del recorte se indica en la parte superior izquierda de la pantalla de recorte. El tamaño de la copia varía en función del tamaño y la relación de aspecto del recorte.
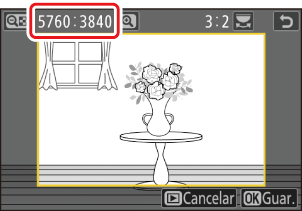
Cambiar tamaño
Cree copias pequeñas de las fotografías seleccionadas. Utilice [Cambiar tamaño (imagen actual)] para cambiar el tamaño de la imagen actual, o [Cambiar tamaño (múltiples imág.)] para cambiar el tamaño de varias imágenes.
Dependiendo del tamaño de la copia, es posible que el zoom de reproducción no esté disponible cuando se visualizan copias redimensionadas.
Cambiar el tamaño de las imágenes recortadas
No puede cambiarse el tamaño de las imágenes recortadas a relaciones de aspecto de 4 : 3 o 3 : 4.
Cambio del tamaño de la imagen actual
Seleccione [Retoque] en el menú i, a continuación marque [Cambiar tamaño (imagen actual)] y pulse 2.
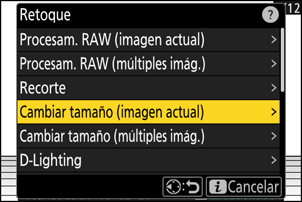
Seleccione un destino.
- Pulse 1 o 3 para marcar una ranura de tarjeta y pulse J.
- No se le pedirá que seleccione la ranura si solo hay introducida una tarjeta de memoria.
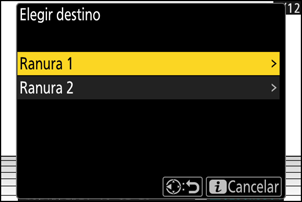
Marque el tamaño deseado y pulse J.
Se guardará una copia con el tamaño seleccionado.
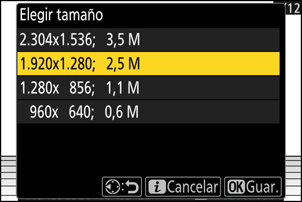
Cambiar el tamaño de múltiples imágenes
Seleccione [Retoque] en el menú i, a continuación marque [Cambiar tamaño (múltiples imág.)] y pulse 2.
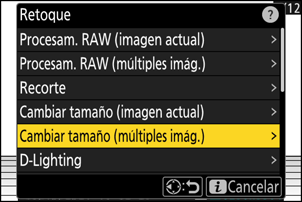
Seleccione un tamaño.
- Marque [Elegir tamaño] y pulse 2.
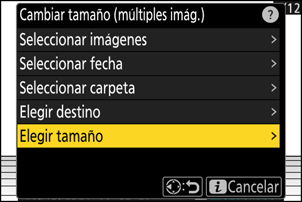
Marque el tamaño deseado (longitud en píxeles) con 1 y 3 y pulse J.
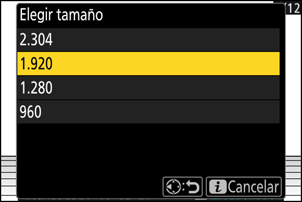
Seleccione el modo en el que las imágenes son seleccionadas.
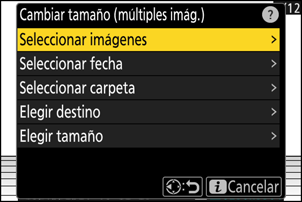
Opción Descripción [Seleccionar imágenes] Cambie el tamaño de las imágenes seleccionadas. Se pueden seleccionar múltiples imágenes. [Seleccionar fecha] Cambie el tamaño de todas las imágenes capturadas en las fechas seleccionadas. [Seleccionar carpeta] Cambie el tamaño de todas las imágenes de la carpeta seleccionada. Si elige [Seleccionar imágenes], vaya al paso 5.
Seleccione la ranura de origen.
- Marque la ranura con la tarjeta que contiene las imágenes deseadas y pulse 2.
- No se le pedirá que seleccione la ranura si solo hay introducida una tarjeta de memoria.
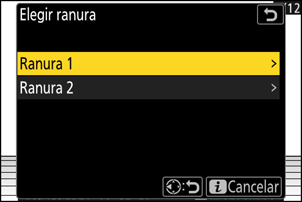
Elija las imágenes.
Si selecciona [Seleccionar imágenes]:
- Marque imágenes usando el multiselector.
- Para visualizar la imagen marcada a pantalla completa, mantenga pulsado el botón X.
- Para seleccionar la imagen marcada, pulse el botón W (Q). Las imágenes seleccionadas son marcadas con una marca de comprobación (
 ). Para eliminar la marca de verificación (
). Para eliminar la marca de verificación ( ) y anular la selección de la imagen actual, vuelva a pulsar el botón W (Q). Todas las imágenes seleccionadas se copiarán con el tamaño seleccionado en el paso 2.
) y anular la selección de la imagen actual, vuelva a pulsar el botón W (Q). Todas las imágenes seleccionadas se copiarán con el tamaño seleccionado en el paso 2. - Pulse J para proceder una vez completada la selección.
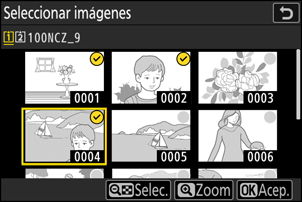
Si selecciona [Seleccionar fecha]:
- Marque las fechas usando el multiselector y pulse 2 para seleccionar (M) o anular la selección (U).
- Todas las imágenes tomadas en las fechas marcadas con una marca de verificación (M) se copiarán con el tamaño seleccionado en el paso 2.
- Pulse J para proceder una vez completada la selección.

Si selecciona [Seleccionar carpeta]:
Marque una carpeta y pulse J para seleccionar; todas las imágenes de la carpeta seleccionada se copiarán con el tamaño seleccionado en el paso 2.
Guarde las copias cuyo tamaño ha sido modificado.
- Se mostrará un cuadro de diálogo de confirmación; marque [Sí] y pulse J para guardar las copias redimensionadas.
- Para cancelar la operación antes de que se hayan creado todas las copias, pulse el botón G; cuando aparezca un cuadro de diálogo de confirmación, marque [Sí] y pulse J.
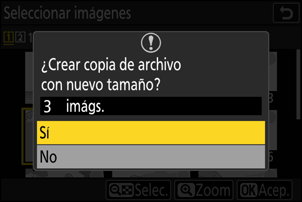
D-Lighting
D-Lighting ilumina las sombras. Es ideal para fotografías oscuras o a contraluz.

Antes

Después
El efecto se muestra en la pantalla. Para ver la imagen no editada, mantenga pulsado el botón DISP.
- Pulse 1 o 3 para seleccionar la cantidad de corrección a aplicar. El efecto se puede previsualizar en la pantalla de edición.
- Pulse J para guardar la copia retocada.
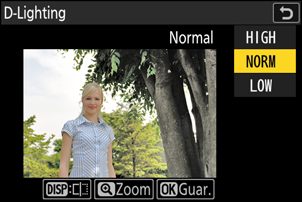
Enderezar
Gire las imágenes hasta ±5° en incrementos de aproximadamente 0,25°.
- El efecto se puede previsualizar en la pantalla de edición. Para ver la imagen no editada, mantenga pulsado el botón DISP.
- Cuanto mayor sea la rotación, más se recortarán los bordes.
- Pulse 1 o 3 para seleccionar la cantidad de enderezamiento a aplicar.
- Pulse J para guardar la copia retocada.
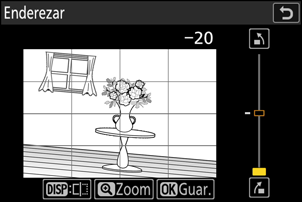
Control de distorsión
Cree copias con distorsión periférica reducida, reduciendo la distorsión de barril en las imágenes tomadas con objetivos gran angular o la distorsión de cojín de las imágenes capturadas con teleobjetivos.
- Si la cámara detecta distorsión, ofrecerá una selección de [Automático] y [Manual]. Seleccione [Automático] para permitir que la cámara corrija la distorsión automáticamente.
- Si la cámara no puede detectar distorsión, la única opción disponible será [Manual]. Seleccione [Manual] para reducir manualmente la distorsión.
- Tenga en cuenta que [Manual] debe usarse con copias creadas usando la opción [Automático] y con fotos capturadas usando la opción [Control automático distorsión] del menú disparo foto.
- Al seleccionar [Manual], el efecto puede previsualizarse en la pantalla. Para ver la imagen no editada, mantenga pulsado el botón DISP.
- Pulse 1 para reducir la distorsión de cojín, 3 para reducir la distorsión de barril. Pulse J para guardar los cambios y volver a la pantalla anterior.
- Pulse J para guardar la copia retocada.
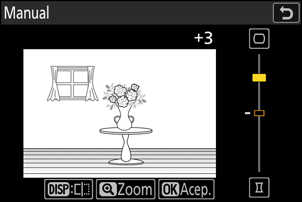
Control de perspectiva
Cree copias que reduzcan los efectos horizontal y vertical de perspectiva en las fotos tomadas mirando hacia arriba desde la base de un objeto alto.
- El efecto se puede previsualizar en la pantalla de edición. Para ver la imagen no editada, mantenga pulsado el botón DISP.
- Tenga en cuenta que grandes cantidades de control de perspectiva aumentan el recorte de los bordes.
- Para la corrección horizontal, marque J y pulse 2. Pulse 1 para estirar el borde izquierdo, 3 para estirar el derecho. Pulse J para guardar los cambios y volver a la pantalla anterior.
- Para la corrección vertical, marque K y pulse 2. Pulse 1 para estirar el borde superior, 3 para estirar el inferior. Pulse J para guardar los cambios y volver a la pantalla anterior.
- Pulse J para guardar la copia retocada.


Antes


Después
Monocromo
Copie fotografías con un tinte monocromo seleccionado.
| Opción | Descripción |
|---|---|
| [Blanco y negro] | Copie fotografías en blanco y negro. |
| [Sepia] | Copie fotografías en sepia. |
| [Cianotipo] | Copie fotografías en monocromo azul y blanco. |
- El efecto se puede previsualizar en la pantalla de edición. Para ver la imagen no editada, mantenga pulsado el botón DISP.
- Marcar [Sepia] o [Cianotipo] y pulsar 2 muestra las opciones de saturación del tinte monocromático seleccionado; elija entre [Alto], [Normal] y [Bajo]. Pulse J para guardar los cambios y regresar al menú de tinte.
- Pulse J para guardar la copia retocada.
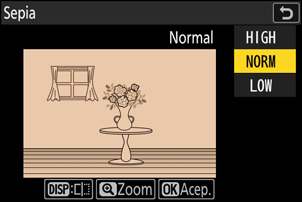
Superposición (añadir)
Combine dos fotografías existentes para crear una sola imagen que se guarda independientemente de los originales.

Seleccione [Retoque] en el menú i, a continuación marque [Superposición (añadir)] y pulse 2.

Seleccione las imágenes.
- Marque imágenes usando el multiselector.
- Para visualizar la imagen marcada a pantalla completa, mantenga pulsado el botón X.
- Para seleccionar la imagen marcada, pulse el botón W (Q). Las imágenes seleccionadas son marcadas con una marca de comprobación (
 ). Para eliminar la marca de verificación (
). Para eliminar la marca de verificación ( ) y anular la selección de la imagen actual, vuelva a pulsar el botón W (Q).
) y anular la selección de la imagen actual, vuelva a pulsar el botón W (Q). - No se pueden seleccionar imágenes con zonas de imagen distintas.
- Pulse J para proceder una vez seleccionada la segunda imagen.
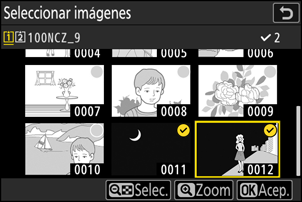
Ajuste el balance.
La superposición se puede previsualizar en la pantalla. Pulse 1 o 3 para ajustar el balance entre las dos imágenes. Pulse 1 para que la primera imagen sea más visible y la segunda menos, 3 para lograr el efecto opuesto.

Guarde la superposición.
Pulse J para guardar la superposición.

Precauciones: [Superposición (añadir)]
- Los colores y el brillo de la previsualización pueden diferir de la imagen final.
- Solo se pueden seleccionar las imágenes creadas con esta cámara. Las imágenes creadas con otros modelos no se pueden seleccionar.
- La superposición solamente incluirá las imágenes creadas con las mismas opciones seleccionadas para [Zona de imagen] > [Elegir zona de imagen] en el menú de disparo de foto.
- El ajuste de calidad de imagen de la superposición completada será el de la imagen con la calidad más alta que contenga.
- Las superposiciones que incluyan imágenes NEF (RAW) se guardarán con una calidad de imagen de [JPEG buenam].
- Todas las imágenes JPEG de la superposición deben tener el mismo tamaño.
- El tamaño de las superposiciones que incluyen imágenes NEF (RAW) y JPEG viene determinado por la imagen JPEG.
- La superposición posee la misma información de foto (incluyendo fecha de grabación, medición, velocidad de obturación, diafragma, modo de disparo, compensación de exposición, distancia focal y orientación de imagen) y valores para el balance de blancos y Picture Control que la primera de las dos imágenes seleccionadas. Sin embargo, la información de derechos de autor no se copia a la nueva imagen. El comentario tampoco se copia; en su lugar, se agrega el comentario actualmente activo en la cámara, si corresponde.
“Aclarar ” y “Oscurecer ”
La cámara compara varias imágenes seleccionadas y selecciona solo los píxeles más brillantes u oscuros en cada punto de la imagen para crear una sola copia JPEG nueva.
Seleccione [Retoque] en el menú i, a continuación marque [Aclarar] u [Oscurecer] y pulse 2.
[Aclarar]: La cámara compara los píxeles de cada imagen y usa solamente el más brillante.

[Oscurecer]: La cámara compara los píxeles de cada imagen y usa solamente el más oscuro.

Seleccione el modo en el que las imágenes son seleccionadas.
Opción Descripción [Selecc. imágenes individuales] Seleccione imágenes para la superposición de una en una. [Selec. imágenes consecutivas] Seleccione dos imágenes; la superposición incluirá las dos imágenes y todas las imágenes que haya entre ellas. [Seleccionar carpeta] La superposición incluirá todas las imágenes de la carpeta seleccionada. Seleccione la ranura de origen.
- Marque la ranura con la tarjeta que contiene las imágenes deseadas y pulse 2.
- No se le pedirá que seleccione la ranura si solo hay introducida una tarjeta de memoria.
Seleccione las imágenes.
Si selecciona [Selecc. imágenes individuales]:
- Marque imágenes usando el multiselector.
- Para visualizar la imagen marcada a pantalla completa, mantenga pulsado el botón X.
- Para seleccionar la imagen marcada, pulse el botón W (Q). Las imágenes seleccionadas son marcadas con una marca de comprobación (
 ). Para eliminar la marca de verificación (
). Para eliminar la marca de verificación ( ) y anular la selección de la imagen actual, vuelva a pulsar el botón W (Q). Las imágenes seleccionadas se combinarán usando la opción seleccionada en el paso 1.
) y anular la selección de la imagen actual, vuelva a pulsar el botón W (Q). Las imágenes seleccionadas se combinarán usando la opción seleccionada en el paso 1. - Pulse J para proceder una vez completada la selección.
Si selecciona [Selec. imágenes consecutivas]:
- Todas las imágenes del rango seleccionado usando el multiselector se combinarán usando la opción elegida en el paso 1.
- Utilice el botón W (Q) para seleccionar la primera y la última imagen en el rango deseado.
- La primera y la última imagen se indican con los iconos
 y las imágenes entre ellas con los iconos
y las imágenes entre ellas con los iconos  .
. - Puede modificar su selección utilizando el multiselector para resaltar diferentes imágenes que sirvan como primer o último fotograma. Pulse el centro del selector secundario para elegir la imagen actual como el nuevo punto inicial o final.
- Para visualizar la imagen marcada a pantalla completa, mantenga pulsado el botón X.
- Pulse J para proceder una vez completada la selección.
Si selecciona [Seleccionar carpeta]:
Marque la carpeta deseada y pulse J para superponer todas las imágenes de la carpeta usando la opción seleccionada en el paso 1.
Guarde la superposición.
- Se mostrará un cuadro de diálogo de confirmación; marque [Sí] y pulse J para guardar la superposición y mostrar la imagen resultante.
- Para interrumpir el proceso y visualizar un cuadro de diálogo de confirmación antes de completar la operación, pulse el botón G; para guardar la superposición actual “tal cual”, sin añadir las imágenes restantes, marque [Guardar y salir] y pulse J. Para salir sin crear una superposición, marque [Descartar y salir] y pulse J.
Precauciones: [Aclarar]/[Oscurecer]
- Solo se pueden seleccionar las imágenes creadas con esta cámara. Las imágenes creadas con otros modelos no se pueden seleccionar.
- La superposición solamente incluirá las imágenes creadas con las mismas opciones seleccionadas para [Zona de imagen] > [Elegir zona de imagen] en el menú de disparo de foto.
- El ajuste de calidad de imagen de la superposición completada será el de la imagen con la calidad más alta que contenga.
- Las superposiciones que incluyan imágenes NEF (RAW) se guardarán con una calidad de imagen de [JPEG buenam].
- Todas las imágenes JPEG de la superposición deben tener el mismo tamaño.
- El tamaño de las superposiciones que incluyen imágenes NEF (RAW) y JPEG viene determinado por la imagen JPEG.
El “ruido” (en forma de píxeles luminosos aleatorios, niebla o líneas) aumenta con el número de imágenes en la superposición.
- El ruido será menos notable si las imágenes de la superposición fueron capturadas con 0 o un valor negativo seleccionado para el parámetro del Picture Control [Nitidez].
- El ruido es más notable en superposiciones que incluyen alrededor de 50 imágenes o más.
Combinación de movimiento
La cámara examina una ráfaga de imágenes seleccionada para detectar sujetos en movimiento y los superpone para crear una sola imagen JPEG.
Seleccione [Retoque] en el menú i, a continuación marque [Combinación de movimiento] y pulse 2.
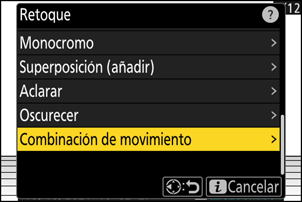
Seleccione la ranura de origen.
- Marque la ranura con la tarjeta que contiene las imágenes deseadas y pulse 2.
- No se le pedirá que seleccione la ranura si solo hay introducida una tarjeta de memoria.
Seleccione las imágenes.
- Marque imágenes usando el multiselector.
- Para visualizar la imagen marcada a pantalla completa, mantenga pulsado el botón X.
- Para seleccionar la imagen marcada, pulse el botón W (Q). Las imágenes seleccionadas son marcadas con una marca de comprobación (
 ). Para eliminar la marca de verificación (
). Para eliminar la marca de verificación ( ) y anular la selección de la imagen actual, vuelva a pulsar el botón W (Q).
) y anular la selección de la imagen actual, vuelva a pulsar el botón W (Q). - Las combinaciones de movimiento pueden contener entre 5 y 20 imágenes.
- Pulse J para proceder una vez completada la selección.
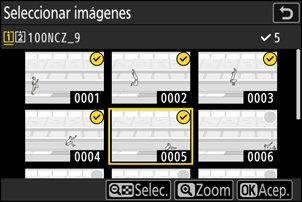
Compruebe los resultados.
Compruebe los resultados de la superposición en la pantalla de vista previa.
- Para volver al paso 3 y elegir diferentes imágenes, toque Z o pulse 4.
- Para proceder con la selección actual, pulse J; aparecerá un cuadro de diálogo de confirmación.
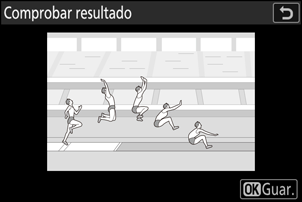
Guarde la superposición.
Marque [Sí] en el cuadro de diálogo de confirmación y pulse J para guardar la superposición.
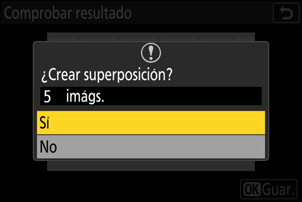
Precauciones: “Combinación de movimiento”
- La imagen final puede diferir de la vista previa tanto en el aspecto (incluido el color y el brillo) como en el modo en que se combinan las imágenes.
- Solo se pueden seleccionar las imágenes creadas con esta cámara. Las imágenes creadas con otros modelos no se pueden seleccionar.
- La opción [Combinación de movimiento] está diseñada para las ráfagas tomadas con la cámara instalada en un trípode, con un fondo fijo y sujetos en movimiento. En consecuencia, podrían no obtenerse los resultados deseados con ráfagas capturadas sin un trípode.
- La superposición solamente incluirá las imágenes creadas con las mismas opciones seleccionadas para [Zona de imagen] > [Elegir zona de imagen] en el menú de disparo de foto.
- El ajuste de calidad de imagen de la superposición completada será el de la imagen con la calidad más alta que contenga.
- Las superposiciones que incluyan imágenes NEF (RAW) se guardarán con una calidad de imagen de [JPEG buenam].
- Todas las imágenes JPEG de la superposición deben tener el mismo tamaño.
- El tamaño de las superposiciones que incluyen imágenes NEF (RAW) y JPEG viene determinado por la imagen JPEG.
