各部の名称
カメラ本体

- レリーズモードダイヤルロックボタン(0レリーズモード)
- BKTボタン(0オートブラケティング)
- cボタン(0フラッシュモードを設定する)
- 動画用マイク(ステレオ)(0動画を撮影する)
- 動画撮影ボタン(0動画を撮影する)
- S(Q)ボタン(0ISO感度)
- Eボタン(0露出補正して画像の明るさを調整する)
- ストラップ取り付け部(吊り金具)(0ストラップを取り付ける)
- E距離基準マーク(0距離基準マークとフランジバックについて)
- 表示パネル(0表示パネル、表示パネル)
- 測位アンテナ部(0位置情報)
- フラッシュ取り付け部(アクセサリーシュー)(0別売スピードライトをカメラに装着して撮影する(一灯撮影)、使用できるスピードライト)
- Iボタン(0撮影モードを設定する)
- cボタン(0レリーズモード)

- 電源スイッチ(0日付と時刻を設定する、静止画を撮影する)
- シャッターボタン(0静止画を撮影する)
AF補助光ランプ(0AF補助光について、a12:内蔵AF補助光の照射設定)
赤目軽減ランプ(0フラッシュモードを設定する)
セルフタイマーランプ(0セルフタイマーを使って撮影する(E))
- Mボタン(0アイセンサーとモニターモード切り換えボタン、モニターモードの限定)
- シンクロターミナルカバー
- 10ピンターミナルカバー
- マイク/ヘッドホン/有線LAN端子カバー
- USB端子/HDMI端子カバー
- フォーカスモードボタン(0フォーカス)
- バッテリー室着脱ノブ(0バッテリーを入れる)
- バッテリー室カバー(0バッテリーを入れる)
- レンズ着脱指標(0レンズを取り付ける)
- シンクロターミナル(0シンクロターミナル)
- 10ピンターミナル
- チャージLED(0本体充電ACアダプターを使用して充電する)
- 有線LAN接続端子(0カメラとパソコンを有線LANで接続する、カメラとFTPサーバーを有線LANで接続する)
- 外部マイク入力端子(0外部マイク)
- ヘッドホン出力端子(0ヘッドホン音量)
- HDMI端子(0HDMI対応機器との接続方法)
- USB端子(0USBケーブルでパソコンに接続する、USB給電)
- ボディーキャップ(0レンズを取り付ける)

- 音声メモ用マイク(0音声メモを録音する)
- Uボタン(0ホワイトバランス)
- Tボタン(0画質モードを変更する)
- bボタン(0音声メモを録音する)
- ネットワークインジケーター(0通信状態について、通信状態について)
- 画像モニター(0タッチパネル、タッチシャッター)
- スピーカー(0動画再生中の操作方法)
- 接眼目当て取り外しボタン(0ファインダー用アクセサリー)
- O(Q)ボタン(0画像の削除、画像を削除する)
- g(Fn4)ボタン(0ピクチャーコントロール、プロテクトで画像を削除できないように保護をする)
- レリーズモードダイヤル(0レリーズモード)
- 接眼目当て(0ファインダー用アクセサリー)
- ファインダー(0ファインダー)
- アイセンサー(0アイセンサーとモニターモード切り換えボタン)

- 視度調節ノブ(0視度調節ノブについて)
- DISPボタン(0画面の表示を切り換える、画面の表示を切り換える)
- 静止画/動画セレクター(0静止画を撮影する、動画を撮影する)
- AF-ONボタン(0AF‑ONボタンを使ったフォーカスロックについて)
- サブセレクター(0サブセレクターについて、ピントを固定して撮影する(フォーカスロック)、露出を固定して撮影する)
- メインコマンドダイヤル(0f5:コマンドダイヤル回転方向の変更)
- iボタン(0iボタン(iメニュー)から設定を選ぶ、iボタン(再生時))
- Jボタン(0メニュー項目の設定)
- マルチセレクター(0メニュー項目の設定)
- Xボタン(0マニュアルフォーカスで撮影する、サムネイル表示モード、画像を拡大表示する)
- Gボタン(0Gボタンから設定を選ぶ)
- Kボタン(0撮影した画像を確認する、画像を再生する)
- W(Q)ボタン(0d(ヘルプあり表示)、サムネイル表示モード、拡大表示中の操作方法)
- 縦位置AF-ONボタン(0AF‑ONボタンを使ったフォーカスロックについて)
- 縦位置メインコマンドダイヤル(0f5:コマンドダイヤル回転方向の変更)
- 縦位置マルチセレクター(0カメラを縦位置で構えるときは)
- メモリーカードアクセスランプ(0メモリーカードアクセスランプについて、メモリーカードアクセスランプについて)
- 縦位置iボタン(0iボタン(iメニュー)から設定を選ぶ、iボタン(再生時))
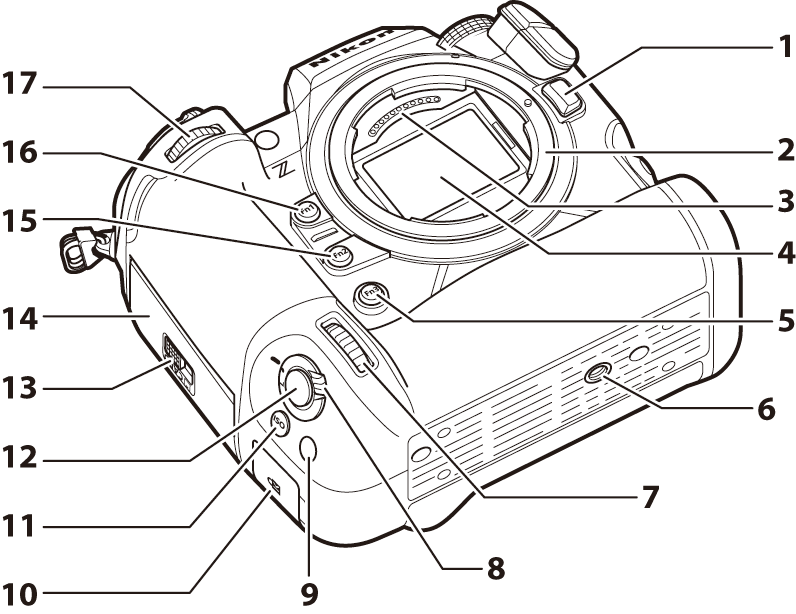
- レンズ取り外しボタン(0レンズを取り外すには)
- レンズマウント(0レンズを取り付ける、距離基準マークとフランジバックについて)
- レンズ信号接点
- イメージセンサー(撮像素子) (0撮像素子のお手入れについて)
- Fn3ボタン
- 三脚ネジ穴
- 縦位置サブコマンドダイヤル(0f5:コマンドダイヤル回転方向の変更)
- 縦位置シャッターボタンロック(0縦位置で撮影するときは)
- 縦位置Fnボタン
- セキュリティスロット(盗難防止用セキュリティーワイヤー取り付け部)(0セキュリティースロットについて)
- 縦位置Sボタン(0ISO感度)
- 縦位置シャッターボタン
- メモリーカードカバーロック(0メモリーカードを入れる)
- メモリーカードカバー(0メモリーカードを取り出すには)
- Fn2ボタン(0撮像範囲に関する設定を変更する)
- Fn1ボタン
- サブコマンドダイヤル(0f5:コマンドダイヤル回転方向の変更)
イメージセンサー(撮像素子)またはセンサーシールドに触れない
イメージセンサー(撮像素子)やセンサーシールド(0電源OFF時のセンサーシールド)を押さえたり、突いたり、ブロアーなどで強く吹くなどは、絶対にしないでください。傷や破損などの原因となります。撮像素子のお手入れについては「撮像素子のお手入れについて」(0撮像素子のお手入れについて)をご覧ください。
このカメラの画像モニターは、角度を変えて使用できます。






このカメラの製品番号は、画像モニターを開いて確認できます。
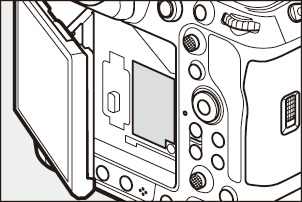
位置情報機能を使うときは、できるだけ空のひらけた場所でお使いください。測位アンテナ部を空に向けると受信しやすくなります。
電源スイッチをDマークの方向に回すと、表示パネルやボタンのイルミネーター(照明)が点灯します。電源スイッチを放すと、イルミネーターは数秒間点灯し続けます。ただし、シャッターボタンを半押しするか、もう一度Dマークの方向に回すと消灯します。ボタン照明が点灯すると、暗い場所で操作しやすくなります。

市販の盗難防止セキュリティーワイヤーをカメラに取り付けられます。ケンジントン社の規格に準拠したスロットのため、ケンジントンロック仕様のセキュリティーワイヤーをお使いください。取り付け方はセキュリティーワイヤーの説明書をご覧ください。

表示パネル
カメラの電源をONにすると、表示パネルが点灯します。ここでは初期設定で表示される内容のみ記載しています。詳しくは、「資料」の「画像モニター/ファインダー/表示パネルの表示」>「表示パネル」(0表示パネル)をご覧ください。
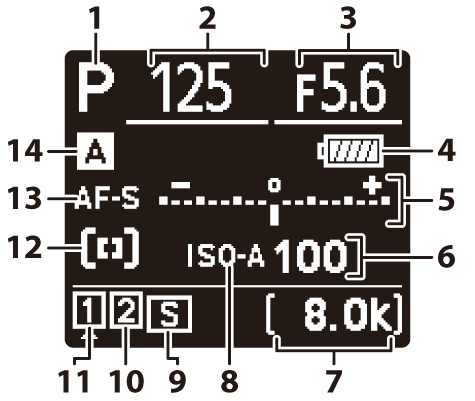
- 撮影モード(0撮影モードを設定する)
- シャッタースピード(0S(シャッター優先オート)、M(マニュアル))
- 絞り値(0A(絞り優先オート)、M(マニュアル))
- バッテリー残量表示(0バッテリー残量について)
インジケーター
- 露出(0露出インジケーターについて)
- 露出補正(0露出補正して画像の明るさを調整する)
- 画像サイズ/フレームレート(0動画の画像サイズ/フレームレートについて)
- ISO感度(0ISO感度)
記録可能コマ数(0記録可能コマ数について、記録可能コマ数と連続撮影可能コマ数)
動画記録可能時間(0動画を撮影する)
ISO感度マーク(0ISO感度)
ISO-AUTOマーク(0感度自動制御機能を使う)
- レリーズモード(0レリーズモード)
- メモリーカードマーク(スロット2)(0スロット2の機能)
- メモリーカードマーク(スロット1)(0スロット2の機能)
- AFエリアモード(0AFエリアモードを変更する)
- フォーカスモード(0フォーカスモードを変更する)
- 撮影メニュー設定表示(0撮影メニューの管理)
画像モニター
初期設定では、画像モニターに次のような情報が表示されます。詳しくは、「資料」の「画像モニター/ファインダー/表示パネルの表示」>「画像モニター」(0画像モニター)をご覧ください。
静止画モードの場合
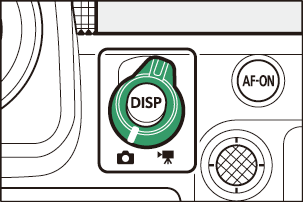
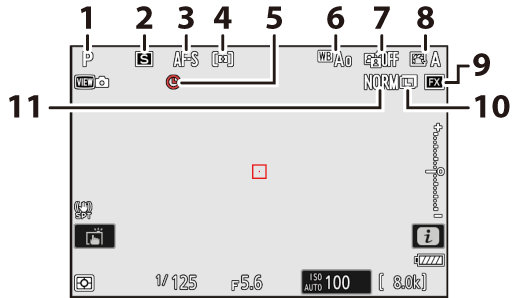
- 撮影モード(0撮影モードを設定する)
- レリーズモード(0レリーズモード)
- フォーカスモード(0フォーカスポイントを自分で選ぶ)
- AFエリアモード(0AFエリアモードを変更する)
- tマーク(0tマークについて)
- ホワイトバランス(0ホワイトバランス)
- アクティブD-ライティング(0アクティブD-ライティング)
- ピクチャーコントロール(0ピクチャーコントロール)
- 撮像範囲(0撮像範囲に関する設定を変更する)
- 画像サイズ(0画像サイズを変更する)
- 画質モード(0画質モードを変更する)
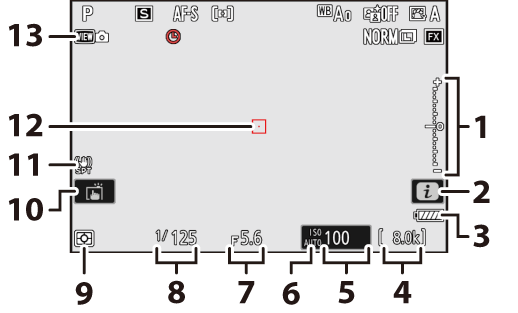
インジケーター
- 露出(0露出インジケーターについて)
- 露出補正(0露出補正して画像の明るさを調整する)
- iメニュー(0iボタン(iメニュー)から設定を選ぶ、iボタン(再生時))
- バッテリー残量表示(0バッテリー残量について)
- 記録可能コマ数(0記録可能コマ数について、記録可能コマ数と連続撮影可能コマ数)
- ISO感度(0ISO感度)
ISO感度マーク(0ISO感度)
ISO-AUTOマーク(0感度自動制御機能を使う)
- 絞り値(0A(絞り優先オート)、M(マニュアル))
- シャッタースピード(0S(シャッター優先オート)、M(マニュアル))
- 測光モード(0測光モード)
- タッチ撮影機能(0タッチシャッター)
- 手ブレ補正(0手ブレ補正)
- フォーカスポイント(0フォーカスポイントを自分で選ぶ)
- ビューモード設定(静止画Lv)(0d8:ビューモード設定(静止画Lv))
静止画モードの撮影時にカメラを縦位置に構えると、画像モニターに表示されるアイコンも縦位置表示用の配置になります。

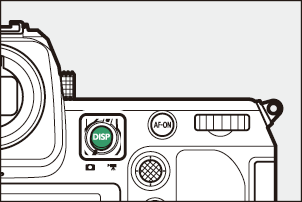
動画モードの場合
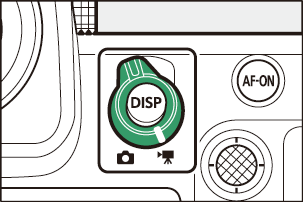
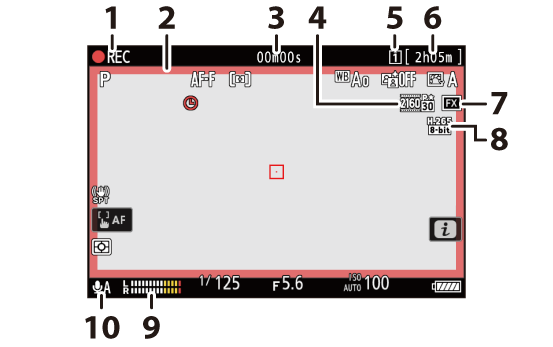
録画中マーク(0動画を撮影する)
動画記録禁止マーク(00(動画記録禁止)マークについて)
録画中赤枠(0g17:動画撮影中の赤枠表示)
- 動画記録時間(0動画を撮影する)
- 画像サイズ/フレームレート(0動画の画像サイズ/フレームレートについて)
- 動画記録先(0動画記録先)
- 動画記録残り時間(0動画を撮影する)
- 撮像範囲(0動画撮影時の撮像範囲について)
- 動画記録ファイル形式(0動画の記録ファイル形式について)
- 音声レベルインジケーター(0マイク感度)
- マイク感度(0マイク感度)
ファインダー
初期設定では、ファインダーに次のような情報が表示されます。詳しくは、「資料」の「画像モニター/ファインダー/表示パネルの表示」>「ファインダー」(0ファインダー)をご覧ください。
静止画モードの場合
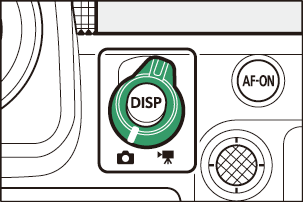
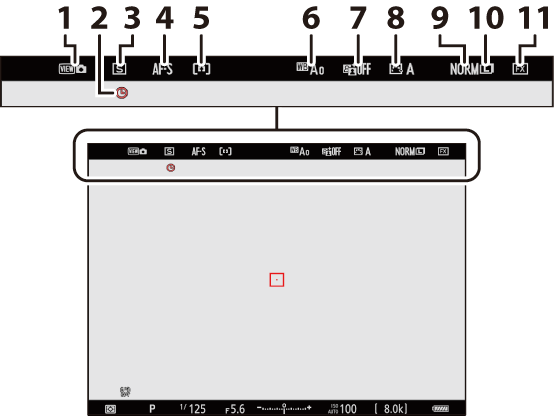
- ビューモード設定(静止画Lv)(0d8:ビューモード設定(静止画Lv))
- tマーク(0tマークについて)
- レリーズモード(0レリーズモード)
- フォーカスモード(0フォーカスモードを変更する)
- AFエリアモード(0AFエリアモードを変更する)
- ホワイトバランス(0ホワイトバランス)
- アクティブD-ライティング(0アクティブD-ライティング)
- ピクチャーコントロール(0ピクチャーコントロール)
- 画質モード(0画質モードを変更する)
- 画像サイズ(0画像サイズを変更する)
- 撮像範囲(0撮像範囲に関する設定を変更する)
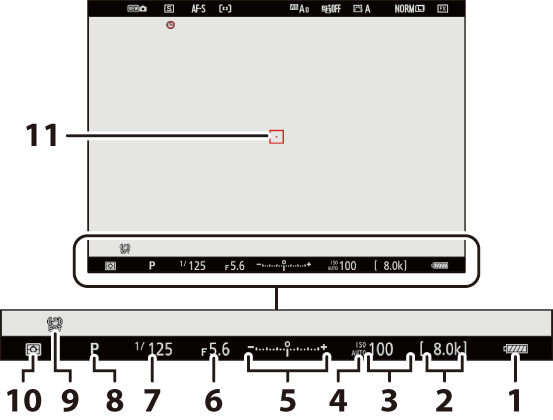
- バッテリー残量表示(0バッテリー残量について)
- 記録可能コマ数(0記録可能コマ数について、記録可能コマ数と連続撮影可能コマ数)
- ISO感度(0ISO感度)
ISO感度マーク(0ISO感度)
ISO-AUTOマーク(0感度自動制御機能を使う)
インジケーター
- 露出(0露出インジケーターについて)
- 露出補正(0露出補正して画像の明るさを調整する)
- 絞り値(0A(絞り優先オート)、M(マニュアル))
- シャッタースピード(0S(シャッター優先オート)、M(マニュアル))
- 撮影モード(0撮影モードを設定する)
- 手ブレ補正(0手ブレ補正)
- 測光モード(0測光モード)
- フォーカスポイント(0フォーカスポイントを自分で選ぶ)
静止画モードの撮影時にカメラを縦位置に構えると、ファインダーに表示されるアイコンも縦位置表示用の配置になります。
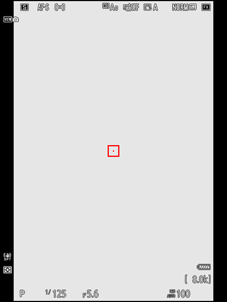
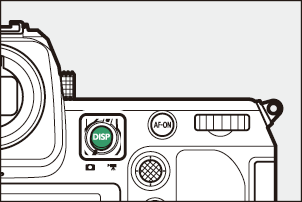
動画モードの場合
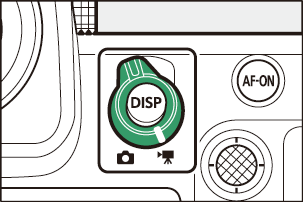
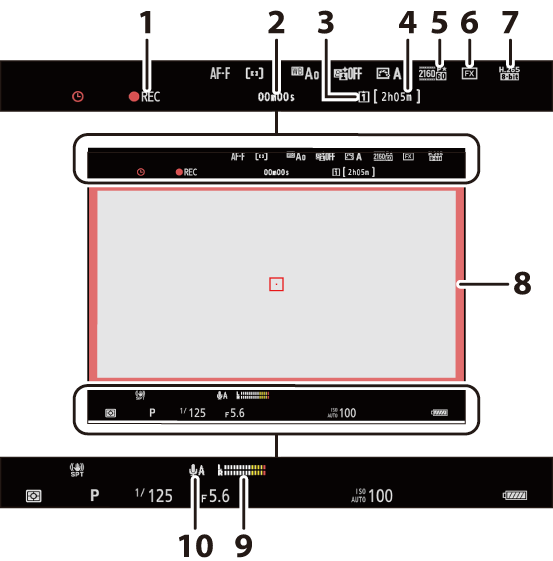
録画中マーク(0動画を撮影する)
動画記録禁止マーク(00(動画記録禁止)マークについて)
- 動画記録時間(0動画を撮影する)
- 動画記録先(0動画記録先)
- 動画記録残り時間(0動画を撮影する)
- 画像サイズ/フレームレート(0動画の画像サイズ/フレームレートについて)
- 撮像範囲(0動画撮影時の撮像範囲について)
- 動画記録ファイル形式(0動画の記録ファイル形式について)
- 録画中赤枠(0g17:動画撮影中の赤枠表示)
- 音声レベルインジケーター(0マイク感度)
- マイク感度(0マイク感度)
アイセンサーとモニターモード切り換えボタン
ファインダーに顔を近づけると、アイセンサーが反応して、画像モニターの表示が消えてファインダー表示に切り替わります。指などを近づけてもアイセンサーが反応します。

- ファインダー表示時は、メニューや再生画面もファインダーで見ることができます。
M(モニターモード切り換え)ボタンを押すと、ファインダーと画像モニターの表示設定を切り換えることができます。
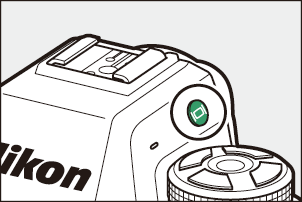
Mボタンを押すたびに、次のようにモニターモードが切り替わります。
[自動表示切り換え]:アイセンサーにより、ファインダーの表示と画像モニターの表示が自動的に切り替わります。


[ファインダーのみ]:画像モニターには何も表示されなくなります。メニューの設定や撮影した画像の確認なども全てファインダーで行ってください。
- カメラの電源をONにしたときやシャッターボタンを半押ししたとき、またはAF-ONボタンを押したときは、ファインダーに顔を近づける前に数秒間ファインダーが点灯します。


[モニターのみ]:画像モニターのみを使用して撮影や設定をする場合に選びます。ファインダーに顔を近づけてもファインダーには何も表示されません。


[ファインダー優先1]:静止画モードの場合、これまでの一眼レフカメラと似た動作になります。ファインダーに顔を近づけるとファインダーに撮影画面が表示されますが、顔を離しても画像モニターには撮影画面は表示されません。動画モードの場合、[自動表示切り換え]と同じ動作になります。


[ファインダー優先2]:静止画モードの場合、ファインダーに顔を近づけたときに加え、カメラの電源をONにしたときやシャッターボタンを半押ししたとき、またはAF-ONボタンを押したときは、ファインダーに顔を近づける前に数秒間ファインダーが点灯します。動画モードの場合、[自動表示切り換え]と同じ動作になります。

- 視度調節ノブを引き出して回すと、ファインダー内がはっきり見えるように調節できます。
- 爪や指先で目を傷つけないようにご注意ください。
- 調節が終わった後は、視度調節ノブを押し込んで戻してください。

次の条件を同時に満たす場合、アイセンサーに顔を近づけてもファインダー表示には切り替わりません。
- [自動表示切り換え]、[ファインダー優先1]、または[ファインダー優先2]に設定している
- 画像モニターに画面が表示されている
タッチパネル
このカメラの画像モニターはタッチパネルになっており、指で画面に触れて操作できます。ファインダーを見ながら撮影する場合はタッチ操作は無効になり、ピント合わせなどは行えません。
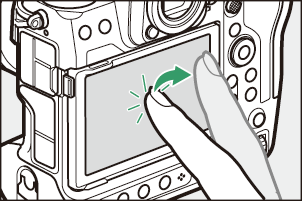
ピントを合わせる/シャッターをきる
- 画像モニターをタッチすると、その場所にピントを合わせます(タッチAF)。
- 静止画モードの場合は画像モニターをタッチして指を放すと、シャッターがきれます(タッチシャッター)。
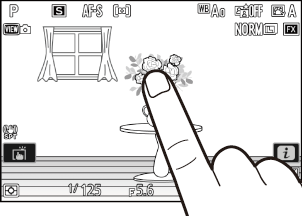
Wをタッチすると、タッチAFやタッチシャッターの設定を変更できます(0タッチシャッター)。

設定を変更する
- 枠が表示されたアイコンをタッチすると、設定を変更できます。
- アイコンやスライドバーをタッチして項目や数値を選びます。

- ZをタッチするかJボタンを押すと設定を決定して前の画面に戻ります。
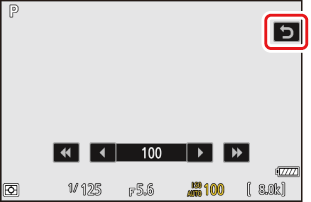
再生画面を切り換える
1コマ表示時に左右にフリックすると、前後の画像を表示します。

1コマ表示時に画面下部をタッチすると、フレームアドバンスバーが表示されます。フレームアドバンスバーに触れたまま指を左右にスライドすると、前後の画像を高速で切り換えられます。


1コマ表示時に広げる操作をするか、画像モニターを素早く2回タッチすると、拡大表示します。拡大表示した状態でさらに広げる操作をすると拡大率が上がり、つまむ操作をすると拡大率が下がります。
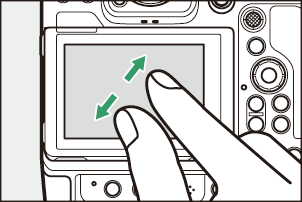
- 拡大表示時に画像モニターでスライド操作をすると、見たい部分に移動できます。
- 拡大表示時に画像モニターを素早く2回タッチすると、拡大表示を解除します。
1コマ表示時につまむ操作をすると、サムネイル表示します。サムネイル表示で広げる/つまむ操作をすると、表示コマ数(4コマ/9コマ/72コマ)が切り替わります。
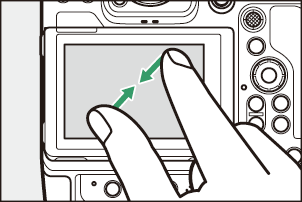
動画を再生する
- 1が表示されている画像で、aアイコンをタッチすると再生します。
- 再生中にZをタッチすると、再生を終了して1コマ表示モードに戻ります。

iメニューを設定する
- 撮影時に画像モニターのiをタッチするとiメニュー(0iボタン(iメニュー)から設定を選ぶ)が表示されます。
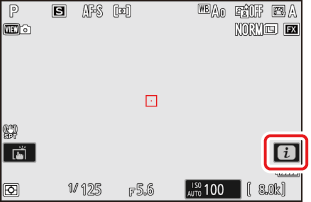
- 設定したい項目をタッチすると、設定項目の内容を変更できます。
- iメニューに表示される項目はカスタマイズできます(0iメニュー項目のカスタマイズ)。
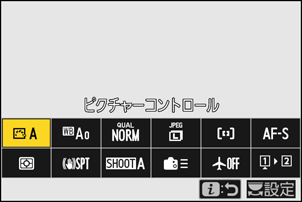
文字を入力する
文字入力画面が表示された場合、キーボードエリアで文字をタッチして入力できます。
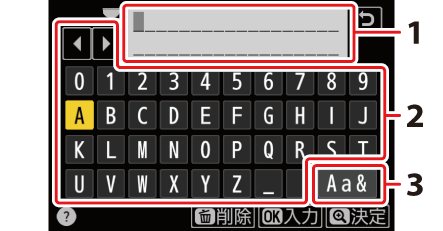
- 入力エリア
- キーボードエリア
- 文字種変更
- 入力エリアをタッチするかefをタッチすると、文字の入力位置を移動できます。
- 文字種変更アイコンをタッチすると、アルファベット大文字/小文字/記号を切り換えられます。
メニューを設定する
上下にスライドすると、メニュー画面がスクロールします。
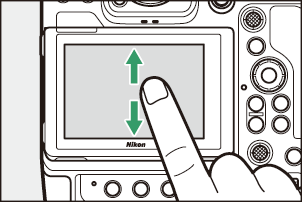
画面左端のアイコンをタッチすると、選んだアイコンのメニュー画面が表示されます。

メニュー項目をタッチすると、設定項目の内容を変更できます。アイコンやスライドバーをタッチして項目や数値を選びます。
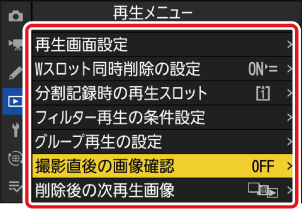
Zをタッチすると、設定を変更しないで前の画面に戻ります。
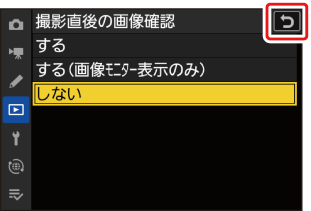
- このカメラのタッチパネルは静電式です。爪でタッチしたり、手袋などをはめたままタッチしたりすると反応しないことがあります。セットアップメニュー[タッチ操作]>[グローブモード]を[ON]に設定すると、手袋をしていてもタッチ操作がしやすくなります。
- 先のとがった硬いもので押さないでください。
- タッチパネルを必要以上に強く押したり、こすったりしないでください。
- 市販の保護フィルムを貼ると反応しないことがあります。
- タッチパネルに指が触れたまま、別の指でタッチすると、適切に動作しないことがあります。
