Getting to Know the Camera
Take a few moments to familiarize yourself with camera controls and displays. You may find it helpful to bookmark this section and refer to it as you read through the rest of the manual.
- Camera Body
- The Control Panel
- The Viewfinder Display
- The Diopter Adjustment Control
- Using the Tilting Monitor
- Using the Touch Screen
Camera Body

| 1 |
T button |
|---|---|
| 2 | Release mode dial lock release |
| 3 | Release mode dial |
| 4 | Eyelet for camera strap |
| 5 |
U button |
| 6 | I button |
| 7 |
Y button |
| 8 | Stereo microphone |
| 9 | Movie-record button |
| 10 | Power switch |
|---|---|
| 11 | Shutter-release button |
| 12 |
E button |
| 13 |
S/Q button |
| 14 | Control panel |
| 15 | Diopter adjustment control |
| 16 | Focal plane mark (E) |
| 17 | Accessory shoe (for optional flash unit) |
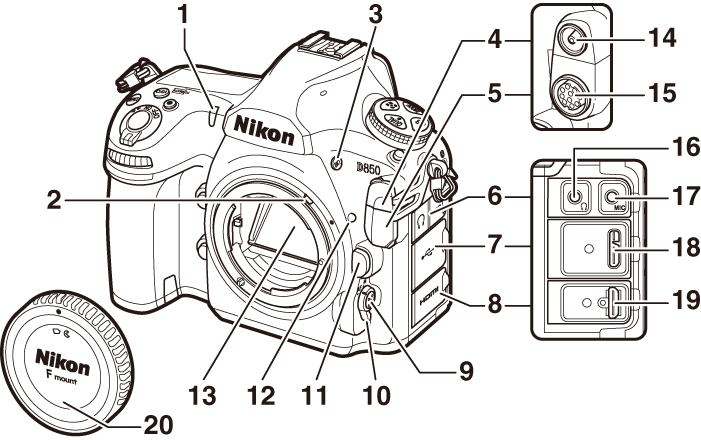
| 1 | Self-timer lamp |
|---|---|
| 2 | Meter coupling lever |
| 3 |
BKT button |
| 4 | Flash sync terminal cover |
| 5 | Ten-pin remote terminal cover |
| 6 | Audio connector cover |
| 7 | USB connector cover |
| 8 | HDMI connector cover |
| 9 | AF-mode button |
| 10 | Focus-mode selector |
| 11 | Lens release button |
|---|---|
| 12 | Lens mounting mark |
| 13 | Mirror |
| 14 | Flash sync terminal |
| 15 | Ten-pin remote terminal |
| 16 | Headphone connector |
| 17 | Connector for external microphone |
| 18 | USB connector |
| 19 | HDMI connector |
| 20 | Body cap |

| 1 | Sub-command dial |
|---|---|
| 2 |
Pv button |
| 3 | Fn1 button |
| 4 | Battery-chamber cover latch |
| 5 | Battery-chamber cover |
| 6 | Lens mount |
|---|---|
| 7 | CPU contacts |
| 8 | Contact cover for optional MB-D18 multi-power battery pack |
| 9 | Tripod socket |
| 10 | Power connector cover |

| 1 | Viewfinder |
|---|---|
| 2 | Eyepiece shutter lever |
| 3 |
O/Q button |
| 4 |
K button |
| 5 | G button |
| 6 |
L/Z/Q button |
| 7 |
X button |
| 8 |
W/M button |
| 9 | J button |
| 10 | Fn2 button |
| 11 | Tilting monitor |
| 12 | Viewfinder eyepiece |
| 13 | Speaker |
|---|---|
| 14 | Sub-selector |
| 15 | AF-ON button |
| 16 | Main command dial |
| 17 | Multi selector |
| 18 | Focus selector lock |
| 19 | Memory card slot cover |
| 20 |
R button |
| 21 | Live view selector |
| 22 |
a button |
| 23 |
i button |
| 24 | Memory card access lamp |
Close the Connector Cover
Close the connector cover when the connectors are not in use. Foreign matter in the connectors can interfere with data transfer.
The Speaker
Do not place the speaker in close proximity to magnetic devices. Failure to observe this precaution could affect the data recorded on the magnetic devices.
The Control Panel
The control panel shows a variety of camera settings when the camera is on. The items shown here appear the first time the camera is turned on; information on other settings can be found in the relevant sections of this manual.
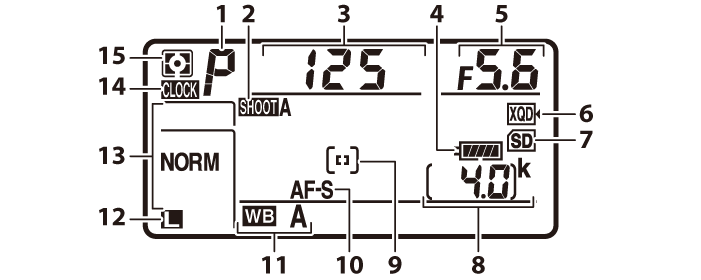
| 1 | Exposure mode |
|---|---|
| 2 | Photo shooting menu bank |
| 3 | Shutter speed |
| 4 | Battery indicator |
| 5 | Aperture (f-number) |
| 6 | XQD card icon |
| 7 | SD card icon |
| 8 | Number of exposures remaining |
| 9 | AF-area mode |
|---|---|
| 10 | Autofocus mode |
| 11 | White balance |
| 12 | Image size (JPEG and TIFF images) |
| 13 | Image quality |
| 14 | B (“clock not set”) indicator |
| 15 | Metering |
The B (“clock not set”) Indicator
The camera clock is powered by an independent, rechargeable power source, which is charged as necessary when the main battery is installed or the camera is powered by an optional power connector and AC adapter (0 Other Accessories). Two days of charging will power the clock for about three months. If the B icon flashes in the control panel, the clock has been reset and the date and time recorded with any new photographs will not be correct. Set the clock to the correct time and date using the Time zone and date > Date and time option in the setup menu (0 Time Zone and Date).
LCD Illuminators
Rotating the power switch toward D activates the backlights for the buttons and control panel, making it easier to use the camera in the dark. After the power switch is released, the backlights will remain lit for a few seconds while the standby timer is active or until the shutter is released or the power switch is rotated toward D again.
Power switch
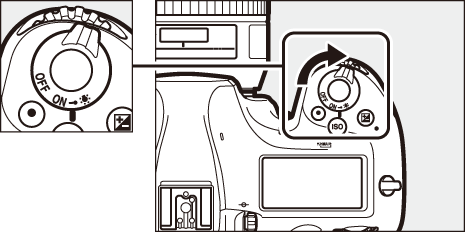
The Control Panel and Viewfinder Displays
The brightness of the control panel and viewfinder displays varies with temperature, and the response times of the displays may drop at low temperatures. This is normal and does not indicate a malfunction.
The Viewfinder Display
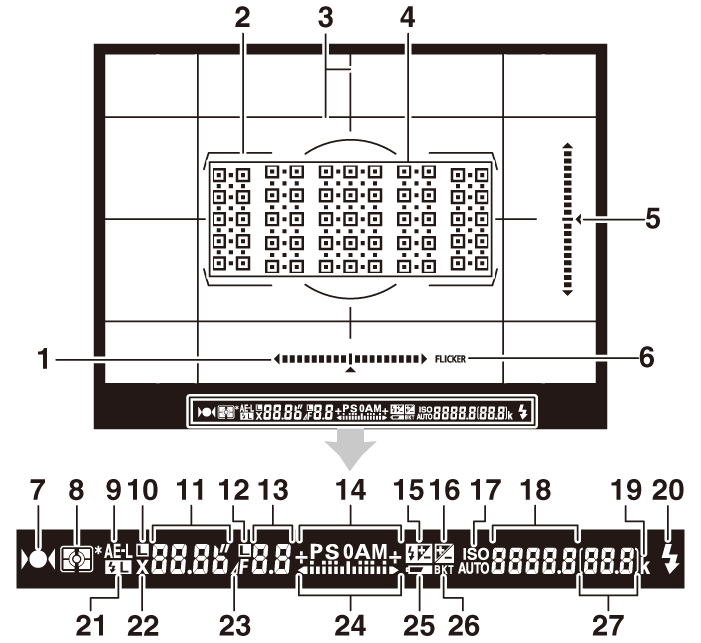
| 1 | Roll indicator 1, 2 |
|---|---|
| 2 | AF area brackets |
| 3 | Framing grid (displayed when On is selected for Custom Setting d9, Viewfinder grid display) |
| 4 | Focus points |
| 5 | Pitch indicator 1, 3 |
| 6 | Flicker detection |
| 7 | Focus indicator |
| 8 | Metering |
| 9 | Autoexposure (AE) lock |
| 10 | Shutter speed lock icon |
| 11 |
Shutter speed Autofocus mode |
| 12 | Aperture lock icon |
| 13 |
Aperture (f-number) Aperture (number of stops) |
| 14 | Exposure mode |
| 15 | Flash compensation indicator |
| 16 | Exposure compensation indicator |
| 17 |
ISO sensitivity indicator Auto ISO sensitivity indicator |
|---|---|
| 18 |
ISO sensitivity Preset white balance recording indicator Active D-Lighting amount AF-area mode |
| 19 | “k” (appears when memory remains for over 1000 exposures) |
| 20 | Flash-ready indicator 4 |
| 21 | FV lock indicator |
| 22 | Flash sync indicator |
| 23 | Aperture stop indicator |
| 24 |
Exposure indicator Exposure compensation display |
| 25 | Low battery warning |
| 26 |
Exposure/flash bracketing indicator WB bracketing indicator ADL bracketing indicator |
| 27 |
Number of exposures remaining Number of shots remaining before memory buffer fills Exposure compensation value Flash compensation value PC mode indicator |
Can be displayed by pressing a button to which Viewfinder virtual horizon has been assigned using Custom Setting f1 (Custom control assignment, 0 Custom control assignment).
Functions as a pitch indicator when camera is rotated to take pictures in “tall” (portrait) orientation.
Functions as a roll indicator when camera is rotated to take pictures in “tall” (portrait) orientation.
Displayed when an optional flash unit is attached (0 Using a Flash). The flash-ready indicator lights when the flash is charged.
Note: Display shown with all indicators lit for illustrative purposes.
No Battery
When the battery is totally exhausted or no battery is inserted, the display in the viewfinder will dim. This is normal and does not indicate a malfunction. The viewfinder display will return to normal when a fully-charged battery is inserted.
The Diopter Adjustment Control
Lift the diopter adjustment control and rotate it until the viewfinder display, focus points, and AF area brackets are in sharp focus. When operating the control with your eye to the viewfinder, be careful not to put your fingers or fingernails in your eye. Push the diopter adjustment control back in once you have adjusted focus to your satisfaction.
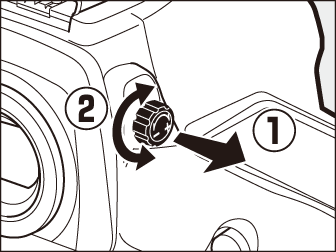
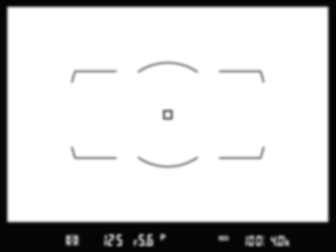
Viewfinder not in focus
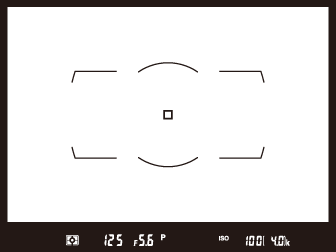
Viewfinder in focus
Diopter-Adjustment Viewfinder Lenses
Corrective lenses (available separately; 0 Other Accessories) can be used to further adjust viewfinder diopter. Before attaching a diopter-adjustment viewfinder lens, remove the DK-17F viewfinder eyepiece by closing the viewfinder shutter to release the eyepiece lock ( ) and then grasping the eyepiece lightly between your finger and thumb and unscrewing it as shown (
) and then grasping the eyepiece lightly between your finger and thumb and unscrewing it as shown ( ).
).
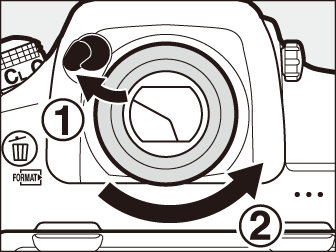
Using the Tilting Monitor
The monitor can be angled and rotated as shown below.
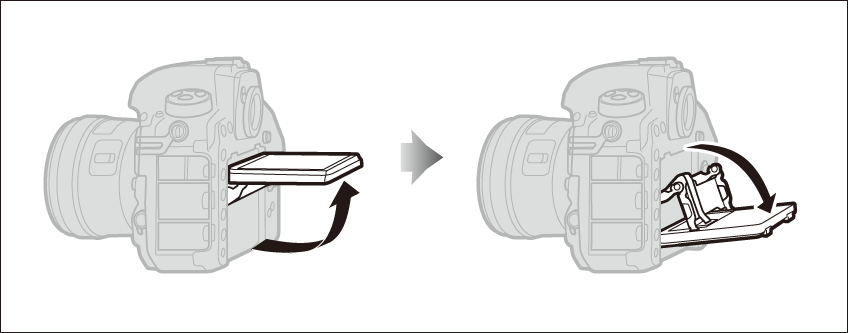
Normal use: The monitor is normally used in storage position.

Low-angle shots: Tilt the monitor up to take shots in live view with the camera held low.

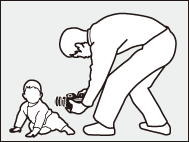
High-angle shots: Tilt the monitor down to take shots in live view with the camera held high.

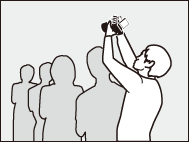
Using the Monitor
Rotate the monitor gently, stopping when you feel resistance. Do not use force. Failure to observe these precautions could damage the camera or monitor. If the camera is mounted on a tripod, care should be taken to ensure that the monitor does not contact the tripod.
Do not lift or carry the camera by the monitor. Failure to observe this precaution could damage the camera. If the monitor is not being used to take photographs, return it to the storage position.
Do not touch the area to the rear of the monitor or allow liquid to contact the inner surface. Failure to observe these precautions could cause product malfunction.
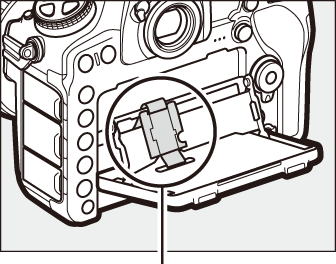
Be particularly careful not to touch this area.
Using the Touch Screen
The touch-sensitive monitor supports the following operations:
Flick
Flick a finger a short distance left or right across the monitor.
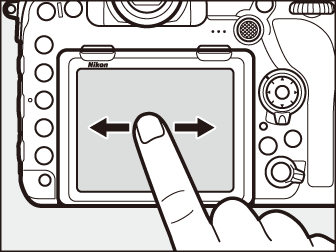
Slide
Slide a finger over the monitor.
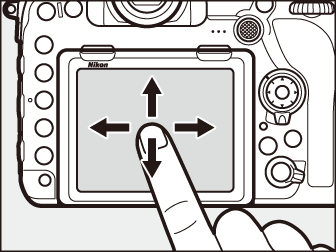
Stretch/Pinch
Place two fingers on the monitor and move them apart or pinch them together.
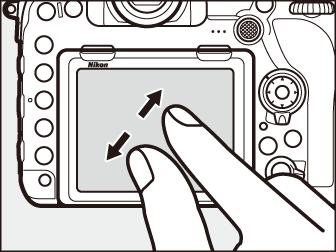
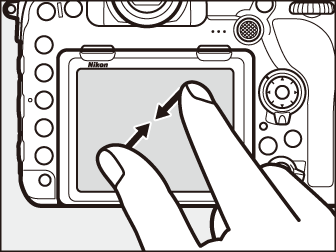
Using the Touch Screen
During playback (0 Using the Touch Screen), the touch screen can be used to:
- View other images
- Zoom in or out
- View thumbnails
- View movies
During live view, the touch screen can be used to take pictures (touch shutter; 0 Touch Photography (Touch Shutter)) or to measure a value for spot white balance (0 Live View (Spot White Balance)). The touch screen can also be used for typing (0 Text Entry) or navigating the menus (0 Using the Touch Screen).
The Touch Screen
The touch screen responds to static electricity and may not respond when covered with third-party protective films or when touched with fingernails or gloved hands. Do not use excessive force or touch the screen with sharp objects.
Using the Touch Screen
The touch screen may not respond as expected if you attempt to operate it while leaving your palm or another finger resting on it in second location. It may not recognize other gestures if your touch is too soft, your fingers are moved too quickly or too short a distance or do not remain in contact with the screen, or if the movement of the two fingers in a pinch or stretch is not correctly coordinated.
Enabling or Disabling Touch Controls
Touch controls can be enabled or disabled using the Touch controls option in the setup menu (0 Touch Controls).
See Also
For information on choosing the direction you flick your finger to view other images in full-frame playback, see B > Touch controls (0 Touch Controls).
