Уређивање видео записа
Видео снимци се могу уређивати помоћу следећих опција:
|
Опција |
Опис |
|
|---|---|---|
|
9 |
[ ] |
Скратите нежељене снимке. |
|
4 |
[ ] |
Сачувајте изабрани оквир као ЈПЕГ фотографију. |
|
8 |
[ ] |
Сачувајте кадрове у одабраној дужини снимка као низ појединачних ЈПЕГ слика. |
-
Ове опције су доступне само са видео записима снимљеним са [ ] или [ ] изабраним за [ ] у менију за снимање видео записа.
Тримминг Видеос
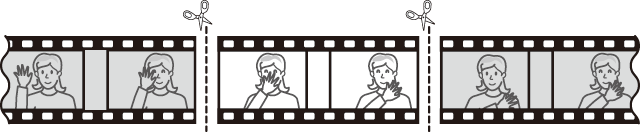
-
Прикажите видео у пуном кадру.
-
Паузирајте видео на новом почетном кадру.
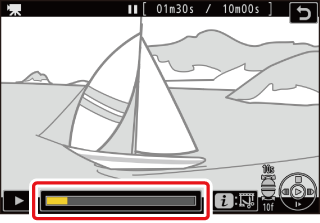
-
Притисните J да започнете репродукцију. Притисните 3 да бисте паузирали.
-
Ваша приближна позиција на видео снимку може се утврдити из траке напретка видеа.
-
Притисните 4 или 2 или ротирајте командне точкове да бисте лоцирали жељени оквир.
-
-
Притисните дугме i , означите [ ] и притисните 2 .
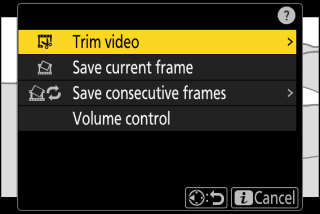
-
Изаберите почетну тачку.
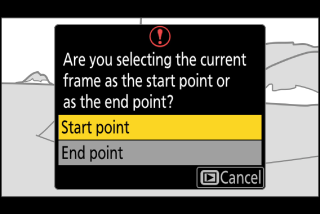
Да бисте креирали копију која почиње од тренутног кадра, означите [ ] и притисните J .
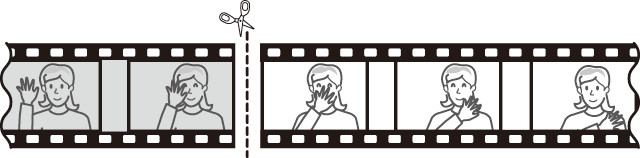
-
Потврдите нову почетну тачку.
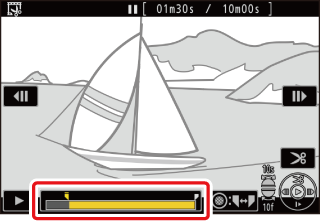
-
Ако жељени оквир тренутно није приказан, притисните 4 или 2 да бисте премотали оквир по један оквир унапред или уназад.
-
Ротирајте главни командни точкић за једну стопу да бисте прескочили 10 кадрова унапред или уназад.
-
Ротирајте подкомандни точкић за једну стопу да бисте прескочили 10 с унапред или уназад.
-
-
Изаберите крајњу тачку.
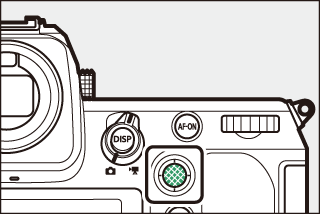
Притисните центар подселектора да бисте се пребацили на алатку за избор крајње тачке ( x ), а затим изаберите оквир за затварање ( x ) као што је описано у кораку 5.
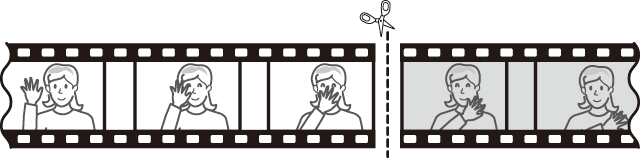
-
Притисните 1 да креирате копију.
-
Прегледајте копију.
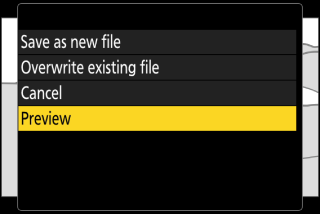
-
Да бисте прегледали копију, означите [ ] и притисните J (да бисте прекинули преглед и вратили се у мени са опцијама за чување, притисните 1 ).
-
Да бисте напустили тренутну копију и вратили се на корак 5, означите [ ] и притисните J .
-
-
Изаберите опцију за чување.
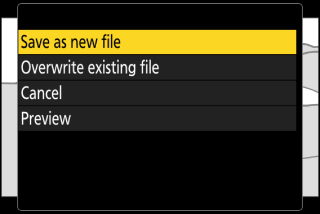
Изаберите [ ] да сачувате уређену копију као нову датотеку. Да бисте оригинални видео заменили уређеном копијом, изаберите [ ].
-
Сачувајте копију.
Притисните J да сачувате копију.
-
Копија неће бити сачувана ако на меморијској картици нема довољно простора.
-
Видео записи краћи од две секунде не могу се уређивати помоћу [ ].
-
Копије имају исто време и датум настанка као и оригинал.
-
Да бисте уклонили само завршни снимак из видео записа, означите [ ] и притисните J у кораку 4, изаберите оквир за затварање и пређите на корак 7 без притискања центра подселектора у кораку 6.
-
Да бисте уклонили само почетни снимак, пређите на корак 7 без притискања центра подселектора у кораку 6.
Видео записи се такође могу уређивати помоћу ставке [ ] у i менију.
Чување изабраних кадрова као ЈПЕГ фотографија
Фотографије се могу креирати од појединачних кадрова постојећих видео записа. Можете креирати једну фотографију из тренутног кадра или серију фотографија од одабране дужине снимка.
Чување тренутног кадра као ЈПЕГ фотографије
-
Паузирајте видео на жељеном оквиру.
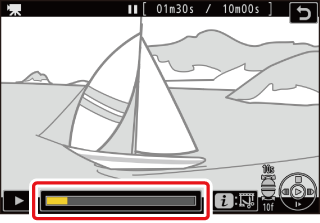
-
Притисните 3 да паузирате репродукцију.
-
Ваша приближна позиција на видео снимку може се утврдити из траке напретка видеа.
-
Притисните 4 или 2 или ротирајте командне точкове да бисте лоцирали жељени оквир.
-
-
Притисните дугме i и означите [ ].
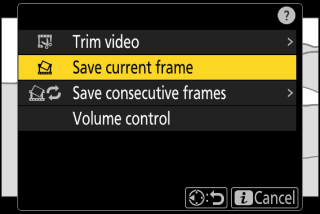
Притисните J да креирате ЈПЕГ копију тренутног кадра.
-
Фотографије се чувају у димензијама изабраним за [ ] у менију снимања видео записа када је видео снимљен.
-
Не могу се ретуширати.
Прављење фотографија из одабране дужине снимка
-
Паузирајте видео на жељеном оквиру.
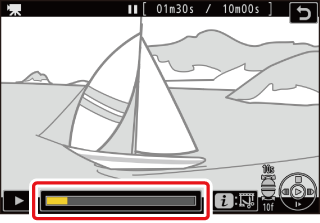
-
Притисните 3 да паузирате репродукцију.
-
Ваша приближна позиција на видео снимку може се утврдити из траке напретка видеа.
-
Притисните 4 или 2 или ротирајте командне точкове да бисте лоцирали жељени оквир.
-
-
Притисните дугме i , означите [ ] и притисните 2 .
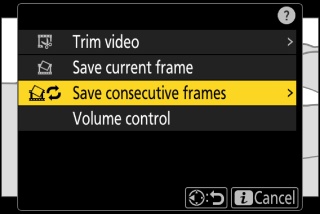
-
Одаберите дестинацију.
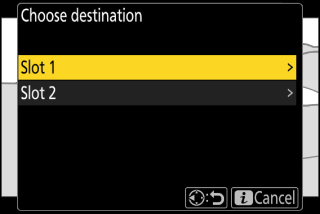
-
Изаберите одредиште.
-
Притисните 1 или 3 да означите слот за картицу и притисните J .
-
Од вас се неће тражити да изаберете слот ако је уметнута само једна меморијска картица.
-
-
Изаберите дужину снимка.
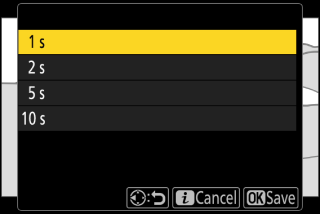
Одаберите дужину снимка који ће бити сачуван као фотографије.
-
Притисните J .
Изабрани снимак ће бити сачуван као серија ЈПЕГ фотографија. Број се разликује у зависности од брзине кадрова видео записа.
-
Фотографије се чувају у димензијама изабраним за [ ] у менију снимања видео записа када је видео снимљен.
-
Не могу се ретуширати.

