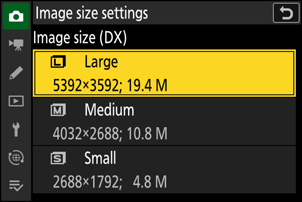Image Recording Options (Image Area, Quality, and Size)
Adjusting Image Area Settings
At default settings, image area can be selected by holding the Fn2 button and rotating a command dial.
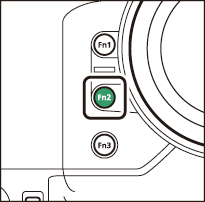
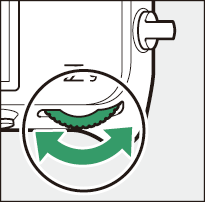
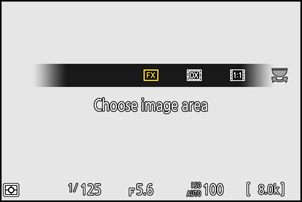
Image area settings can be displayed by selecting [Image area] in the photo shooting menu.
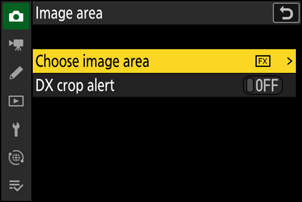
Choose Image Area
Choose the image area. The following options are available:
| Option | Description | |
|---|---|---|
| c | [ |
Record pictures in |
| a | [ |
Pictures are recorded in
|
| m | [ |
Pictures are recorded with an aspect ratio of 1:1. |
| Z | [ |
Pictures are recorded with an aspect ratio of 16:9. |

- FX (36×24)
- DX (24×16)
- 1:1 (24×24)
- 16:9 (36×20)
DX Crop Alert
If [ON] is selected for this option in the camera menus, the image area icon in the shooting display will flash when DX (24×16) is selected.
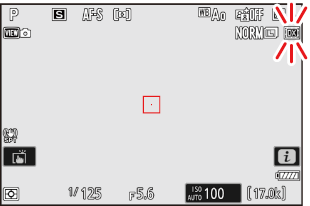
Adjusting Image Quality
Choose the image quality option used when photographs are recorded. Image quality can be adjusted by holding the

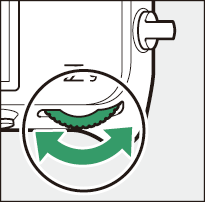
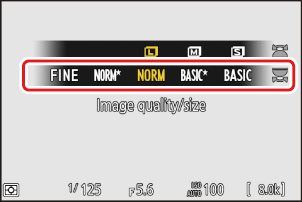
Image quality can also be adjusted using the [Image quality settings] > [Image quality] item in the photo shooting menu.
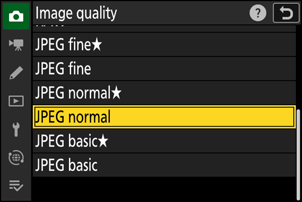
| Option | Description |
|---|---|
| [RAW + JPEG finem] | Record two copies of each photo: an NEF (RAW) picture and a JPEG copy.
|
| [RAW + JPEG fine] | |
| [RAW + JPEG normalm] | |
| [RAW + JPEG normal] | |
| [RAW + JPEG basicm] | |
| [RAW + JPEG basic] | |
| [RAW] | Record photos in NEF (RAW) format. |
| [JPEG finem] | Record photos in JPEG format. ”Fine” produces higher quality pictures than ”normal” and ”normal” higher quality pictures than “basic”.
|
| [JPEG fine] | |
| [JPEG normalm] | |
| [JPEG normal] | |
| [JPEG basicm] | |
| [JPEG basic] |
- NEF (RAW) files have the extension “*.nef”.
- The process of converting NEF (RAW) pictures to other highly-portable formats such as JPEG is referred to as “NEF (RAW) processing”. During this process, Picture Controls and settings such as exposure compensation and white balance can be freely adjusted.
- The RAW data themselves are unaffected by NEF (RAW) processing and their quality will remain intact even if the pictures are processed multiple times at different settings.
- NEF (RAW) processing can be performed using [Retouch] > [RAW processing (current picture)] or [RAW processing (multiple pictures)] in the playback i menu or on a computer using Nikon’s NX Studio software. NX Studio is available free-of-charge from the Nikon Download Center.
If [RAW Slot 1 - JPEG Slot 2] is selected for [Role played by card in Slot 2], the NEF (RAW) copies will be recorded to the card in Slot 1 and the JPEG copies to the card in Slot 2 (0Role Played by Card in Slot 2).
Adjusting Image Size Settings
Image size can be adjusted by holding the

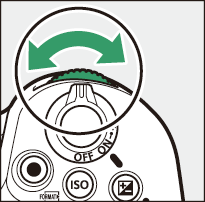

Image size settings can be adjusted using the [
Image size settings ] item in the photo shooting menu.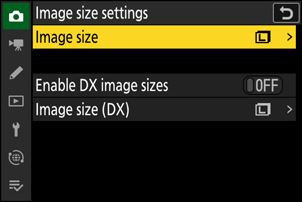
Image Size
Choose a size for new JPEG pictures. The size for JPEG pictures can be selected from [Large], [Medium], and [Small].

The number of pixels in the picture varies with the option selected for image area (0Adjusting Image Area Settings).
| Image area | Image size | Size when printed at 300 dpi |
|---|---|---|
| [FX (36×24)] | Large (8256 × 5504 pixels) | Approx. 69.9 × 46.6 cm/27.5 × 18.3 in. |
| Medium (6192 × 4128 pixels) | Approx. 52.4 × 35.0 cm/20.6 × 13.8 in. | |
| Small (4128 × 2752 pixels) | Approx. 35.0 × 23.3 cm/13.8 × 9.2 in. | |
| [DX (24×16)] | Large (5392 × 3592 pixels) | Approx. 45.7 × 30.4 cm/18.0 × 12.0 in. |
| Medium (4032 × 2688 pixels) | Approx. 34.1 × 22.8 cm/13.4 × 9.0 in. | |
| Small (2688 × 1792 pixels) | Approx. 22.8 × 15.2 cm/9.0 × 6.0 in. | |
| [1:1 (24×24)] | Large (5504 × 5504 pixels) | Approx. 46.6 × 46.6 cm/18.3 × 18.3 in. |
| Medium (4128 × 4128 pixels) | Approx. 35.0 × 35.0 cm/13.8 × 13.8 in. | |
| Small (2752 × 2752 pixels) | Approx. 23.3 × 23.3 cm/9.2 × 9.2 in. | |
| [16:9 (36×20)] | Large (8256 × 4640 pixels) | Approx. 69.9 × 39.3cm/27.5 × 15.5 in. |
| Medium (6192 × 3480 pixels) | Approx. 52.4 × 29.5 cm/20.6 × 11.6 in. | |
| Small (4128 × 2320 pixels) | Approx. 35.0 × 19.6 cm/13.8 × 7.7 in. |
Enable DX Image Sizes
Selecting [ON] allows the size for photos taken using the [DX (24×16)] image area to be chosen separately from that for pictures taken using other image areas.

Image Size (DX)
Choose the size of photographs taken using the [DX (24×16)] image area when [ON] is selected for [Enable DX image sizes].