Geretoucheerde kopieën maken
Van bestaande afbeeldingen kunnen geretoucheerde kopieën worden gemaakt. Geretoucheerde kopieën worden opgeslagen in nieuwe bestanden, los van de originele foto's. 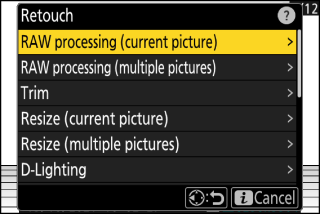
|
Keuze |
Beschrijving |
|---|---|
|
[ ] |
Sla een kopie van de huidige NEF (RAW)-afbeelding op in een andere indeling, zoals JPEG ( De huidige afbeelding verwerken ). |
|
[ ] |
Selecteer meerdere bestaande NEF (RAW)-foto's voor conversie naar JPEG of andere formaten ( Meerdere foto's verwerken ). |
|
[ ] |
Maak een bijgesneden kopie van de huidige foto ( Trim ). |
|
[ ] |
Maak een kleine kopie van de huidige foto ( Het formaat van de huidige foto wijzigen ). |
|
[ ] |
Maak kleine kopieën van een of meer bestaande foto's ( Het formaat van meerdere afbeeldingen wijzigen ). |
|
[ ] |
Maak schaduwen helderder ( D-Lighting ). |
|
[ ] |
Foto's rechtzetten ( Rechtzetten ). |
|
[ ] |
Verminder tonvormige vervorming in foto's gemaakt met groothoeklenzen of kussenvormige vervorming in foto's gemaakt met telelenzen ( Vertekeningscorrectie ). |
|
[ ] |
Verminder de effecten van perspectief ( Perspective Control ). |
|
[ ] |
Maak een monochrome kopie van de huidige foto ( Monochroom ). |
|
[ ] |
Overlay twee foto's om een nieuwe foto in JPEG-indeling te maken ( Overlay (Toevoegen) ). |
|
[ ] |
Vergelijk de pixels op elk punt in meerdere foto's en selecteer de helderste om een nieuwe foto in JPEG-formaat te maken ( "Lichter" en "Donkerder" ). |
|
[ ] |
Vergelijk de pixels op elk punt in meerdere foto's en selecteer de donkerste om een nieuwe foto in JPEG-indeling te maken ( "Lichter" en "Donkerder" ). |
|
[ ] |
De camera onderzoekt een geselecteerde reeks foto's om bewegende onderwerpen te detecteren en legt deze over elkaar om een enkel JPEG-beeld te creëren ( Motion Blend ). |
-
Selecteer de gewenste foto met de multi-selector en druk op de i -knop.
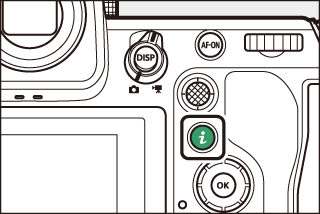
U hoeft geen foto te selecteren als u [ ] of [ ] gebruikt, omdat u later wordt gevraagd de foto's te kiezen.
-
Markeer [ ] en druk op 2 .
-
Markeer de gewenste optie en druk op 2 .
-
Selecteer retoucheeropties.
-
Zie de sectie voor het geselecteerde item voor meer informatie.
-
Druk op K om af te sluiten zonder een geretoucheerde kopie te maken. Hierdoor keert u terug naar het afspeelscherm.
-
-
Maak een geretoucheerde kopie.
-
Zie de sectie voor het geselecteerde item voor meer informatie.
-
Geretoucheerde kopieën worden aangegeven met een p -pictogram.
-
-
De camera kan mogelijk geen afbeeldingen weergeven of retoucheren die zijn gemaakt of geretoucheerd met andere camera's of die zijn geretoucheerd op een computer.
-
Als er gedurende een korte periode geen acties worden uitgevoerd, wordt het display uitgeschakeld en gaan alle niet-opgeslagen wijzigingen verloren. Om de tijd dat het display aan blijft te verlengen, kiest u een langere weergavetijd van het menu met behulp van persoonlijke instelling c3 [ ] > [ ].
-
De meeste items kunnen worden toegepast op kopieën die zijn gemaakt met andere retoucheeropties, hoewel meerdere bewerkingen kunnen leiden tot verminderde beeldkwaliteit of onnatuurlijke kleuren.
-
Het geproduceerde effect kan variëren met de volgorde waarin bewerkingen worden uitgevoerd.
-
Sommige items zijn mogelijk niet beschikbaar, afhankelijk van de items die zijn gebruikt om de kopie te maken.
-
[ Retoucheren ] items in het i -menu die niet kunnen worden toegepast op de huidige foto, worden grijs weergegeven en zijn niet beschikbaar.
-
Kopieën gemaakt van NEF (RAW)-foto's worden opgeslagen met een [ ] van [ ].
-
Kopieën gemaakt van JPEG-foto's hebben dezelfde kwaliteit als het origineel.
-
In het geval van dual-format foto's die op dezelfde geheugenkaart zijn opgenomen met beeldkwaliteitsinstellingen van RAW + JPEG, wordt alleen de NEF (RAW)-kopie geretoucheerd.
Behalve in het geval van kopieën gemaakt met [ ], [ ], [ ], [ ] en [ ], zijn kopieën de dezelfde maat als het origineel.
- RAW-verwerking
- Trimmen
- Formaat wijzigen
- D-Lighting
- rechtzetten
- Vervormingsbeheersing
- Perspectief controle
- Monochroom
- Overlay (Toevoegen)
- "Verlichten" en "Donkerder maken"
- Bewegingsmenging
RAW-verwerking
RAW-verwerking wordt gebruikt om NEF (RAW)-foto's op te slaan in andere formaten, zoals JPEG. Gebruik [ ] om de huidige foto te verwerken, of [ ] om meerdere foto's te verwerken.
RAW-verwerking is alleen beschikbaar bij NEF (RAW)-beelden die met deze camera zijn gemaakt. Foto's in andere formaten en NEF (RAW)-foto's gemaakt met andere camera's, Camera Control Pro 2 of NX Tether kunnen niet worden geselecteerd.
De huidige afbeelding verwerken
-
Selecteer [ ] in het i -menu, markeer vervolgens [ ] en druk op 2 .
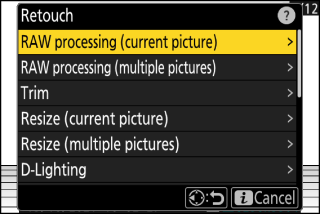
-
Kies een bestemming.
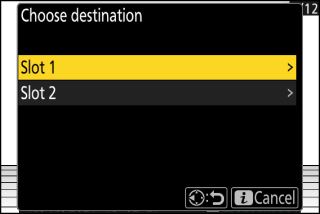
-
Druk op 1 of 3 om een kaartsleuf te markeren en druk op J .
-
U wordt niet gevraagd om de sleuf te selecteren als er slechts één geheugenkaart is geplaatst.
-
-
Kies instellingen voor de JPEG-kopie.
-
De instellingen die van kracht waren toen de foto werd gemaakt, verschijnen in sommige gevallen onder het voorbeeld.
-
Selecteer [ ] om de instelling te gebruiken die van kracht was toen de foto werd gemaakt, indien van toepassing.
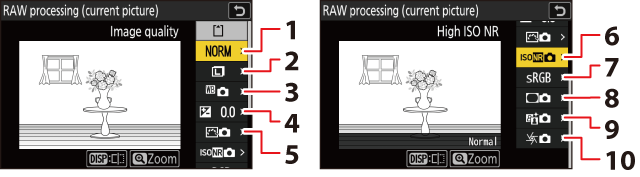
1 Beeldkwaliteit ( Beeldkwaliteit aanpassen )
2 Afbeeldingsgrootte ( Een afbeeldingsgrootte kiezen )
3 Witbalans ( Witbalans )
4 Belichtingscompensatie ( Belichtingscompensatie )
5 Picture Control instellen ( Picture Controls )
6 Hoge ISO NR ( Hoge ISO NR )
7 Kleurruimte ( Kleurruimte )
8 Vignetcontrole ( Vignetcontrole )
9 Actieve D-Lighting ( Actieve D-Lighting )
10 Diffractiecompensatie ( Diffractiecompensatie )
-
De effecten kunnen worden bekeken in het bewerkingsscherm. Houd de DISP -knop ingedrukt om de onbewerkte foto te bekijken.
-
[ ] kan alleen worden ingesteld op waarden tussen –2 en +2 EV.
-
-
Kopieer de foto.
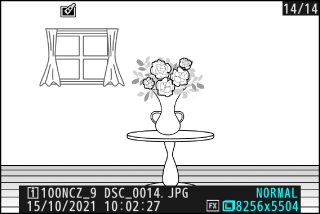
Markeer [ ] en druk op J om een JPEG-kopie van de geselecteerde foto's te maken.
Meerdere foto's verwerken
-
Selecteer [ ] in het i -menu, markeer vervolgens [ ] en druk op 2 .
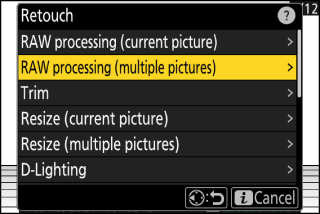
-
Kies hoe afbeeldingen worden geselecteerd.
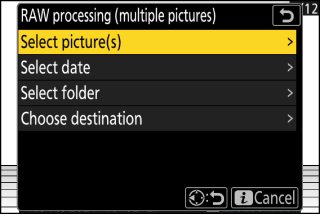
Keuze
Beschrijving
[ ]
Maak JPEG-kopieën van geselecteerde NEF (RAW)-foto's. Er kunnen meerdere NEF (RAW)-foto's worden geselecteerd.
[ ]
Maak JPEG-kopieën van alle NEF (RAW)-foto's die op geselecteerde datums zijn gemaakt.
[ ]
Maak JPEG-kopieën van alle NEF (RAW)-foto's in een geselecteerde map.
[ ]
Kies de bestemming voor de JPEG-kopieën. U wordt niet gevraagd om de sleuf te selecteren als er slechts één geheugenkaart is geplaatst.
Als u [ ] hebt gekozen, gaat u verder met stap 4.
-
Selecteer het bronslot.
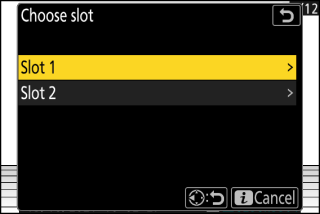
-
Markeer de sleuf met de kaart met de NEF (RAW)-beelden en druk op 2 .
-
U wordt niet gevraagd om de sleuf te selecteren als er slechts één geheugenkaart is geplaatst.
-
-
Selecteer foto's.
Als u [ ] heeft gekozen :
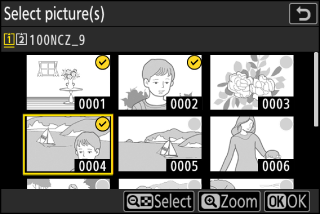
-
Markeer foto's met de multi-selector.
-
Houd de X -knop ingedrukt om de gemarkeerde afbeelding schermvullend te bekijken.
-
Druk op de W ( Q )-knop om de gemarkeerde foto te selecteren. Geselecteerde foto's zijn gemarkeerd met een vinkje (
 ). Om het vinkje te verwijderen (
). Om het vinkje te verwijderen ( ) en deselecteer de huidige foto, druk nogmaals op de W ( Q )-knop. Alle foto's worden met dezelfde instellingen verwerkt.
) en deselecteer de huidige foto, druk nogmaals op de W ( Q )-knop. Alle foto's worden met dezelfde instellingen verwerkt. -
Druk op J om door te gaan zodra de selectie is voltooid.
Als u [ ] heeft gekozen :
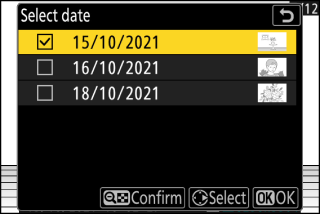
-
Markeer datums met de multi-selector en druk op 2 om ( M ) te selecteren of te deselecteren ( U ).
-
Alle foto's die zijn gemaakt op data die zijn gemarkeerd met een vinkje ( M ) worden verwerkt met dezelfde instellingen.
-
Druk op J om door te gaan zodra de selectie is voltooid.
Als u [ ] kiest :
Markeer een map en druk op J om te selecteren; alle afbeeldingen in de geselecteerde map worden met dezelfde instellingen verwerkt.
-
-
Kies instellingen voor de JPEG-kopieën.
-
Selecteer [ ] om de instellingen te gebruiken die van kracht waren toen de foto's werden gemaakt, indien van toepassing.
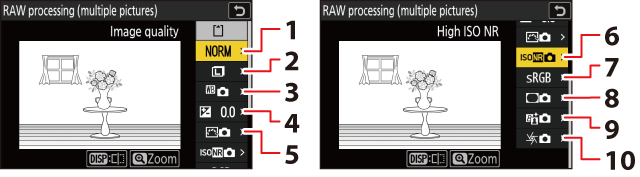
1 Beeldkwaliteit ( Beeldkwaliteit aanpassen )
2 Afbeeldingsgrootte ( Een afbeeldingsgrootte kiezen )
3 Witbalans ( Witbalans )
4 Belichtingscompensatie ( Belichtingscompensatie )
5 Picture Control instellen ( Picture Controls )
6 Hoge ISO NR ( Hoge ISO NR )
7 Kleurruimte ( Kleurruimte )
8 Vignetcontrole ( Vignetcontrole )
9 Actieve D-Lighting ( Actieve D-Lighting )
10 Diffractiecompensatie ( Diffractiecompensatie )
-
De effecten kunnen worden bekeken in het bewerkingsscherm. Houd de DISP -knop ingedrukt om de onbewerkte foto te bekijken.
-
[ ] kan alleen worden ingesteld op waarden tussen –2 en +2 EV.
-
-
Kopieer de foto's.
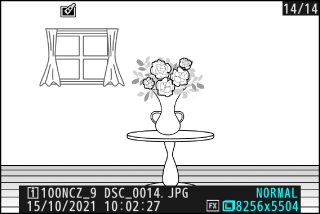
-
Markeer [ ] en druk op J om een bevestigingsvenster weer te geven en markeer vervolgens [ ] en druk op J om JPEG-kopieën van de geselecteerde foto's te maken.
-
Om de bewerking te annuleren voordat alle kopieën zijn gemaakt, drukt u op de G knop; wanneer een bevestigingsvenster wordt weergegeven, markeert u [ ] en drukt u op J
-
Trimmen
Maak een bijgesneden kopie van de huidige foto. De foto wordt weergegeven met de geselecteerde uitsnede in het geel; maak een bijgesneden kopie zoals hieronder beschreven.
|
Tot |
Beschrijving |
|---|---|
|
Grootte van het gewas |
Druk op X of W ( Q ) om de uitsnede te kiezen. |
|
De beeldverhouding bijsnijden wijzigen |
Draai aan de hoofdinstelschijf om de beeldverhouding bijsnijden te kiezen. |
|
Plaats het gewas |
Gebruik de multi-selector om de uitsnede te positioneren. |
|
Bewaar het gewas |
Druk op J om de huidige uitsnede als een apart bestand op te slaan. |
-
Afhankelijk van het formaat van de uitgesneden kopie, is de afspeelzoom mogelijk niet beschikbaar wanneer uitgesneden kopieën worden weergegeven.
-
De uitsnedegrootte verschijnt linksboven in de uitsnedeweergave. De grootte van de kopie hangt af van de grootte van de uitsnede en de hoogte-breedteverhouding.
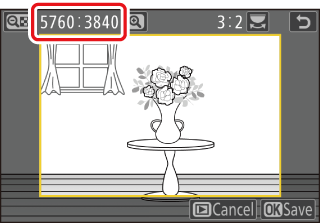
Formaat wijzigen
Maak kleine kopieën van geselecteerde foto's. Gebruik [ ] om de grootte van de huidige afbeelding te wijzigen, of [ ] om de grootte van meerdere afbeeldingen te wijzigen.
Afhankelijk van het kopieerformaat is het mogelijk dat de zoomweergave niet beschikbaar is wanneer kopieën met een gewijzigd formaat worden weergegeven.
Foto's die zijn bijgesneden tot een beeldverhouding van 4 : 3 of 3 : 4 kunnen niet worden vergroot of verkleind.
Het formaat van de huidige afbeelding wijzigen
-
Selecteer [ ] in het i -menu, markeer vervolgens [ ] en druk op 2 .
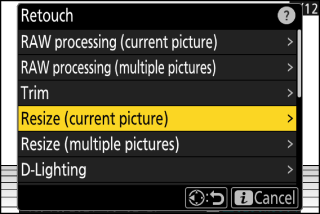
-
Kies een bestemming.
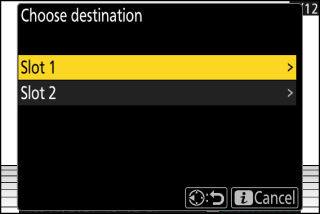
-
Druk op 1 of 3 om een kaartsleuf te markeren en druk op J .
-
U wordt niet gevraagd om de sleuf te selecteren als er slechts één geheugenkaart is geplaatst.
-
-
Markeer het gewenste formaat en druk op J .
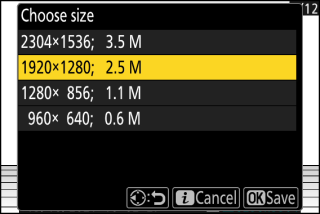
Er wordt een kopie opgeslagen op het geselecteerde formaat.
Het formaat van meerdere afbeeldingen wijzigen
-
Selecteer [ ] in het i -menu, markeer vervolgens [ ] en druk op 2 .
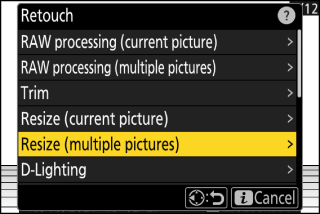
-
Kies een maat.
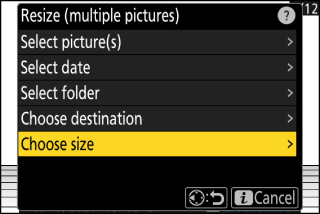
-
Markeer [ ] en druk op 2 .
-
Markeer de gewenste grootte (lengte in pixels) met 1 en 3 en druk op J .
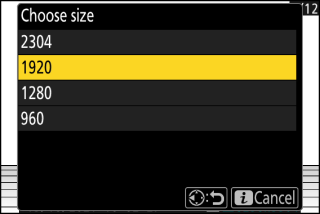
-
-
Kies hoe afbeeldingen worden geselecteerd.
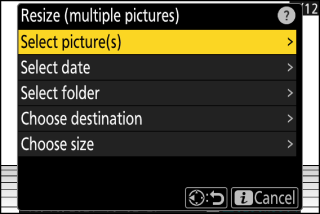
Keuze
Beschrijving
[ ]
Formaat van geselecteerde afbeeldingen wijzigen. Er kunnen meerdere foto's worden geselecteerd.
[ ]
Wijzig het formaat van alle foto's die op geselecteerde datums zijn gemaakt.
[ ]
Wijzig het formaat van alle afbeeldingen in een geselecteerde map.
Als u [ ] hebt gekozen, gaat u verder met stap 5.
-
Selecteer het bronslot.
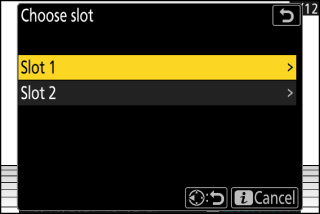
-
Markeer de sleuf met de kaart met de gewenste foto's en druk op 2 .
-
U wordt niet gevraagd om de sleuf te selecteren als er slechts één geheugenkaart is geplaatst.
-
-
Kies afbeeldingen.
Als u [ ] heeft gekozen :
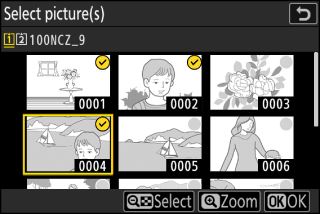
-
Markeer foto's met de multi-selector.
-
Houd de X -knop ingedrukt om de gemarkeerde afbeelding schermvullend te bekijken.
-
Druk op de W ( Q )-knop om de gemarkeerde foto te selecteren. Geselecteerde foto's zijn gemarkeerd met een vinkje (
 ). Om het vinkje te verwijderen (
). Om het vinkje te verwijderen ( ) en deselecteer de huidige foto, druk nogmaals op de W ( Q )-knop. De geselecteerde foto's worden allemaal gekopieerd op het formaat dat in stap 2 is geselecteerd.
) en deselecteer de huidige foto, druk nogmaals op de W ( Q )-knop. De geselecteerde foto's worden allemaal gekopieerd op het formaat dat in stap 2 is geselecteerd. -
Druk op J om door te gaan zodra de selectie is voltooid.
Als u [ ] heeft gekozen :
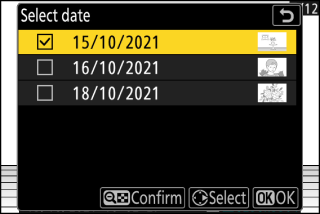
-
Markeer datums met de multi-selector en druk op 2 om ( M ) te selecteren of te deselecteren ( U ).
-
Alle foto's die zijn gemaakt op datums die zijn gemarkeerd met een vinkje ( M ) worden gekopieerd op het formaat dat is geselecteerd in stap 2.
-
Druk op J om door te gaan zodra de selectie is voltooid.
Als u [ ] kiest :
Markeer een map en druk op J om te selecteren; alle foto's in de geselecteerde map worden gekopieerd op het formaat dat in stap 2 is geselecteerd.
-
-
Sla de verkleinde kopieën op.
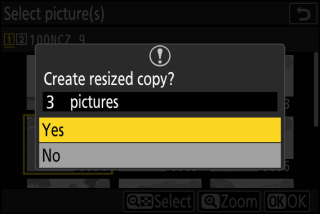
-
Er wordt een bevestigingsvenster weergegeven; markeer [ ] en druk op J om de verkleinde kopieën op te slaan.
-
Om de bewerking te annuleren voordat alle kopieën zijn gemaakt, drukt u op de G knop; wanneer een bevestigingsvenster wordt weergegeven, markeert u [ ] en drukt u op J
-
D-Lighting
D-Lighting verheldert schaduwen. Het is ideaal voor donkere of tegenlichtfoto's.
|
Voordat |
Na |
Het effect wordt weergegeven in het display. Houd de DISP -knop ingedrukt om de onbewerkte foto te bekijken.
-
Druk op 1 of 3 om de hoeveelheid uitgevoerde correctie te kiezen. Het effect kan worden bekeken in de bewerkingsweergave.
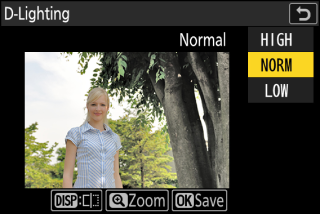
-
Druk op J om de geretoucheerde kopie op te slaan.
rechtzetten
Draai foto's tot ±5° in stappen van ongeveer 0,25°. 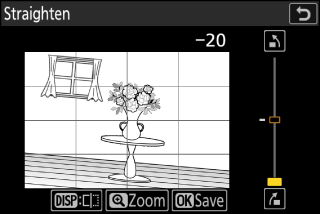
-
Het effect kan worden bekeken in de bewerkingsweergave. Houd de DISP -knop ingedrukt om de onbewerkte foto te bekijken.
-
Hoe groter de rotatie, hoe meer er vanaf de randen wordt bijgesneden.
-
Druk op 1 of 3 om de hoeveelheid rechttrekken te kiezen.
-
Druk op J om de geretoucheerde kopie op te slaan.
Vervormingsbeheersing
Maak kopieën met minder perifere vervorming, verminder tonvormige vervorming in foto's gemaakt met groothoeklenzen of kussenvormige vervorming in foto's gemaakt met telelenzen. 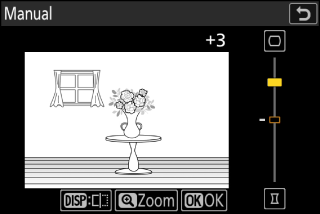
-
Als de camera vervorming detecteert, biedt deze de keuze uit [ ] en [ ]. Selecteer [ ] om de camera vervorming automatisch te laten corrigeren.
-
Als de camera geen vervorming kan detecteren, is de enige beschikbare optie [ ]. Selecteer [ ] om vervorming handmatig te verminderen.
-
Merk op dat [ ] moet worden gebruikt bij kopieën die zijn gemaakt met de optie [ ] en bij foto's die zijn gemaakt met de optie [ opnamemenu.
-
Als [ ] is geselecteerd, kan het effect als voorbeeld worden bekeken op het scherm. Houd de DISP -knop ingedrukt om de onbewerkte foto te bekijken.
-
Druk op 1 om kussenvormige vervorming te verminderen, op 3 om tonvormige vervorming te verminderen. Druk op J om de wijzigingen op te slaan en terug te keren naar het vorige scherm.
-
Druk op J om de geretoucheerde kopie op te slaan.
Merk op dat grotere hoeveelheden vervormingsregeling ertoe leiden dat meer van de randen worden weggesneden.
Perspectief controle
Maak kopieën die de horizontale en verticale effecten van perspectief verminderen in foto's die zijn gemaakt terwijl u omhoog kijkt vanaf de basis van een hoog object. 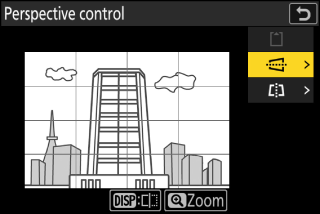
-
Het effect kan worden bekeken in de bewerkingsweergave. Houd de DISP -knop ingedrukt om de onbewerkte foto te bekijken.
-
Merk op dat grotere hoeveelheden perspectiefcontrole ertoe leiden dat meer van de randen worden weggesneden.
-
Markeer J voor horizontale correctie en druk op 2 . Druk op 1 om de linkerrand uit te rekken, op 3 om de rechterrand uit te rekken. Druk op J om de wijzigingen op te slaan en terug te keren naar het vorige scherm.
-
Markeer K voor verticale correctie en druk op 2 . Druk op 1 om de bovenrand uit te rekken, op 3 om de onderkant uit te rekken. Druk op J om de wijzigingen op te slaan en terug te keren naar het vorige scherm.
-
Druk op J om de geretoucheerde kopie op te slaan.
|
Voordat |
|
Na |
Monochroom
Kopieer foto's in een geselecteerde monochrome tint.
|
Keuze |
Beschrijving |
|---|---|
|
[ ] |
Kopieer foto's in zwart-wit. |
|
[ ] |
Kopieer foto's in sepia. |
|
[ ] |
Kopieer foto's in blauw-wit zwart-wit. |
-
Het effect kan worden bekeken in de bewerkingsweergave. Houd de DISP -knop ingedrukt om de onbewerkte foto te bekijken.
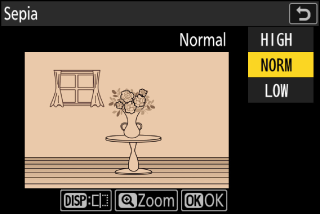
-
Door [ ] of [ ] te markeren en op 2 te drukken, worden verzadigingsopties weergegeven voor de geselecteerde monochrome tint; kies uit [ ], [ ] en [ ]. Druk op J om de wijzigingen op te slaan en terug te keren naar het tintmenu.
-
Druk op J om de geretoucheerde kopie op te slaan.
Overlay (Toevoegen)
Combineer twee bestaande foto's om een enkele foto te maken die apart van de originelen wordt opgeslagen.

-
Selecteer [ ] in het i -menu, markeer vervolgens [ ] en druk op 2 .
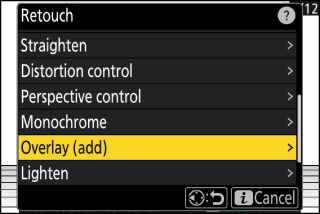
-
Selecteer de afbeeldingen.
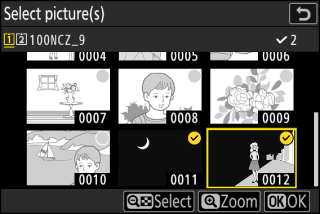
-
Markeer foto's met de multi-selector.
-
Houd de X -knop ingedrukt om de gemarkeerde afbeelding schermvullend te bekijken.
-
Druk op de W ( Q )-knop om de gemarkeerde foto te selecteren. Geselecteerde foto's zijn gemarkeerd met een vinkje (
 ). Om het vinkje te verwijderen (
). Om het vinkje te verwijderen ( ) en deselecteer de huidige foto, druk nogmaals op de W ( Q )-knop.
) en deselecteer de huidige foto, druk nogmaals op de W ( Q )-knop. -
Foto's met verschillende beeldgebieden kunnen niet worden geselecteerd.
-
Druk op J om door te gaan zodra de tweede foto is geselecteerd.
-
-
Balans aanpassen.
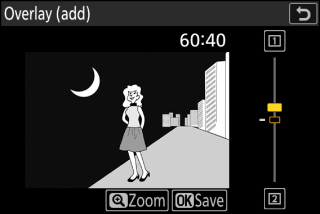
De overlay kan worden bekeken in het display. Druk op 1 of 3 om de balans tussen de twee afbeeldingen aan te passen. Druk op 1 om de eerste foto beter zichtbaar te maken en de tweede minder op 3 voor het tegenovergestelde effect.
-
Sla de overlay op.

Druk op J om de overlay op te slaan.
-
Kleuren en helderheid in de preview kunnen afwijken van de uiteindelijke foto.
-
Alleen foto's die met deze camera zijn gemaakt, kunnen worden geselecteerd. Foto's die met andere modellen zijn gemaakt, kunnen niet worden geselecteerd.
-
De overlay zal dezelfde grootte hebben als de kleinste van de twee componentafbeeldingen.
-
De overlay heeft dezelfde foto-informatie (inclusief opnamedatum, meting, sluitertijd, diafragma, opnamemodus, belichtingscompensatie, brandpuntsafstand en beeldoriëntatie) en waarden voor witbalans en Picture Control als de eerste van de twee geselecteerde foto's. Copyrightinformatie wordt echter niet naar de nieuwe afbeelding gekopieerd. De opmerking wordt evenmin gekopieerd; in plaats daarvan wordt de opmerking die momenteel actief is op de camera, indien aanwezig, toegevoegd.
"Verlichten" en "Donkerder maken"
De camera vergelijkt meerdere geselecteerde foto's en selecteert alleen de helderste of donkerste pixels op elk punt in de foto om een enkele nieuwe JPEG-kopie te maken.
-
Selecteer [ ] in het i -menu, markeer vervolgens [ ] of [ ] en druk op 2 .
-
[ ]: de camera vergelijkt de pixels in elke foto en gebruikt alleen de helderste.

-
[ ]: de camera vergelijkt de pixels in elke foto en gebruikt alleen de donkerste.

-
-
Kies hoe afbeeldingen worden geselecteerd.
Keuze
Beschrijving
[ ]
Selecteer afbeeldingen voor de overlay één voor één.
[ ]
Selecteer twee foto's; de overlay bevat de twee afbeeldingen en alle afbeeldingen ertussen.
[ ]
De overlay bevat alle afbeeldingen in de geselecteerde map.
-
Selecteer het bronslot.
-
Markeer de sleuf met de kaart met de gewenste foto's en druk op 2 .
-
U wordt niet gevraagd om de sleuf te selecteren als er slechts één geheugenkaart is geplaatst.
-
-
Selecteer de afbeeldingen.
Als u [ ] kiest :
-
Markeer foto's met de multi-selector.
-
Houd de X -knop ingedrukt om de gemarkeerde afbeelding schermvullend te bekijken.
-
Druk op de W ( Q )-knop om de gemarkeerde foto te selecteren. Geselecteerde foto's zijn gemarkeerd met een vinkje (
 ). Om het vinkje te verwijderen (
). Om het vinkje te verwijderen ( ) en deselecteer de huidige foto, druk nogmaals op de W ( Q )-knop. De geselecteerde foto's worden gecombineerd met de optie geselecteerd in stap 1.
) en deselecteer de huidige foto, druk nogmaals op de W ( Q )-knop. De geselecteerde foto's worden gecombineerd met de optie geselecteerd in stap 1. -
Druk op J om door te gaan zodra de selectie is voltooid.
Als u [ ] heeft gekozen :
-
Alle foto's in een bereik dat met de multi-selector is gekozen, worden gecombineerd met de optie die is geselecteerd in stap 1.
-
Gebruik de W ( Q )-knop om de eerste en laatste foto in het gewenste bereik te selecteren.
-
De eerste en laatste foto's zijn aangegeven met
 pictogrammen en de afbeeldingen ertussen door
pictogrammen en de afbeeldingen ertussen door  pictogrammen.
pictogrammen. -
U kunt uw selectie wijzigen door de multi-selector te gebruiken om verschillende foto's te markeren die als eerste of laatste frame dienen. Druk op het midden van de secundaire selector om de huidige foto als nieuw begin- of eindpunt te kiezen.
-
-
Houd de X -knop ingedrukt om de gemarkeerde afbeelding schermvullend te bekijken.
-
Druk op J om door te gaan zodra de selectie is voltooid.
Als u [ ] kiest :
Markeer de gewenste map en druk op J om alle foto's in de map over elkaar heen te leggen met de optie geselecteerd in stap 1.
-
-
Sla de overlay op.
-
Er wordt een bevestigingsvenster weergegeven; markeer [ ] en druk op J om de overlay op te slaan en de resulterende afbeelding weer te geven.
-
Om het proces te onderbreken en een bevestigingsvenster weer te geven voordat de bewerking is voltooid, drukt u op de G -knop; om de huidige overlay "zoals ze is" op te slaan zonder de resterende foto's toe te voegen, markeer [ ] en druk op J . Om af te sluiten zonder een overlay te maken, markeert u [ ] en drukt u op J .
-
-
Alleen foto's die met deze camera zijn gemaakt, kunnen worden geselecteerd. Foto's die met andere modellen zijn gemaakt, kunnen niet worden geselecteerd.
-
De overlay bevat alleen foto's die zijn gemaakt met dezelfde opties die zijn geselecteerd voor [ ] > [ ] in het foto-opnamemenu.
-
De instelling voor de beeldkwaliteit voor de voltooide overlay is die van de afbeelding van de hoogste kwaliteit die deze bevat.
-
Overlays met NEF (RAW)-foto's worden opgeslagen met een beeldkwaliteit van [ ].
-
Alle JPEG-afbeeldingen in de overlay moeten hetzelfde formaat hebben.
Bewegingsmenging
De camera onderzoekt een geselecteerde reeks foto's om bewegende onderwerpen te detecteren en legt deze over elkaar om een enkel JPEG-beeld te creëren.
-
Selecteer [ ] in het i -menu, markeer vervolgens [ ] en druk op 2 .
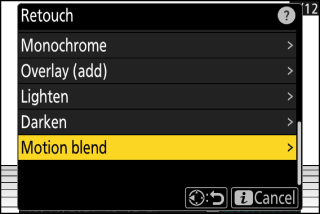
-
Selecteer het bronslot.
-
Markeer de sleuf met de kaart met de gewenste foto's en druk op 2 .
-
U wordt niet gevraagd om de sleuf te selecteren als er slechts één geheugenkaart is geplaatst.
-
-
Selecteer de afbeeldingen.
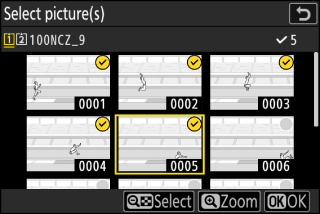
-
Markeer foto's met de multi-selector.
-
Houd de X -knop ingedrukt om de gemarkeerde afbeelding schermvullend te bekijken.
-
Druk op de W ( Q )-knop om de gemarkeerde foto te selecteren. Geselecteerde foto's zijn gemarkeerd met een vinkje (
 ). Om het vinkje te verwijderen (
). Om het vinkje te verwijderen ( ) en deselecteer de huidige foto, druk nogmaals op de W ( Q )-knop.
) en deselecteer de huidige foto, druk nogmaals op de W ( Q )-knop. -
Motion blends kunnen tussen de 5 en 20 foto's bevatten.
-
Druk op J om door te gaan zodra de selectie is voltooid.
-
-
Controleer de resultaten.
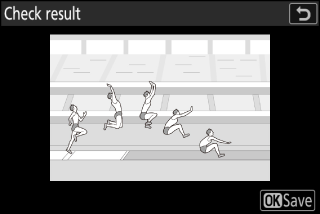
Controleer de resultaten van de overlay in de voorbeeldweergave.
-
Om terug te keren naar stap 3 en andere afbeeldingen te kiezen, tikt u op Z of drukt u op 4 .
-
Druk op J om door te gaan met de huidige selectie; er wordt een bevestigingsvenster weergegeven.
-
-
Sla de overlay op.
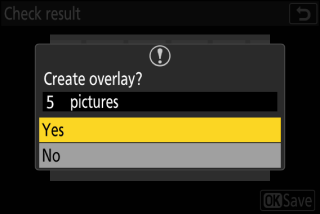
Markeer [ ] in het bevestigingsvenster en druk op J om de overlay op te slaan.
-
De uiteindelijke foto kan afwijken van het voorbeeld, zowel in hoe het eruit ziet (inclusief kleur en helderheid) als in hoe de foto's worden gecombineerd.
-
Alleen foto's die met deze camera zijn gemaakt, kunnen worden geselecteerd. Foto's die met andere modellen zijn gemaakt, kunnen niet worden geselecteerd.
-
[ ] is bedoeld voor bursts die zijn gemaakt met de camera op een statief, met een vaste achtergrond en bewegende onderwerpen. De gewenste resultaten worden daarom mogelijk niet bereikt met bursts die zonder statief zijn gemaakt.
-
De overlay bevat alleen foto's die zijn gemaakt met dezelfde opties die zijn geselecteerd voor [ ] > [ ] in het foto-opnamemenu.
-
De instelling voor de beeldkwaliteit voor de voltooide overlay is die van de afbeelding van de hoogste kwaliteit die deze bevat.
-
Overlays met NEF (RAW)-foto's worden opgeslagen met een beeldkwaliteit van [ ].
-
Alle JPEG-afbeeldingen in de overlay moeten hetzelfde formaat hebben.






